Czy korzystasz z menedżera haseł o otwartym kodzie źródłowym Bitwarden na komputerze z systemem Linux ? Czy podoba Ci się aplikacja z graficznym interfejsem użytkownika, ale chciałbyś, aby mieli również narzędzie wiersza poleceń? Jak się okazuje, robią! Postępuj zgodnie z tym przewodnikiem, aby dowiedzieć się, jak uzyskać dostęp do haseł Bitwarden z wiersza poleceń systemu Linux!
Instalowanie Bitwarden CLI w systemie Linux
Bitwarden CLI musi zostać zainstalowany, zanim zademonstrujemy, jak z niego korzystać. Na szczęście twórcy aplikacji ułatwili jej konfigurację. Aby rozpocząć instalację, otwórz okno terminala na pulpicie systemu Linux, naciskając Ctrl + Alt + T lub Ctrl + Shift + T. na klawiaturze. Po otwarciu okna terminala postępuj zgodnie z instrukcjami instalacji wiersza polecenia opisanymi poniżej, które odpowiadają Twojemu systemowi operacyjnemu Linux.
Pakiet zatrzaskowy
Najlepszym i najszybszym sposobem na uruchomienie aplikacji Bitwarden CLI w dystrybucji Linuksa jest pobranie wersji pakietu Snap. Czemu? Nie ma potrzeby instalowania NodeJS, NPM ani niczego w tym rodzaju. Zainstaluj środowisko wykonawcze Snap, zainstaluj pakiet i idź.
Jeśli chcesz pobrać Bitwarden CLI za pośrednictwem Snap Store, zacznij od włączenia środowiska wykonawczego Snap na komputerze z systemem Linux. Środowisko wykonawcze można łatwo skonfigurować, instalując pakiet „snapd” i włączając snapd.socket usługę za pomocą systemd.
Uwaga: nie możesz dowiedzieć się, jak skonfigurować Snapd na komputerze z systemem Linux? Zapoznaj się z naszym szczegółowym samouczkiem dotyczącym konfigurowania pakietów Snap w systemie Linux .
Po uruchomieniu środowiska wykonawczego Snapd na komputerze z systemem Linux można szybko skonfigurować aplikację Bitwarden CLI na komputerze z systemem Linux za pomocą poniższego polecenia instalacji przystawki .
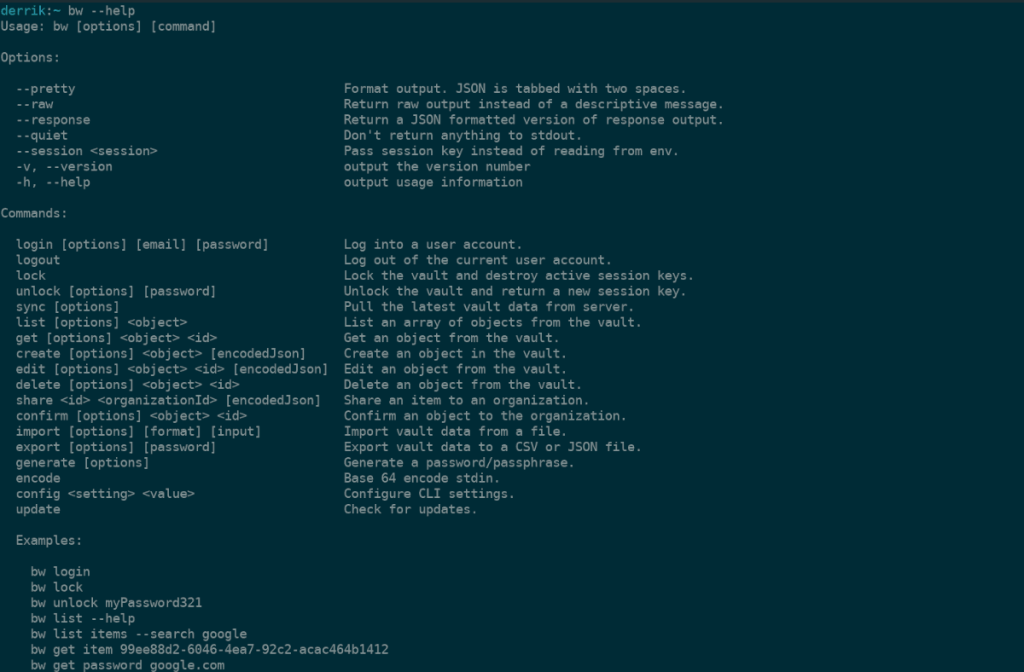
sudo przystawki zainstalować bw
Po zakończeniu instalacji przejdź do obszaru pomocy dla Bitwarden CLI, wykonując następujące polecenie.
bw --pomoc
NPM
Osoby, które nie mogą uruchamiać pakietów Snap, muszą zainstalować narzędzie Bitwarden CLI za pomocą menedżera pakietów NodeJS (NPM). Aby uruchomić NPM, wprowadź polecenia pasujące do twojego komputera z systemem Linux.
Ubuntu
sudo apt zainstaluj npm
Debiana
sudo apt-get zainstaluj npm
Arch Linux
sudo pacman -S npm
Fedora
sudo dnf zainstaluj npm
OpenSUSE
sudo zypper zainstaluj npm
Gdy narzędzie do zarządzania pakietami NPM działa, użyj polecenia npm install, aby pobrać najnowszą wersję interfejsu Bitwarden CLI. Należy pamiętać, że podczas instalacji NPM może pokazywać pewne błędy. Te błędy zwykle oznaczają, że NPM jest nieaktualny. Aby zaktualizować swoją wersję, odwiedź oficjalną stronę NodeJS.
sudo npm install -g @bitwarden/cli
Instalacja może zająć trochę czasu, ponieważ jest zbudowana, a nie statycznym pakietem, jak w przypadku wydania Snap. Usiądź wygodnie i bądź cierpliwy przez kilka minut, aż instalacja zostanie zakończona.
Po zakończeniu NPM będziesz mógł potwierdzić, że Bitwarden CLI jest zainstalowany w systemie Linux, uruchamiając:
bw --pomoc
Konfiguracja Bitwarden CLI
Aplikacja Bitwarden CLI jest skonfigurowana. Teraz nadszedł czas, aby skonfigurować go tak, aby wyświetlał hasła. Aby rozpocząć konfigurację, otwórz okno terminala i postępuj zgodnie z instrukcjami krok po kroku poniżej.
Krok 1: Użyj polecenia logowania bw . To polecenie pozwoli Ci wygenerować plik konfiguracyjny i dołączyć swoje konto użytkownika Bitwarden do aplikacji.
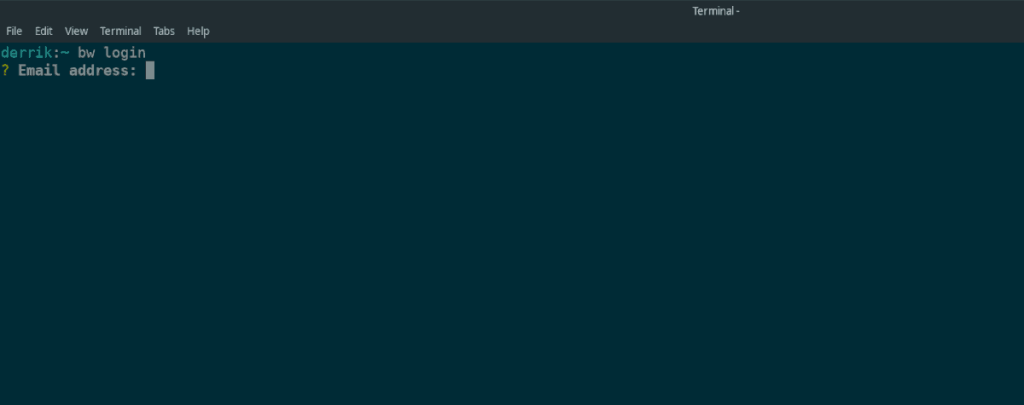
Zaloguj się
Krok 2: Po wprowadzeniu polecenia logowania bw w oknie terminala pojawi się komunikat „Adres e-mail”. Wprowadź adres e-mail powiązany z kontem Bitwarden i naciśnij klawisz Enter .
Krok 3: Po wprowadzeniu adresu e-mail, polecenie bw login spowoduje wyświetlenie drugiego monitu na ekranie. Ten monit mówi „Hasło główne”. Wprowadź hasło do magazynu haseł Bitwarden.
Krok 4: Po zalogowaniu zobaczysz komunikat „jesteś zalogowany!” Następnie wyeksportuj BW_SESSION="YOUR_SESSION_KEY_TUTAJ".
Skopiuj polecenie eksportu BW_SESSION=”TWÓJ_KLUCZ_SESJI_TUTAJ” z danych wyjściowych do schowka. Następnie otwórz .bashrc w edytorze tekstu Nano za pomocą poniższego polecenia.
Uwaga: BW_SESSION=”TWOJA_SESJA_KLUCZ_TUTAJ” jest przykładem. Rzeczywiste polecenie w wierszu polecenia Bitwarden CLI będzie zawierać różne litery, symbole i cyfry.
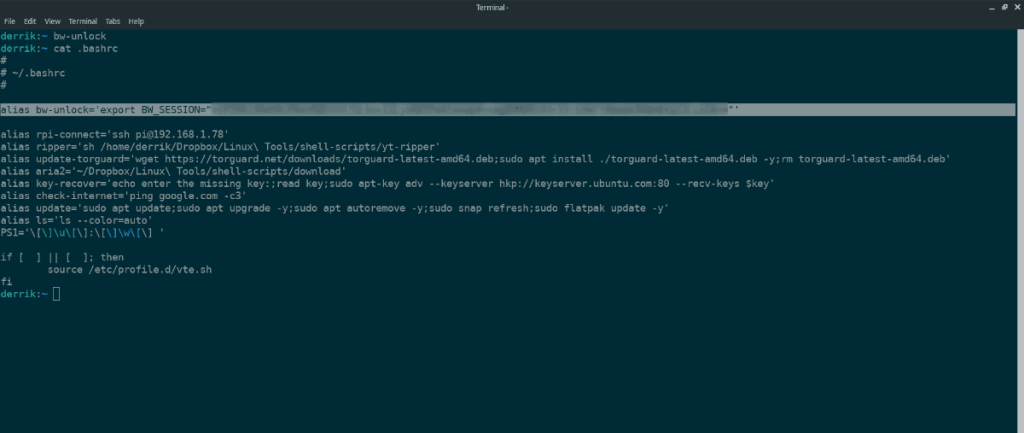
nano -w ~/.bashrc
Krok 5: Utwórz nową linię w edytorze tekstu Nano, naciskając klawisz Enter na klawiaturze. Następnie wklej poniższy kod. Pamiętaj, że musisz zmienić „TWÓJ_KLUCZ_SESJI_TUTAJ” w kodzie na właściwy klucz sesji, który pojawia się w wierszu zachęty terminala po uruchomieniu bw login .
alias bw-unlock='export BW_SESSION="YOUR_SESSION_KEY_HERE"'
Krok 6: Zapisz zmiany w edytorze tekstu Nano, naciskając Ctrl + O . Następnie użyj Ctrl + X, aby zamknąć edytor tekstu Nano.
Krok 7: Zamknij okno terminala i otwórz je ponownie. Gdy okno terminala zostanie ponownie otwarte, uruchom polecenie bw-unlock, aby odblokować skarbiec haseł Bitwarden.
bw-odblokuj
Korzystanie z Bitwarden CLI
Korzystanie z Bitwarden CLI odbywa się za pomocą różnych podkomend bw . Aby dowiedzieć się, jak znaleźć hasła w skarbcu, wypróbuj poniższe przykłady poleceń.
Wymień wszystkie dostępne hasła
Aby wyświetlić listę wszystkich haseł dostępnych w skarbcu Bitwarden, uruchom:
bw elementy listy --ładne
Aby uzyskać więcej informacji na temat polecenia bw list , uruchom bw list –help . Przedstawia szczegółowe operacje, które można z nim wykonać.
Podaj hasło do określonej strony internetowej
Potrzebujesz znaleźć hasło do określonej witryny ze swojego skarbca? Wykonaj polecenie bw bw list items –search .
bw pobierz hasło example.com
Synchronizuj hasła z serwerem Bitwarden
Aby ponownie zsynchronizować aplikację Bitwarden CLI z serwerem centralnym Bitwarden, uruchom polecenie bw sync .
synchronizacja bw
Usuń przedmiot
Aby usunąć element ze skarbca, wykonaj następujące czynności. Najpierw uruchom bw list –pretty i znajdź kod identyfikacyjny przedmiotu. Następnie użyj bw delete item .
bw usuń element TWÓJ_ID_CODE_TUTAJ
Więcej poleceń BW
Omówiliśmy podstawowe polecenia Bitwarden CLI. Jednak w aplikacji jest coś więcej. Aby uzyskać więcej informacji na temat korzystania z poleceń Bitwarden, uruchom:
bw --pomoc
Potrzebujesz pomocy z konkretnym poleceniem podrzędnym? Pamiętaj, aby zastąpić „podpolecenie” w poniższym poleceniu poleceniem, o którym chcesz uzyskać więcej informacji. Takich jak bw get , bw list itp.
podkomenda bw --help

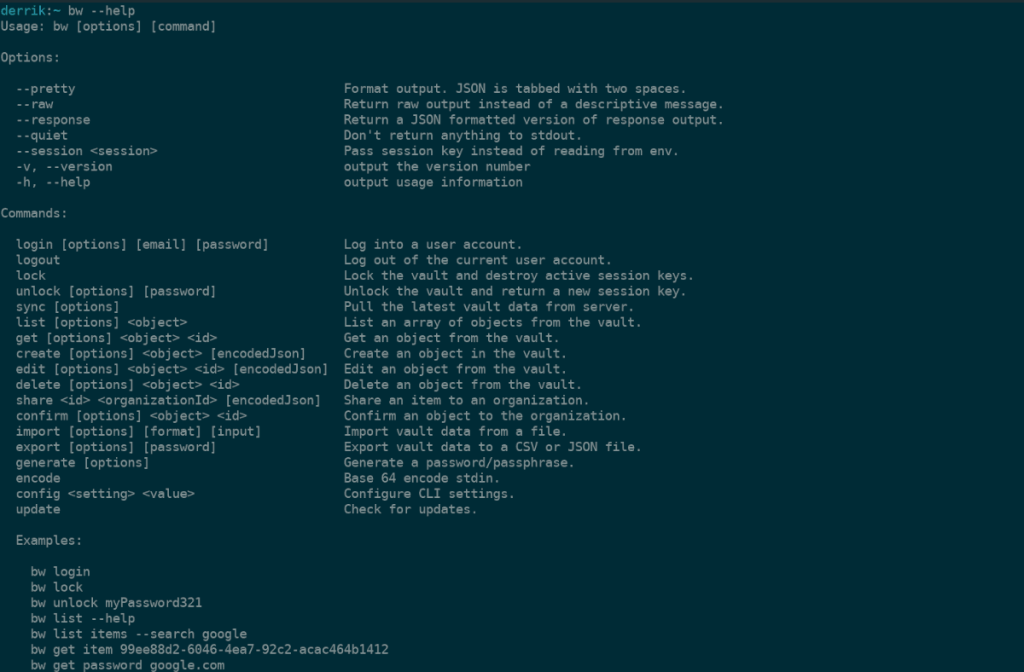
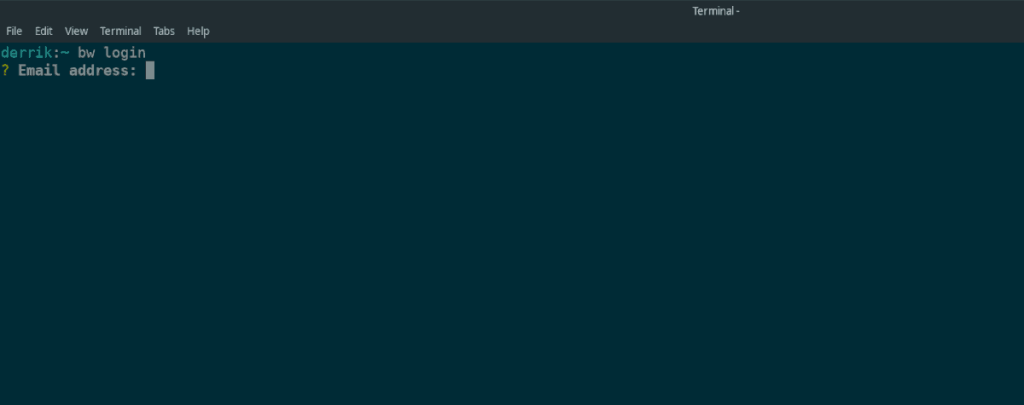
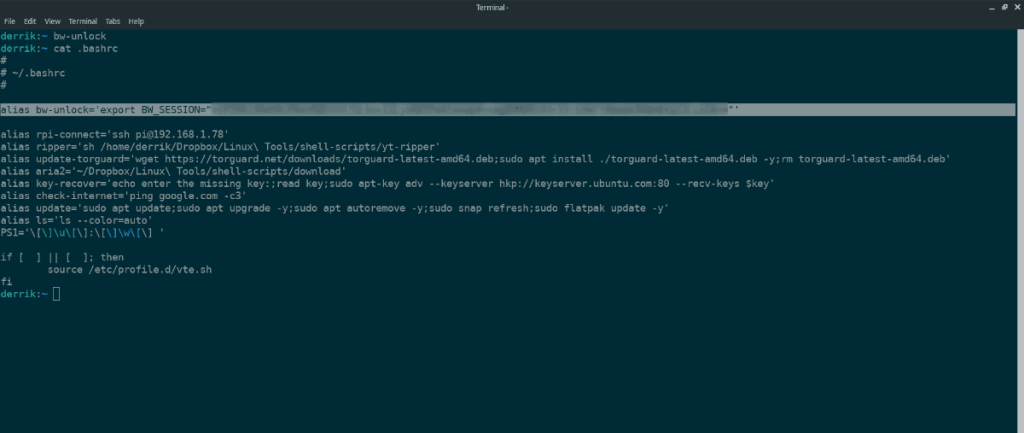
![Pobierz symulator lotu FlightGear za darmo [Baw się dobrze] Pobierz symulator lotu FlightGear za darmo [Baw się dobrze]](https://tips.webtech360.com/resources8/r252/image-7634-0829093738400.jpg)






![Jak odzyskać utracone partycje i dane z dysku twardego [Poradnik] Jak odzyskać utracone partycje i dane z dysku twardego [Poradnik]](https://tips.webtech360.com/resources8/r252/image-1895-0829094700141.jpg)
