Czy masz w swojej sieci urządzenie Raspberry Pi , do którego chcesz mieć dostęp przez Internet? Chcesz uzyskać do niego dostęp za pomocą Teamviewer na komputerze z systemem Linux? Jeśli tak, musisz zainstalować na nim Teamviewer dla Raspberry Pi. Oto jak to zrobić.
Uwaga: używanie Teamviewer na Raspberry Pi wymaga Raspberry Pi 2 lub nowszego. Dodatkowo musi działać Raspbian, ponieważ oficjalny pakiet Teamviewer dla Pi to DEB.
Instalowanie Teamviewer dla Raspberry Pi na Raspbian
Aplikacja Teamviewer dla Raspberry Pi jest dystrybuowana za pośrednictwem oficjalnej strony internetowej Teamviewer jako pakiet DEB do pobrania . Jest skierowany głównie do użytkowników Rasbian, chociaż będzie działać w każdej dystrybucji opartej na Raspbian.
Aby rozpocząć instalację, otwórz terminal i zaloguj się do swojego Raspberry Pi przez SSH za pomocą poniższego polecenia.
Uwaga: nie masz konfiguracji SSH na swoim Raspberry Pi? Jest to niezbędne dla tego przewodnika. Aby dowiedzieć się, jak skonfigurować SSH na Raspbian, zapoznaj się z oficjalną dokumentacją na stronie Raspberry Pi .
ssh raspberrypiuser@rpidevice
Po zalogowaniu się do Raspberry Pi przez SSH użyj polecenia wget, aby pobrać wersję DEB Teamviewer dla Raspberry Pi.
wget https://download.teamviewer.com/download/linux/teamviewer-host_armhf.deb
Pobieranie pakietu DEB będzie szybkie, ponieważ ma tylko kilka megabajtów. Po zakończeniu procesu uruchom ls polecenie, aby potwierdzić, że plik się tam znajduje.
ls | grep teamviewer-host_armhf.deb
Po upewnieniu się, że pakiet DEB jest dostępny, można rozpocząć instalację. Używając polecenia dpkg , skonfiguruj teamviewer-host_armhf.deb.
sudo dpkg -i host_serwera_zespołu_armhf.deb
Po zakończeniu instalacji terminal wyświetli na ekranie błędy. Te błędy są problemami z zależnościami i muszą zostać naprawione, aby aplikacja działała poprawnie. Aby poprawić błędy zależności, użyj poniższego polecenia apt-get install -f .
sudo apt-get install -f
Jak tylko wszystkie zależności zostaną zainstalowane za pośrednictwem aplikacji apt-get, aplikacja Teamviewer dla Raspberry Pi będzie działać.
Konfiguracja Teamviewer dla Raspberry Pi
Zainstalowanie aplikacji Teamviewer dla Raspberry Pi nie powoduje jej automatycznej konfiguracji. Zamiast tego musisz uruchomić dołączone do niego narzędzie konfiguracyjne , w przeciwnym razie aplikacja nie będzie dostępna dla klientów Teamviewer na innych komputerach. Aby skonfigurować Teamviewer na Raspberry Pi, postępuj zgodnie z poniższymi instrukcjami krok po kroku.
Krok 1: W sesji Raspberry Pi SSH uruchom polecenie konfiguracji sudo teamviewer . To polecenie przeprowadzi Cię przez proces początkowej konfiguracji i umożliwi połączenie konta Teamviewer z programem Teamviewer for Raspberry Pi.
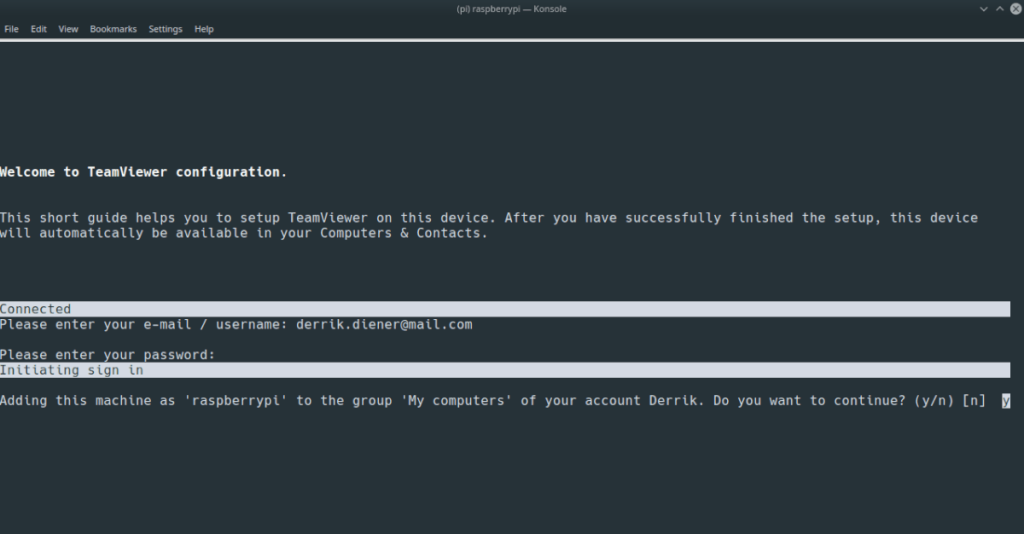
Konfiguracja Sudo TeamViewer
Krok 2: Po uruchomieniu polecenia konfiguracji sudo teamviewer zobaczysz komunikat „Czy chcesz przypisać to urządzenie do swojego konta?”
Naciśnij przycisk Y na klawiaturze, aby poinformować Teamviewer dla Raspberry Pi, że chcesz połączyć aplikację ze swoim kontem.
Krok 3: Po wybraniu „Y” (także tak) w narzędziu konfiguracji, zobaczysz „Proszę wprowadzić swój adres e-mail/nazwę użytkownika”. Wprowadź adres e-mail swojego konta Teamviewer.
Jeśli nie masz konta Teamviewer, kliknij ten link tutaj, aby je utworzyć. Wymagane jest użycie Teamviewer dla Raspberry Pi, ponieważ aplikacja doda Twoje urządzenie Pi do sekcji „Komputery” klienta Teamviewer na PC.
Krok 4: Po wprowadzeniu konta e-mail do aplikacji konfiguracyjnej zostaniesz poproszony o podanie hasła powiązanego z kontem.
W polu tekstowym wprowadź hasło i naciśnij klawisz Enter , aby się zalogować.
Zakładając, że logowanie się powiedzie, zobaczysz komunikat „Pomyślnie dodałeś ten komputer do swoich komputerów i kontaktów”.
Uzyskiwanie dostępu do Raspberry Pi za pomocą Teamviewer
Aby uzyskać dostęp do Raspberry Pi za pomocą Teamviewer, na komputerze z systemem Linux musi być zainstalowany oficjalny klient. Aby zainstalować najnowszą wersję Teamviewer w systemie Linux, wykonaj następujące czynności.
Najpierw przejdź na oficjalną stronę internetową , znajdź przycisk „Pobierz” i kliknij go, aby przejść do obszaru pobierania. Następnie na stronie pobierania kliknij opcję Linux i pobierz wersję zgodną z komputerem z systemem Linux.
Uwaga: masz problemy z konfiguracją oficjalnego klienta Teamviewer na komputerze z systemem Linux? Nie martw się! Mamy twoje plecy! Przejdź do naszego oficjalnego przewodnika, jak zainstalować Teamviewer w systemie Linux, aby działał!
Po skonfigurowaniu klienta Teamviewer w systemie Linux uruchom go, wyszukując „Teamviewer” w menu aplikacji. Następnie postępuj zgodnie z instrukcjami krok po kroku poniżej, aby dowiedzieć się, jak uzyskać dostęp do Raspberry Pi.
Krok 1: Znajdź przycisk „Zaloguj się” i kliknij go. Następnie zaloguj się na swoje konto Teamviewer.
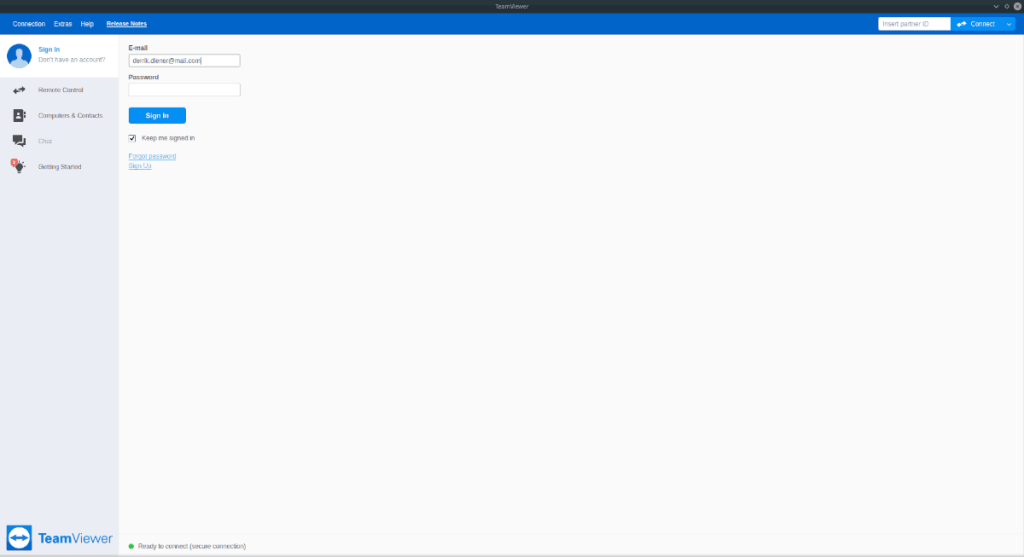
Krok 2: Po zalogowaniu znajdź sekcję „Komputery i kontakty” po lewej stronie i kliknij ją myszą, aby uzyskać dostęp do komputerów podłączonych do Twojego konta Teamviewer.
Krok 3: Przejrzyj „Komputery i kontakty” dla „Moje komputery” i kliknij je myszą.
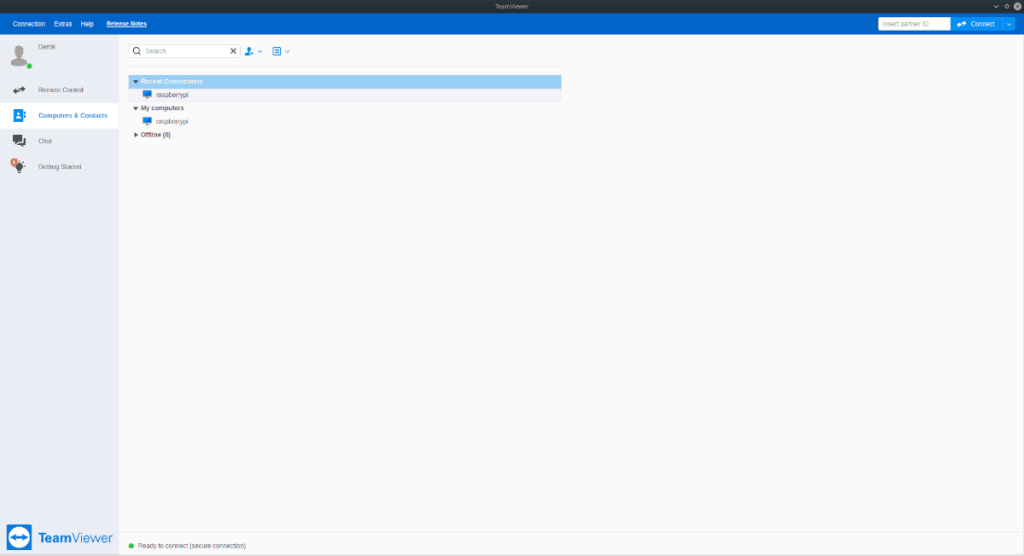
Krok 4: W aplikacji Teamviewer kliknij dwukrotnie swoje Raspberry Pi w obszarze „Moje komputery”. Wybranie go spowoduje natychmiastowe połączenie z nim za pomocą Teamviewer.
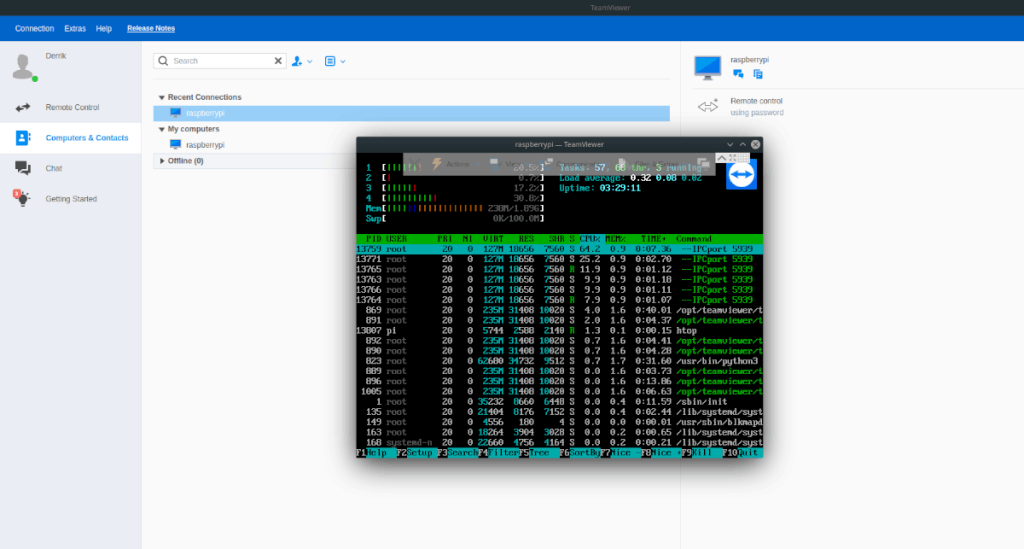
Gdy Teamviewer jest podłączony do Raspberry Pi, będziesz mógł wchodzić z nim w interakcję i sterować nim tak, jakbyś siedział przed nim. Jeśli chcesz zakończyć połączenie, zamknij okno.

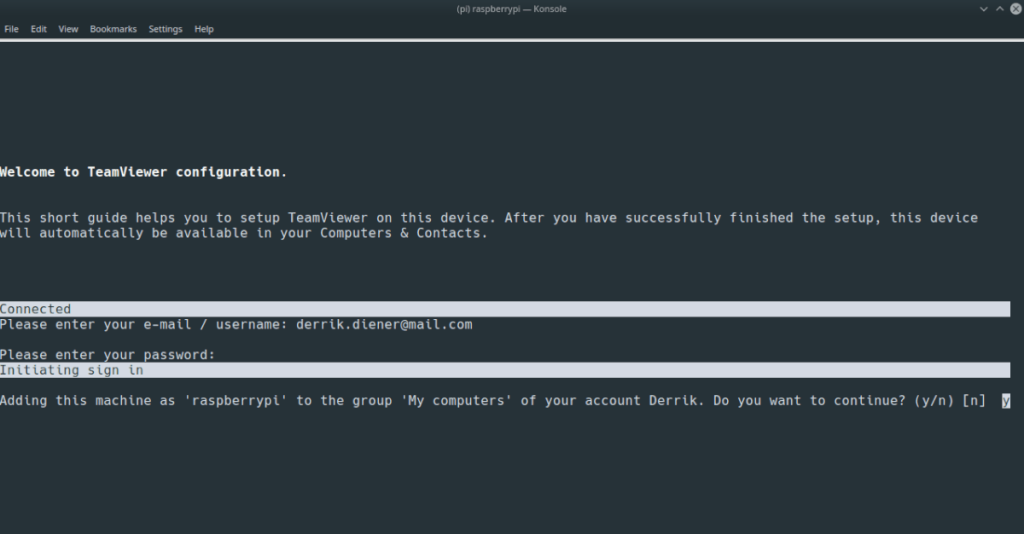
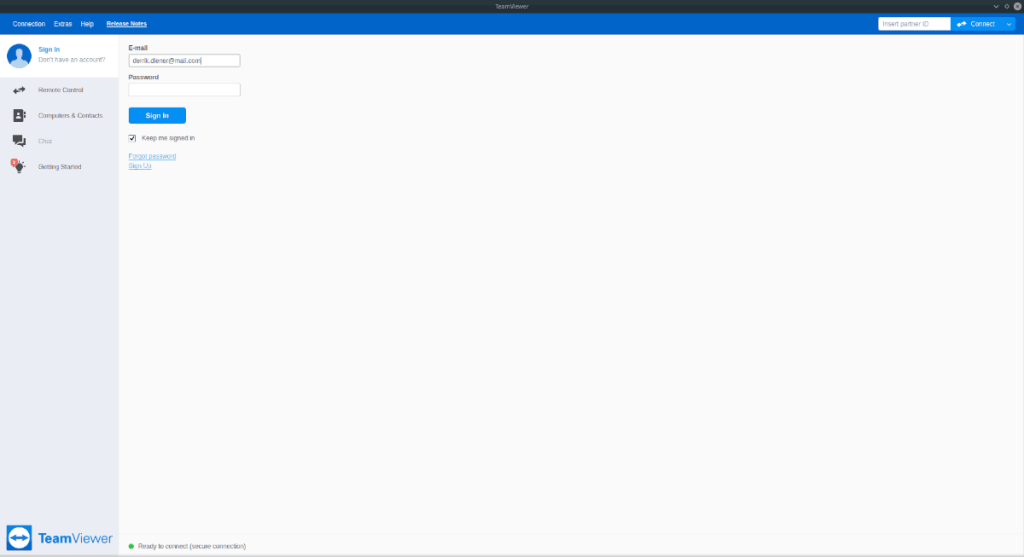
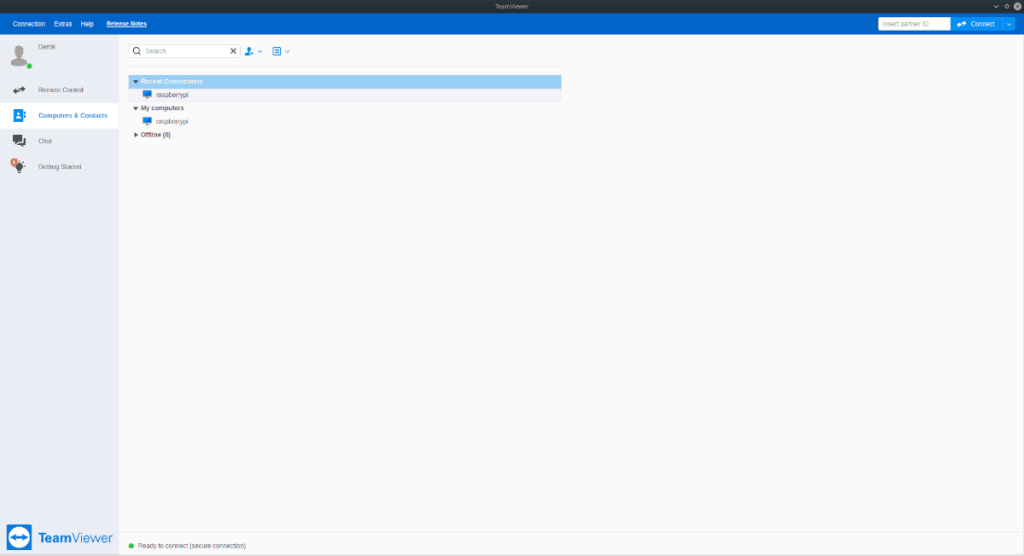
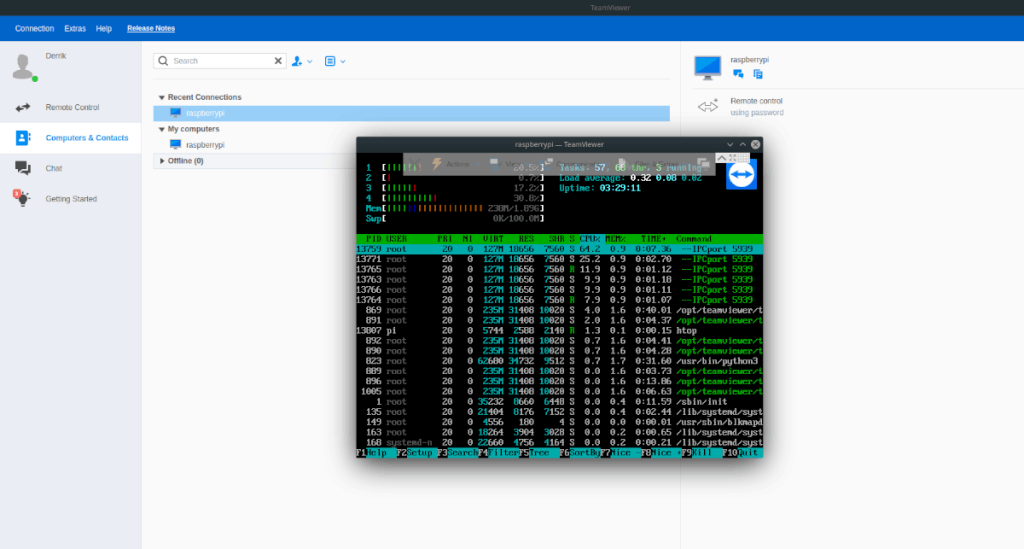




![Jak odzyskać utracone partycje i dane z dysku twardego [Poradnik] Jak odzyskać utracone partycje i dane z dysku twardego [Poradnik]](https://tips.webtech360.com/resources8/r252/image-1895-0829094700141.jpg)



