Chcesz szybko znaleźć pliki i foldery na komputerze z systemem Linux? Sprawdź małpę wyszukiwania! To doskonała aplikacja, która błyskawicznie odnajduje pliki i foldery. Ten przewodnik pokaże Ci, jak używać Search Monkey do wyszukiwania plików w systemie Linux.

Instalowanie Search Monkey w systemie Linux
Aplikacja Search Monkey nie jest preinstalowana w żadnym systemie operacyjnym Linux. W rezultacie musimy zademonstrować, jak zainstalować aplikację w systemie Linux, zanim przejdziemy do tego, jak można jej używać do wyszukiwania folderów i plików.
Aby zainstalować aplikację Search Monkey na komputerze, potrzebujesz okna terminala. Możesz uruchomić okno terminala na pulpicie systemu Linux, naciskając Ctrl + Alt + T na klawiaturze. Lub wyszukaj „Terminal” w menu aplikacji i uruchom go w ten sposób.
Gdy okno terminala jest otwarte i gotowe do użycia, można rozpocząć instalację Search Monkey. Postępuj zgodnie z instrukcjami instalacji opisanymi poniżej, które odpowiadają aktualnie używanemu systemowi Linux.
Ubuntu
Od wersji Ubuntu 18.04 LTS aplikacja Search Monkey jest dostępna do instalacji w repozytorium oprogramowania „Universe”. Aby aplikacja działała w systemie Ubuntu, musisz włączyć to repozytorium.
Aby włączyć repozytorium oprogramowania „Universe”, wprowadź następujące polecenie add-apt-repository w oknie terminala.
sudo add-apt-repository Universe
Po dodaniu repozytorium oprogramowania do komputera konieczne będzie odświeżenie źródeł oprogramowania. Aby to zrobić, wprowadź następujące polecenie aktualizacji w terminalu.
aktualizacja sudo apt
Wreszcie, gdy repozytorium oprogramowania Universe jest włączone i gotowe do pracy, będziesz mógł zainstalować Search Monkey na swoim komputerze za pomocą polecenia apt install .
sudo apt zainstaluj searchmonkey
Debiana
Jeśli używasz Debiana 11, 10, 9 lub Sid, aplikacja Search Monkey jest dostępna do zainstalowania w „Głównym” repozytorium oprogramowania. Aby działał na komputerze, użyj następującego polecenia apt-get install w oknie terminala.
sudo apt-get install searchmonkey
Arch Linux
Niestety aplikacja Search Monkey nie jest oficjalnie wspierana przez programistów Arch i nie znajduje się w żadnym oficjalnym repozytorium. Na szczęście nadal możesz go uruchomić w Arch Linux za pośrednictwem repozytorium użytkowników Arch Linux .
Aby rozpocząć pracę z AUR, musisz zainstalować pomocnika Trizen AUR . Aby ta aplikacja działała, wprowadź kolejno poniższe polecenia w oknie terminala.
sudo pacman -S git base-devel
git klon https://aur.archlinux.org/trizen.git
cd trizen/
makepkg -sri
Na koniec, z uruchomionym pomocnikiem Trizen AUR, zainstaluj najnowszą wersję Search Monkey na swoim komputerze za pomocą polecenia trizen -S .
trizen -S searchmonkey-gtk
Fedora i OpenSUSE
Jeśli używasz Fedory lub OpenSUSE, będziesz mógł uruchomić Search Monkey. Będziesz jednak musiał pobrać plik RPM i zainstalować go, ponieważ aplikacja nie jest oficjalnie obsługiwana przez Twój system operacyjny.
Aby zdobyć najnowsze RPM Search Monkey, użyj następującego polecenia pobierania wget w oknie terminala.
wget https://sourceforge.net/projects/searchmonkey/files/gSearchmonkey%20GTK%20%28Gnome%29/0.8.3%20%5Bstable%5D/searchmonkey-0.8.3-1.el7.centos.x86_64.rpm /download -O ~/Downloads/searchmonkey-0.8.3-1.el7.centos.x86_64.rpm
Po pobraniu pakietu RPM na komputer zainstaluj go w systemie Fedora lub OpenSUSE za pomocą poniższych poleceń.
Fedora
cd ~/Pobieranie/
sudo dnf zainstaluj searchmonkey-0.8.3-1.el7.centos.x86_64.rpm
OpenSUSE
cd ~/Pobieranie/
sudo zypper zainstaluj searchmonkey-0.8.3-1.el7.centos.x86_64.rpm
Użyj Search Monkey, aby znaleźć pliki i foldery
Otwórz aplikację za pomocą menu aplikacji, aby znaleźć pliki i foldery za pomocą Search Monkey w systemie Linux. Po otwarciu Search Monkey postępuj zgodnie z instrukcjami krok po kroku poniżej.
Krok 1: W aplikacji Search Monkey znajdź zakładkę „Opcje” i kliknij ją myszą. Wybranie zakładki „Opcje” przeniesie Cię do obszaru opcji Search Monkey.
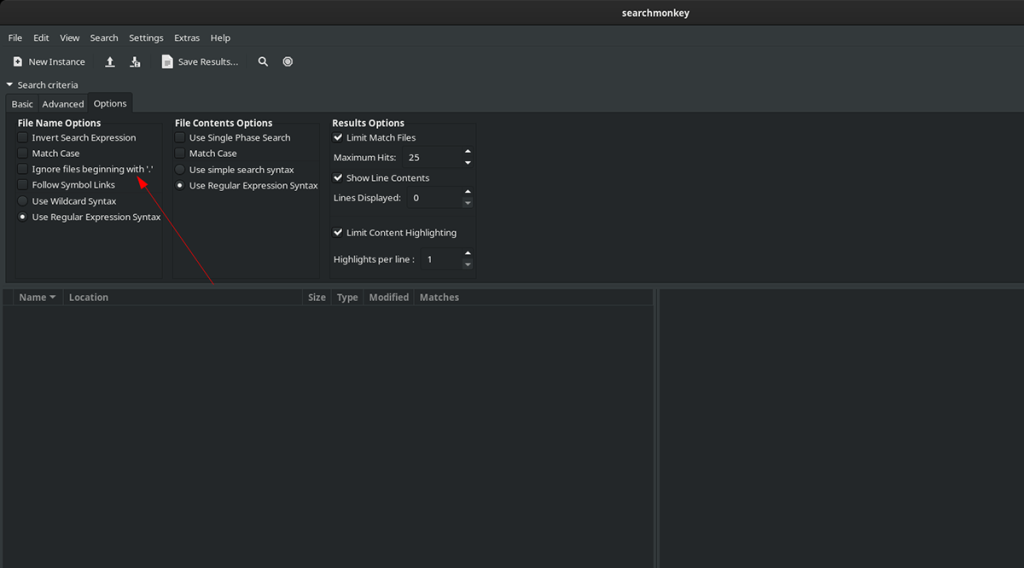
Krok 2: W obszarze opcji znajdź „Ignoruj pliki zaczynające się od”. i odznacz pole. Odznaczenie tej opcji sprawi, że Search Monkey będzie mógł przeszukiwać ukryte foldery na komputerze z systemem Linux.
Krok 3: Znajdź kartę „Podstawowe” i kliknij ją myszą. W zakładce „Podstawowe” znajdź pole tekstowe „Pliki”. W tym polu tekstowym wpisz wyszukiwane hasło.

Krok 4: Znajdź pole tekstowe „Zawiera” i zaznacz pole obok niego. Następnie wpisz w pliku słowo kluczowe, które pomoże Search Monkey znaleźć to, czego szukasz.
Jeśli nie chcesz wyszukiwać za pomocą funkcji „Zawiera”, możesz pominąć ten krok.
Krok 5: Znajdź ikonę lupy i kliknij ją, aby wyszukać. Wyszukiwanie Monkey zajmie trochę czasu, ale po zakończeniu wyszukiwania zobaczysz wyniki w lewym dolnym rogu aplikacji.

Aby uzyskać dostęp do plików w wynikach wyszukiwania Search Monkey, kliknij prawym przyciskiem myszy i wybierz "Eksploruj folder". Możesz też kliknąć „Usuń plik”, jeśli chcesz usunąć plik z komputera.


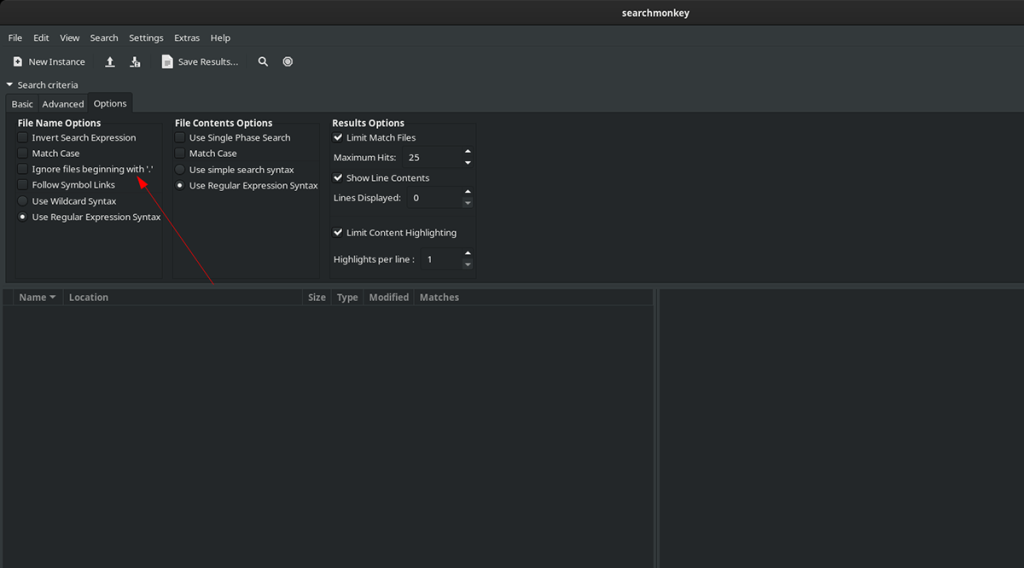


![Pobierz symulator lotu FlightGear za darmo [Baw się dobrze] Pobierz symulator lotu FlightGear za darmo [Baw się dobrze]](https://tips.webtech360.com/resources8/r252/image-7634-0829093738400.jpg)






![Jak odzyskać utracone partycje i dane z dysku twardego [Poradnik] Jak odzyskać utracone partycje i dane z dysku twardego [Poradnik]](https://tips.webtech360.com/resources8/r252/image-1895-0829094700141.jpg)