Linux stał się o wiele łatwiejszy w użyciu, a komputery stacjonarne z systemem Linux są znacznie lepsze niż kiedyś. Jednak pomimo całego postępu, jaki poczynił Linux, nowi użytkownicy nadal mają problemy z wykonywaniem podstawowych czynności, takich jak włączanie i wyłączanie urządzeń dźwiękowych.
Jeśli dopiero zaczynasz przygodę z Linuksem i nie wiesz, jak włączać i wyłączać urządzenia audio, mamy coś dla Ciebie! Postępuj zgodnie z instrukcjami i dowiedz się, jak włączać i wyłączać urządzenia dźwiękowe.
Gnom
Prawdopodobnie używasz pulpitu Gnome, jeśli korzystasz z Ubuntu, Fedory, OpenSUSE itp. Aby zmienić urządzenie dźwiękowe na pulpicie Gnome, wykonaj następujące czynności. Najpierw naciśnij klawisz Win na klawiaturze. Po naciśnięciu tego przycisku pojawi się przegląd działań Gnome Shell.
Kliknij pole wyszukiwania w przeglądzie i wpisz „Dźwięk”. Następnie przejrzyj wyniki wyszukiwania „Zmień poziomy dźwięku, wejścia, wyjścia i dźwięki alertów”. Na koniec uruchom go, aby uzyskać dostęp do ustawień dźwięku Gnome.
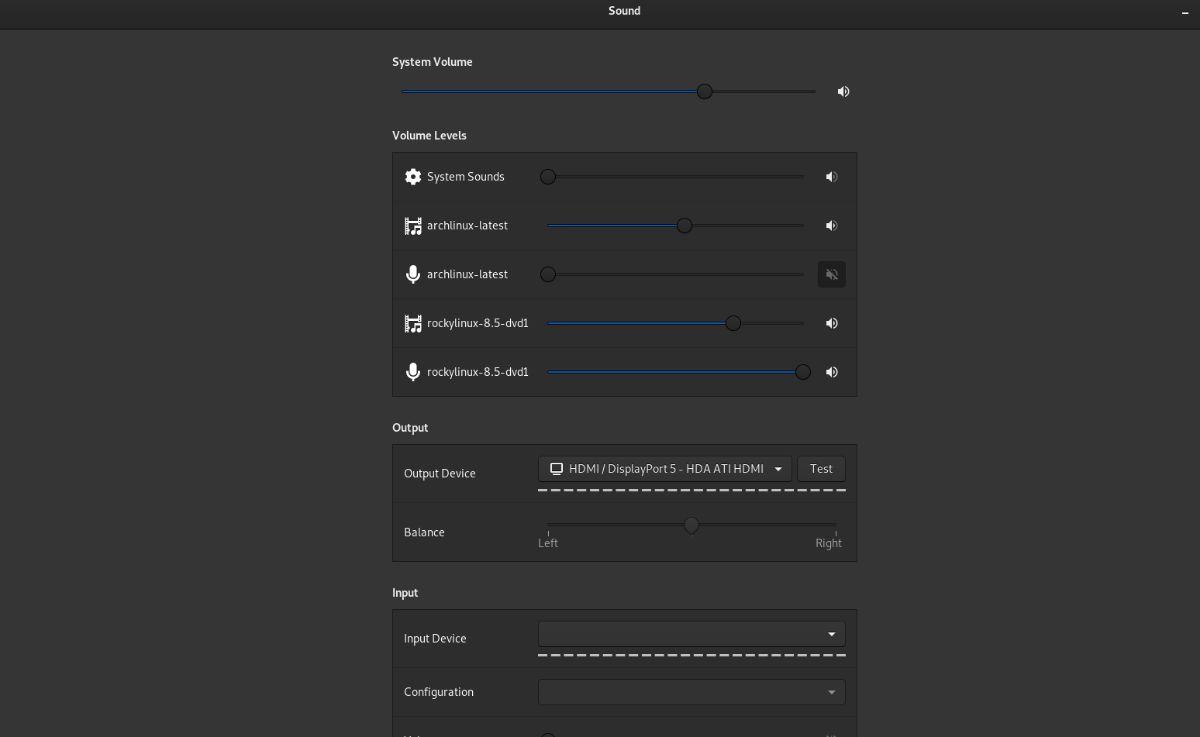
W obszarze „Dźwięk” Gnome znajdź menu rozwijane „Urządzenie wyjściowe”. Kliknij go, aby wyświetlić wszystkie dostępne opcje wyjściowe. Następnie wybierz nowe urządzenie wyjściowe, którego chcesz używać w Gnome.
KDE
KDE, podobnie jak Gnome, ma wbudowane solidne narzędzie do zarządzania dźwiękiem. Aby zmienić ustawienia dźwięku na pulpicie KDE, zacznij od kliknięcia prawym przyciskiem myszy ikony głośnika w panelu. Po kliknięciu ikony prawym przyciskiem myszy wybierz opcję „Konfiguruj urządzenia audio”.
Po wybraniu „Konfiguruj urządzenia audio” będziesz mógł skonfigurować swoje urządzenia audio. Aby zmienić urządzenie odtwarzające, znajdź urządzenie audio, które chcesz wyłączyć, znajdź menu rozwijane „Profil” i wyłącz je.
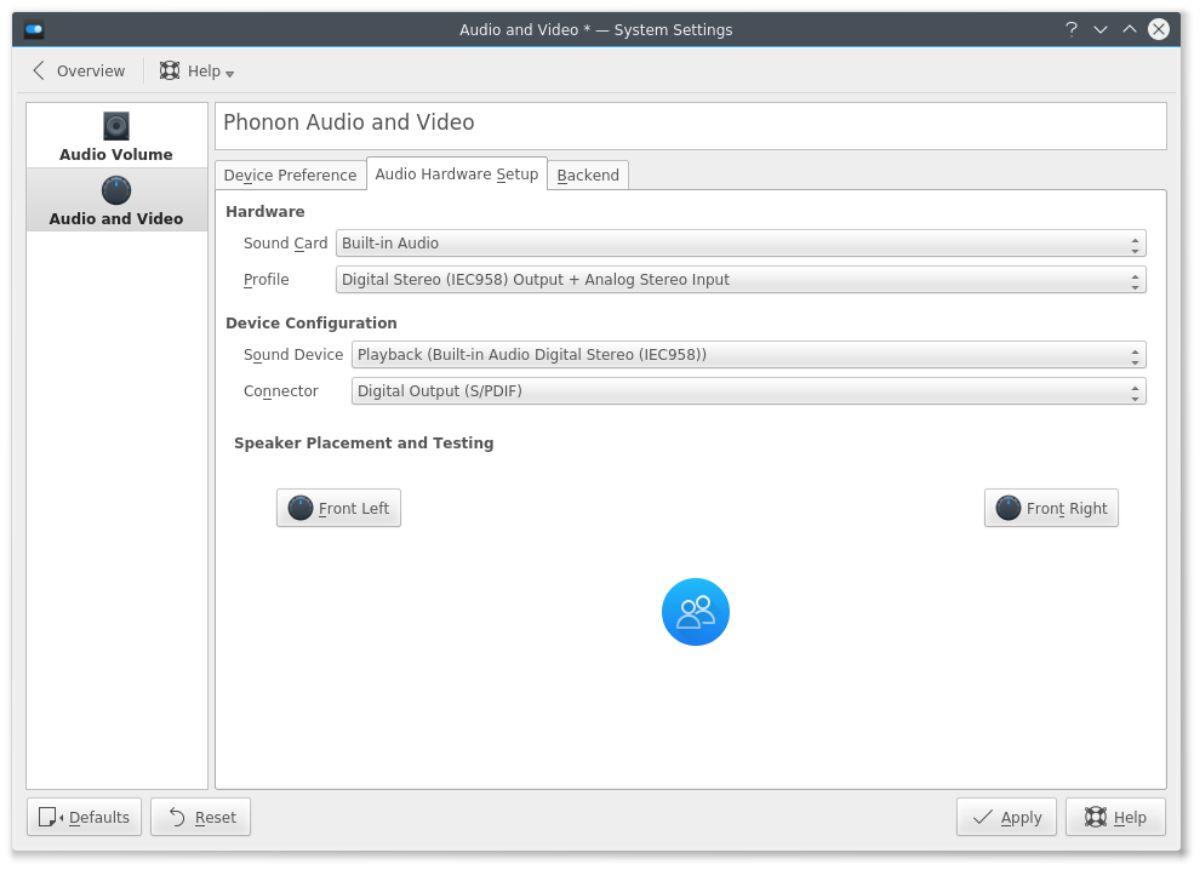
Po wyłączeniu urządzenia, które chcesz wyłączyć, znajdź urządzenie, które chcesz włączyć, znajdź menu rozwijane „Profil” i ustaw je na aktywny profil dźwiękowy.
XFCE 4
Niestety środowisko graficzne XFCE 4 nie ma wbudowanego narzędzia do zarządzania urządzeniami dźwiękowymi. Jeśli chcesz zarządzać urządzeniami dźwiękowymi na pulpicie XFCE 4 w systemie Linux, postępuj zgodnie z instrukcjami Pavucontrol. Jest to potężne narzędzie, które pomoże Ci zarządzać urządzeniami dźwiękowymi w środowisku graficznym XFCE.
Kumpel
Środowisko graficzne Mate jest lekkie, dlatego twórcy nie uwzględnili wbudowanego menedżera urządzeń audio. Zamiast tego, jeśli chcesz zarządzać urządzeniami dźwiękowymi na pulpicie Mate na komputerze z systemem Linux, musisz postępować zgodnie z instrukcjami Pavucontrol.
LXQt
Środowisko graficzne LXQt opiera się na narzędziach i ustawieniach KDE Plasma. Jednak nie korzysta z narzędzia urządzenia dźwiękowego KDE Plasma. Jeśli chcesz zarządzać urządzeniami dźwiękowymi na pulpicie LXQt, postępuj zgodnie z instrukcjami Pavucontrol.
papużka falista
Jeśli jesteś użytkownikiem Budgie, możesz wykonać następujące czynności, aby zarządzać swoimi urządzeniami dźwiękowymi. Najpierw kliknij ikonę głośności w panelu Budgie. Po wybraniu tej ikony kliknij przycisk Ustawienia, aby otworzyć obszar konfiguracji dźwięku Budgie.
Po otwarciu ustawień dźwięku Budgie znajdź sekcję „Urządzenie wyjściowe”. Następnie kliknij menu rozwijane obok urządzenia, które chcesz wyłączyć, i ustaw je na „Wyłączone”.
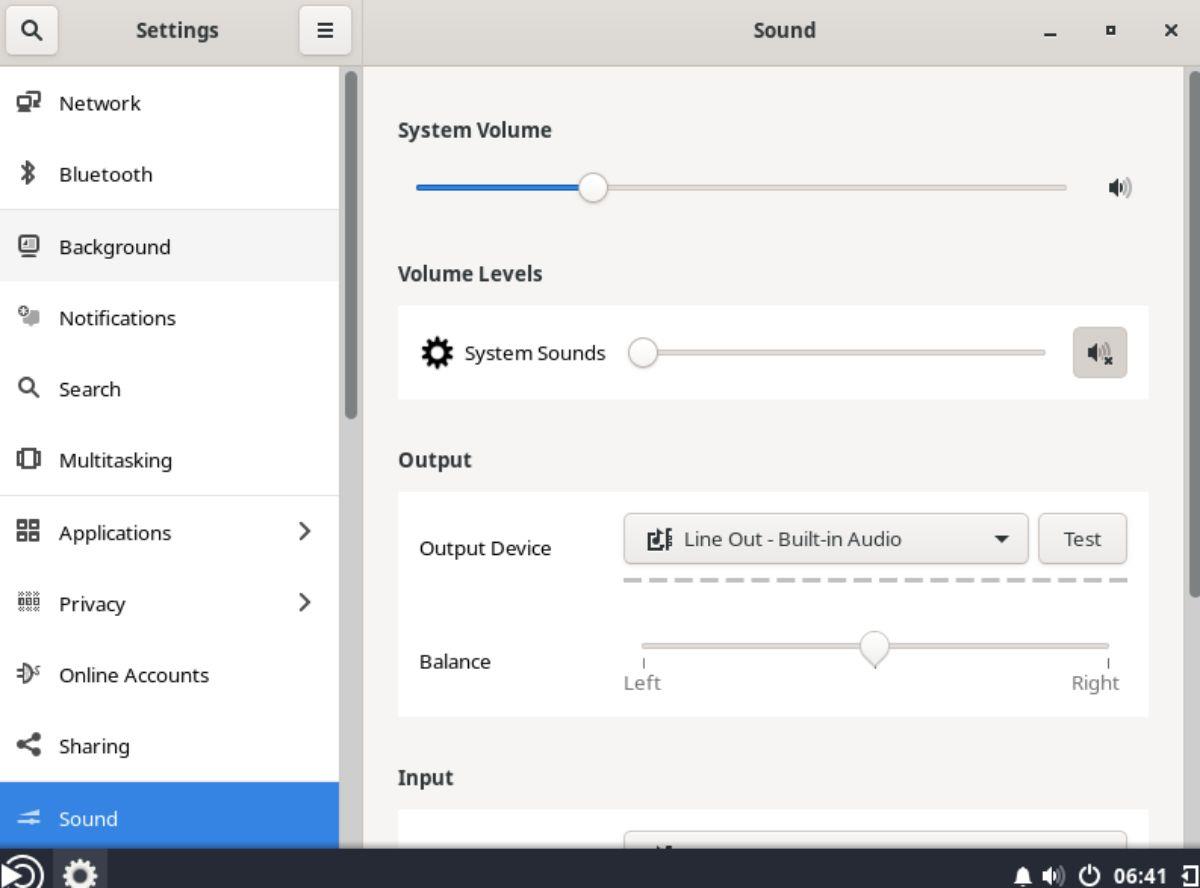
Po wyłączeniu urządzenia, które chcesz wyłączyć, znajdź urządzenie, które chcesz włączyć. Następnie znajdź menu rozwijane obok niego, włącz je (wybierając profil) w menu rozwijanym obok urządzenia.
Pavucontrol
Pavucontrol to niezależne od komputera narzędzie do zarządzania dźwiękiem, które może być używane w dowolnym środowisku Linux. Aplikację należy jednak najpierw zainstalować. Aby zainstalować Pavucontrol na komputerze z systemem Linux, otwórz okno terminala na pulpicie systemu Linux.
Nie masz pewności, jak otworzyć okno terminala na pulpicie systemu Linux? Naciśnij Ctrl + Alt + T na klawiaturze. Możesz też uruchomić terminal, wyszukując „Terminal” w menu aplikacji.
Przy otwartym oknie terminala skorzystaj z poniższych instrukcji instalacji, aby aplikacja Pavucontrol działała na Twoim komputerze.
Ubuntu
sudo apt zainstaluj pavucontrol
Debiana
sudo apt-get install pavucontrol
Arch Linuksa
sudo pacman -S pavucontrol
Fedora
sudo dnf zainstaluj pavucontrol
OpenSUSE
sudo zypper zainstaluj pavucontrol
Po zainstalowaniu aplikacji Pavucontrol otwórz ją, wyszukując ją w menu aplikacji. Po otwarciu znajdź zakładkę „Konfiguracja” i kliknij ją myszą, aby uzyskać dostęp do obszaru profilu urządzenia.
W obszarze „Konfiguracja” zobaczysz wszystkie dostępne urządzenia dźwiękowe w Pavucontrol. Znajdź menu rozwijane obok urządzenia, które chcesz wyłączyć, i ustaw je na „Wyłączone”. Na koniec znajdź urządzenie, które chcesz włączyć, i zmień je z „Wyłączone” na profil aktywny.
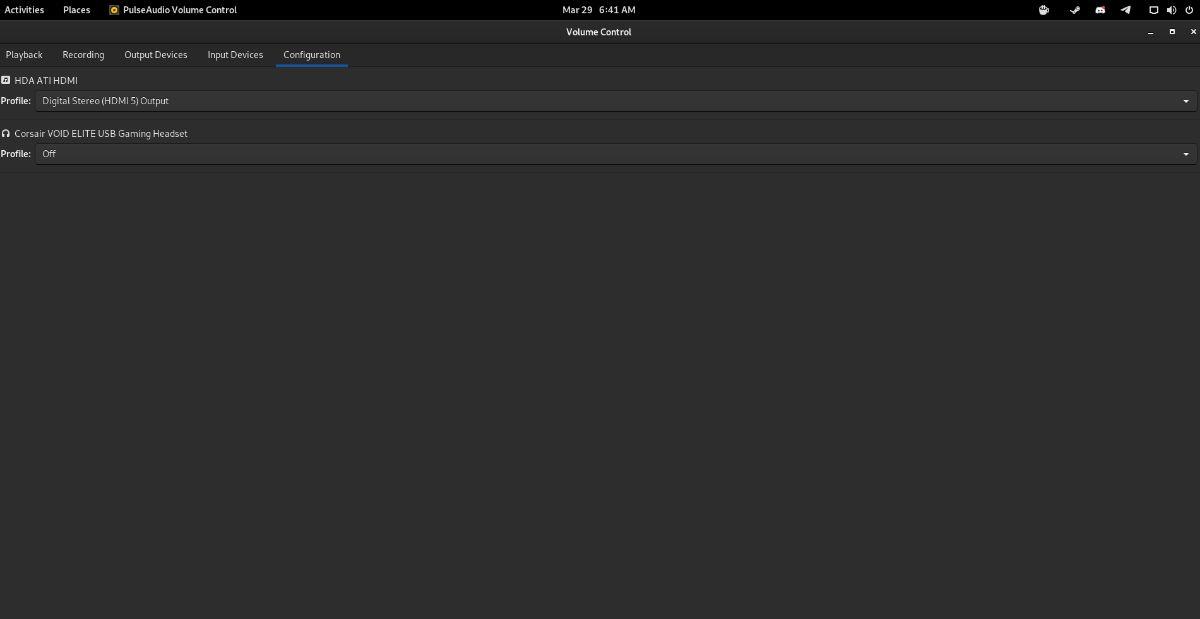
Po włączeniu urządzenia Pavucontrol automatycznie użyje go do wszystkich wejść/wyjść na pulpicie z systemem Linux. Aby bardziej dostosować wejście/wyjście, kliknij zakładki „Urządzenia wyjściowe” i „Urządzenia wejściowe” w Pavucontrol.

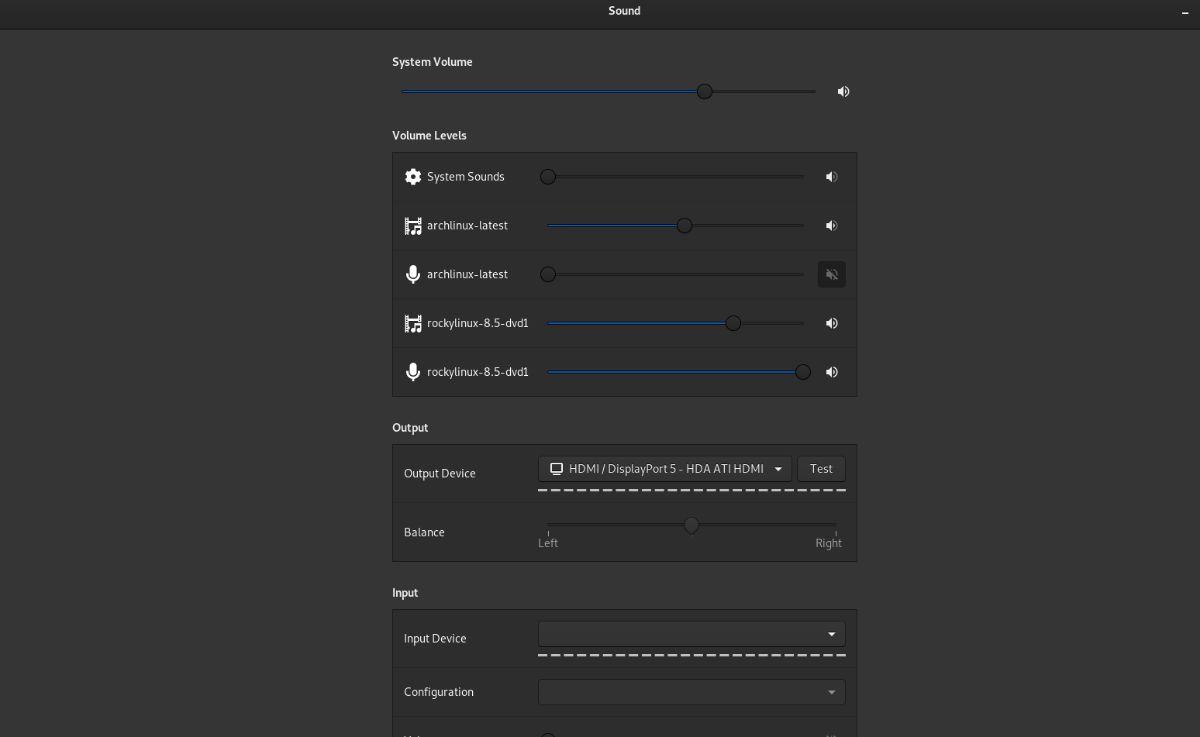
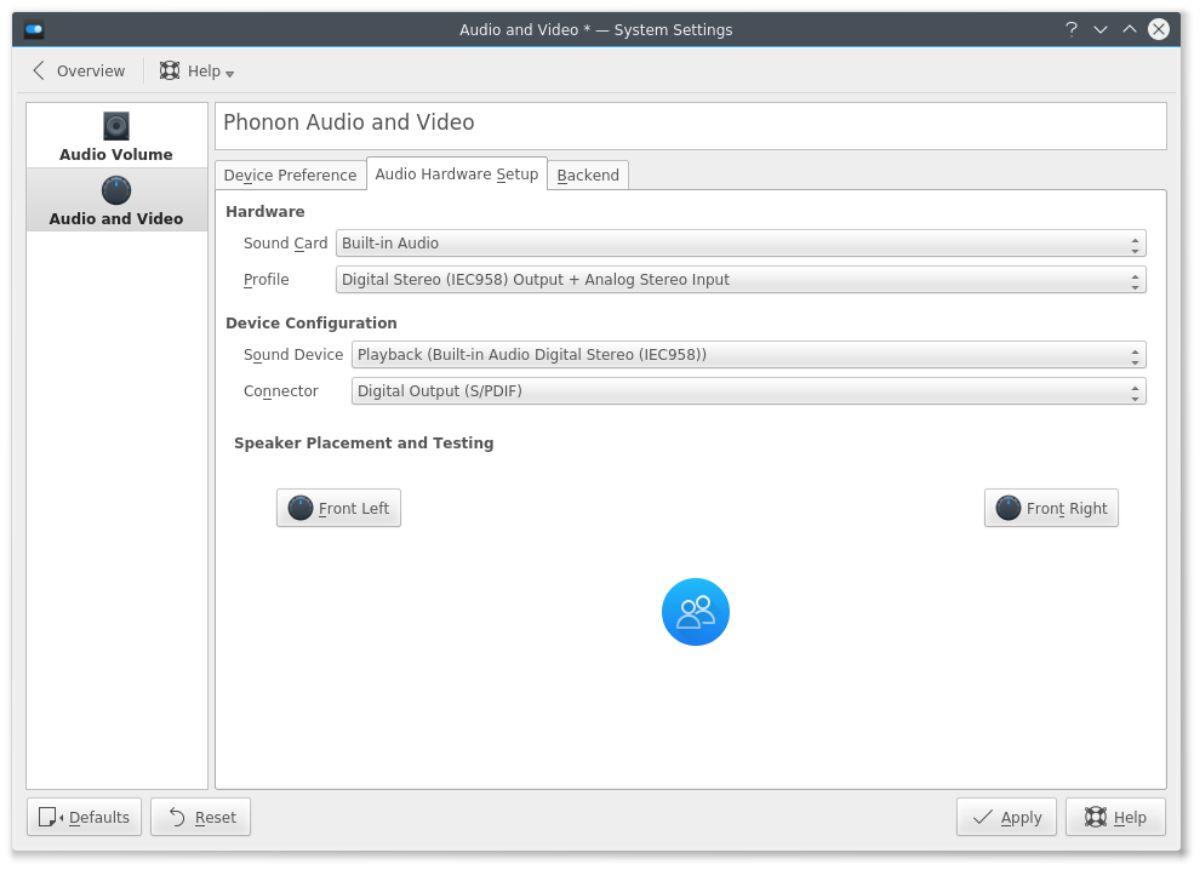
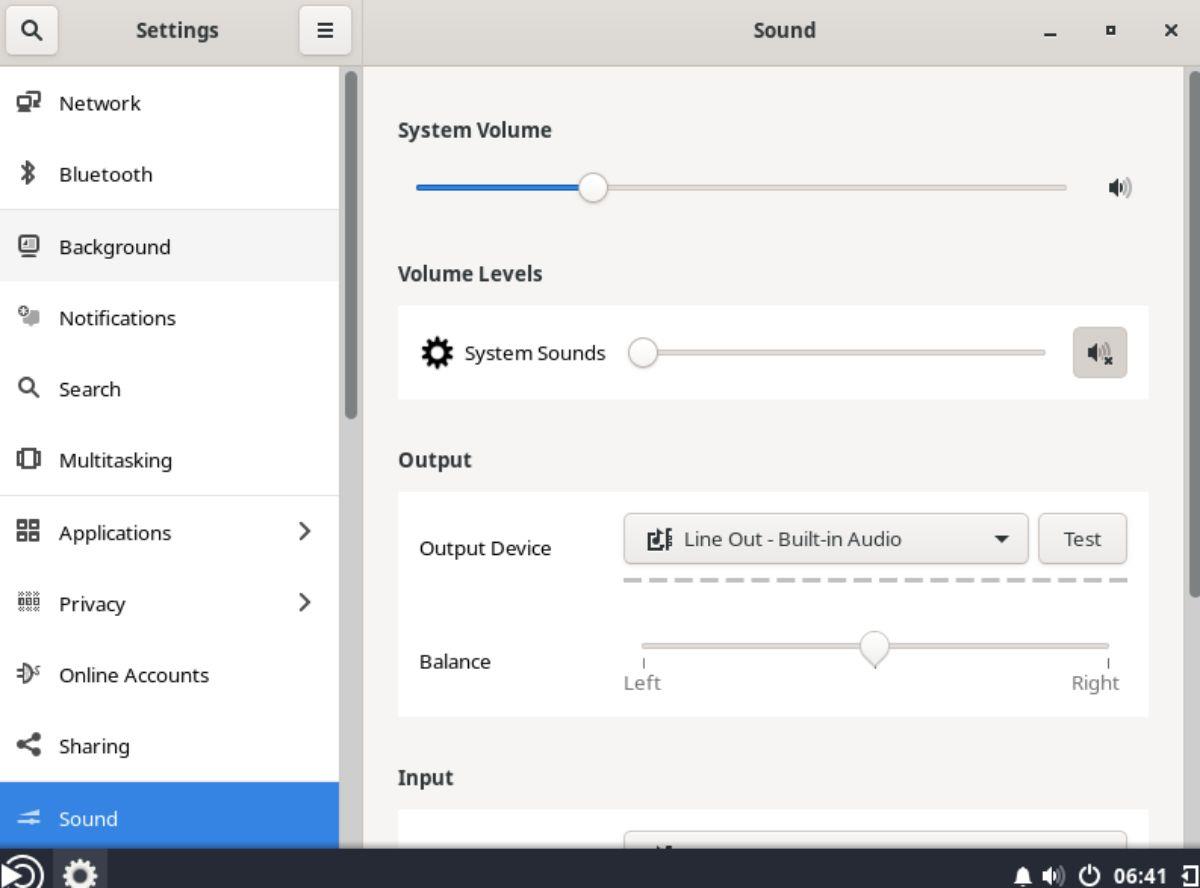
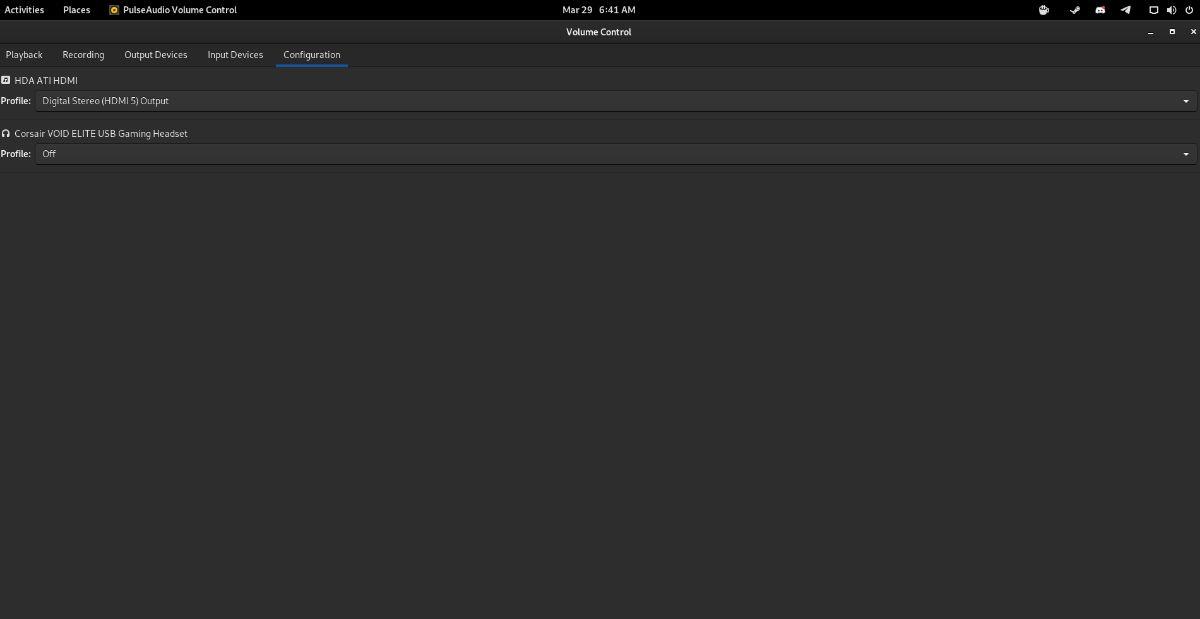
![Pobierz symulator lotu FlightGear za darmo [Baw się dobrze] Pobierz symulator lotu FlightGear za darmo [Baw się dobrze]](https://tips.webtech360.com/resources8/r252/image-7634-0829093738400.jpg)






![Jak odzyskać utracone partycje i dane z dysku twardego [Poradnik] Jak odzyskać utracone partycje i dane z dysku twardego [Poradnik]](https://tips.webtech360.com/resources8/r252/image-1895-0829094700141.jpg)
