Masz dość wpisywania hasła za każdym razem, gdy chcesz korzystać z Linuksa? Rozważ włączenie funkcji automatycznego logowania. Po włączeniu będziesz mógł włączyć swój komputer i natychmiast zalogować się do swojego ulubionego środowiska graficznego Linux. Włączenie funkcji automatycznego logowania umożliwi każdemu dostęp do Twoich plików i historii przeglądarki. Automatyczne logowanie w systemie Linux należy włączać tylko wtedy, gdy nie udostępniasz komputera i masz pewność, że Twoje dane są bezpieczne!
Automatyczne logowanie (LightDM)
Osoby, które nie używają Gnome Shell lub KDE Plasma, prawdopodobnie używają środowiska graficznego, które wykorzystuje LightDM do logowania. Powodem tego jest to, że system LightDM jest elegancki i oferuje niezawodną, konfigurowalną alternatywę dla GDM (Gnome) i SDDM (KDE Plazma 5).
Włączenie automatycznego logowania w środowiskach desktopowych Linux, które korzystają z LightDM, nie jest tak proste, jak w przypadku innych komputerów stacjonarnych. Nie będziesz mógł uruchomić ustawień systemowych, sprawdzić przycisku i wpisać hasła. Zamiast tego musisz przejść do pliku konfiguracyjnego LDM i ręcznie włączyć ustawienie automatycznego logowania. Uruchom okno terminala i wykonaj poniższe czynności, aby skonfigurować automatyczne logowanie do swojego systemu.
Krok 1: Uzyskaj powłokę root za pomocą su lub sudo -s .
Uzyskanie dostępu do roota pozwoli ci szybko manipulować plikami w folderze LightDM bez konieczności ciągłego pisania sudo.
su –
lub
sudo-s
Krok 2: Wykonaj pełną kopię zapasową pliku konfiguracyjnego LightDM. Utworzenie kopii zapasowej umożliwi przywrócenie ustawień domyślnych, jeśli coś pójdzie nie tak podczas procesu edycji.
mkdir -p /home/nazwa użytkownika/Dokumenty/LightDM-backup/ cp /etc/lightdm/lightdm.conf /home/nazwa użytkownika/Dokumenty/LightDM-backup/
Krok 3: Otwórz plik konfiguracyjny LightDM w edytorze tekstu Nano.
nano -w /etc/lightdm/lightdm.conf
Krok 4: Naciśnij kombinację klawiszy Ctrl + W, aby wywołać funkcję wyszukiwania w Nano. Następnie wpisz w polu autologin-user . Usuń symbol # (jeśli jest tam).
Krok 5: Obok linii autologin-user wpisz swoją nazwę użytkownika. Pamiętaj, aby napisać go dokładnie tak, jak pojawia się w systemie. Jedna pominięta postać może zepsuć całą konfigurację LightDM.
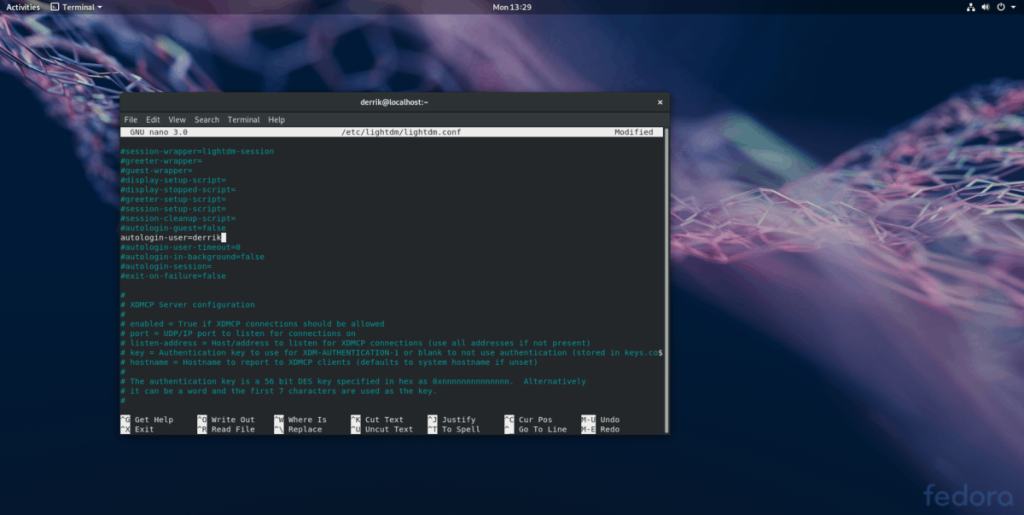
Krok 6: Zapisz zmiany w pliku konfiguracyjnym LightDM i naciśnij Ctrl + O kombinacji klawiszy.
Krok 7: Zamknij Nano z Ctrl + X klawiatury kombi.
Krok 8: Uruchom ponownie komputer z systemem Linux. Po ponownym włączeniu komputer z systemem Linux powinien automatycznie zalogować się do domyślnej sesji pulpitu.
Wyłącz automatyczne logowanie do LightDM
Nie chcesz już korzystać z automatycznego logowania w LightDM? Otwórz terminal i postępuj zgodnie z poniższymi instrukcjami, aby go wyłączyć.
Krok 1: Uzyskaj powłokę root za pomocą sudo -s lub su .
sudo-s
lub
su
Krok 2: Usuń plik lightdm.conf z folderu /etc/ na komputerze z systemem Linux.
rm /etc/lightdm/lightdm.conf
Krok 3: Przywróć plik kopii zapasowej.
mv /home/nazwa użytkownika/Dokumenty/LightDM-backup/lightdm.conf /etc/lightdm/
Krok 4: Uruchom ponownie komputer. Po uruchomieniu kopii zapasowej automatyczne logowanie zostanie wyłączone.
Automatyczne logowanie KDE Plasma 5
Konfiguracja automatycznego logowania w KDE Plasma 5 jest bardzo przyjazna dla użytkownika. Aby to zrobić, naciśnij klawisz Windows na klawiaturze i wyszukaj „sddm”. Kliknij wynik wyszukiwania, który mówi „Ekran logowania (SDDM)”, aby uruchomić aplikację konfiguracyjną logowania KDE.
W aplikacji konfiguracyjnej KDE SDDM poszukaj zakładki „Zaawansowane” i kliknij ją myszą.
W sekcji „Zaawansowane” obszaru logowania SDDM znajdź „Automatyczne logowanie” i zaznacz pole obok niego, aby włączyć funkcję automatycznego logowania dla SDDM. Następnie kliknij menu rozwijane obok opcji „Użytkownik” i wybierz użytkownika, którego chcesz logować automatycznie.
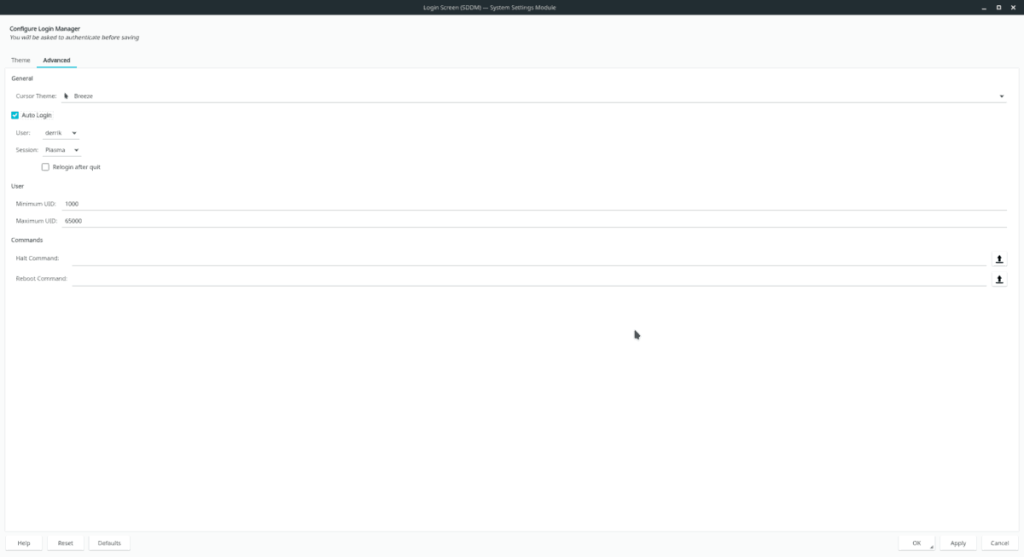
Kliknij „zastosuj”, aby potwierdzić zmianę ustawień i ponownie uruchomić komputer z KDE Linux. Powinien się automatycznie zalogować przy następnym uruchomieniu.
Wyłącz automatyczne logowanie do KDE Plasma 5
Chcesz wyłączyć automatyczne logowanie do KDE? Naciśnij klawisz Windows, wyszukaj SDDM i otwórz stronę logowania SDM, kliknij „Zaawansowane” i odznacz pole „automatyczne logowanie”. Wybierz przycisk „Zastosuj”, aby zmiana była trwała.
Automatyczne logowanie powłoki Gnome
Używasz Gnome Shell i chcesz skonfigurować automatyczne logowanie w systemie Linux? Wykonaj poniższe czynności, aby go włączyć.
Krok 1: Naciśnij klawisz Windows i wyszukaj „użytkowników”. W wynikach wyszukaj „Dodaj lub usuń użytkowników i zmień hasło” i kliknij go. Spowoduje to uruchomienie menedżera użytkowników Gnome.
Krok 2: Wybierz przycisk „odblokuj” w górnej części menedżera użytkowników i wprowadź hasło.
Krok 3: Wybierz użytkownika, którego chcesz zmodyfikować. Następnie znajdź przycisk „automatyczne logowanie” i ustaw go w pozycji „włączone”.
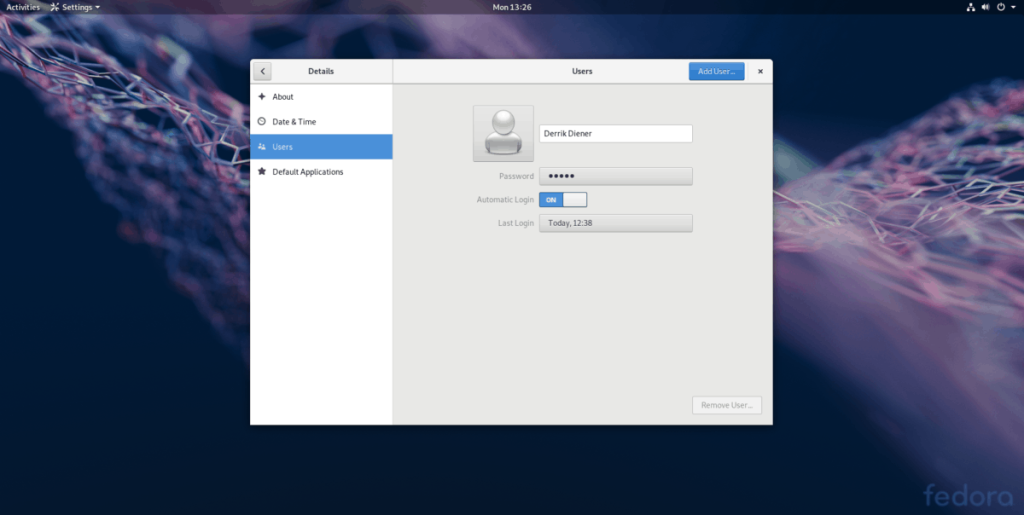
Krok 4: Wyloguj się z Gnome i uruchom ponownie komputer z systemem Linux. Po ponownym uruchomieniu Gnome Shell automatycznie się zaloguje.
Wyłącz automatyczne logowanie do Gnome Shell
Aby wyłączyć funkcję automatycznego logowania w Gnome, naciśnij klawisz Windows i wyszukaj „użytkownicy”. Otwórz menedżera użytkowników i kliknij „odblokuj”, aby włączyć tryb administratora. Następnie ustaw suwak obok „automatyczne logowanie” w pozycji wyłączonej.

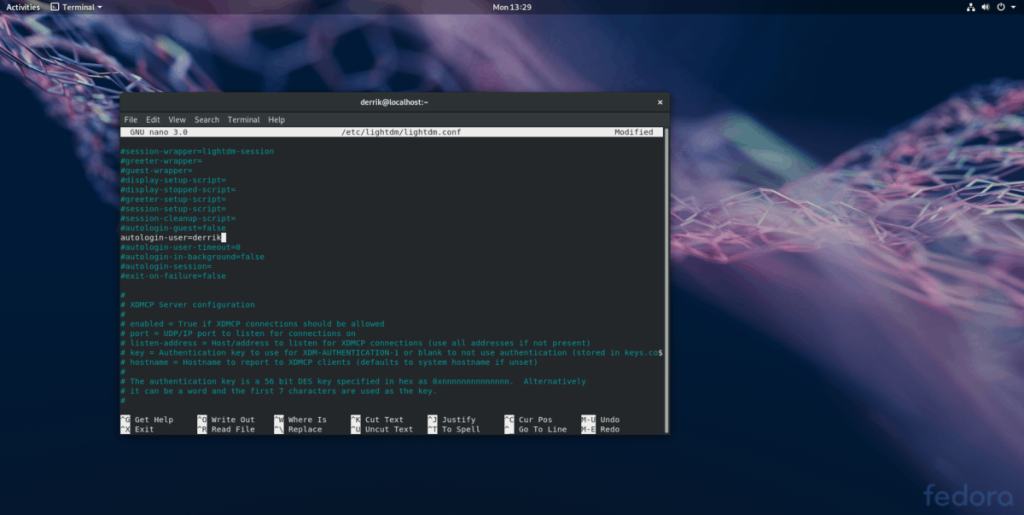
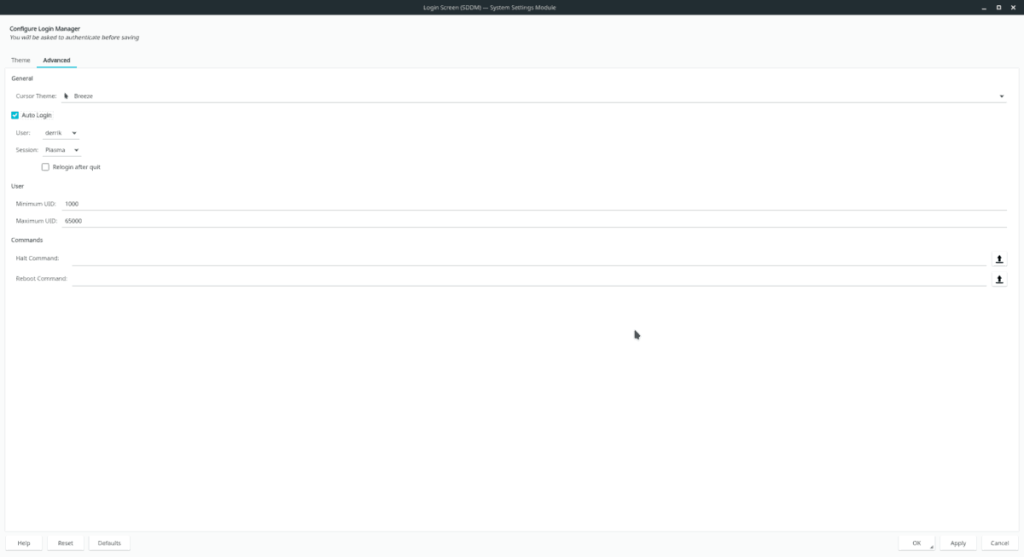
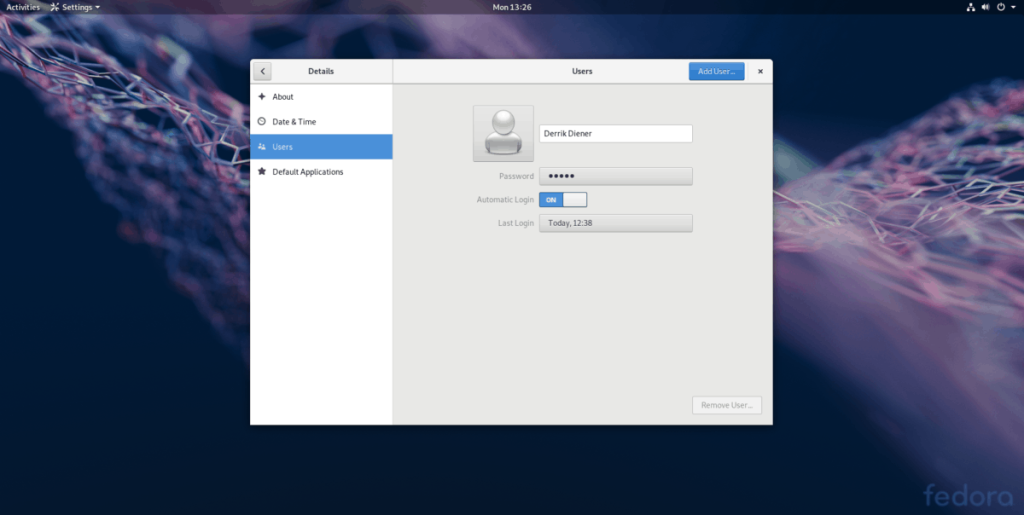




![Jak odzyskać utracone partycje i dane z dysku twardego [Poradnik] Jak odzyskać utracone partycje i dane z dysku twardego [Poradnik]](https://tips.webtech360.com/resources8/r252/image-1895-0829094700141.jpg)



