Jak zainstalować BlackArch Linux

BlackArch Linux to dystrybucja bezpieczeństwa i testów penetracyjnych oparta na Arch Linux. Zainstaluj BlackArch Linux w swoim systemie.
Menedżer plików Dolphin w KDE ma wiele fajnych funkcji. Jedną z jego najlepszych funkcji jest umożliwienie użytkownikom pobierania usług innych firm w celu skonfigurowania ich w przeglądarce. W tym artykule pokażemy, jak włączyć obsługę Dropbox w Dolphin.
Włączając obsługę Dropbox w Dolphin, będziesz mógł łatwo udostępniać pliki, generować łącza do pobierania i klikać „wyślij do Dropbox” bezpośrednio ze środowiska pulpitu Linux.
Jeśli używasz środowiska KDE Desktop w systemie Linux, Dolphin jest już skonfigurowany i zainstalowany. Jednak Dolphin może być używany w wielu innych konfiguracjach Linuksa. Aby zainstalować go na rzeczach takich jak Cinnamon, Gnome i innych, musisz otworzyć terminal i zainstalować następujące pakiety.
Uwaga: menedżer plików Dolphin to aplikacja QT i wygląda najlepiej na KDE Plasma i LXQt. Aby używać go w środowisku graficznym GTK, zainstaluj Adwaita-Qt .
sudo apt zainstaluj delfin
sudo apt zainstaluj delfin
sudo pacman -S delfin
sudo dnf zainstaluj delfina
sudo zypper zainstaluj delfina
Dolphin jest oficjalnym menedżerem plików dla środowiska graficznego KDE i pulpitu Plazmy. Fakt, że jest to ważny element w KDE, oznacza, że bez względu na to, jak zaciemniona jest twoja dystrybucja Linuksa, Dolphin powinien być dostępny. Wyszukaj w menedżerze pakietów „menedżer plików delfinów” i zainstaluj go tak, jak zwykle instalujesz programy.
Alternatywnie, pobierz kod źródłowy menedżera plików Dolphin ze strony GitHub i skompiluj go za pomocą cmake.
Konfiguracja wtyczki Dropbox w Dolphin nie ma sensu, chyba że faktycznie masz usługę działającą na komputerze z systemem Linux. Udaj się na oficjalną stronę Dropbox i kliknij „Zainstaluj”, aby przejść do oficjalnej strony pobierania. Stamtąd poszukaj swojej wersji Linuksa i pobierz potrzebny pakiet.
Jeśli masz problemy z zainstalowaniem narzędzia do synchronizacji w chmurze Dropbox na komputerze z systemem Linux, zapewniamy Cię! Zapoznaj się z naszym szczegółowym przewodnikiem, jak uruchomić system synchronizacji Dropbox w systemie Linux .
Uwaga: Dropbox poinformował, że zaprzestaje obsługi systemów plików w systemie Linux innym niż Ext4. Przed zainstalowaniem tej aplikacji w systemie upewnij się, że używasz Ext4. Jeśli nie, może być konieczne ponowne zainstalowanie systemu Linux na komputerze, aby włączyć ten system plików.
Po skonfigurowaniu Dropbox w systemie Linux nadszedł czas, aby się zalogować. Następnie zsynchronizuj go z folderem ~/Dropbox w Twoim katalogu domowym.
Integracja Dropbox z menedżerem plików Dolphin działa z wtyczką innej firmy. Ta wtyczka znajduje się w pakiecie znanym jako „wtyczki delfinów”. Jeśli chcesz zainstalować go na komputerze z systemem Linux, uruchom okno terminala i postępuj zgodnie z instrukcjami, które odpowiadają aktualnie używanemu systemowi operacyjnemu.
Uwaga: przed zainstalowaniem tej wtyczki upewnij się, że aplikacja Dropbox jest uruchomiona, ponieważ działa ona w oparciu o plik konfiguracyjny Dropbox.
sudo apt install dolphin-plugins
sudo apt-get install dolphin-plugins
sudo pacman -S dolphin-plugins
sudo dnf zainstaluj wtyczki delfinów
sudo zypper zainstaluj wtyczki delfinów
Wtyczki Dolphin są dostępne we wszystkich dystrybucjach Linuksa, które są dostarczane z menedżerem plików Dolphin. Korzystając z menedżera pakietów, wyszukaj „dolphin-plugins” i zainstaluj go. Możesz też pobrać kod pakietu wtyczek z GitHub i zainstalować go na komputerze z systemem Linux.
Pakiet wtyczek znajduje się na komputerze z systemem Linux i Dolphin go widzi. Jednak nie będziesz w stanie wchodzić w interakcje z Dropbox, dopóki ustawienia wtyczki nie zostaną w pełni skonfigurowane w Twoim systemie. Aby włączyć integrację z Dropbox, uruchom menedżera plików Dolphin, znajdź „Sterowanie” i wybierz go.
W menu „Sterowanie” wybierz „Konfiguruj Dolphin”, aby wyświetlić główny obszar konfiguracji menedżera plików. W głównym obszarze konfiguracji znajdź opcję „Usługi” i wybierz ją, aby otworzyć zintegrowaną listę usług menedżera plików.
Przewiń listę usług i poszukaj opcji „Dropbox”. Zaznacz pole obok „Dropbox”, aby włączyć integracje, kliknij „Zastosuj” i zamknij Dolphin. Gdy ponownie otworzysz Dolphin, zobaczysz Dropbox w menu prawym przyciskiem myszy i zielony znacznik wyboru w folderze synchronizacji w katalogu domowym.
Nowe integracje z Dropbox firmy Dolphin są dostępne za pośrednictwem menu prawego przycisku myszy. Aby z niego skorzystać, uruchom menedżera plików i znajdź plik w folderze synchronizacji Dropbox. Następnie kliknij dane prawym przyciskiem myszy. W menu prawym przyciskiem myszy zauważysz kilka opcji Dropbox.
Jeśli jesteś poza folderem udostępnionym Dropbox, zauważysz opcję „Przenieś do Dropbox” w menu po kliknięciu prawym przyciskiem myszy. Ta funkcja umożliwia użytkownikowi wysyłanie danych bezpośrednio do folderu synchronizacji bez żadnego wysiłku. Aby z niego skorzystać, zaznacz dowolny plik lub folder w Dolphin, kliknij prawym przyciskiem myszy i wybierz opcję "Przenieś do Dropbox".
Aby udostępnić plik z Dolphin, wybierz opcję „Kopiuj łącze Dropbox”, a publiczny adres URL przejdzie do schowka komputera. Naciśnij Ctrl + V, aby udostępnić publiczny adres URL znajomemu.
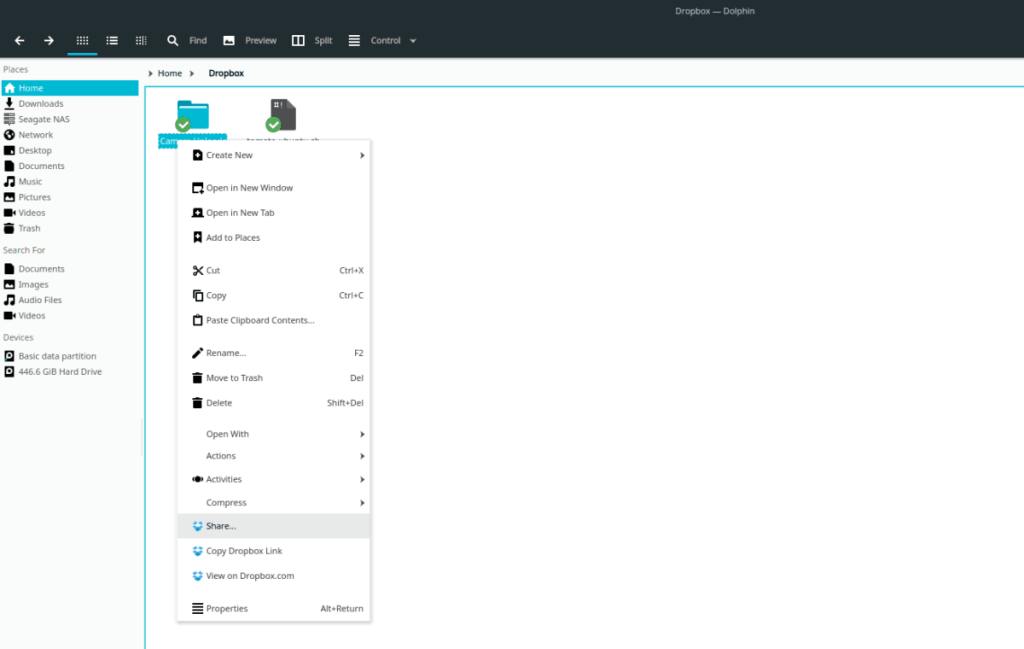
Udostępnianie prywatnie przez Dolphin do Dropbox odbywa się poprzez kliknięcie prawym przyciskiem myszy katalogu i wybranie przycisku „Udostępnij”. Wybranie opcji „Udostępnij” natychmiast otworzy nowe okno przeglądarki na Dropbox.com, którego możesz użyć do skonfigurowania udostępniania.
Możesz wyświetlić zawartość dowolnego katalogu lub przejrzeć plik w witrynie Dropbox, wybierając coś, klikając prawym przyciskiem myszy i wybierając „Wyświetl”. Możesz też wyświetlić komentarze do plików/folderów, wybierając przycisk „Wyświetl komentarze”.
BlackArch Linux to dystrybucja bezpieczeństwa i testów penetracyjnych oparta na Arch Linux. Zainstaluj BlackArch Linux w swoim systemie.
Foxit Reader to bezpłatne oprogramowanie PDF dla systemów Linux, Mac i Windows. Jest to oprogramowanie typu open source. Dowiedz się, jak zainstalować go w systemie Linux.
VR Chat to towarzyska interaktywna gra wideo na PC. Działa zarówno w trybie stacjonarnym, jak i w trybie gogli VR. W grze użytkownicy mogą odkrywać stworzone przez użytkowników
Teraz można grać w trybie jednoosobowym Grand Theft Auto 5, a także w komponent GTA: Online w systemie Linux, dzięki Valves Steam Play i Proton
Netstat to narzędzie Linux, którego administratorzy systemu używają do analizy statystyk sieci. Przydaje się, gdy próbujesz dokładniej przyjrzeć się swojemu Linuksowi
Microsoft Flight Simulator to gra wideo symulatora samolotów na konsolę Xbox, a także Microsoft Windows. Zobacz jak uruchomić ją w systemie Linux.
Jak naprawić uszkodzony ekran logowania do Gnome w systemie Linux?
Linux to system operacyjny typu open source. Dowiedz się, jak łatwo zainstalować podstawowe czcionki Microsoft na różnych dystrybucjach Linux.
Cherry Tree to hierarchiczna aplikacja do robienia notatek dla systemów Linux i Windows. Ma wiele doskonałych funkcji, takich jak bogata edycja tekstu i składnia.
Masz dokumenty na serwerze FTP, które chcesz otworzyć w Libre Office? Kliknij tutaj, aby dowiedzieć się, jak to zrobić bez potrzeby pobierania plików lokalnie!








