FirewallD to złożony system firewall dla systemów operacyjnych Linux. Jest dostarczany domyślnie w Fedorze i wielu innych systemach Linux i nie bez powodu. Jest potężny, wysoce konfigurowalny i bezpieczny. Ale ręczna konfiguracja nie jest świetna.
Jeśli nie chcesz robić zamieszania i chcesz uruchomić FirewallD na swoim systemie Ubuntu Server, aby móc kontynuować swoją pracę, ten przewodnik jest dla Ciebie. Śledź dalej, ponieważ pokazujemy, jak w prosty sposób skonfigurować FirewallD na Ubuntu Server!
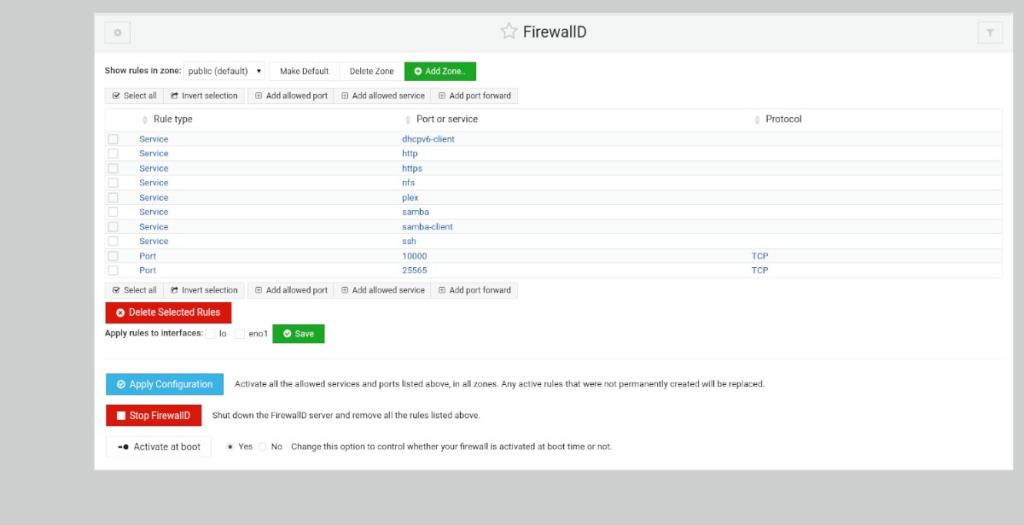
Instalacja Webmina na Ubuntu Server
Jeśli chcesz korzystać z wbudowanego modułu FirewallD w Webmin na swoim Ubuntu Server, musisz zainstalować aplikację Webmin. Na szczęście Webmin dobrze obsługuje platformę Ubuntu.
Aby rozpocząć instalację Webmina na Ubuntu Server, uruchom okno terminala i zaloguj się do komputera przez SSH. Lub fizycznie usiądź na serwerze. Następnie, gdy uzyskasz dostęp do terminala Ubuntu Server, wprowadź poniższe polecenia, aby uruchomić Webmin.
wget http://prdownloads.sourceforge.net/webadmin/webmin_1.981_all.deb
sudo apt install ./webmin_1.981_all.deb
Konfiguracja Webmina na Ubuntu Server jest dość prosta. Jeśli jednak potrzebujesz więcej wskazówek, jak uruchomić ten program w swoim systemie, mamy dla Ciebie odpowiednie rozwiązanie. Postępuj zgodnie z naszym przewodnikiem, jak skonfigurować Webmin na Ubuntu Server.
Ustawianie hasła roota
Korzystanie z internetowego interfejsu użytkownika Webmin na Ubuntu Server wymaga dostępu do hasła roota . Jednak Ubuntu domyślnie wyłącza konto root. Dlatego musisz ustawić hasło na koncie root, aby uzyskać do niego dostęp.
Aby ustawić hasło na koncie root, użyj polecenia sudo -s, aby uzyskać dostęp do roota. To polecenie pośrednio zapewnia rootowanie.
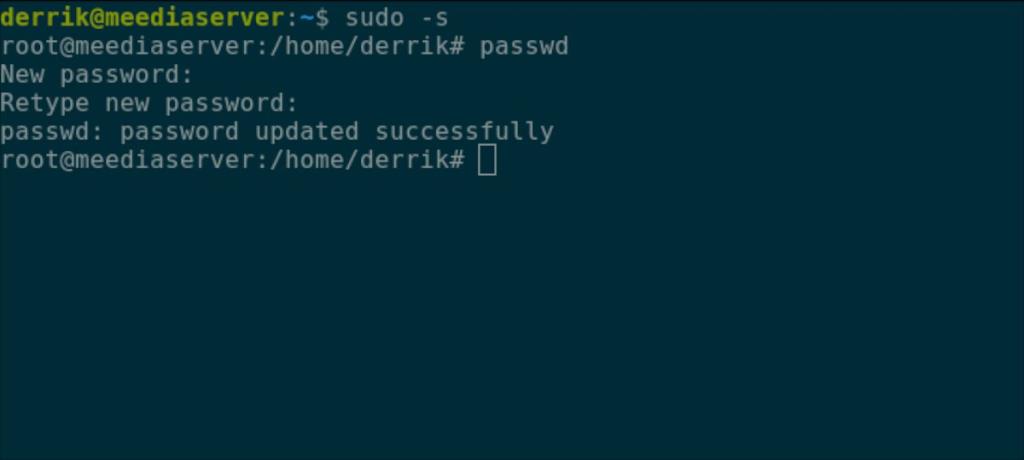
sudo-s
Po uzyskaniu dostępu do poziomu roota nadszedł czas na zmianę hasła. Za pomocą polecenia passwd poinformuj Ubuntu, że hasło roota ma zostać zmienione. Aby uzyskać najlepsze wyniki, upewnij się, że hasło roota jest łatwe do zapamiętania i bezpieczne.
Uwaga: jeśli potrzebujesz pomocy w generowaniu hasła, sprawdź StrongPasswordGenerator .
hasło
Teraz, gdy konto root twojego Ubuntu Server jest poprawnie skonfigurowane, będziesz mógł zalogować się do interfejsu webowego Webmina. Aby uzyskać dostęp do internetowego interfejsu użytkownika, otwórz nową kartę w ulubionej przeglądarce internetowej i kliknij poniższy link.
http://TWÓJ_ADRES_IP_SERWERA_UBUNTU_LUB_NAZWA_HOSTA:10000
Instalowanie pakietu „firewalld” na Ubuntu Server
Webmin nie może wchodzić w interakcje z FirewallD w systemie Ubuntu Server, chyba że zainstalowany jest pakiet „firewalld”. Niestety, w przeciwieństwie do wielu innych modułów Webmina, Webmin nie może zainstalować pakietu automatycznie. Musisz to zrobić sam.
Aby zainstalować pakiet „firewalld” w Webmin, postępuj zgodnie z poniższymi instrukcjami krok po kroku.
Krok 1: Zaloguj się do interfejsu użytkownika Webmin, używając „root” jako nazwy użytkownika i hasła ustawionego jako hasło.
Krok 2: Znajdź menu na lewym pasku bocznym i kliknij je myszą.
Krok 3: Kliknij ikonę terminala na pasku bocznym na dole. Ten przycisk uruchomi okno terminala bezpośrednio w przeglądarce z dostępem do roota.
Krok 4: Zainstaluj pakiet „firewalld” na serwerze Ubuntu za pomocą apt install Komenda.
trafna instalacja firewalld -y
Krok 5: Po zainstalowaniu pakietu „firewalld” na serwerze Ubuntu musisz odblokować port 10000 przez TCP, ponieważ nowa zapora zablokuje dostęp do interfejsu użytkownika Webmin.
Aby odblokować, wróć do terminala SSH, którego użyłeś do zainstalowania Webmina i wprowadź dwa poniższe polecenia.
sudo firewall-cmd --permanent --add-port=10000/tcp
sudo firewall-cmd --reload
Po zaktualizowaniu zapory naciśnij klawisz F5 w przeglądarce, aby odświeżyć Webmin. Następnie kliknij przycisk „Odśwież moduły” u dołu paska bocznego.
Konfiguracja FirewallD w Webmin
Przejdź do sekcji „Sieć” w Webmin na pasku bocznym. Następnie kliknij przycisk „Linux Firewall” i postępuj zgodnie z instrukcjami krok po kroku poniżej.
Dodawanie portów
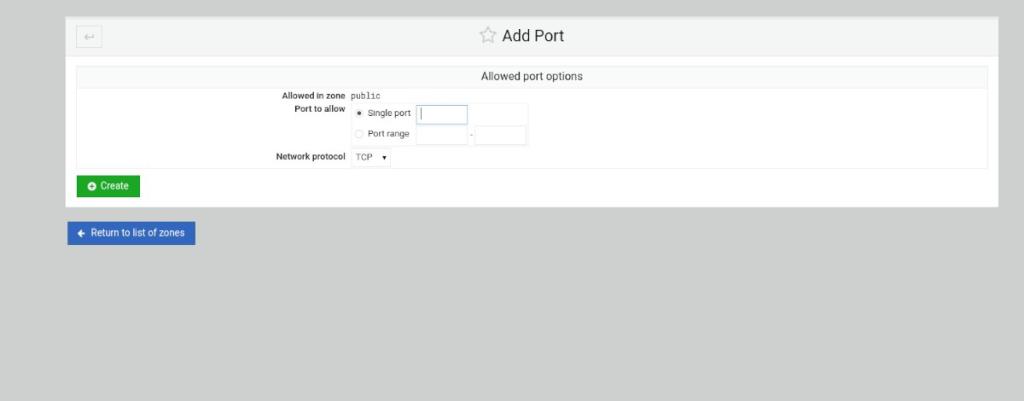
Krok 1: W sekcji FirewallD znajdź przycisk „Dodaj dozwolony port...” i kliknij go myszą, aby dodać nowy port do zapory.
Krok 2: Po kliknięciu przycisku „Dodaj dozwolony port” FirewallD otworzy okno „Dozwolone opcje portu”. Stąd znajdź „Pojedynczy port” i wprowadź pojedynczy port w polu. Lub, jeśli jest to zakres portów, wprowadź zakres w sekcji „Zakres portów”.
Krok 3: Po wprowadzeniu szczegółów portu znajdź sekcję „Protokół sieciowy” i ustaw ją na TCP lub UDP.
Krok 4: Znajdź zielony przycisk „Utwórz” i wybierz go, aby dodać go do listy reguł.
Dodawanie usługi
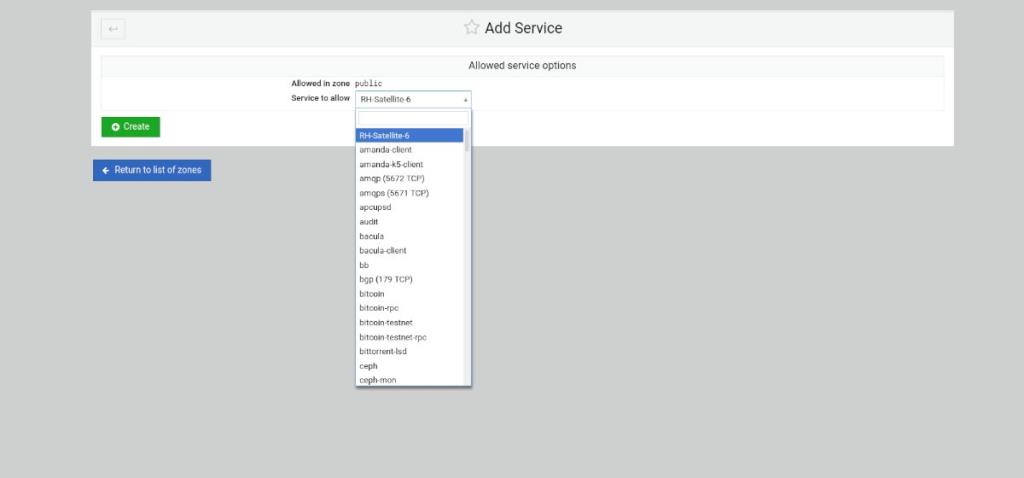
Krok 1: Wybierz przycisk „Dodaj dozwoloną usługę”, aby otworzyć menu dozwolonych usług.
Krok 2: Znajdź obszar „Usługa do zezwolenia” i kliknij go myszą. Następnie wpisz w polu wyszukiwania nazwę usługi, której chcesz przepuścić przez zaporę.
Krok 3: Wybierz zielony przycisk „Utwórz”, aby dodać nową usługę do reguł FirewallD.
Dodawanie przekierowania portu
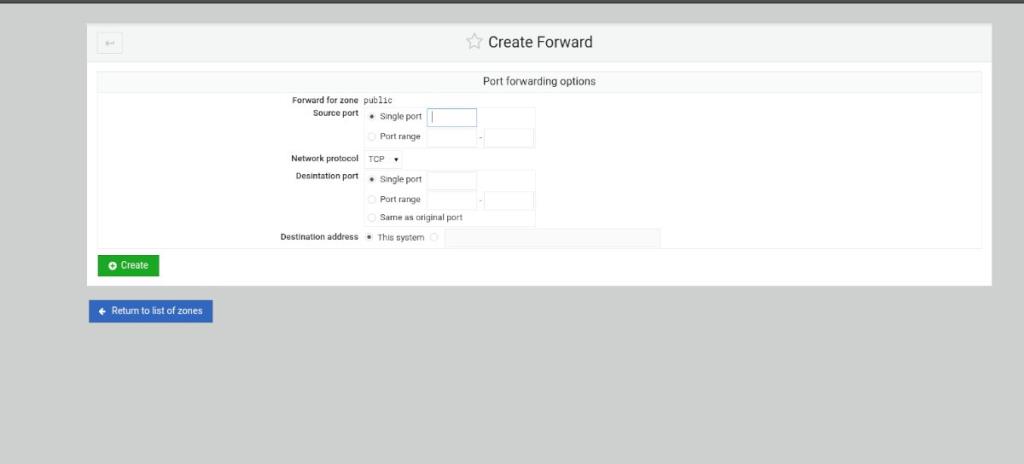
Krok 1: Wybierz przycisk „Dodaj przekierowanie portu” w obszarze reguł FirewallD.
Krok 2: Znajdź pole „Pojedynczy port” i wprowadź port, który chcesz przekazać. Lub wybierz pole "Zakres portów", aby dodać zakres portów.
Krok 3: Znajdź „Port docelowy” i wprowadź pojedynczy port lub zakres portów.
Krok 4: Wybierz przycisk „Utwórz”, aby dodać reguły do zapory.

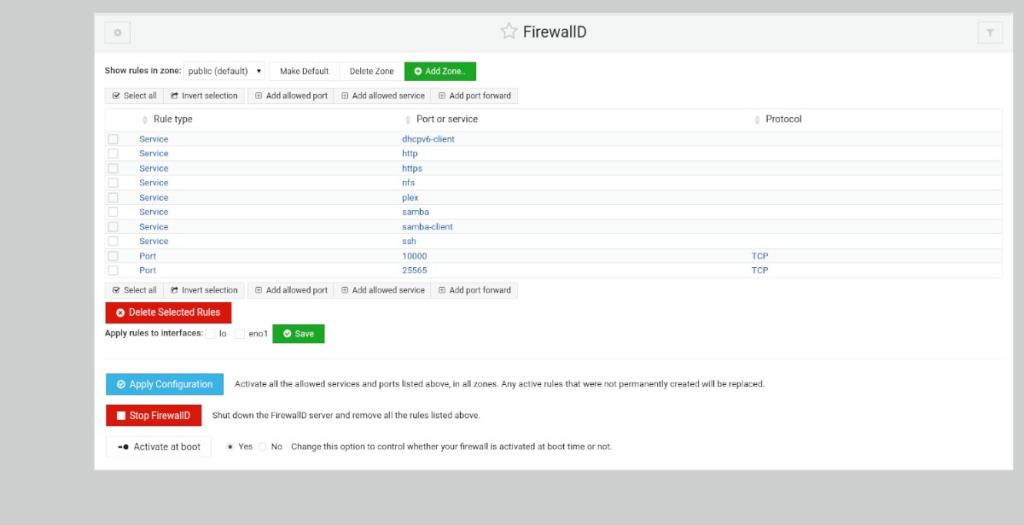
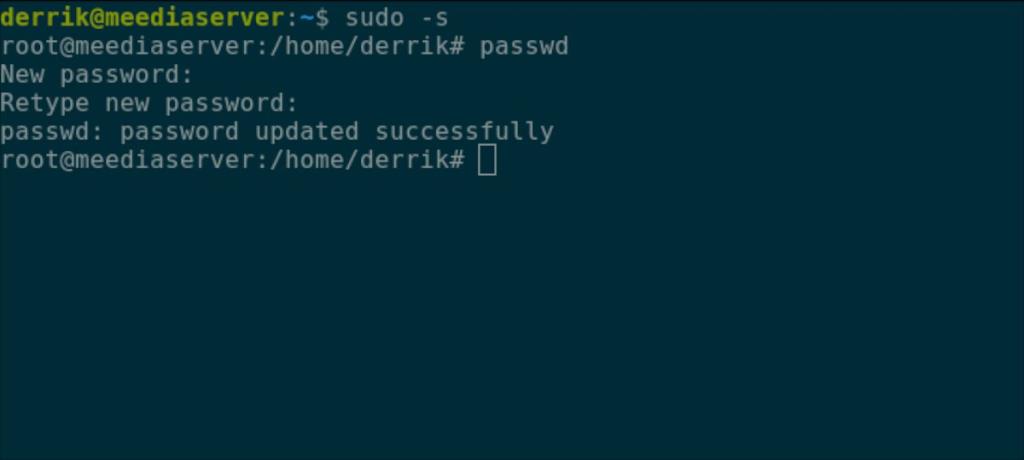
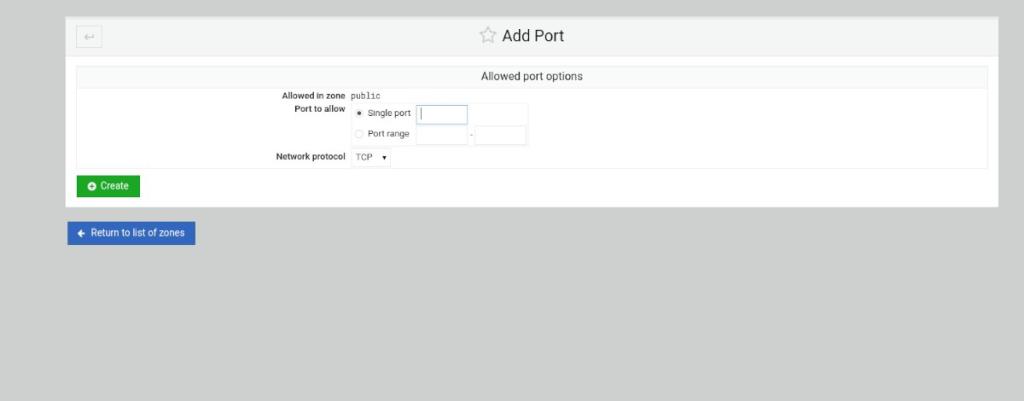
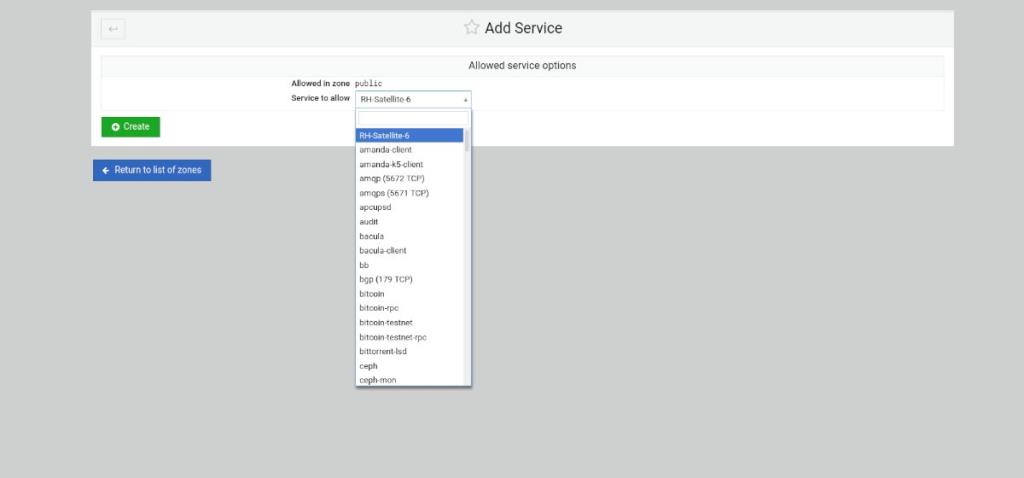
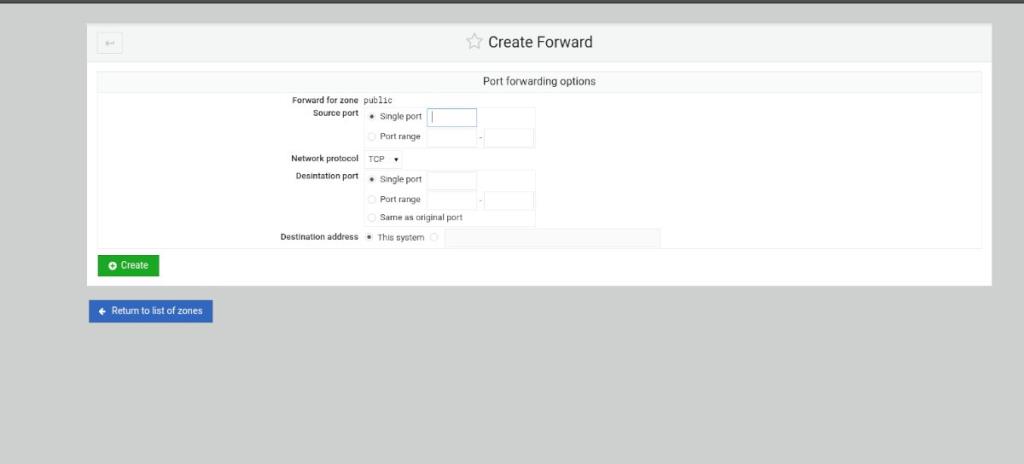
![Pobierz symulator lotu FlightGear za darmo [Baw się dobrze] Pobierz symulator lotu FlightGear za darmo [Baw się dobrze]](https://tips.webtech360.com/resources8/r252/image-7634-0829093738400.jpg)






![Jak odzyskać utracone partycje i dane z dysku twardego [Poradnik] Jak odzyskać utracone partycje i dane z dysku twardego [Poradnik]](https://tips.webtech360.com/resources8/r252/image-1895-0829094700141.jpg)
