Webmin to administracyjny internetowy interfejs użytkownika do zarządzania systemami operacyjnymi typu UNIX. Na przykład, jeśli masz serwer Ubuntu i chcesz łatwiej tworzyć udziały Samby w swoim systemie, Webmin jest doskonałym narzędziem.
Dzięki Webminowi możesz tworzyć udziały Samby na Ubuntu Server za pomocą przeglądarki internetowej, łatwo zarządzać uprawnieniami itp. W tym przewodniku pokażemy Ci, jak używać Webmina do łatwego konfigurowania udziałów Samby na Ubuntu Server.
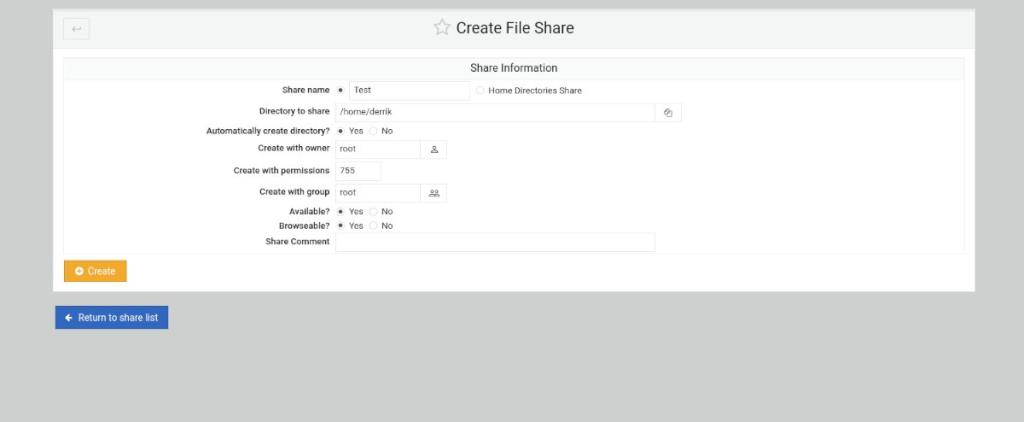
Skonfiguruj Webmina na Ubuntu Server
Webmin musi być zainstalowany w systemie Ubuntu, aby z niego korzystać. Jeśli nie masz jeszcze skonfigurowanego Webmina na Ubuntu, przejdź do oficjalnej strony internetowej i pobierz najnowszy pakiet DEB .
Po pobraniu najnowszego pakietu Webmin DEB zainstaluj go na swoim Ubuntu Server. Instalacja nie potrwa długo. Po zainstalowaniu otwórz przeglądarkę internetową na swoim komputerze i odwiedź następujący adres URL, aby uzyskać dostęp do Webmin.
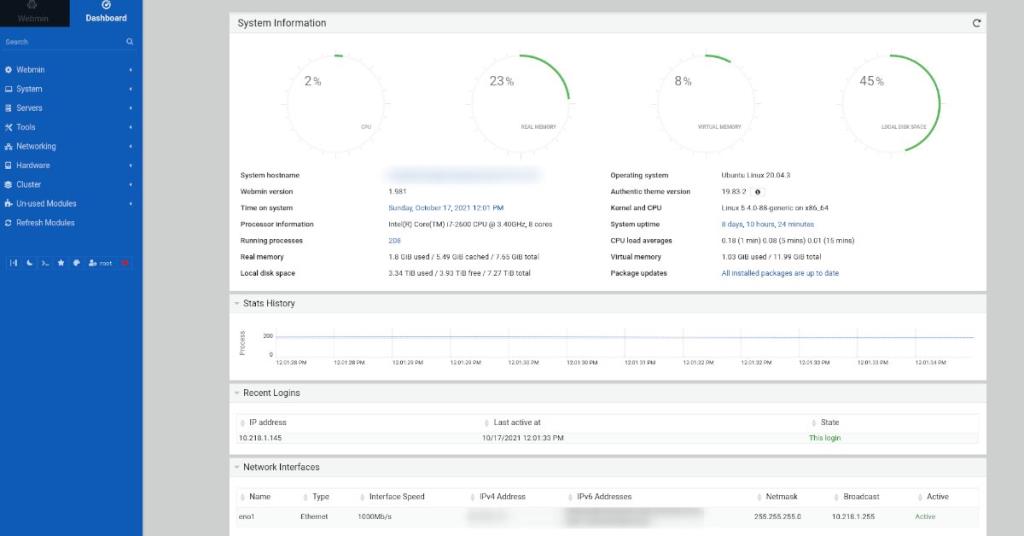
http://YOUR_UBUNTU_SERVER_IP_OR_HOSTNAME:10000
Hasło roota dla Webmina
Musisz znać hasło roota do swojego Ubuntu Server. Jeśli nie znasz hasła roota do Ubuntu Server, musisz ustawić je w terminalu przed instalacją Webmina.
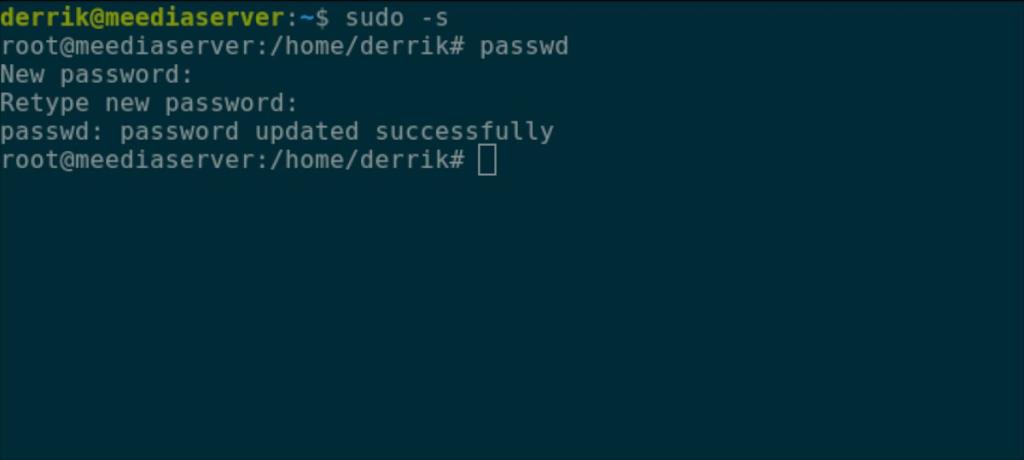
Aby skonfigurować hasło roota w Ubuntu Server, zaloguj się do konsoli TTY lub terminala SSH, używając swojej nazwy użytkownika. Po zalogowaniu użyj polecenia sudo -s, aby eskalować konsolę do roota.
sudo-s
Mając dostęp do roota, użyj passwd polecenie, aby zmienić hasło konta root w Ubuntu.
hasło
Zainstaluj Sambę przez terminal
Musisz zainstalować narzędzia Samby na swoim serwerze Ubuntu, zanim spróbujesz użyć Webmina do skonfigurowania udziałów Samby. Aby zainstalować najnowsze pakiety Samby, otwórz terminal i zaloguj się do serwera Ubuntu przez SSH. Lub usiądź fizycznie na serwerze i skorzystaj z terminala.
Po zalogowaniu się do serwera Ubuntu można rozpocząć instalację Samby. Korzystając z poniższego polecenia apt install , zainstaluj pakiet „samba” na swoim serwerze.
sudo apt zainstaluj sambę
Po wpisaniu powyższego polecenia Ubuntu poprosi o podanie hasła. Za pomocą klawiatury wpisz hasło swojej nazwy użytkownika. Następnie naciśnij klawisz Enter , aby przesłać hasło.
Po przesłaniu hasła w terminalu Ubuntu zbierze wszystkie pakiety i zależności wymagane do uruchomienia serwera Samba. Następnie, gdy wszystko będzie gotowe do zainstalowania, Ubuntu poprosi o naciśnięcie przycisku Y na klawiaturze. Zrób to, aby zainstalować Sambę na serwerze Ubuntu.
Dodawanie udziałów w Webmin
Aby dodać udziały Samby do Ubuntu w Webmin, postępuj zgodnie z instrukcjami krok po kroku poniżej.
Krok 1: Zaloguj się do webowego interfejsu użytkownika Webmin w swojej ulubionej przeglądarce internetowej, używając konta root i hasła root.
Krok 2: Po zalogowaniu się do internetowego interfejsu użytkownika Webmin przy użyciu poświadczeń konta, kliknij przycisk „Pulpit nawigacyjny”. Wybranie przycisku „Pulpit nawigacyjny” spowoduje wyświetlenie paska bocznego Webmin.
Przejrzyj pasek boczny Webmin w sekcji „Serwery” i kliknij menu rozwijane, aby wyświetlić opcje „Serwery”.
Krok 3: Kliknij przycisk „Samba Windows File Sharing”, aby uzyskać dostęp do sekcji Samba w Webmin. Po wejściu do obszaru „Udostępnianie plików Samba Windows” kliknij przycisk „Utwórz nowy udział plików”.
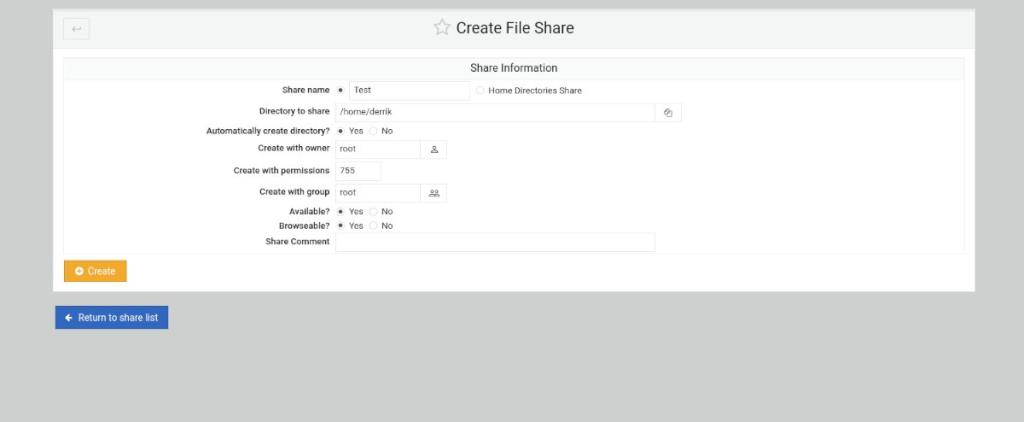
Krok 4: Po kliknięciu przycisku „Utwórz nowy udział pliku” znajdź sekcję „Nazwa udziału” i wybierz ją myszą. Następnie wpisz nazwę swojego nowego udziału. Na przykład „Mój udział”, „Udostępnianie pliku” itp.
Krok 5: Znajdź obszar „Katalog do udostępnienia” i kliknij go myszą. Następnie wpisz ścieżkę katalogu, który chcesz udostępnić. Możesz też kliknąć ikonę obok pola tekstowego.
Wybierając ikonę obok pola tekstowego, pojawi się wyskakujące okienko. Korzystając z wyskakującego okna, wybierz folder, który chcesz udostępnić za pośrednictwem protokołu udostępniania plików Samby.
Krok 6: Kliknij pole tekstowe „Udostępnij komentarz” i wpisz komentarz do nowego udziału plików. Następnie wybierz przycisk „Utwórz”, aby utworzyć następny udział.
Krok 7: Po utworzeniu nowego udziału kliknij przycisk, aby powrócić do listy udostępnień. Następnie kliknij swój udział na liście, aby uzyskać dostęp do jego ustawień.
Po uzyskaniu dostępu do obszaru ustawień swojego udziału, kliknij przycisk „Bezpieczeństwo i kontrola dostępu”. Tutaj możesz dostosować ustawienia dostępu do swojego udziału. Aby uzyskać najlepsze wyniki, wybierz „Tak” dla „Do zapisu” i „Tylko gość”, aby umożliwić użytkownikom dostęp do udziału bez logowania.
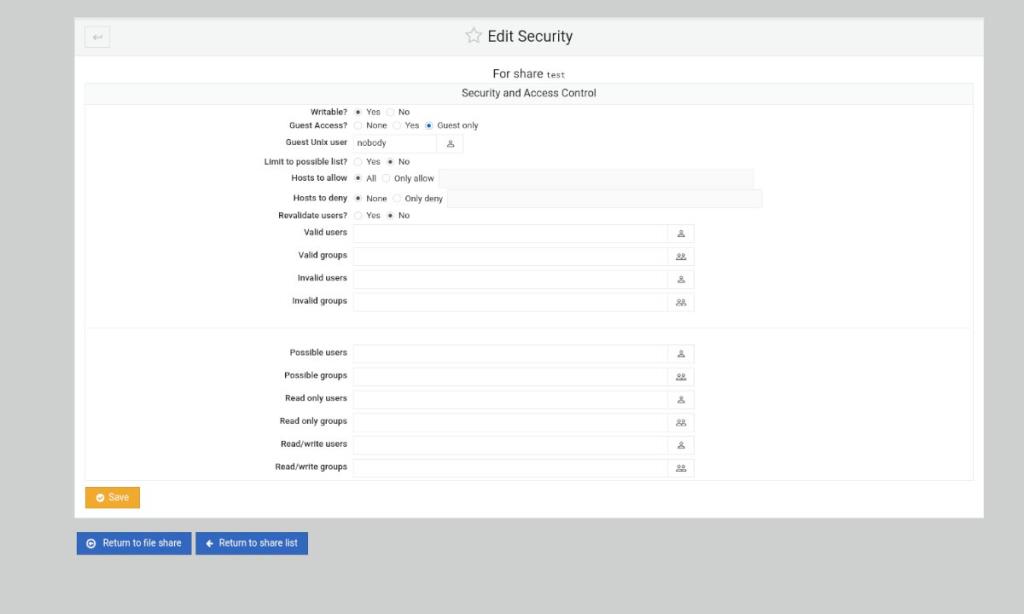
Po skonfigurowaniu wszystkich ustawień wybierz przycisk „Zapisz”. Następnie kliknij przycisk „Powrót do listy udostępniania”.
Krok 8: Wybierz przycisk „Restart Samba Servers” po utworzeniu wszystkich udziałów w Webmin i zakończeniu konfiguracji. Wybranie tego przycisku spowoduje ponowne uruchomienie usługi w systemie Ubuntu i zastosowanie nowych zmian w konfiguracji.
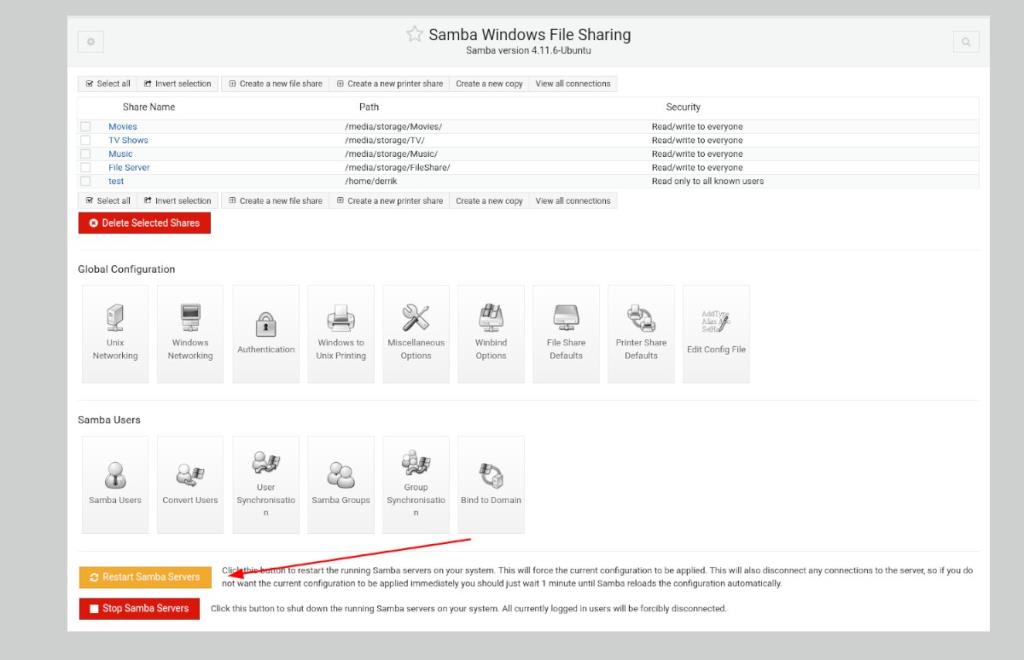

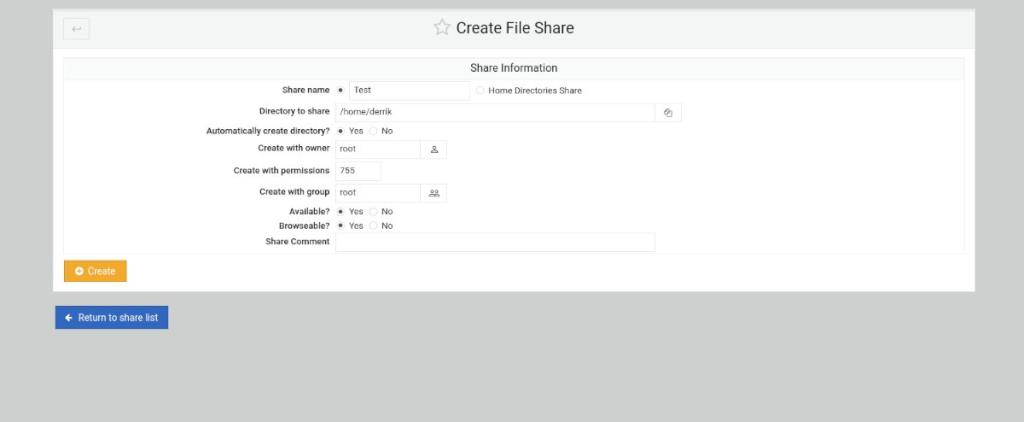
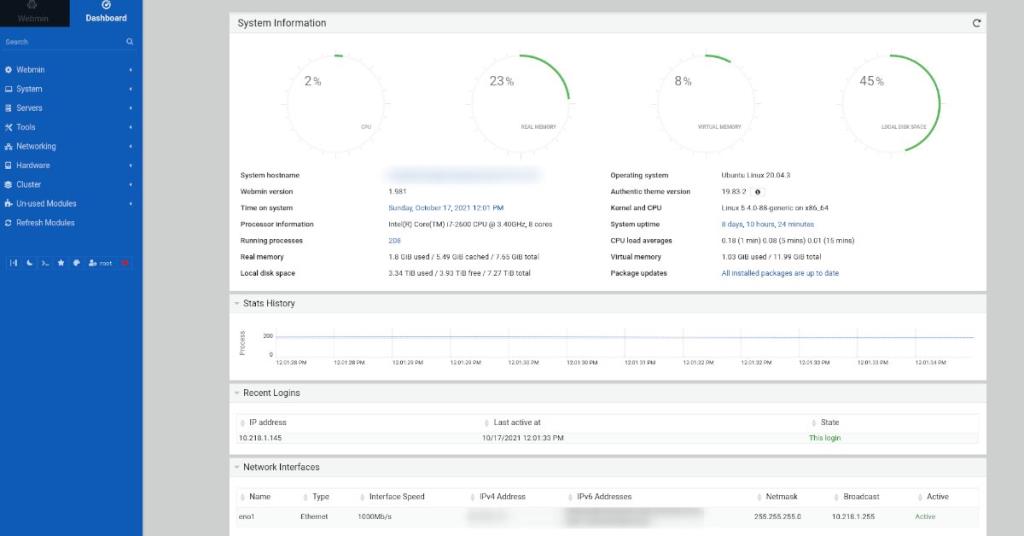
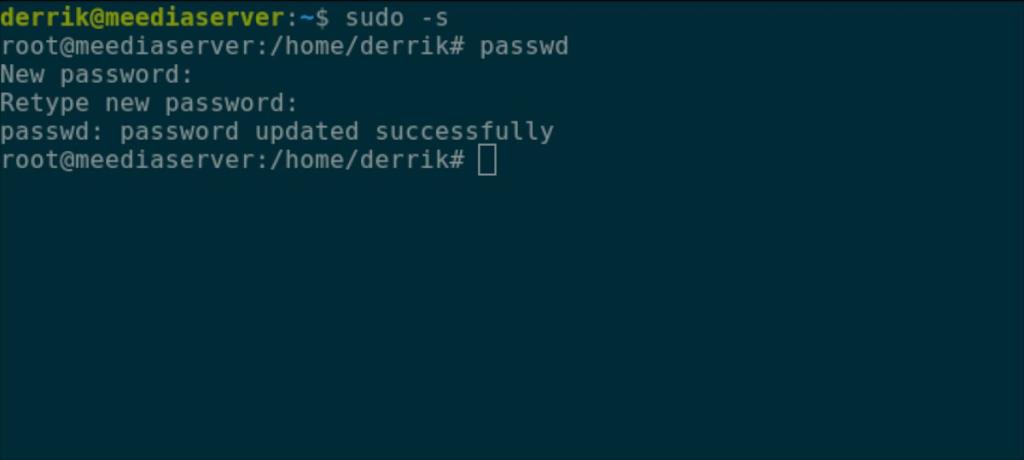
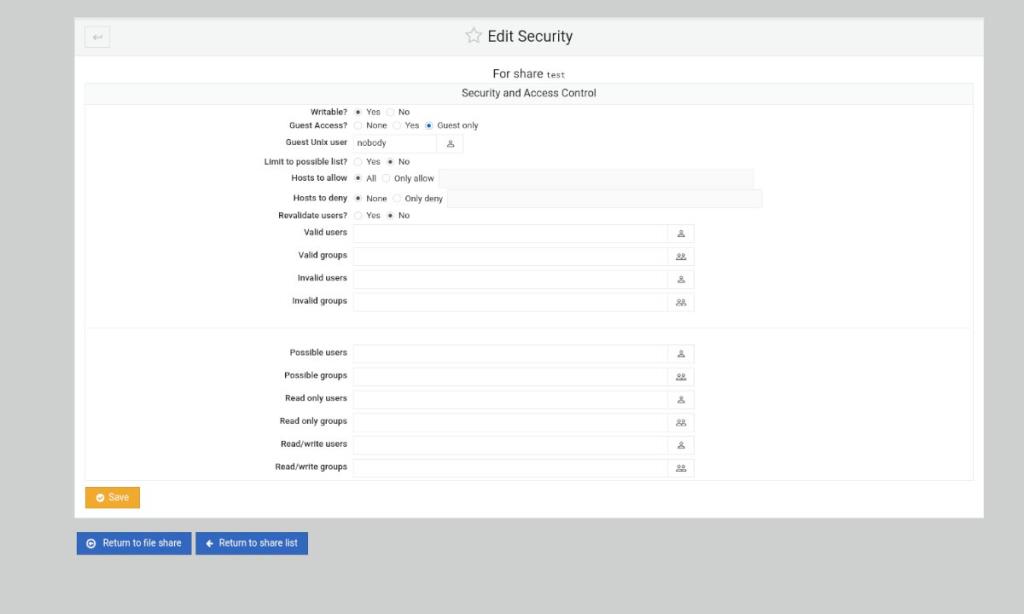
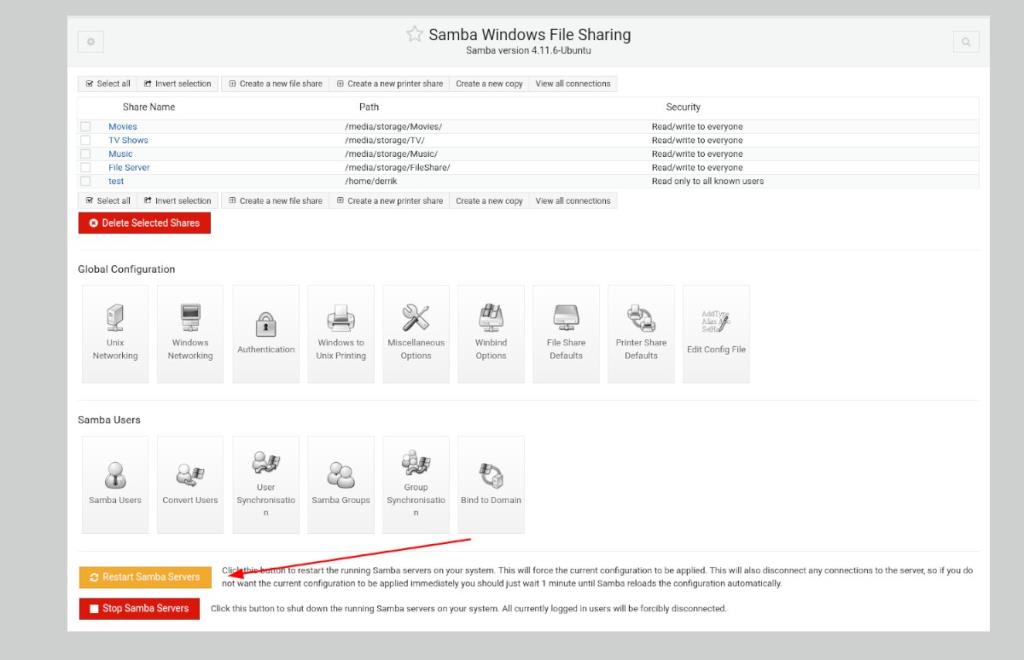

![Pobierz symulator lotu FlightGear za darmo [Baw się dobrze] Pobierz symulator lotu FlightGear za darmo [Baw się dobrze]](https://tips.webtech360.com/resources8/r252/image-7634-0829093738400.jpg)






![Jak odzyskać utracone partycje i dane z dysku twardego [Poradnik] Jak odzyskać utracone partycje i dane z dysku twardego [Poradnik]](https://tips.webtech360.com/resources8/r252/image-1895-0829094700141.jpg)