Instalowanie rozszerzeń Gnome Shell zwykle obejmuje skonfigurowanie przeglądarki internetowej, zainstalowanie oficjalnego rozszerzenia przeglądarki Gnome Shell i skonfigurowanie pakietu „gnome-chrome-shell”, który łączy przeglądarkę z pulpitem. Jest to uciążliwe, zwłaszcza dla nowych użytkowników.
Jeśli lubisz instalować rozszerzenia Gnome Shell, ale chcesz, aby były one bardziej dostępne, rozważ sprawdzenie Menedżera rozszerzeń. Extension Manager to program, który użytkownicy mogą zainstalować w systemie Linux, który umożliwia szybką instalację dowolnego rozszerzenia Gnome Shell bez przeglądarki. Oto jak używać Menedżera rozszerzeń w swoim systemie.
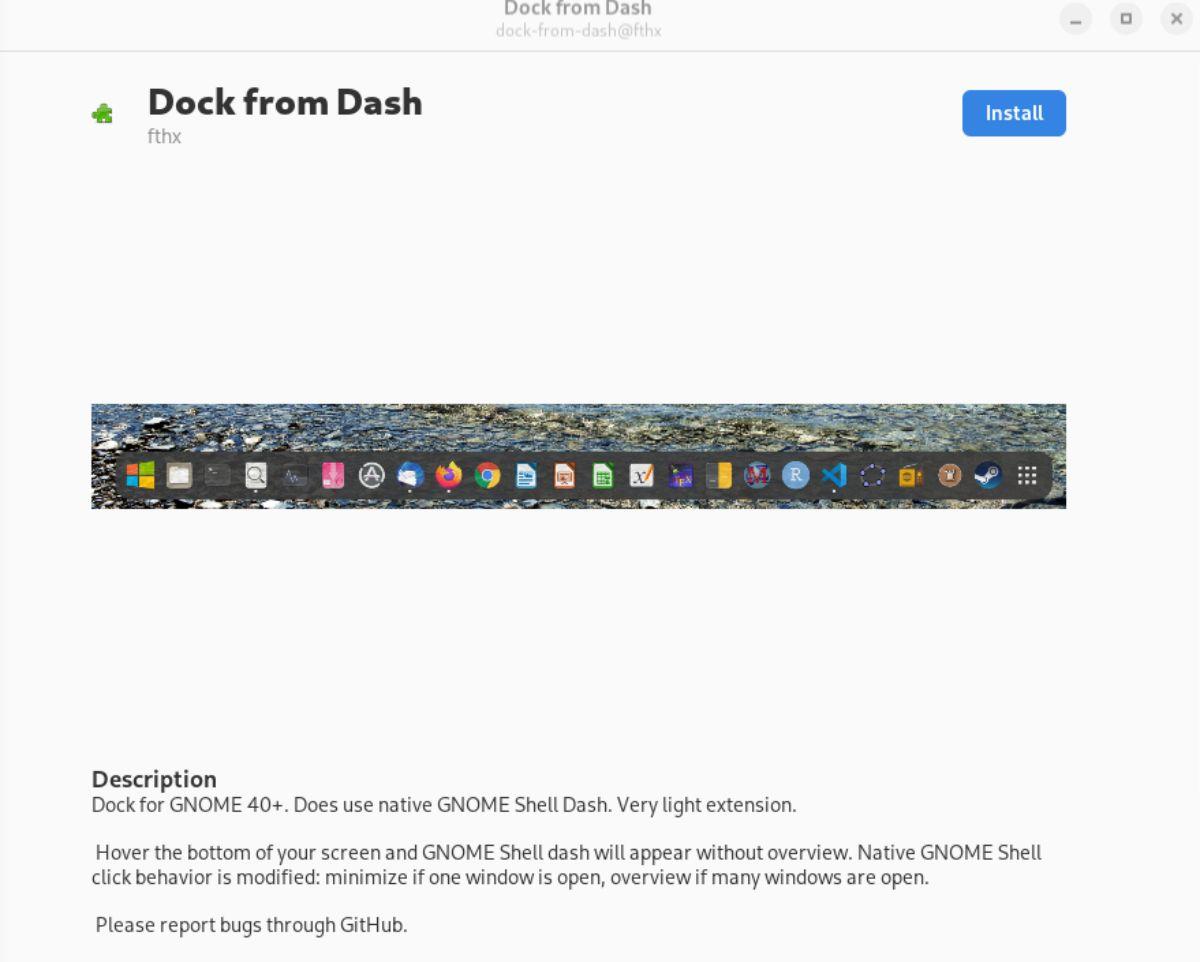
Instalowanie Menedżera rozszerzeń w systemie Linux
Menedżer rozszerzeń jest obsługiwany w systemie Linux za pośrednictwem Flatpak. Użytkownicy mogą również skonfigurować aplikację za pośrednictwem Arch Linux AUR. Otwórz okno terminala na pulpicie systemu Linux, aby rozpocząć instalację.
Jak otworzyć okno terminala? Naciśnij Ctrl + Alt + T na klawiaturze. Ewentualnie wyszukaj „Terminal” w menu aplikacji i uruchom w ten sposób. Postępuj zgodnie z poniższymi instrukcjami instalacji, gdy okno terminala jest otwarte i gotowe do użycia.
Flatpak przez Flathub
Najlepszym sposobem na uruchomienie Menedżera rozszerzeń w systemie Linux jest zainstalowanie aplikacji jako Flatpak z Flathub. Aby rozpocząć, musisz zainstalować środowisko wykonawcze Flatpak w swoim systemie.
Aby skonfigurować środowisko wykonawcze Flatpak, zainstaluj pakiet „flatpak” na swoim komputerze za pomocą terminala. Jeśli masz problemy z konfiguracją środowiska wykonawczego Flatpak w swoim systemie, postępuj zgodnie z naszym samouczkiem, jak go uruchomić .
Gdy środowisko uruchomieniowe Flatpak działa w twoim systemie, możesz zainstalować sklep z aplikacjami Flathub za pomocą poniższego polecenia zdalnego dodawania flatpak .
flatpak remote-add --if-not-exists flathub https://flathub.org/repo/flathub.flatpakrepo
Po dodaniu sklepu z aplikacjami Flathub do swojego systemu będziesz mógł zainstalować program Extension Manager za pomocą poniższego polecenia flatpak install .
flatpak zainstaluj flathub com.mattjakeman.ExtensionManager
Flatpak przez GitHub
Chociaż zalecamy zainstalowanie programu Extension Manager w systemie za pośrednictwem sklepu z aplikacjami Flathub, nie jest to jedyny sposób, w jaki można go uruchomić. Możliwe jest również pobranie Menedżera rozszerzeń jako samodzielnego Flatpak bezpośrednio z GitHub.
Uwaga: instalowanie programu Extension Manager jako Flatpak z GitHub powinno odbywać się tylko wtedy, gdy nie można zainstalować wersji aplikacji Flathub.
Aby rozpocząć instalację, użyj polecenia wget i pobierz najnowszą wersję programu Extension Manager na swój komputer.
wget https://github.com/mjakeman/extension-manager/releases/download/v0.2.1/extension-manager.flatpak
Po pobraniu pakietu Extension Manager Flatpak możesz zainstalować go na swoim komputerze za pomocą poniższego polecenia flatpak install .
flatpak zainstaluj menedżera rozszerzeń.flatpak
Instalacja powinna działać. Jeśli jednak Flatpak odmówi instalacji, może to oznaczać, że Flatpak nie był w stanie zainstalować odpowiednich środowisk wykonawczych.
Arch Linuksa
Narzędzie Extension Manager jest dostępne dla użytkowników do zainstalowania za pośrednictwem Arch Linux User Repositor y. Aby rozpocząć proces instalacji, użyj polecenia pacman , aby skonfigurować pakiety „git” i „base-devel”.
sudo pacman -S git base-devel
Po zainstalowaniu dwóch pakietów zainstaluj narzędzie pomocnicze Trizen AUR . Ten program znacznie ułatwi konfigurację Menedżera rozszerzeń.
klon git https://aur.archlinux.org/trizen.git
cd trizen/
makepkg -sri
Na koniec zainstaluj program Extension Manager za pomocą polecenia trizen -S .
trizen -S menedżer rozszerzeń
Jak w prosty sposób zainstalować rozszerzenia Gnome Shell za pomocą Menedżera rozszerzeń
Aby zainstalować rozszerzenia Gnome Shell za pomocą Menedżera rozszerzeń, uruchom aplikację. Następnie postępuj zgodnie z poniższymi instrukcjami krok po kroku.
Krok 1: W Menedżerze rozszerzeń znajdź przycisk „Przeglądaj” i wybierz go, aby uzyskać dostęp do obszaru wyszukiwania rozszerzeń w aplikacji. Następnie kliknij pole wyszukiwania i wpisz słowo kluczowe.
Na przykład, jeśli chcesz wyszukać hasło „Dock from Dash”, wpisz je w polu wyszukiwania.
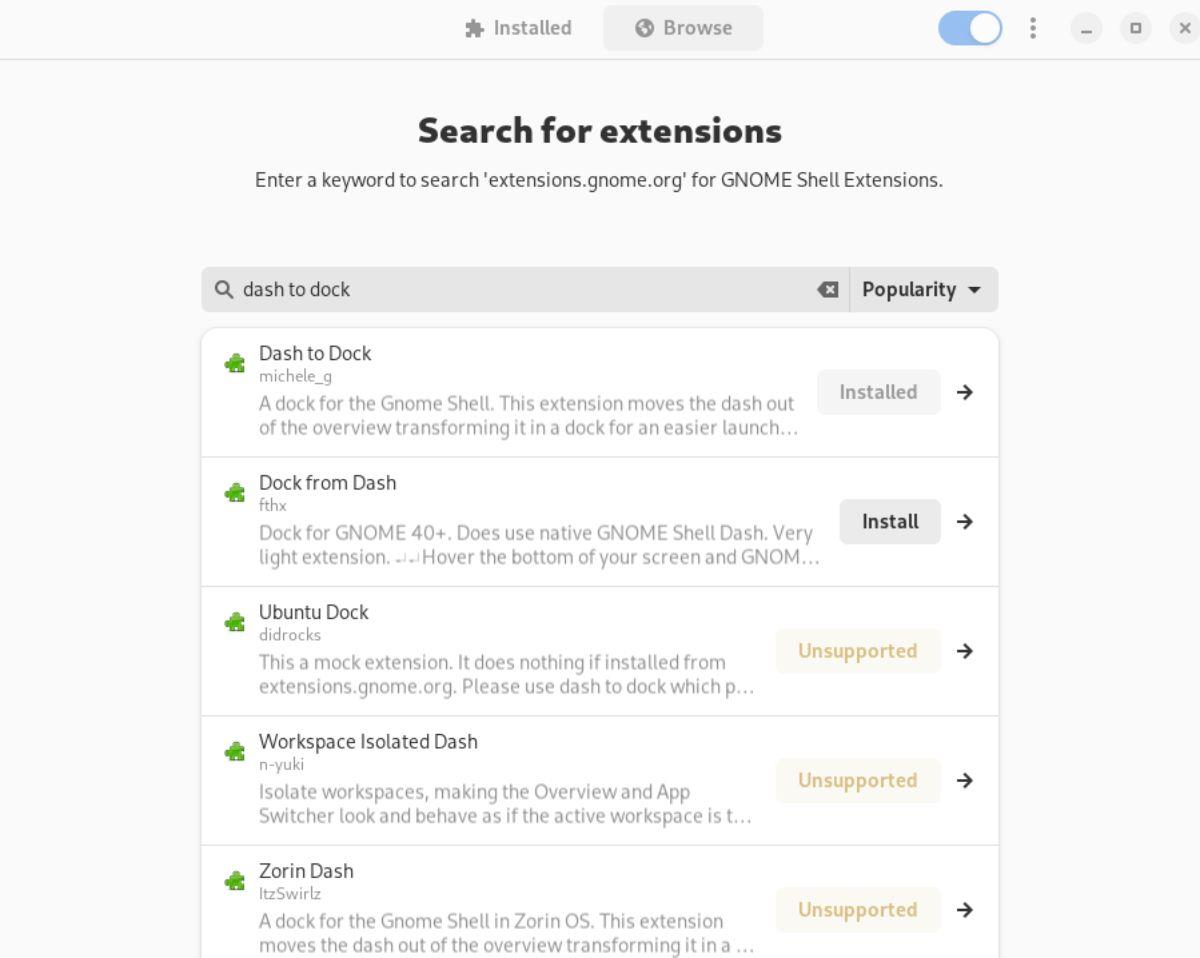
Krok 2: Po wpisaniu słowa kluczowego w polu wyszukiwania wyniki wyszukiwania pojawiają się natychmiast. Stąd kliknij rozszerzenie w wynikach wyszukiwania, aby uzyskać dostęp do strony instalacji rozszerzenia.
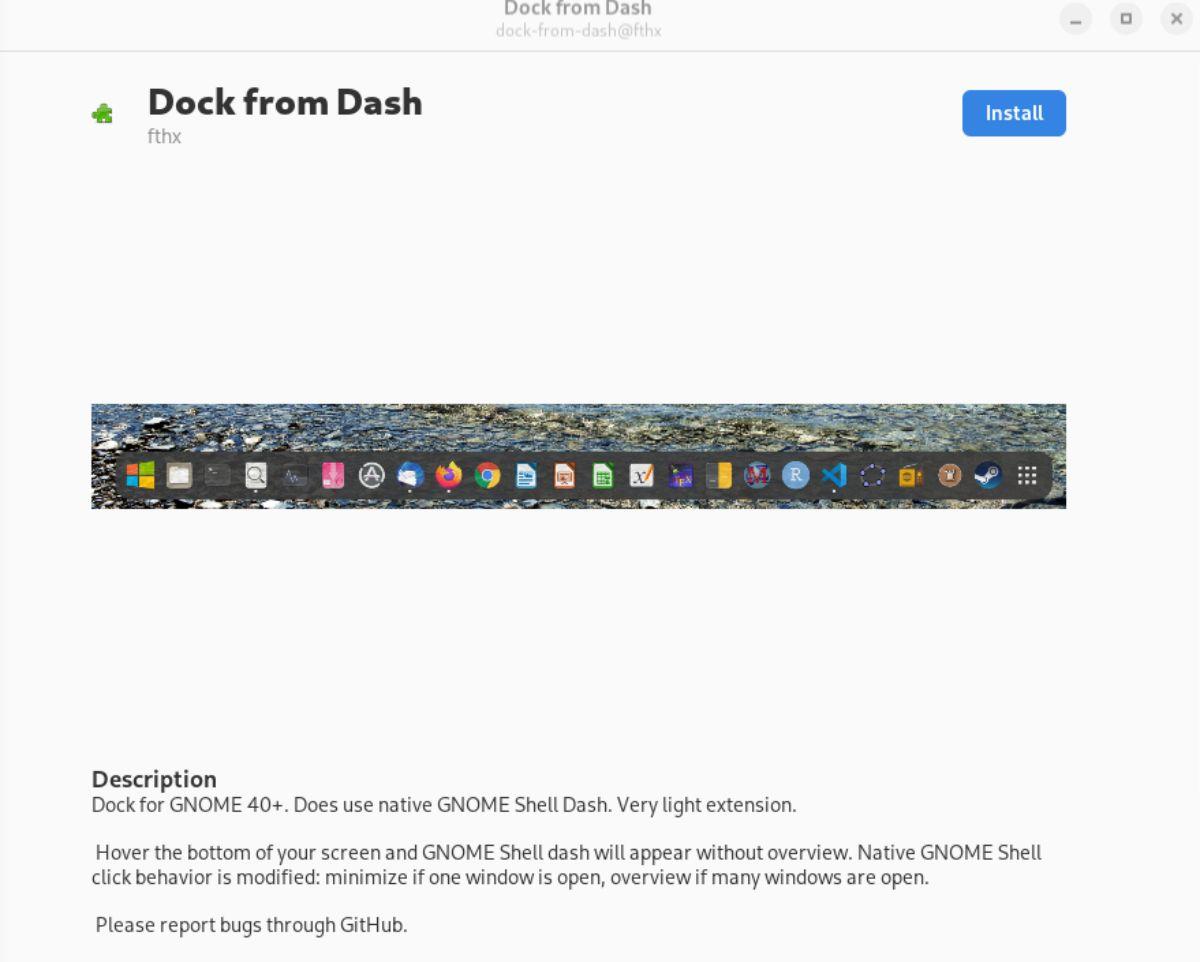
Krok 3: Po wejściu na stronę instalacji rozszerzenia znajdź przycisk „Zainstaluj” i wybierz go myszą. Po wybraniu przycisku „Zainstaluj” zostanie pobrane rozszerzenie Gnome Shell, które pobierze i zainstaluje je na komputerze.
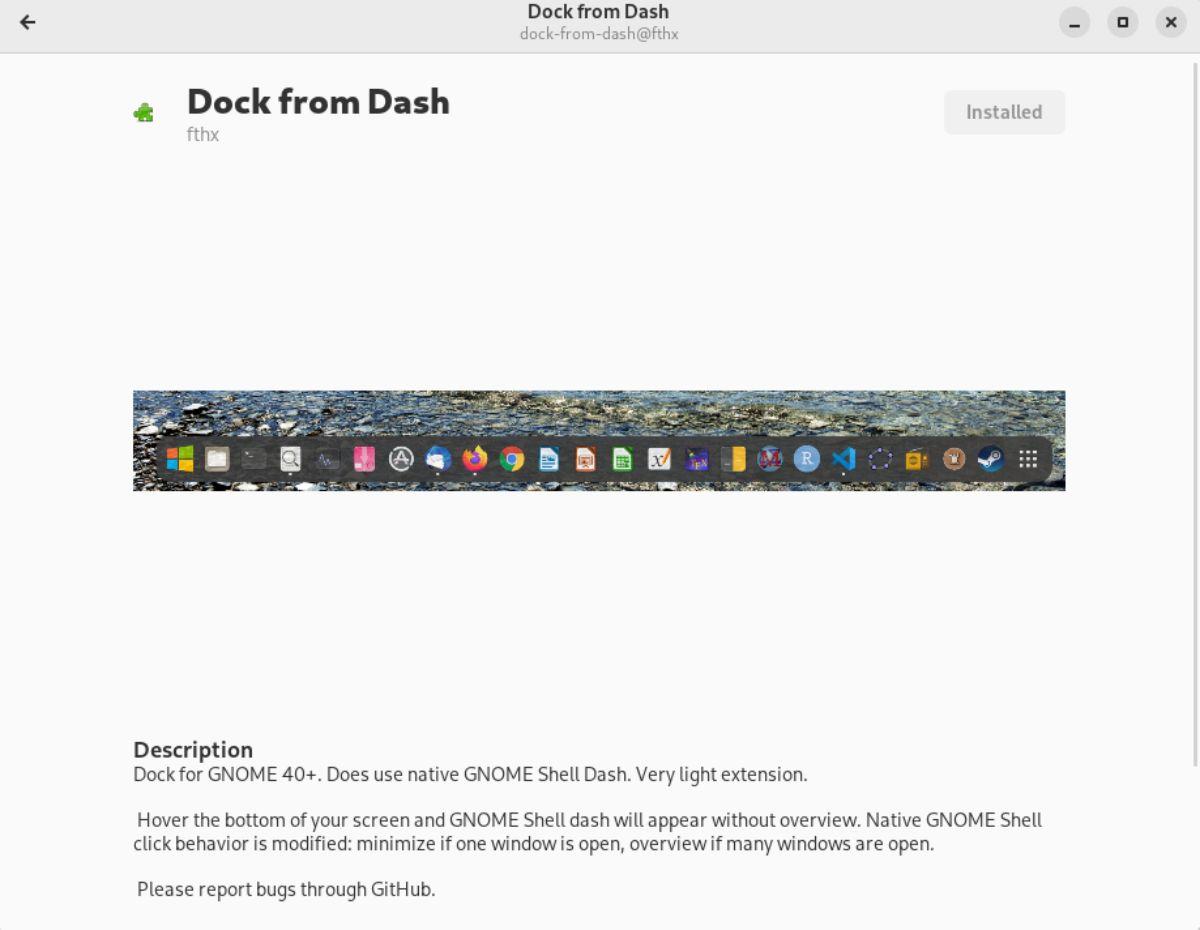
Odinstalowywanie rozszerzeń
Usuwanie zainstalowanych rozszerzeń za pomocą aplikacji Extension Manager jest łatwe. Aby to zrobić, zacznij od załadowania aplikacji Extension Manager. Po załadowaniu znajdź sekcję „Zainstalowane” aplikacji i kliknij ją myszą.
Po wejściu do sekcji „Zainstalowane” Menedżera rozszerzeń wyszukaj rozszerzenie, które chcesz usunąć z instalacji Gnome Shell. Po znalezieniu rozszerzenia wybierz je myszą, a następnie czerwony przycisk „Usuń”.
Wybranie czerwonego przycisku „Usuń” pod rozszerzeniem spowoduje usunięcie plików z systemu i całkowite ich odinstalowanie. Powtórz ten proces, aby pozbyć się wszystkich rozszerzeń Gnome Shell, które chcesz usunąć.

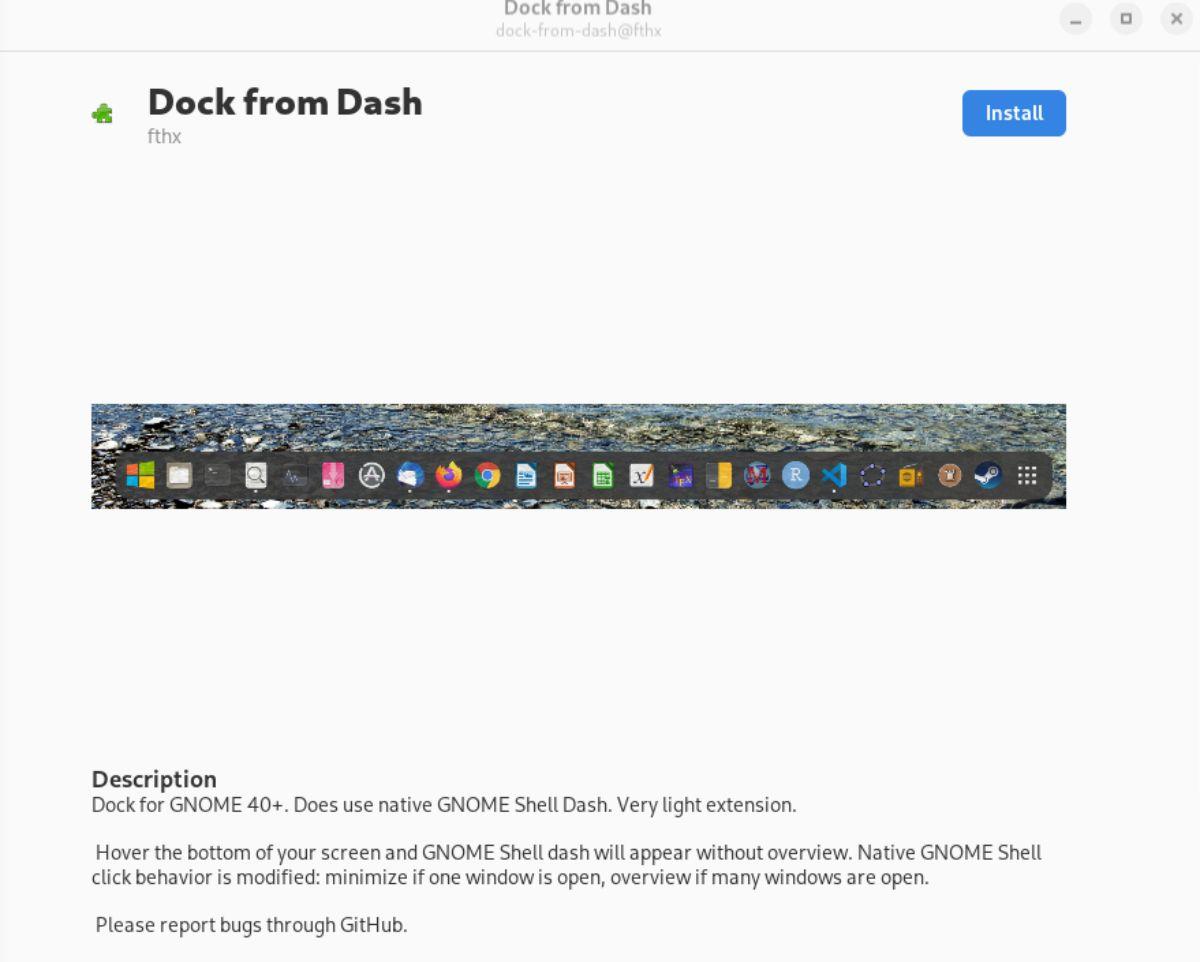
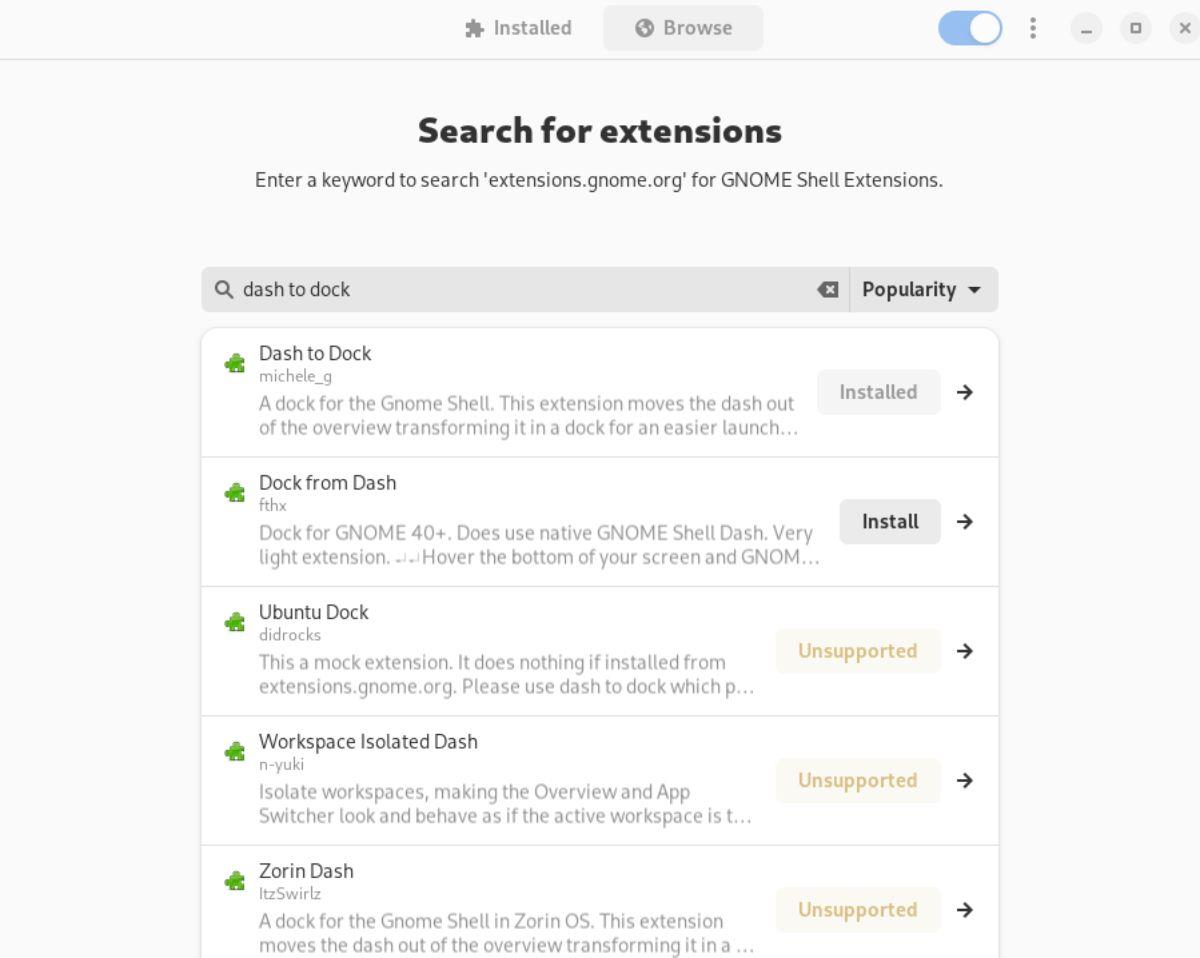
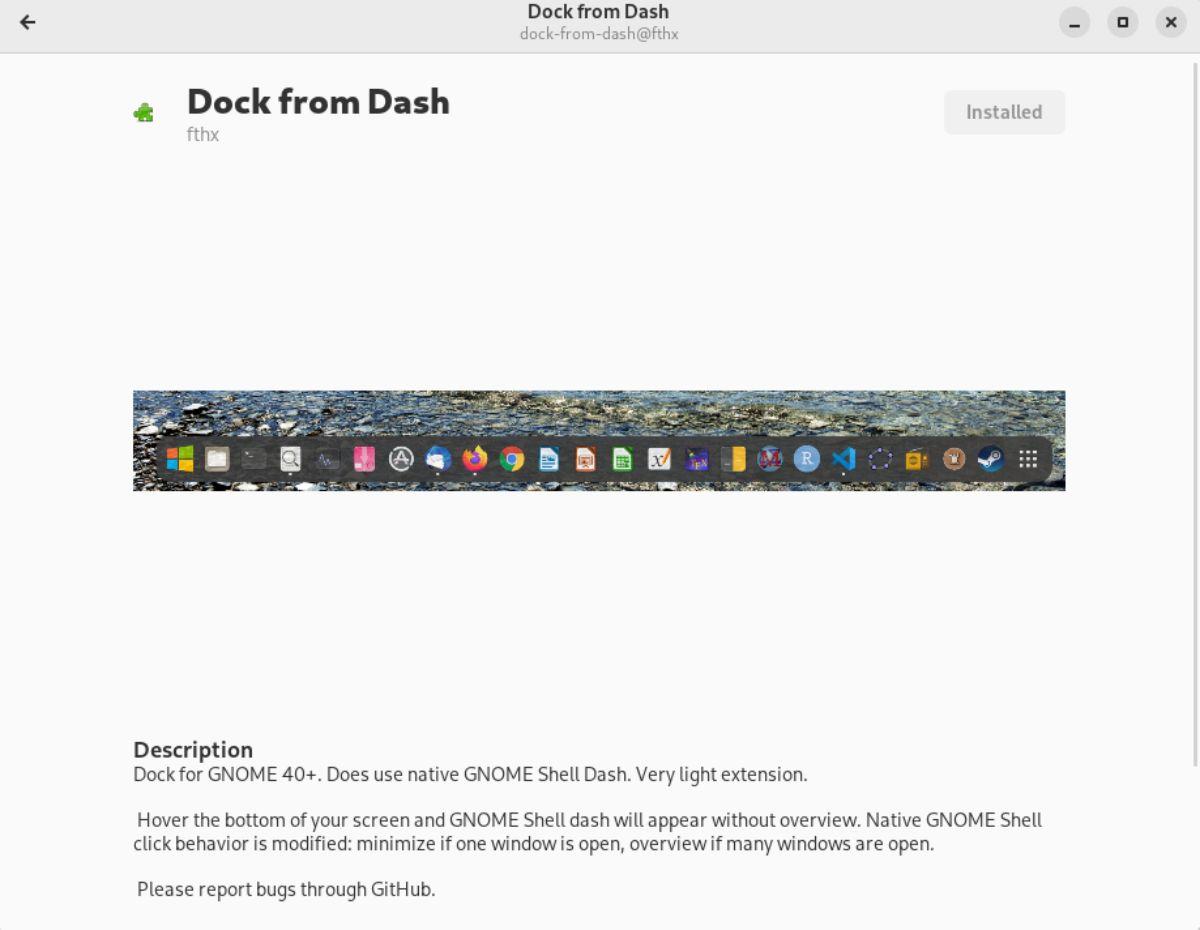

![Pobierz symulator lotu FlightGear za darmo [Baw się dobrze] Pobierz symulator lotu FlightGear za darmo [Baw się dobrze]](https://tips.webtech360.com/resources8/r252/image-7634-0829093738400.jpg)






![Jak odzyskać utracone partycje i dane z dysku twardego [Poradnik] Jak odzyskać utracone partycje i dane z dysku twardego [Poradnik]](https://tips.webtech360.com/resources8/r252/image-1895-0829094700141.jpg)