Chcesz wypróbować Debiana 11 przed wydaniem? Nie masz pewności, jak zainstalować Debiana 11? Możemy pomóc! Śledź dalej, ponieważ pokażemy Ci, jak wcześnie przetestować Debiana 11!
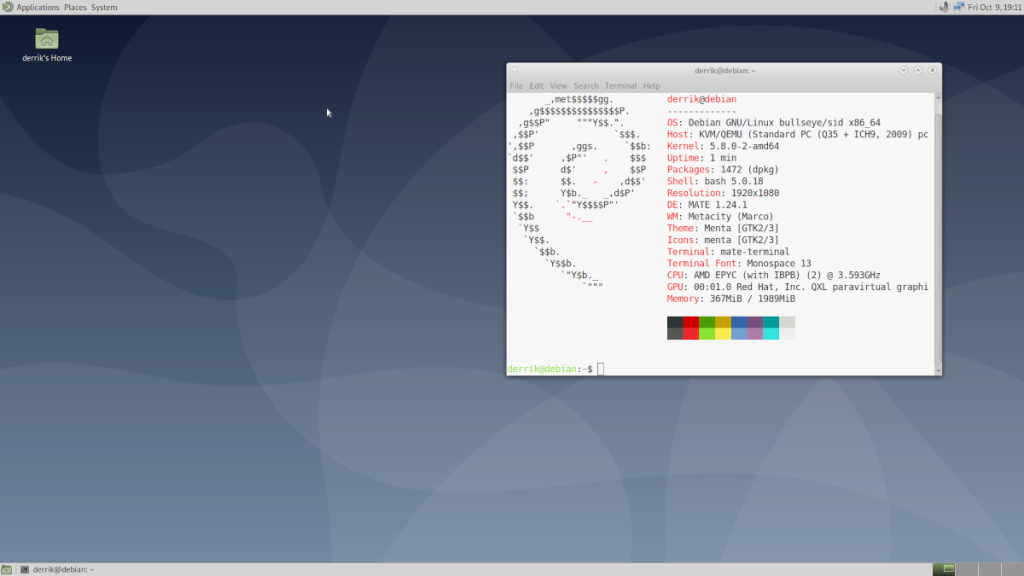
Instalowanie Debiana 10
Niestety, Debian 11 nie jest jeszcze dostępny do pobrania na oficjalnej stronie Debiana. Powodem tego jest to, że Debian 10 jest obecnie stabilny, a 11 nie jest jeszcze oznaczony jako stabilny. Tak więc, aby wypróbować Debiana 11, musisz najpierw zainstalować Debiana 10.
Jest kilka sposobów na uruchomienie Debiana 10, ale najlepszym sposobem jest użycie instalatora sieciowego Debiana 10, ponieważ ma on tylko kilka megabajtów i pozwala na pobranie i zainstalowanie najnowszych pakietów Debiana 10.
Aby skonfigurować Debiana 10, musisz najpierw utworzyć instalator USB na żywo. Aby rozpocząć, pobierz najnowszą wersję Etcher , zainstaluj ją i uruchom. Następnie pobierz plik ISO instalatora sieciowego Debiana 10 na swój komputer.
Po zainstalowaniu aplikacji Etcher i pobraniu ISO instalatora sieciowego na komputer uruchom Etcher i użyj aplikacji do flashowania ISO instalatora sieciowego Debiana 10 na USB.
Po sflashowaniu ISO instalatora sieciowego Debiana 10 na USB, uruchom ponownie komputer i załaduj do BIOS-u . W BIOS-ie skonfiguruj go do uruchamiania z USB. Spowoduje to załadowanie instalatora Debiana 10.
Postępuj zgodnie z instrukcjami krok po kroku poniżej, aby zainstalować Debiana 10 na swoim komputerze.
Krok 1: Przejrzyj menu języka, w którym mówisz, i kliknij „Kontynuuj”, aby przejść do następnej strony.
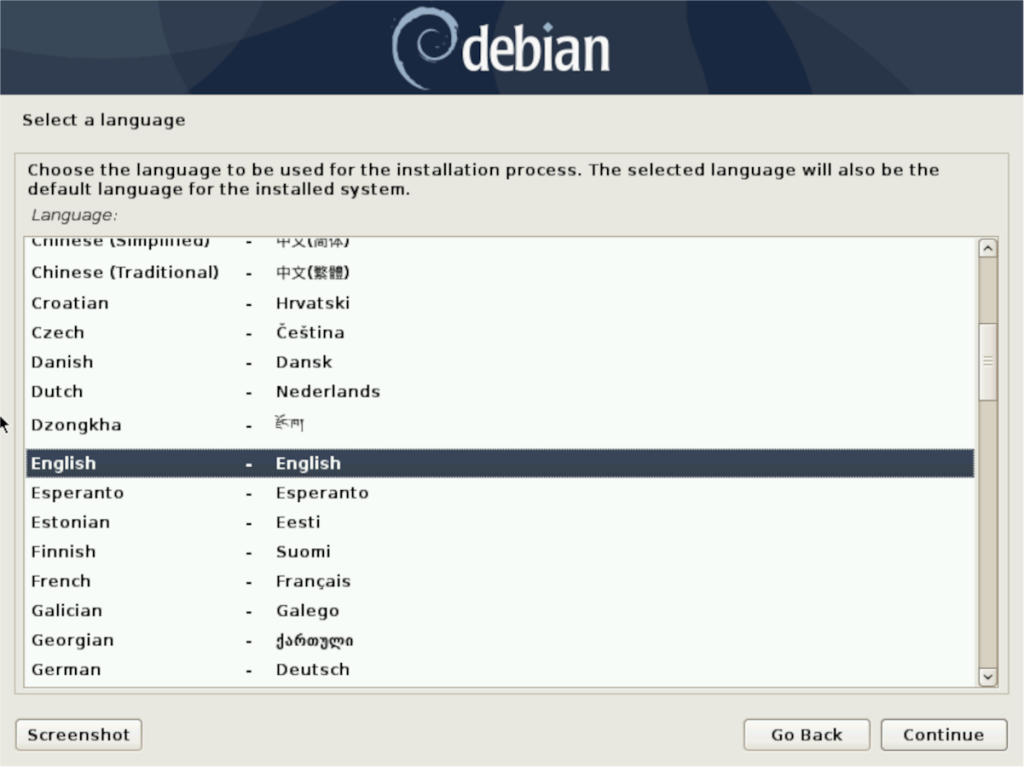
Krok 2: W menu „Wybierz swoją lokalizację” znajdź kraj, w którym mieszkasz i kliknij go. To menu pomoże Debianowi określić, jakiej strefy czasowej użyć. Kliknij „Kontynuuj”, aby przejść do następnej strony.
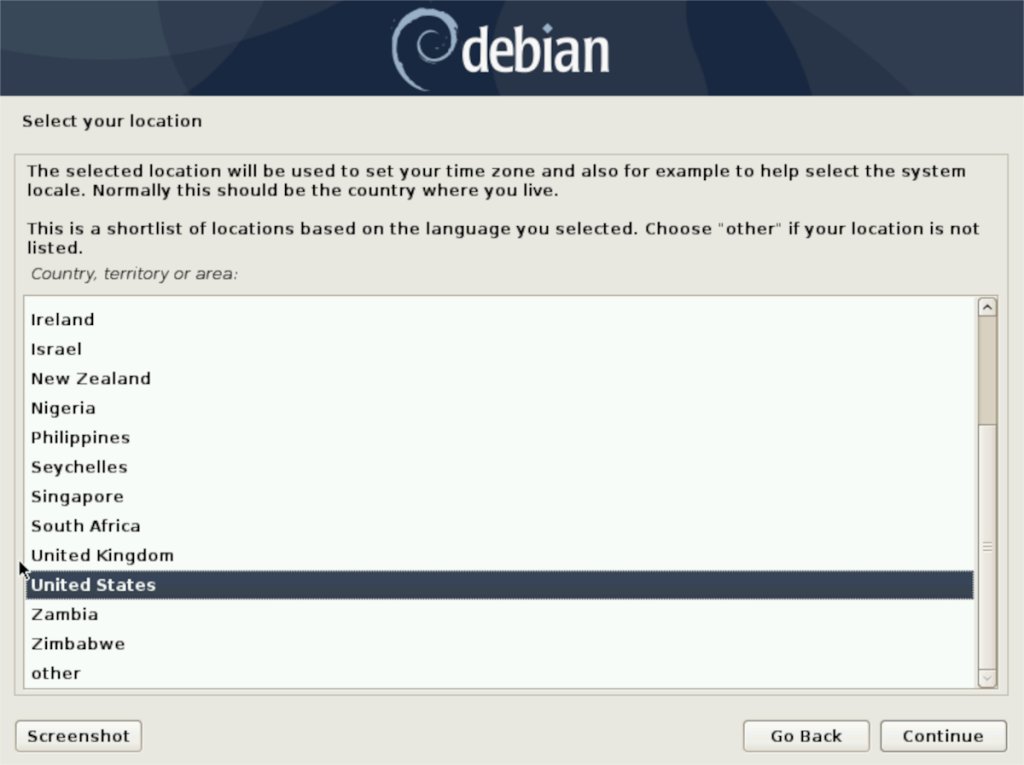
Krok 3: Wybierz język klawiatury w menu „Konfiguruj klawiaturę” i kliknij przycisk „Kontynuuj”, aby przejść do następnej strony.
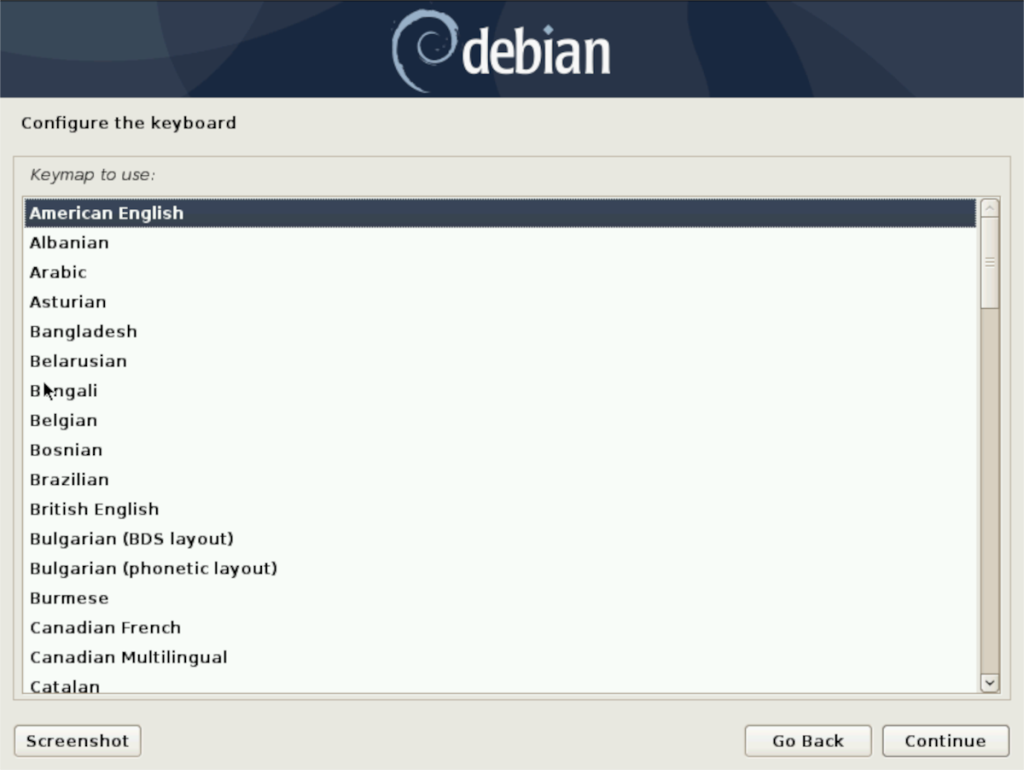
Krok 4: Pozwól Debianowi wykryć twój sprzęt i załadować dodatkowe komponenty z Internetu do instalatora. Po zakończeniu procesu zostaniesz poproszony o skonfigurowanie nazwy hosta (nazwy twojego komputera). Wpisz go w polu tekstowym i kliknij „Kontynuuj”, aby przejść dalej.
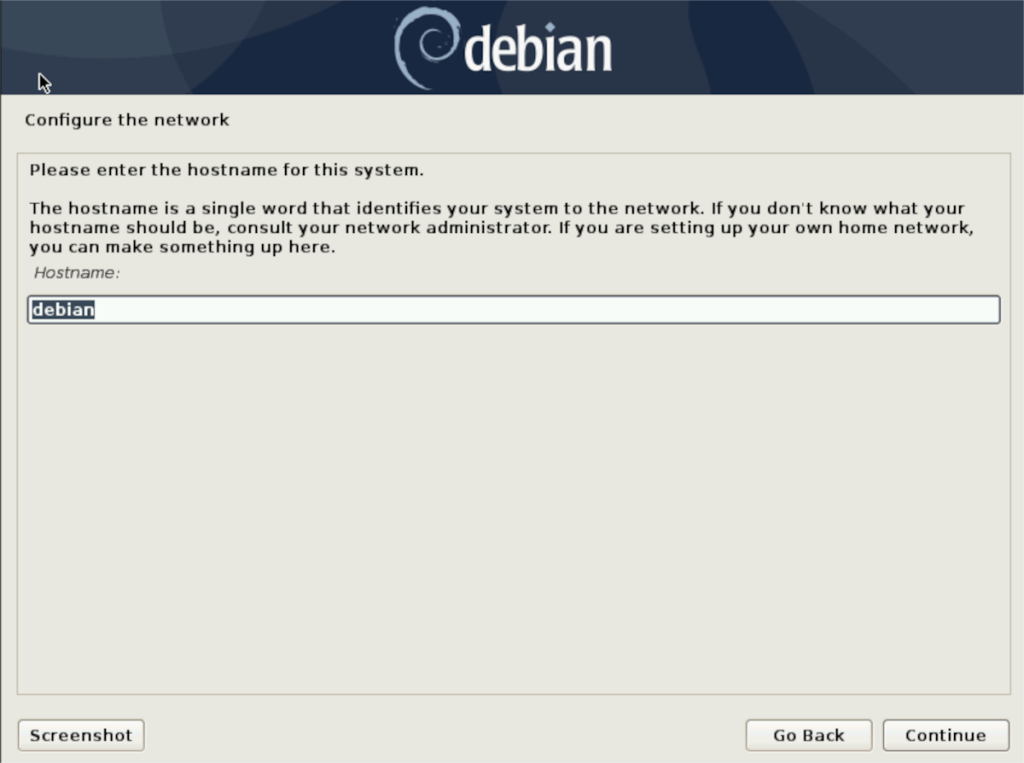
Krok 5: Skonfiguruj hasło roota. Upewnij się, że to hasło roota jest bezpieczne i łatwe do zapamiętania. Kliknij „Kontynuuj”, aby przejść do następnej strony.
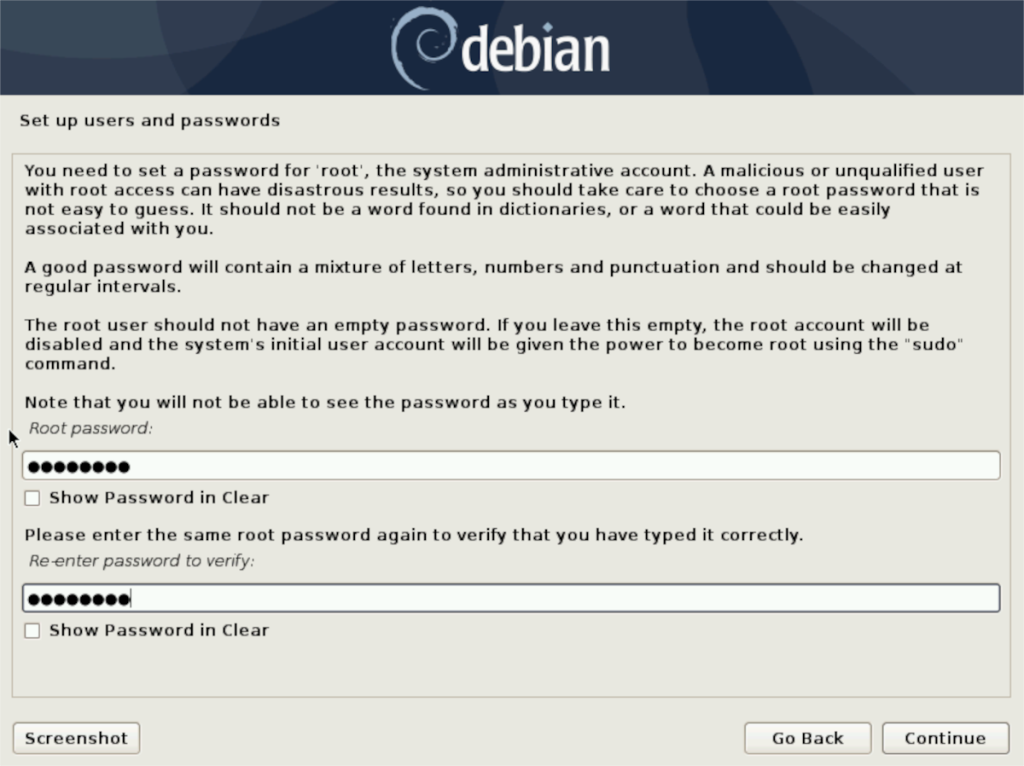
Krok 6: Wprowadź pełną nazwę swojego konta użytkownika. Pamiętaj, że to nie jest Twoja nazwa użytkownika, ale Twoje prawdziwe imię i nazwisko. Po zakończeniu naciśnij „Kontynuuj”, aby przejść dalej.
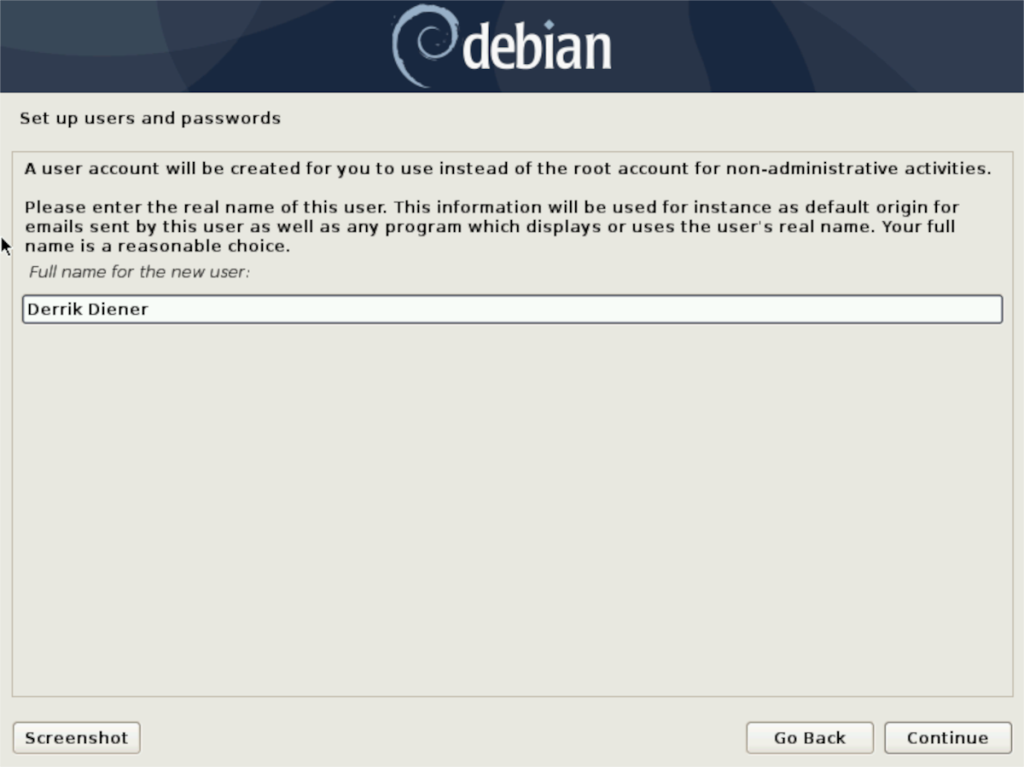
Krok 7: Wpisz swoją nazwę użytkownika. Musi być napisany małymi literami. Po zakończeniu kliknij „Kontynuuj”, aby przejść do następnej strony. Na następnej stronie wpisz hasło użytkownika. Upewnij się, że to hasło jest łatwe do zapamiętania i bezpieczne.
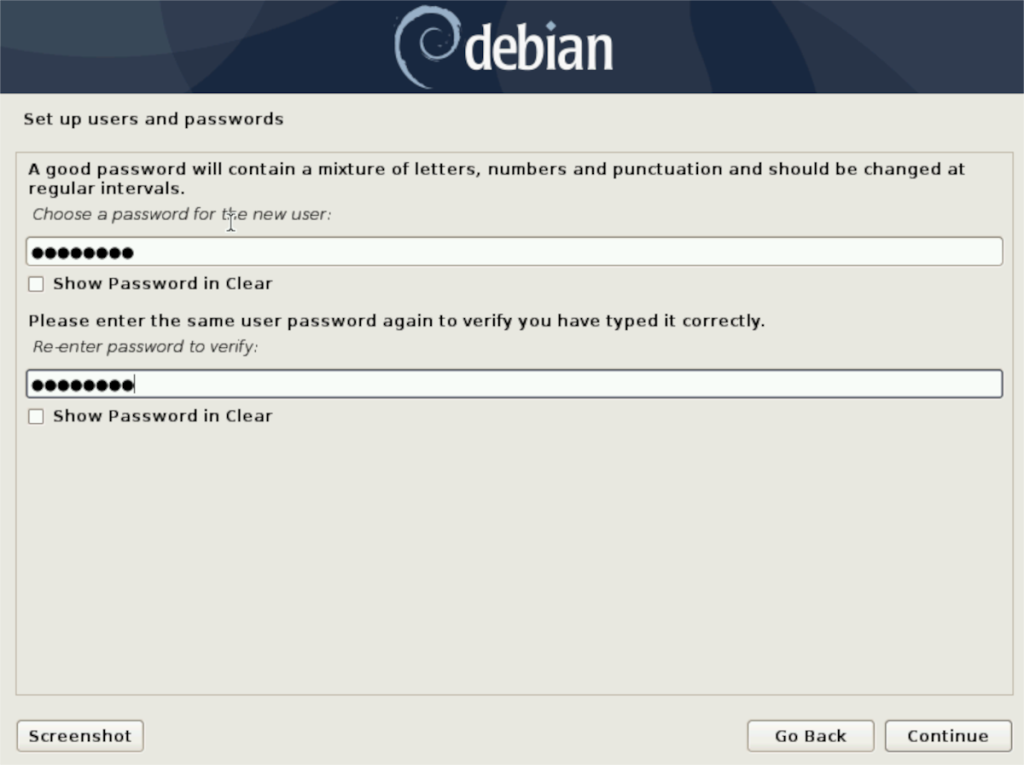
Krok 8: Pozwól Debianowi wykryć twój dysk. Następnie wybierz „Z przewodnikiem – użyj całego dysku”, aby automatycznie podzielić komputer na partycje, aby wykorzystać cały dysk twardy. Lub, jeśli jesteś ekspertem, wybierz jedną z pozostałych opcji.
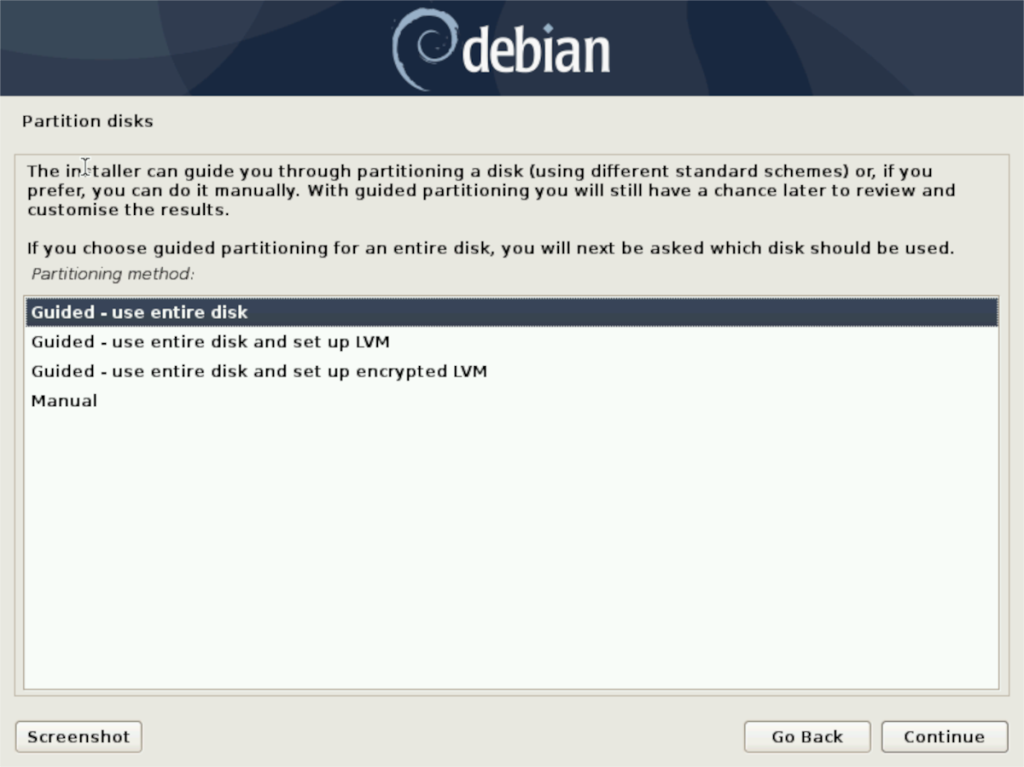
Krok 9: Wybierz swoje lustro z listy. Najlepiej wybrać taki, który pasuje do kraju, w którym mieszkasz. Wybranie lustra w pobliżu znacznie przyspieszy instalację pakietu.
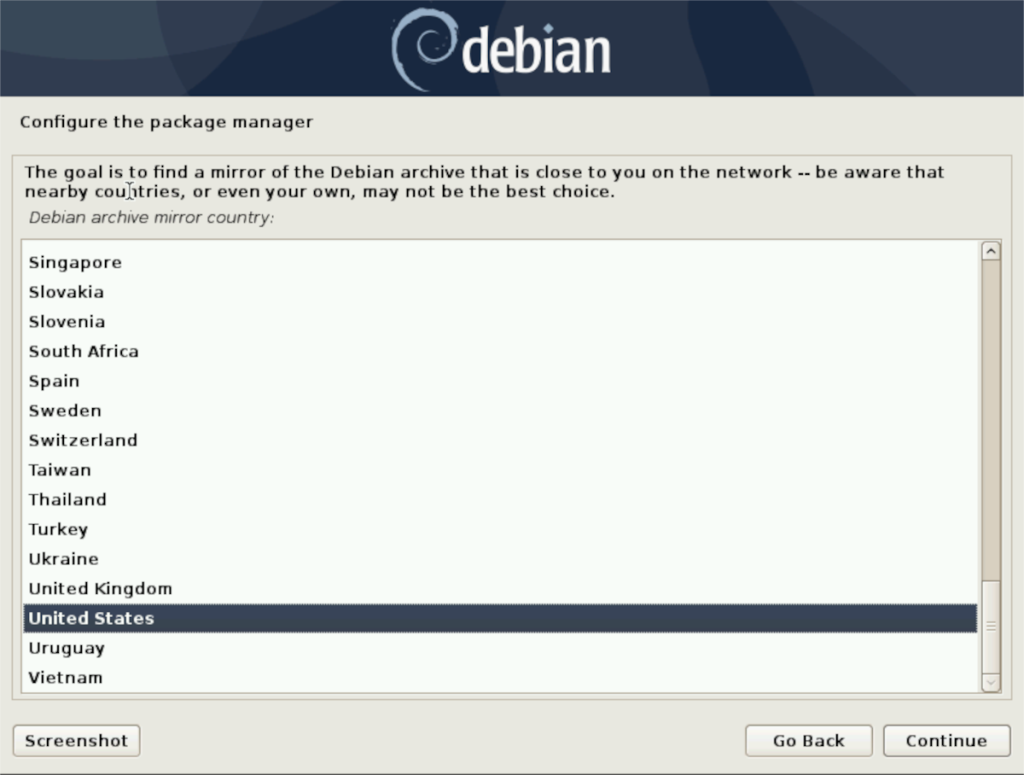
Krok 10: W oknie „Wybór oprogramowania” przejdź i wybierz środowisko graficzne, którego chcesz używać w Debianie. Następnie kliknij „Kontynuuj”, aby przejść do następnej strony.
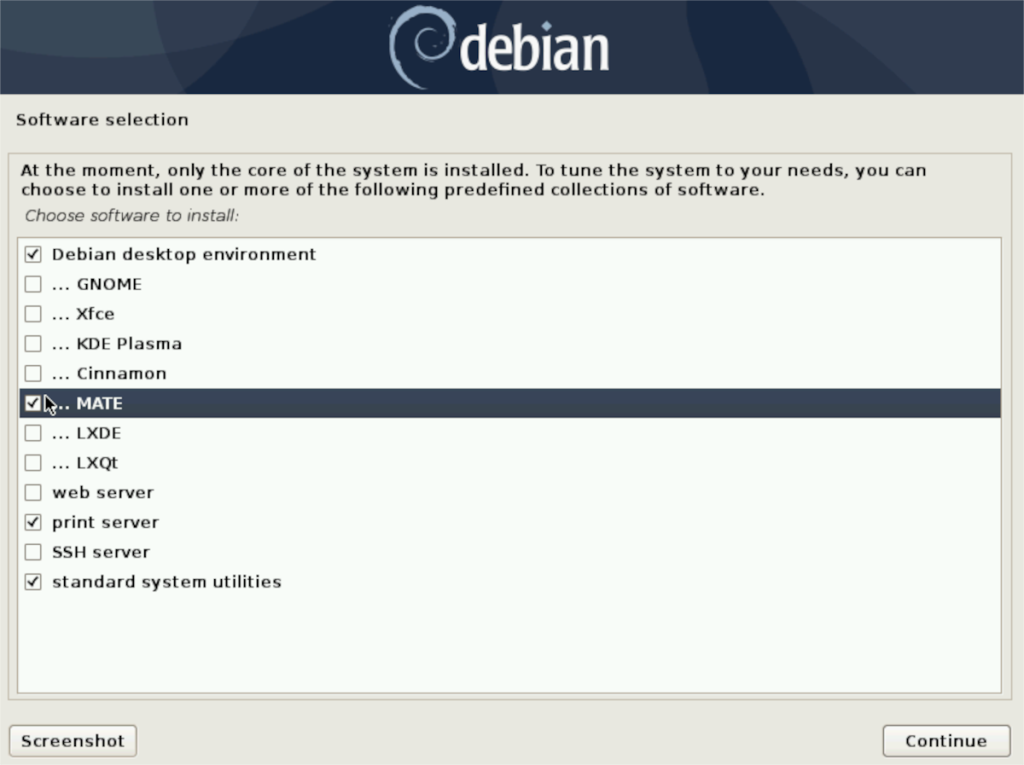
Krok 11: Kiedy Debian zakończy instalację pulpitu, zobaczysz „Zainstaluj program ładujący GRUB na dysku twardym”. Wybierz „Tak”, aby zainstalować GRUB.
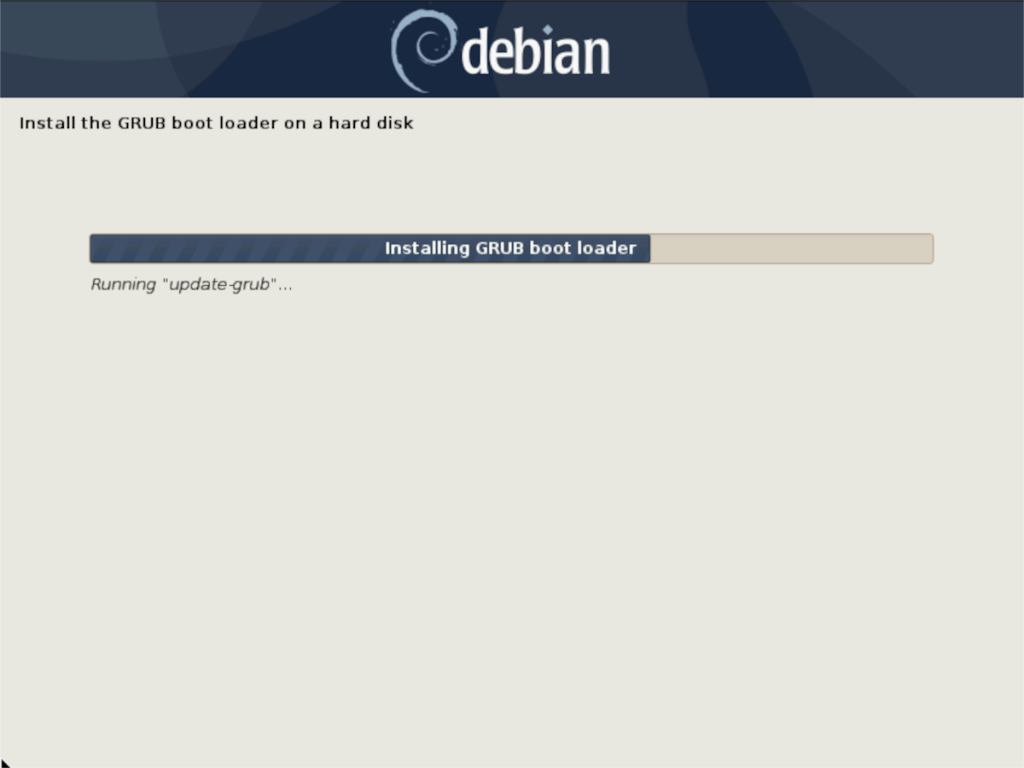
Po skonfigurowaniu GRUB-a na Debianie 10, zrestartuj swój system. Po ponownym uruchomieniu systemu zaloguj się i postępuj zgodnie z następną sekcją, aby dowiedzieć się, jak przekonwertować Debiana 10 na Debian 11!
Konwersja do Debiana 11
Aby dokonać aktualizacji do Debiana 11, uruchom okno terminala i postępuj zgodnie z poniższymi instrukcjami krok po kroku.
Krok 1: Zaloguj się na konto root w Debianie za pomocą polecenia su . Należy pamiętać, że sudo nie jest dostępna tutaj, a su musi być stosowany, jako świeża instalacja Debiana nie ma sudo skonfigurować.
su -
Krok 2: Po zalogowaniu się na konto root użyj poleceń apt update i apt upgrade , aby zainstalować wszelkie aktualizacje, które mogą być w toku. Chociaż prawdopodobnie nie będzie żadnych aktualizacji, nadal jest to dobra praktyka.
Krok 3: Używając polecenia sed , przekonwertuj wszystkie źródła Debiana z Debiana 10 na Debian Testing (znany również jako Debian 11).
sed -i 's/buster/testing/g' /etc/apt/sources.list
Krok 4: Otwórz plik źródłowy w Nano i dodaj linię # przed kolejnymi liniami kodu.
deb https://security.debian.org/debian-security testing/updates main
deb-src https://security.debian.org/debian-security testing/updates main
deb https://deb.debian.org/debian/ testing-updates main
deb-src https://deb.debian.org/debian/ testing-updates main
Po edycji oba powinny wyglądać tak:
#deb https://security.debian.org/debian-security testing/updates main
#deb-src https://security.debian.org/debian-security testing/updates main
#deb https://deb.debian.org/debian/ testing-updates main
#deb-src https://deb.debian.org/debian/ testing-updates main
Zapisz za pomocą Ctrl + O i wyjdź za pomocą Ctrl + X .
Krok 5: Po zaktualizowaniu źródeł z Buster do Testing (Debian 11), uruchom ponownie polecenia apt update i apt upgrade , ponieważ będzie wiele nowych pakietów do zainstalowania.
trafna aktualizacja trafna aktualizacja
Krok 6: Uruchom apt dist-upgrade, aby zainstalować pozostałe uaktualnienia, które mogły zostać wstrzymane przez polecenie aktualizacji .
apt dist-upgrade
Krok 7: Uruchom ponownie komputer z Debianem i zaloguj się ponownie. Po ponownym zalogowaniu otwórz okno terminala i ponownie uzyskaj dostęp do roota za pomocą su.
su –
Po zalogowaniu się przez su odinstaluj wszystkie niepotrzebne pakiety Debiana 10 za pomocą polecenia autoremove .
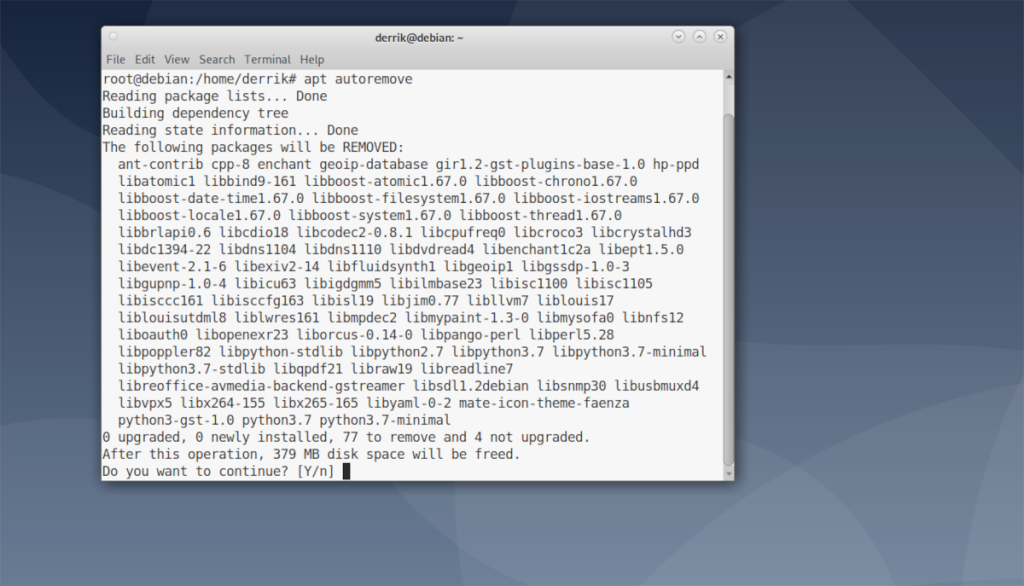
trafne automatyczne usuwanie
Kiedy wszystko zostanie usunięte, uruchomisz Debiana 11! Cieszyć się!
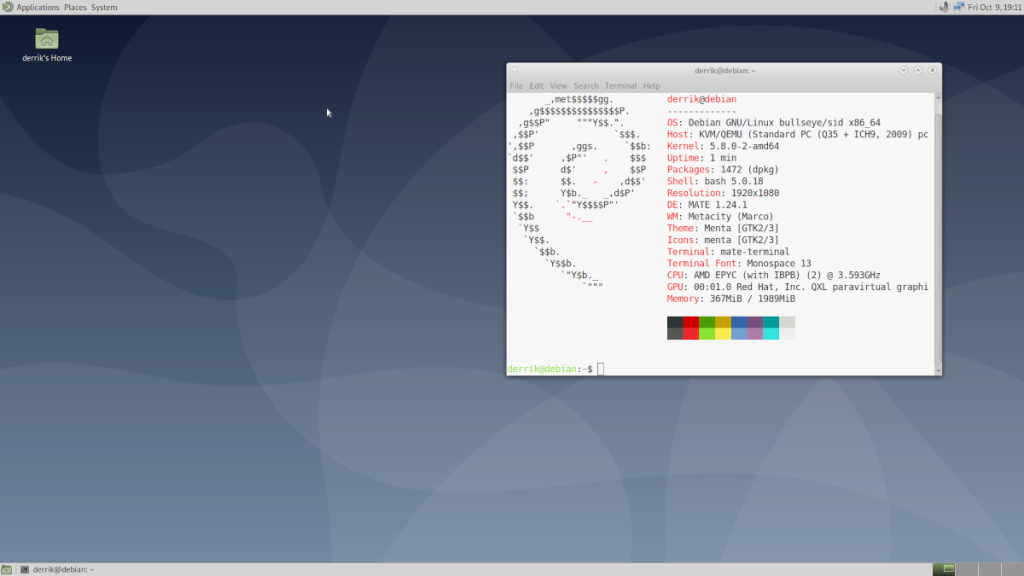

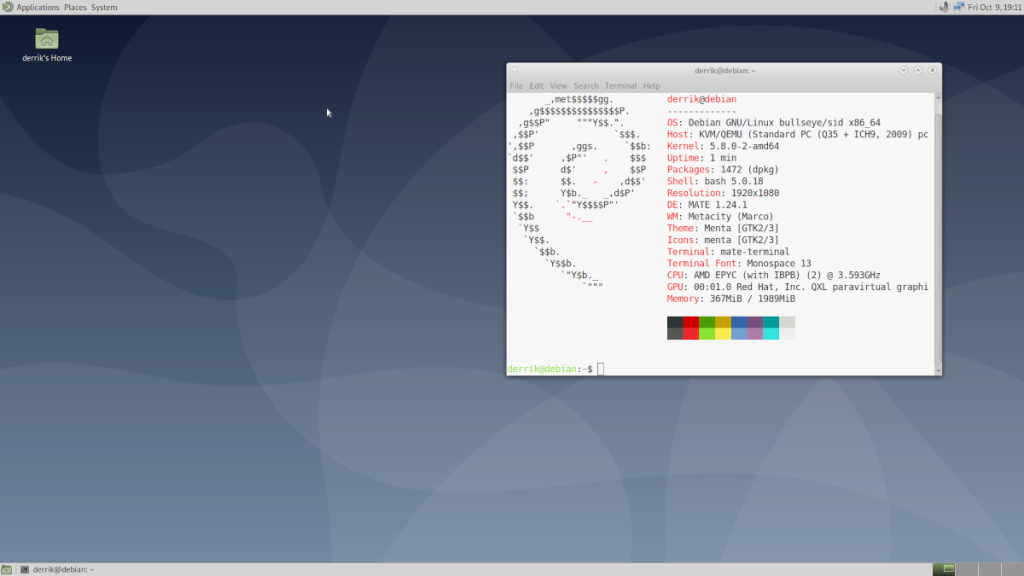
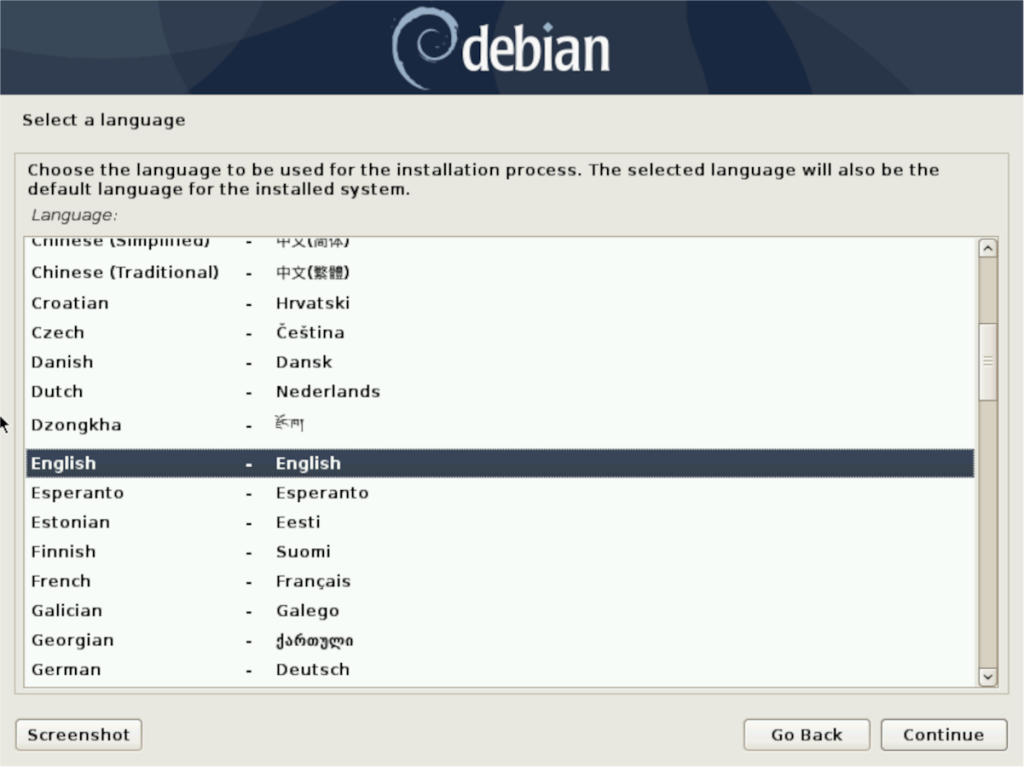
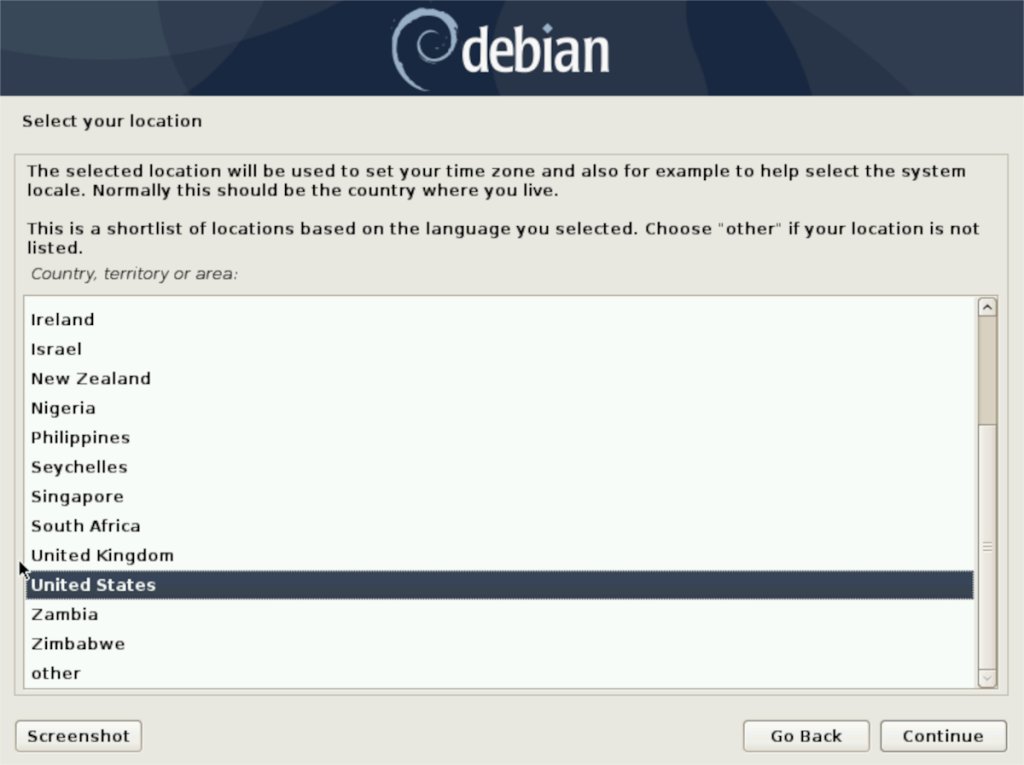
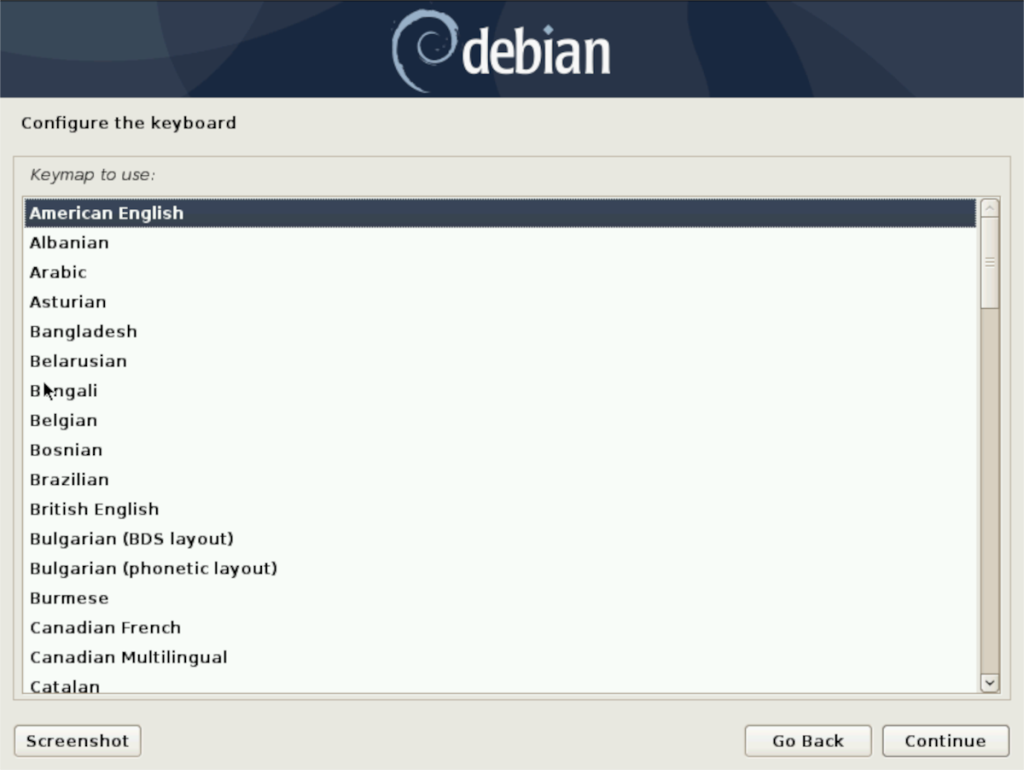
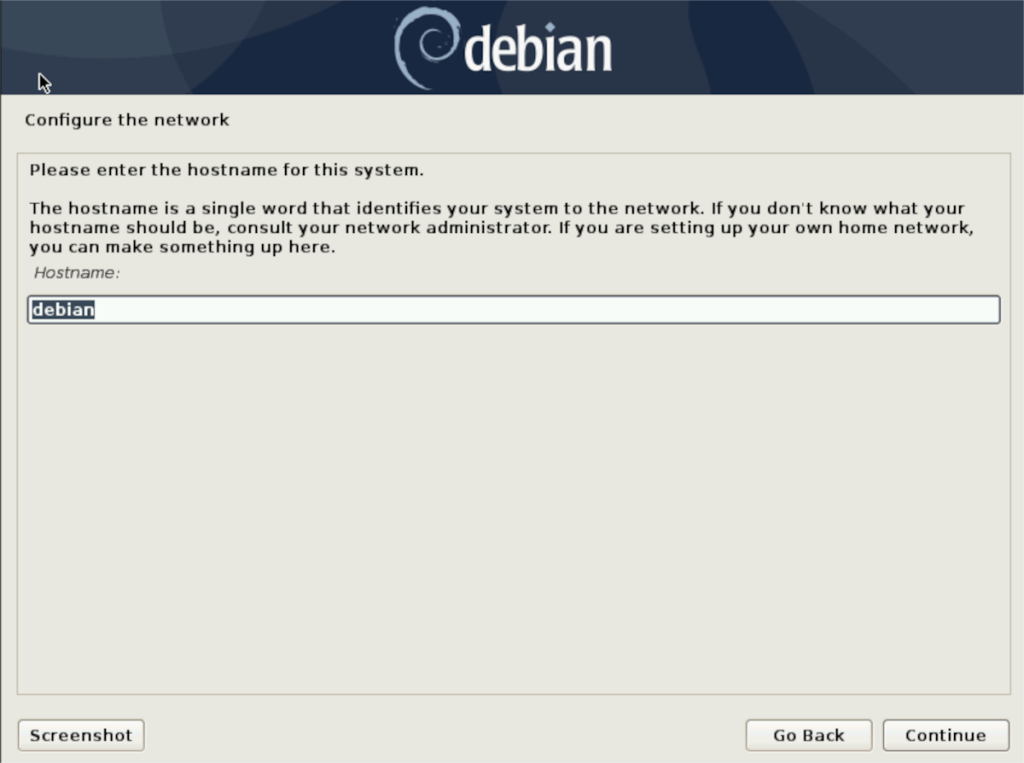
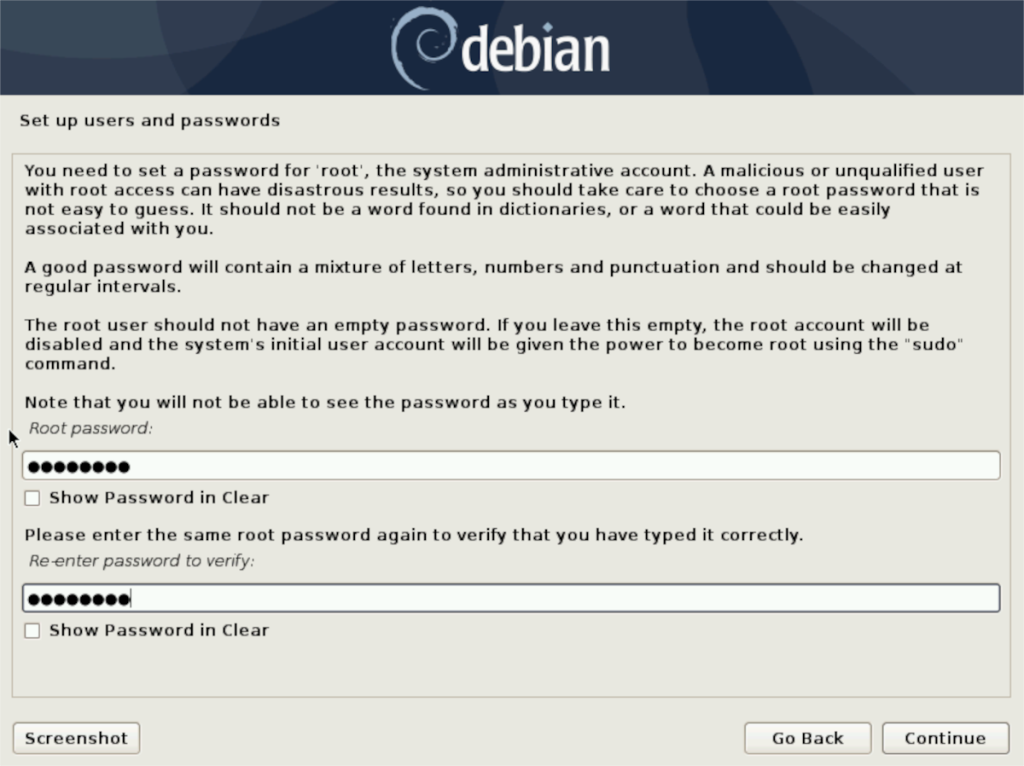
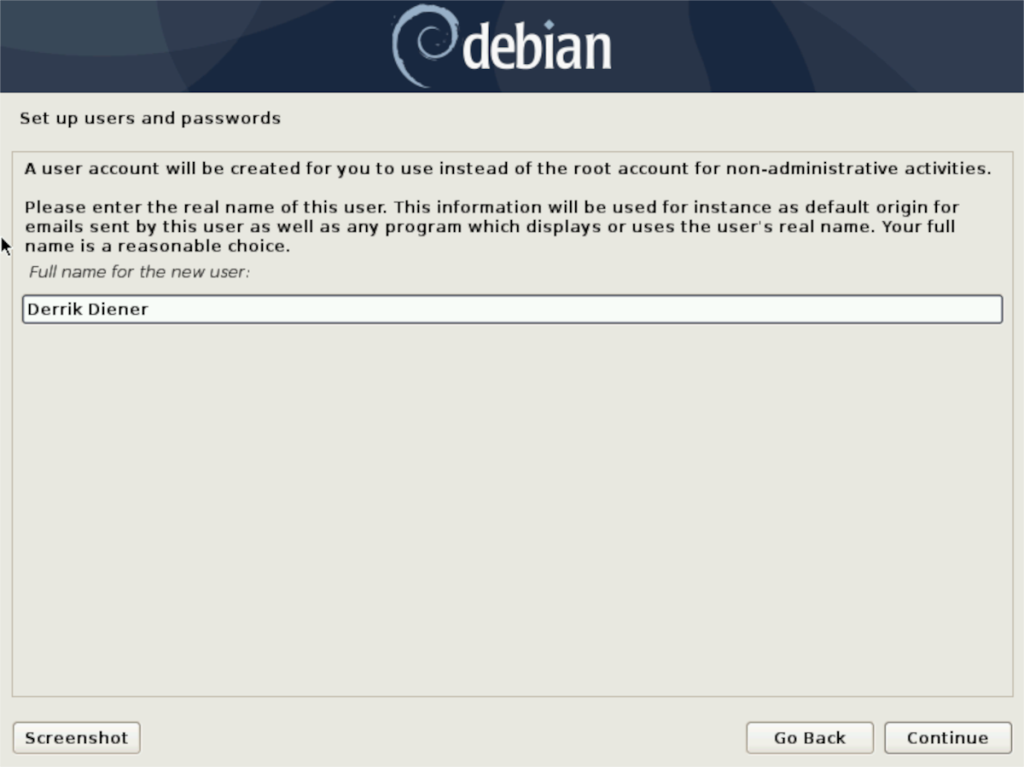
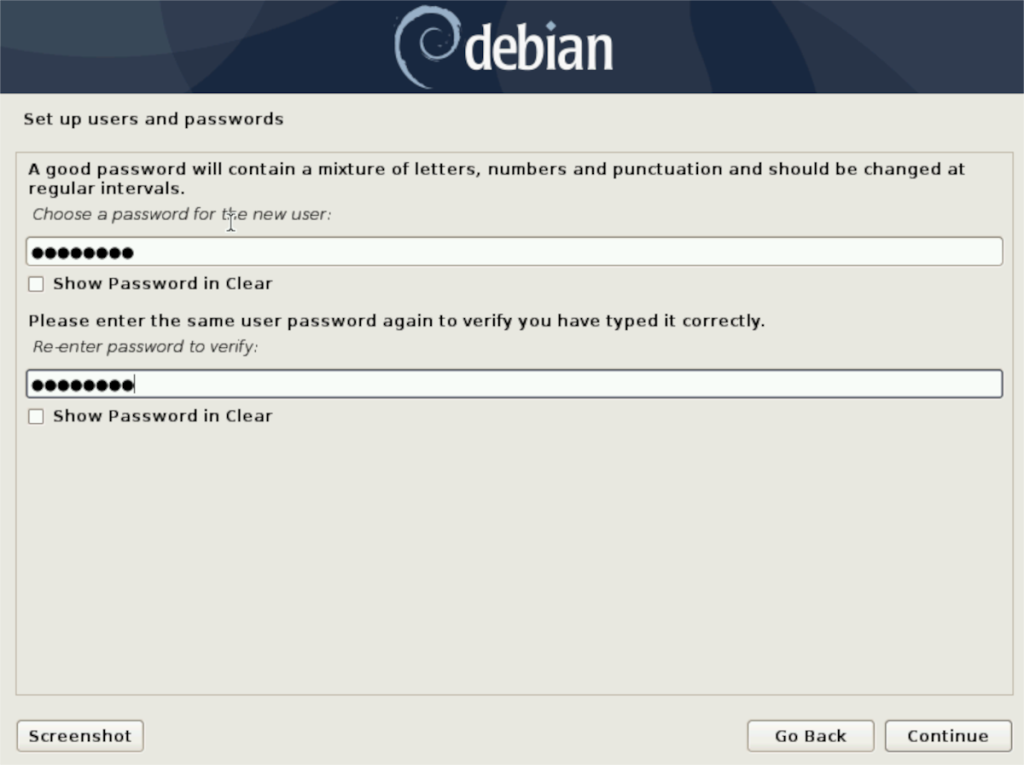
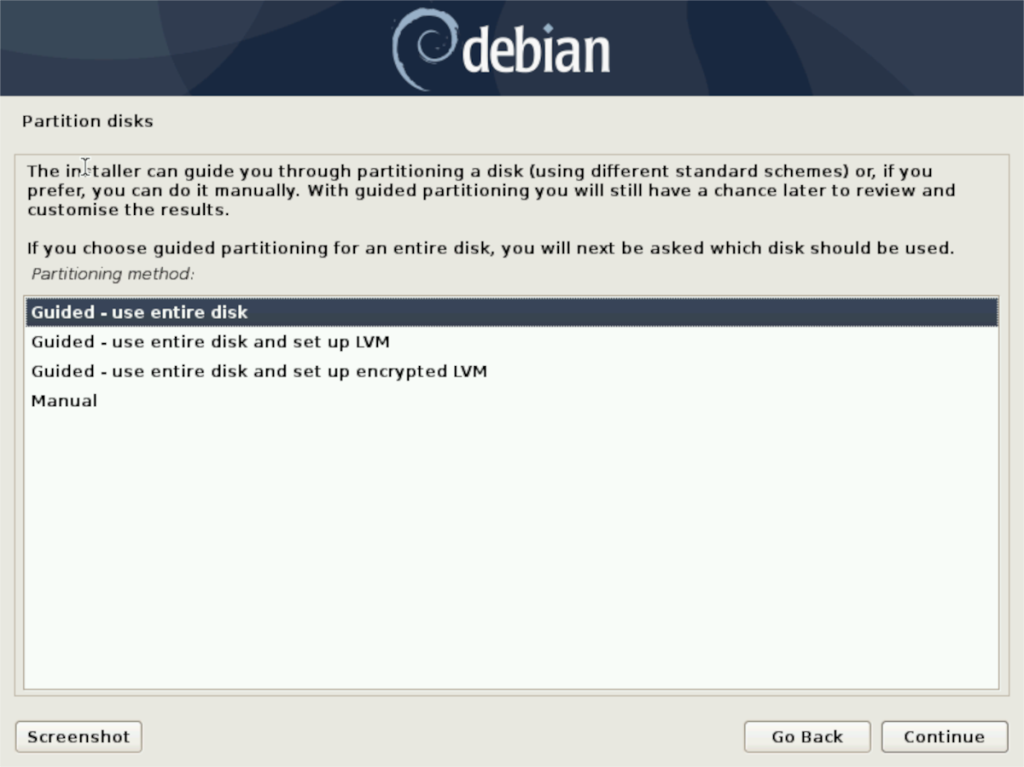
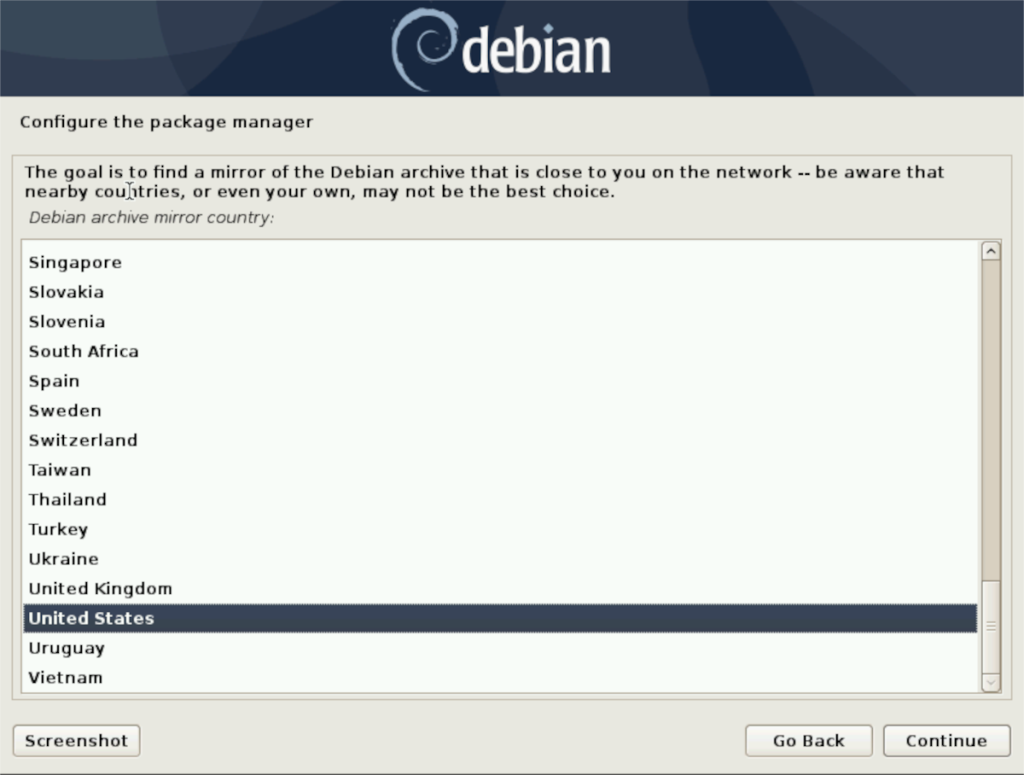
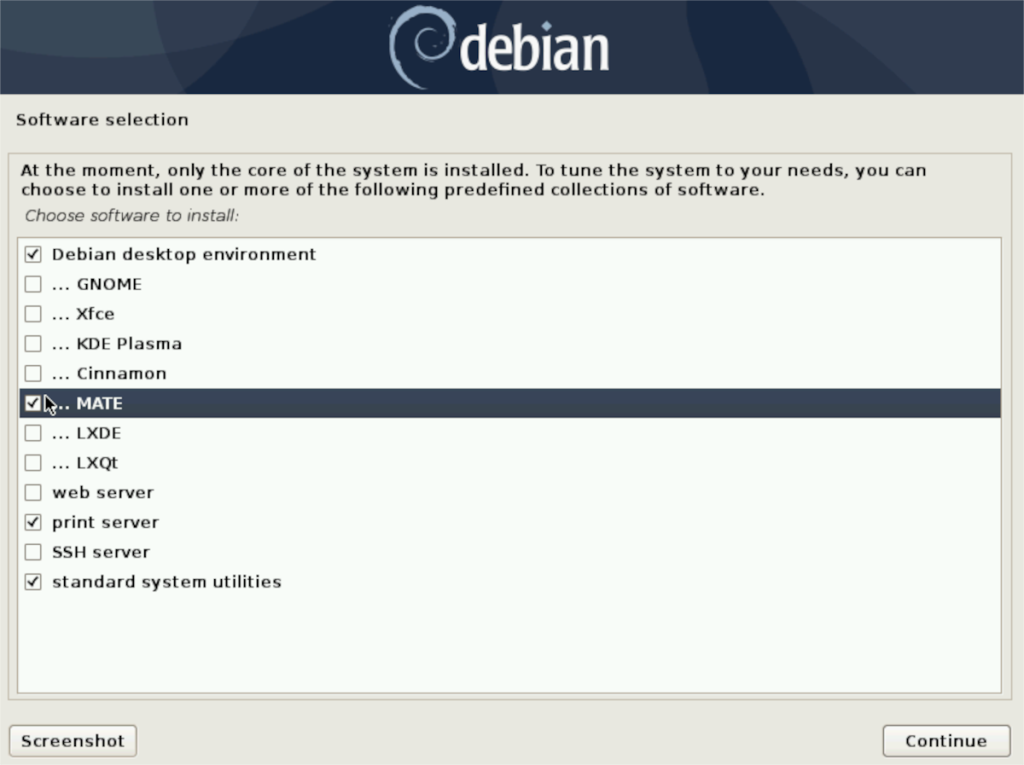
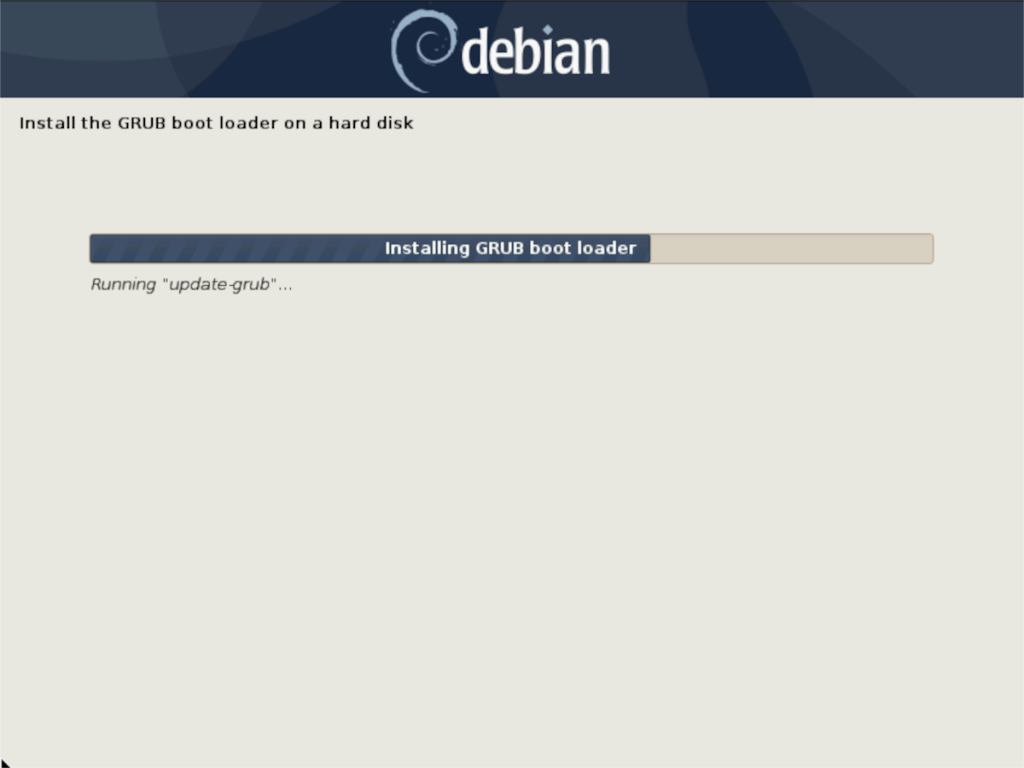
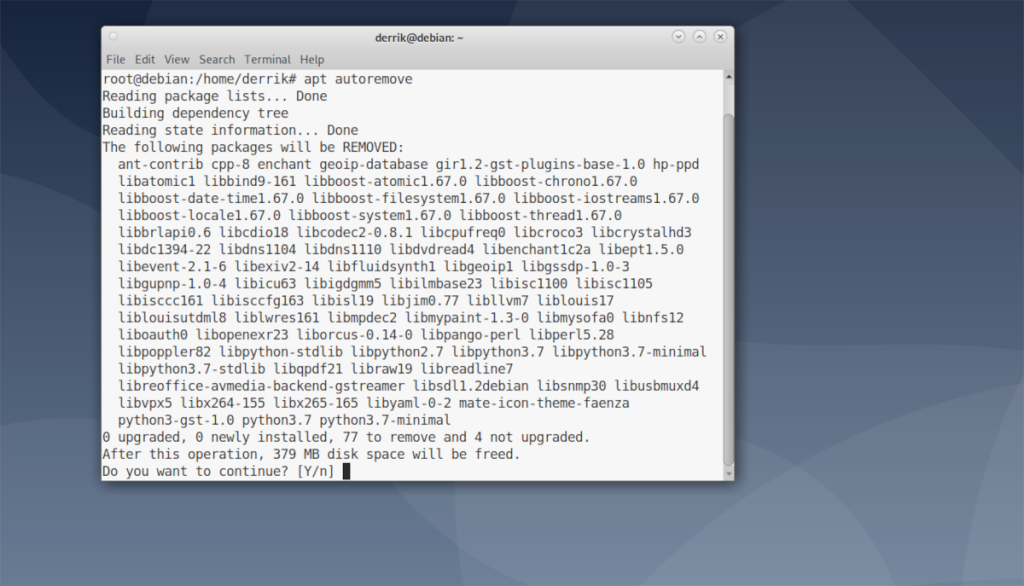
![Pobierz symulator lotu FlightGear za darmo [Baw się dobrze] Pobierz symulator lotu FlightGear za darmo [Baw się dobrze]](https://tips.webtech360.com/resources8/r252/image-7634-0829093738400.jpg)






![Jak odzyskać utracone partycje i dane z dysku twardego [Poradnik] Jak odzyskać utracone partycje i dane z dysku twardego [Poradnik]](https://tips.webtech360.com/resources8/r252/image-1895-0829094700141.jpg)
