Ubuntu 22.04 LTS jest tuż za rogiem. Czy wiesz jednak, że możesz wypróbować go miesiąc wcześniej? To prawda! Postępuj zgodnie z tym przewodnikiem, aby wcześnie uruchomić Ubuntu 22.04 LTS.
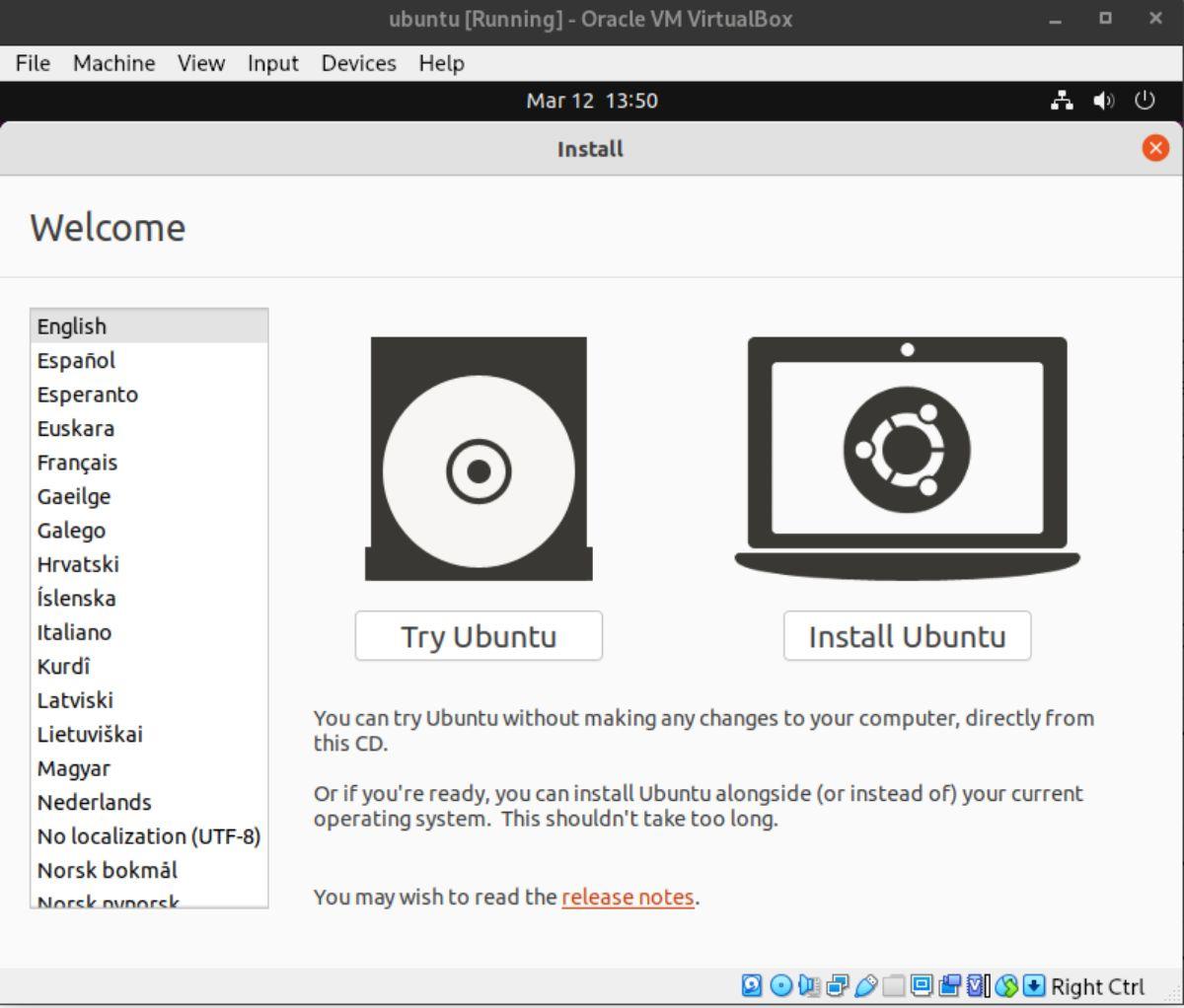
Zanim zaczniemy
Ubuntu 22.04 LTS jest nadal w fazie rozwoju, a oficjalna stabilna wersja pojawi się dopiero w kwietniu. Jednak nadal możliwe jest wcześniejsze skorzystanie z wersji 22.04 LTS. To powiedziawszy, 22.04 LTS jest w wersji beta, więc prosimy o zgłaszanie wszelkich napotkanych błędów w oficjalnej aplikacji do rozwiązywania problemów.
Jeśli masz problemy z uruchomieniem Ubuntu 22.04 LTS na swoim komputerze, koniecznie zaktualizuj. 22.04 LTS jest codziennie aktualizowany łatkami i poprawkami, podczas gdy programiści Ubuntu przygotowują go do oficjalnego wydania w kwietniu.
Pobieram 22.04 LTS Daily Build
Jeśli chcesz wypróbować wersję 22.04 LTS na miesiąc przed wydaniem, musisz pobrać plik ISO Daily Build z oficjalnej strony wydań Ubuntu . Udaj się na codzienną stronę kompilacji i znajdź „jammy-desktop-amd64.iso”.
Wybierz „jammy-desktop-amd64.iso”, aby pobrać go na swój komputer. Proces pobierania powinien zająć kilka minut, ponieważ plik ma rozmiar 3 GB. Alternatywnie, jeśli chcesz pobrać najnowszą wersję Ubuntu za pomocą terminala, uruchom następującą komendę wget .
wget https://cdimage.ubuntu.com/daily-live/current/jammy-desktop-amd64.iso -O ~/Downloads/jammy-desktop-amd64.iso
Tworzenie instalatora Daily Build
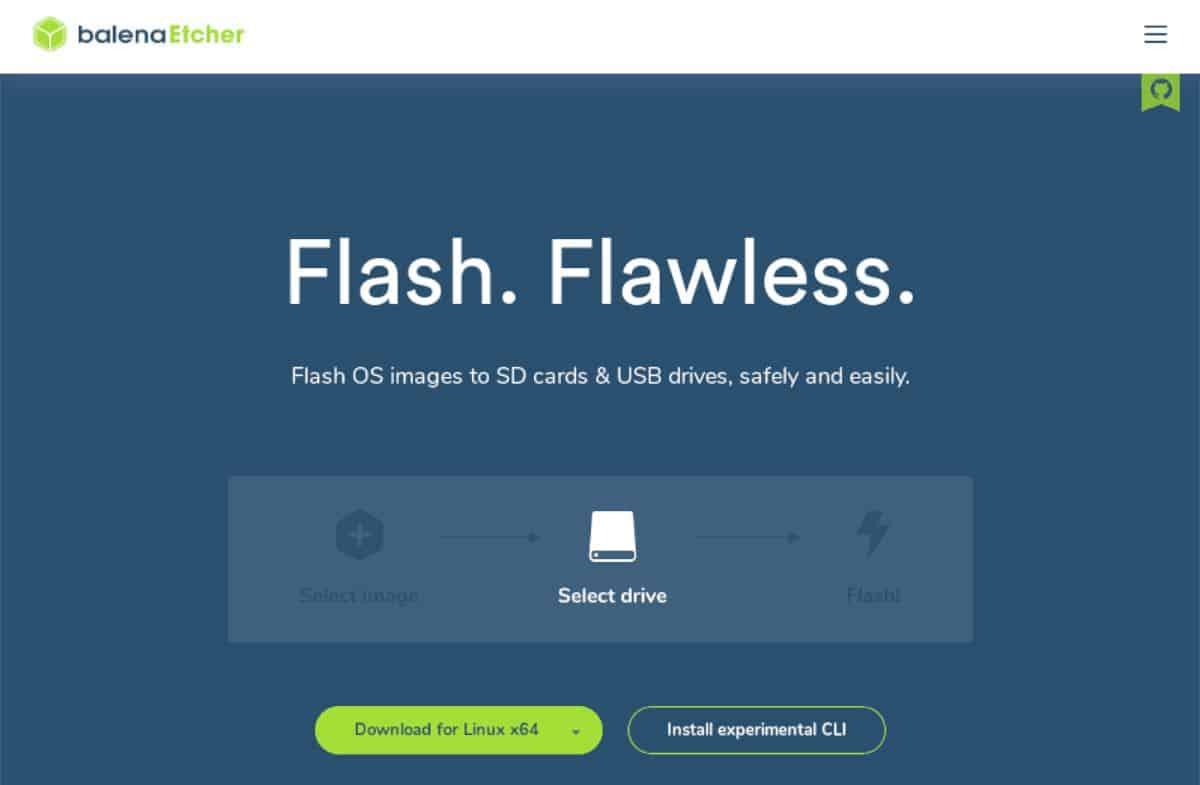
Pobrano Ubuntu 22.04 LTS. Jednak nie będziesz mógł zainstalować go na swoim komputerze bez utworzenia instalatora USB na żywo. Oto jak go utworzyć.
Aby rozpocząć, przejdź do Etcher.io , pobierz najnowszą wersję Etchera, zainstaluj ją i uruchom na swoim komputerze. Następnie postępuj zgodnie z poniższymi instrukcjami krok po kroku, aby utworzyć instalator Ubuntu 22.04 LTS.
Krok 1: Znajdź przycisk „Flash z pliku” i kliknij go myszą. Następnie wyszukaj plik ISO „jammy-desktop-amd64.iso”.
Krok 2: Po wybraniu pliku ISO „jammy-desktop-amd64.iso” znajdź przycisk „Wybierz cel” i kliknij go myszą. Po wybraniu tego przycisku wybierz dysk flash USB jako miejsce docelowe instalacji.
Krok 3: Znajdź „Flash!” i kliknij go, aby utworzyć instalator Daily Build. Proces powinien zająć kilka minut. Następnie uruchom ponownie komputer i zaloguj się do systemu BIOS po zakończeniu procesu. Następnie skonfiguruj go, aby uruchamiał się z USB.
Instalacja Ubuntu 22.04LTS
Po uruchomieniu Ubuntu 22.04 LTS z USB na ekranie pojawi się ekran powitalny. Następnie wybierz przycisk „Zainstaluj Ubuntu”, aby wyświetlić instalator Ubuntu. Następnie postępuj zgodnie z poniższymi instrukcjami krok po kroku, aby uruchomić 22.04 LTS.
Krok 1: Wybierz preferowaną klawiaturę w oknie „Układ klawiatury”. Następnie kliknij przycisk „Kontynuuj”, aby przejść do następnej strony w instalatorze.
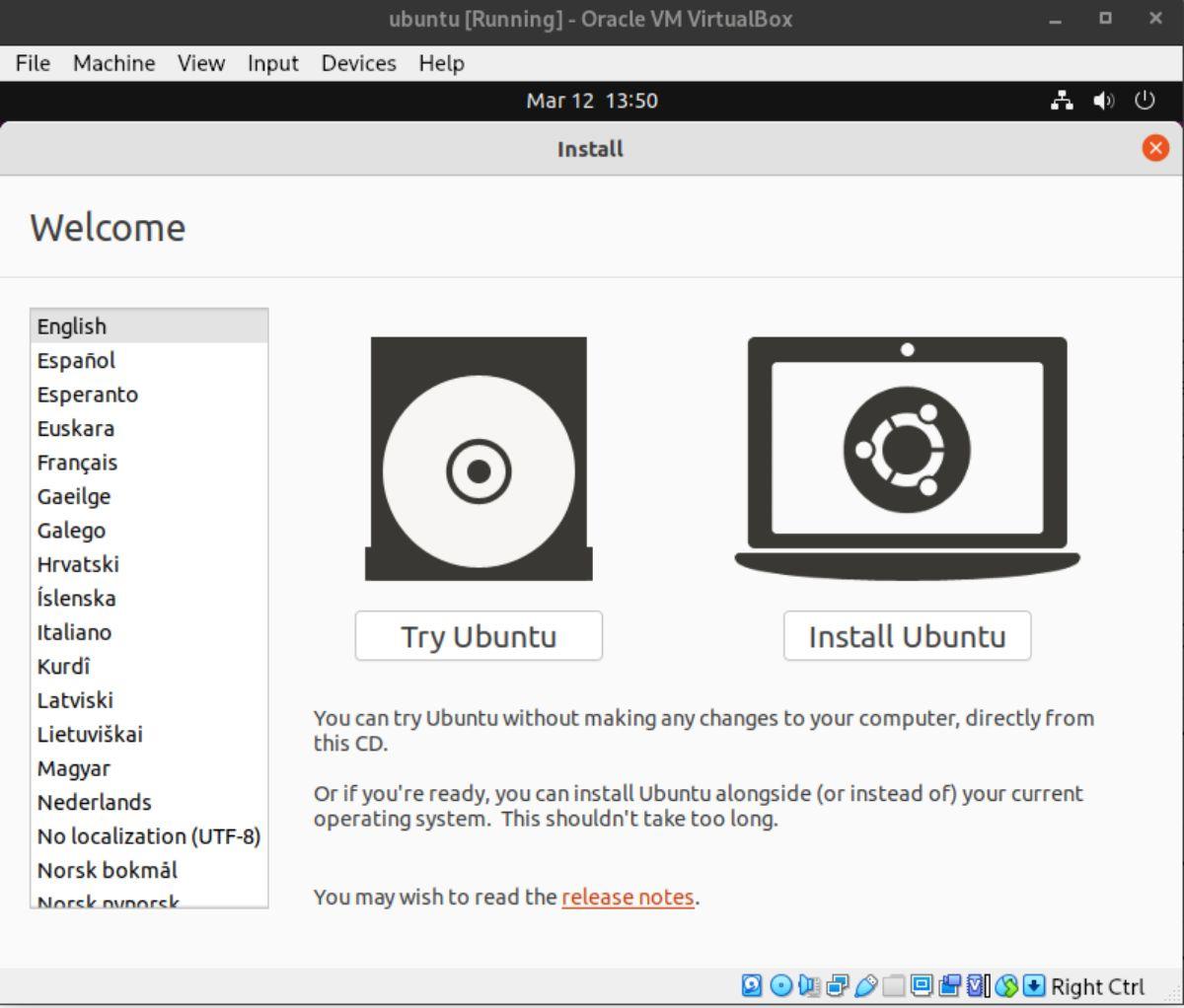
Krok 2: Teraz musisz wybrać typ instalacji, którą chcesz skonfigurować. Domyślnie wybrana jest opcja „Normalna instalacja”. Wybierz opcję „Minimalna”, jeśli wolisz minimalną.
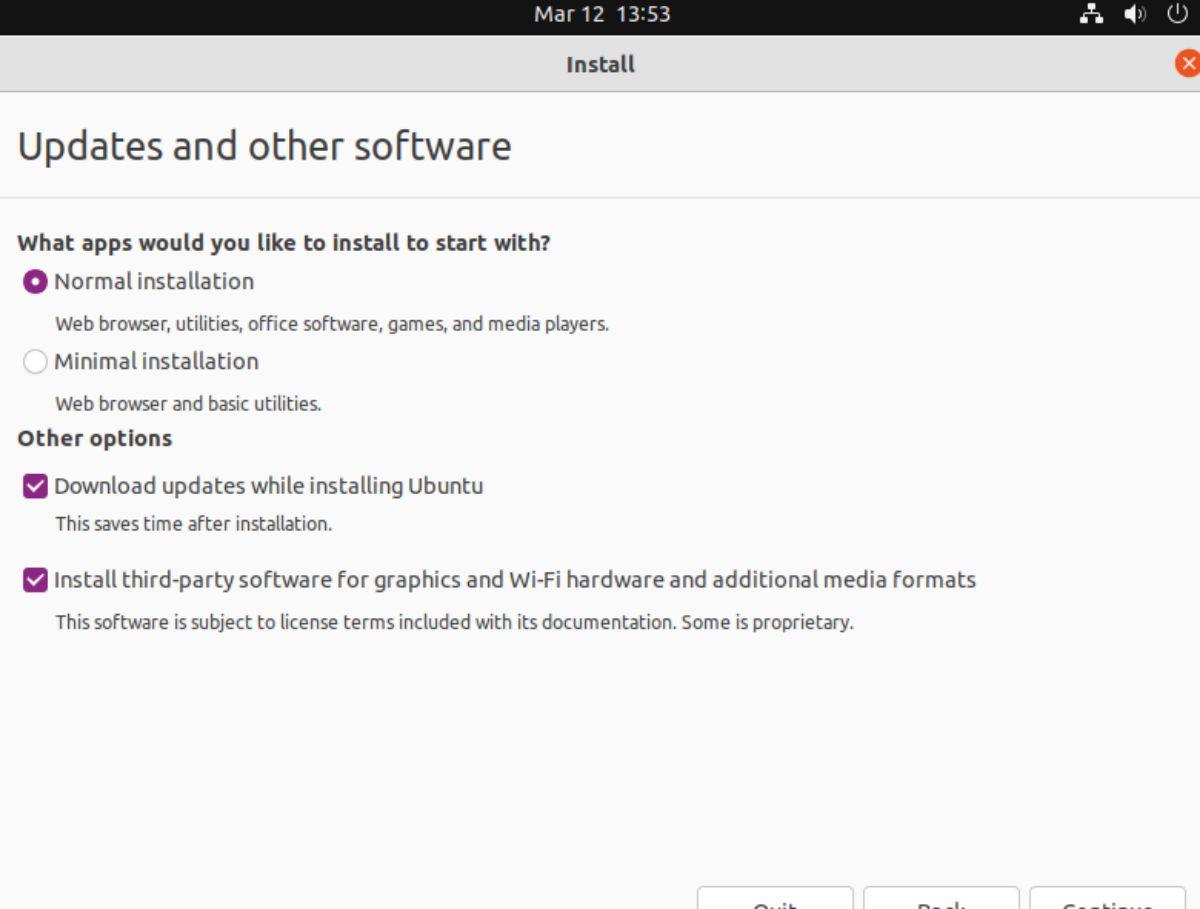
Krok 3: Na stronie „Typ instalacji” wybierz opcję „Wymaż dysk i zainstaluj Ubuntu” i kliknij przycisk „Zainstaluj teraz”, aby kontynuować. Ewentualnie, jeśli jesteś ekspertem, wybierz inne dostępne opcje.
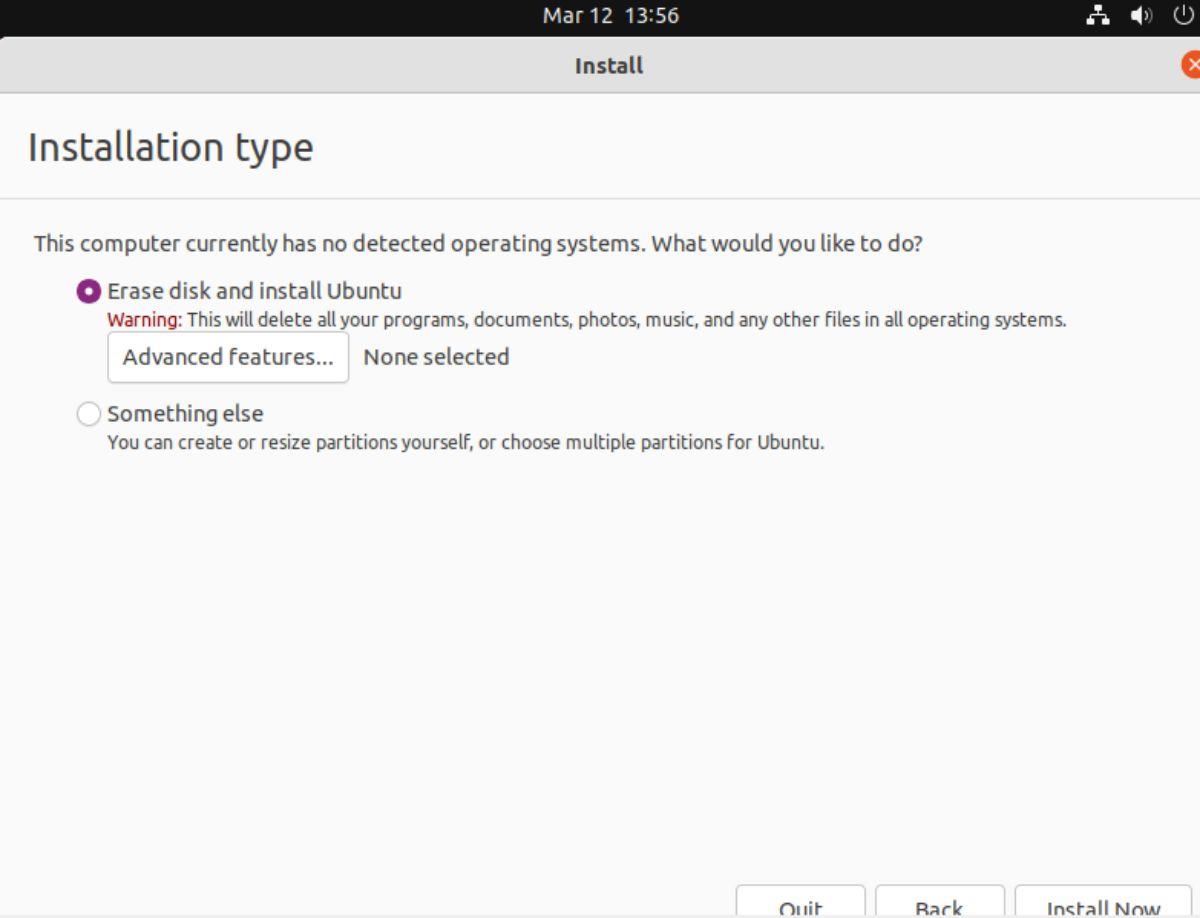
Krok 4: Ubuntu poprosi o wybranie strefy czasowej z wybranym typem instalacji. Spójrz na mapę czasu i wybierz odpowiednią dla siebie strefę czasową. Po wybraniu strefy czasowej kliknij przycisk „Kontynuuj”, aby przejść do następnej strony w instalatorze.
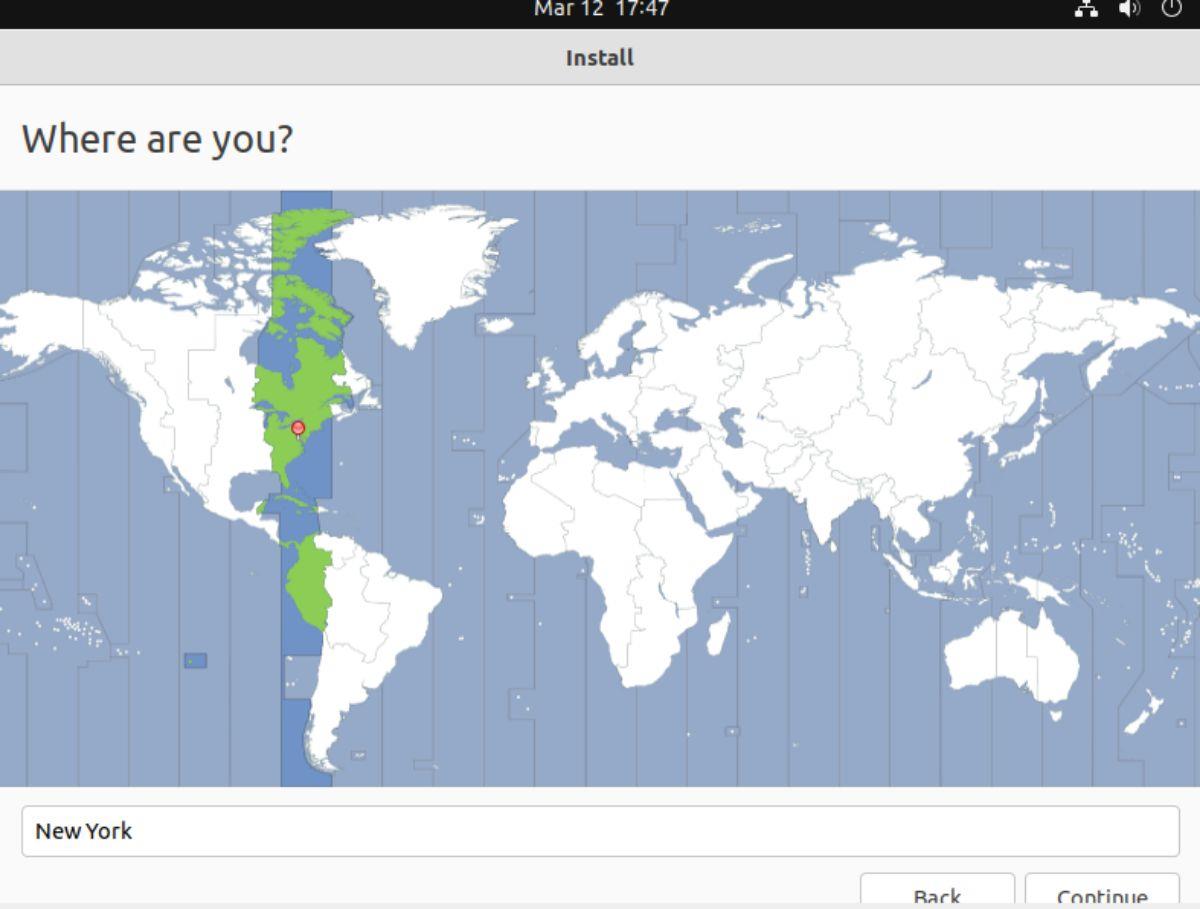
Krok 5: Po wybraniu strefy czasowej narzędzie instalacyjne Ubuntu 22.04 LTS poprosi o podanie imienia i nazwiska, nazwy komputera, nazwy użytkownika i hasła. Wybierz pole „Twoje imię” i wpisz swoje imię, aby rozpocząć.
Po wpisaniu nazwy znajdź pole tekstowe „Nazwa komputera” i wpisz nazwę komputera. Nie wiesz, co umieścić? Wprowadź nazwę, pod którą komputer ma być widoczny w sieci lokalnej.
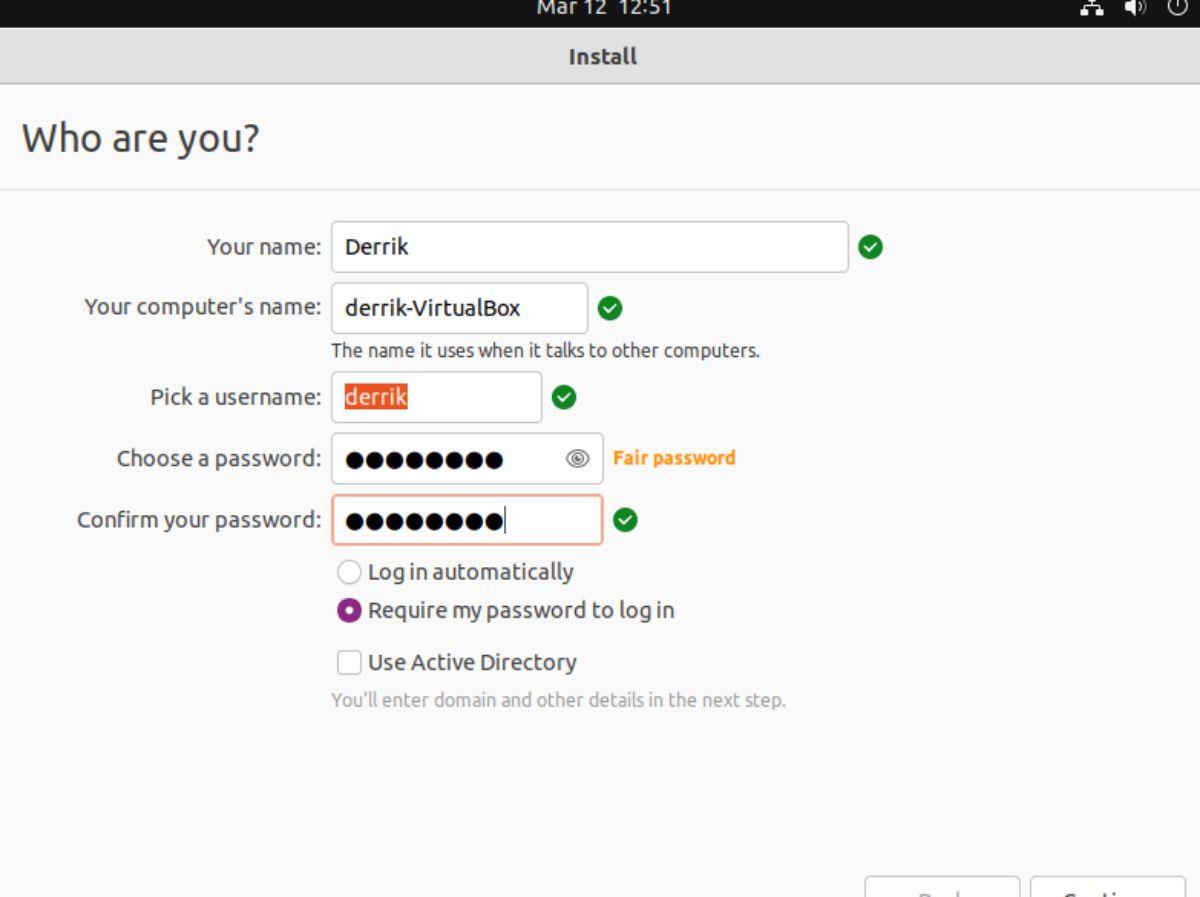
Na koniec wpisz swoją nazwę użytkownika w polu „Wybierz nazwę użytkownika” i hasło w polu „Wybierz hasło”. Po zakończeniu wybierz przycisk „Kontynuuj”, aby przejść do następnej strony w instalatorze.
Krok 6: Po skonfigurowaniu nazwy użytkownika, nazwy komputera i hasła rozpocznie się instalacja Ubuntu 22.04 LTS. Proces instalacji zajmie trochę czasu, ponieważ Ubuntu jest trochę duży.
Po zakończeniu procesu instalacji na ekranie pojawi się komunikat. Ten komunikat mówi: „Instalacja została zakończona. Musisz ponownie uruchomić komputer, aby użyć nowej instalacji.”
Odłącz dysk flash USB i uruchom ponownie komputer. Po ponownym uruchomieniu systemu zaloguj się ponownie. Po ponownym zalogowaniu będziesz używać Ubuntu 22.04 LTS na swoim komputerze. Cieszyć się!

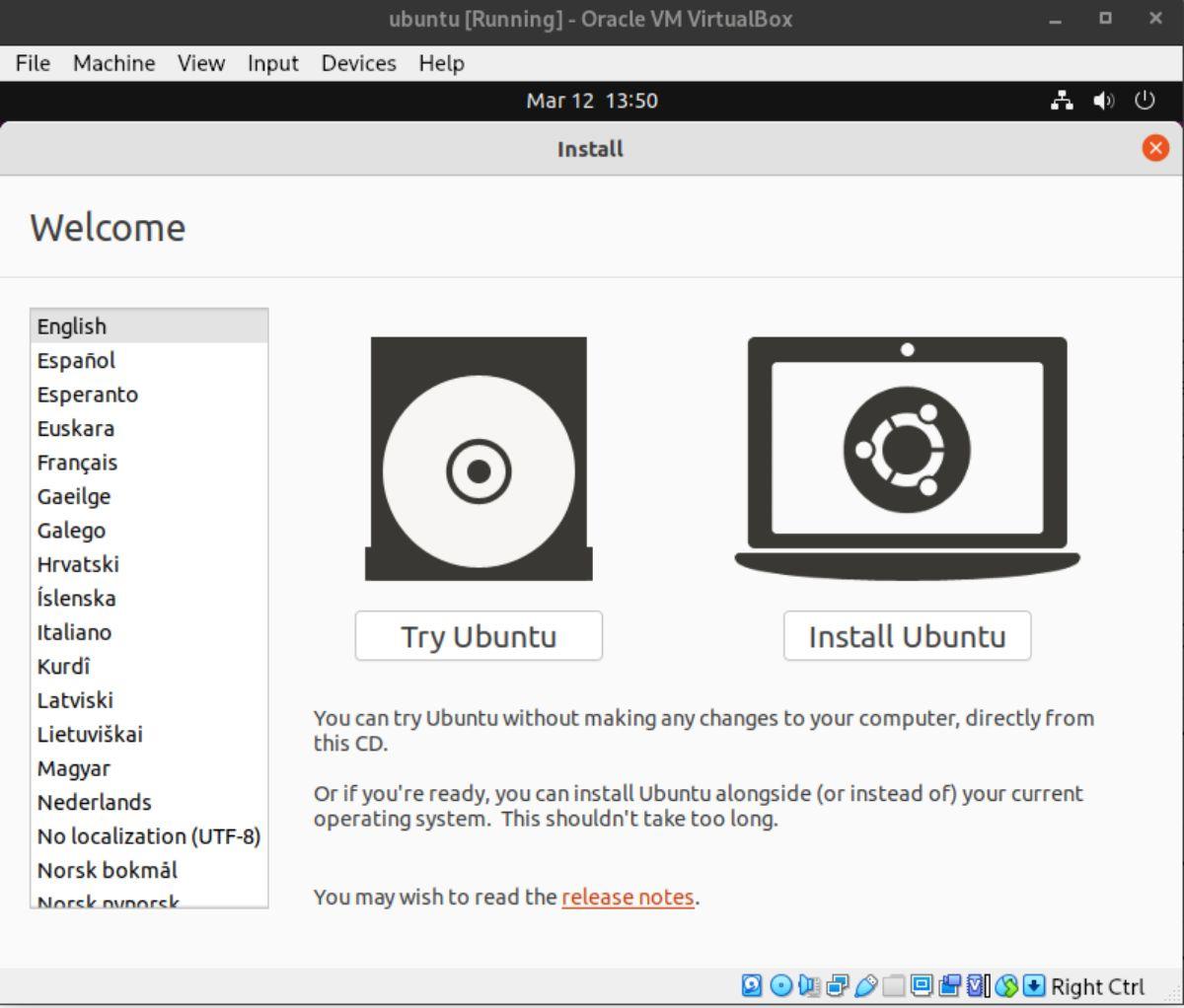
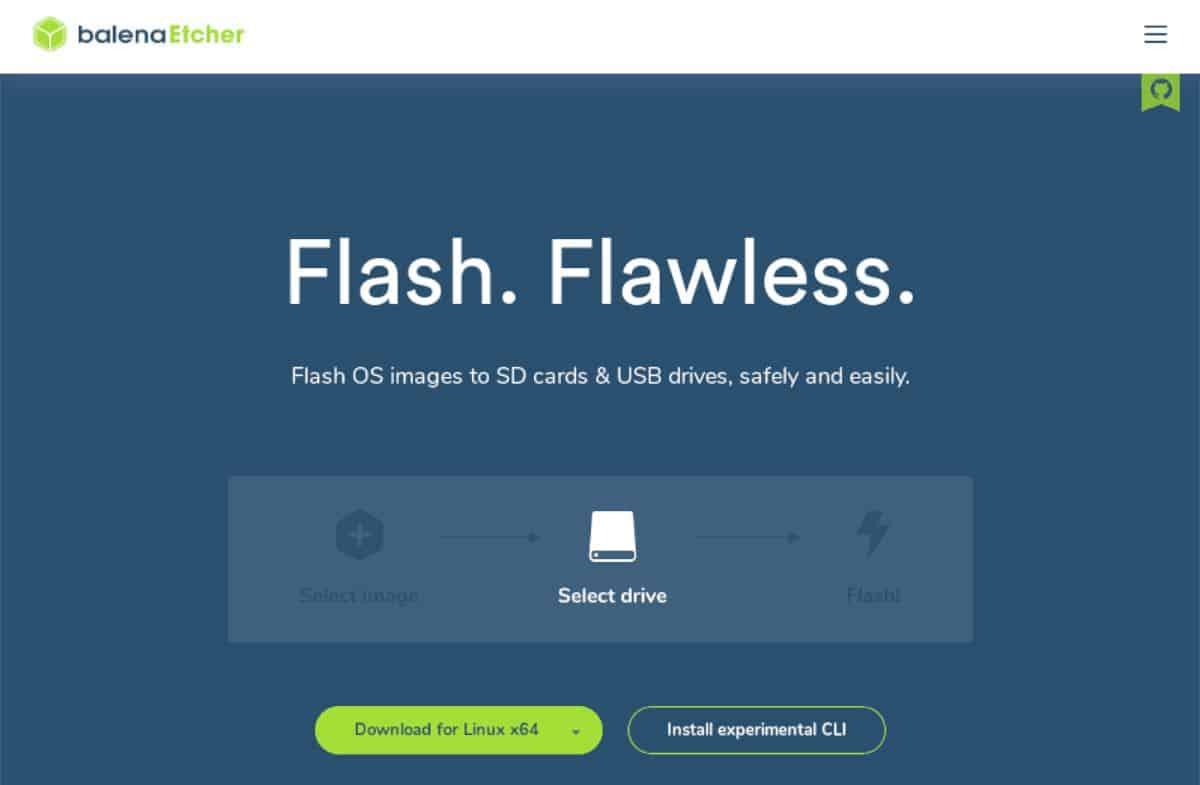
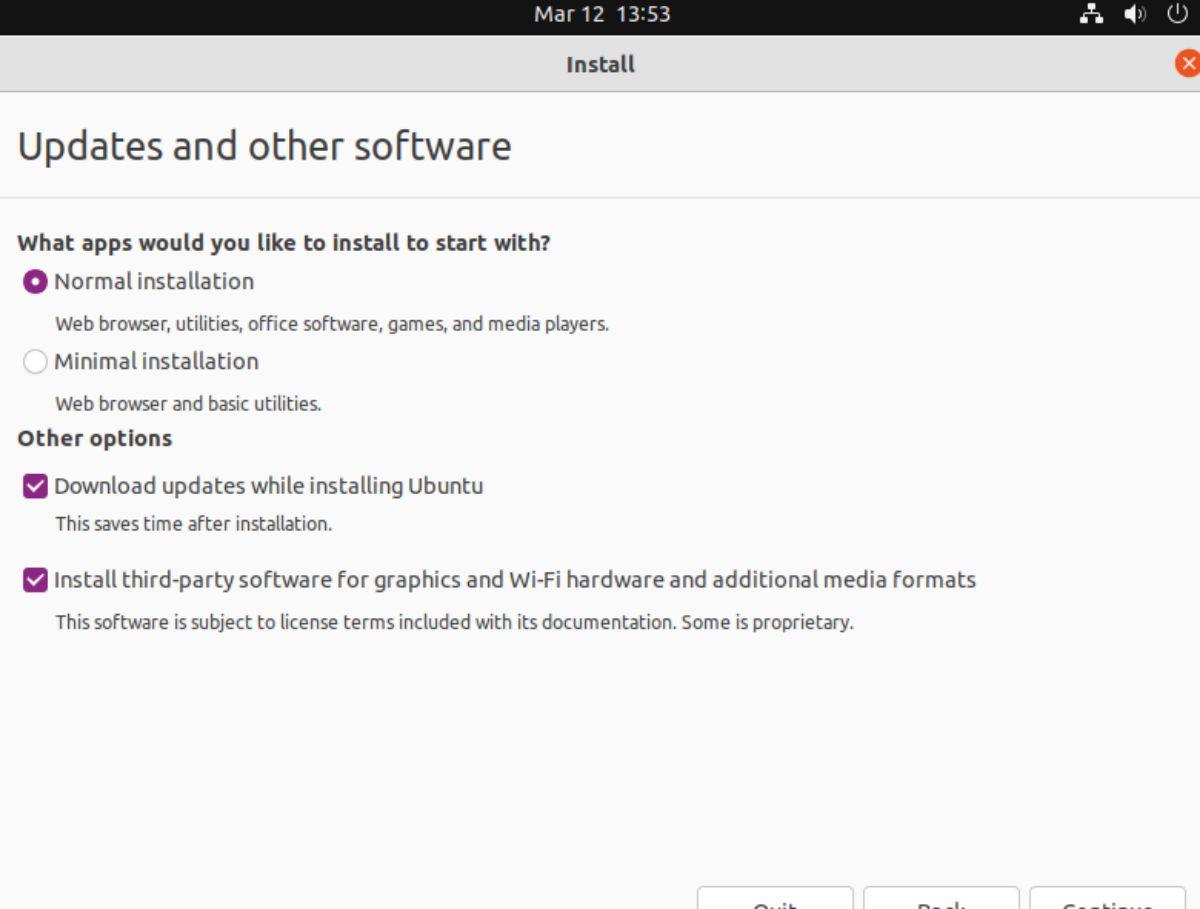
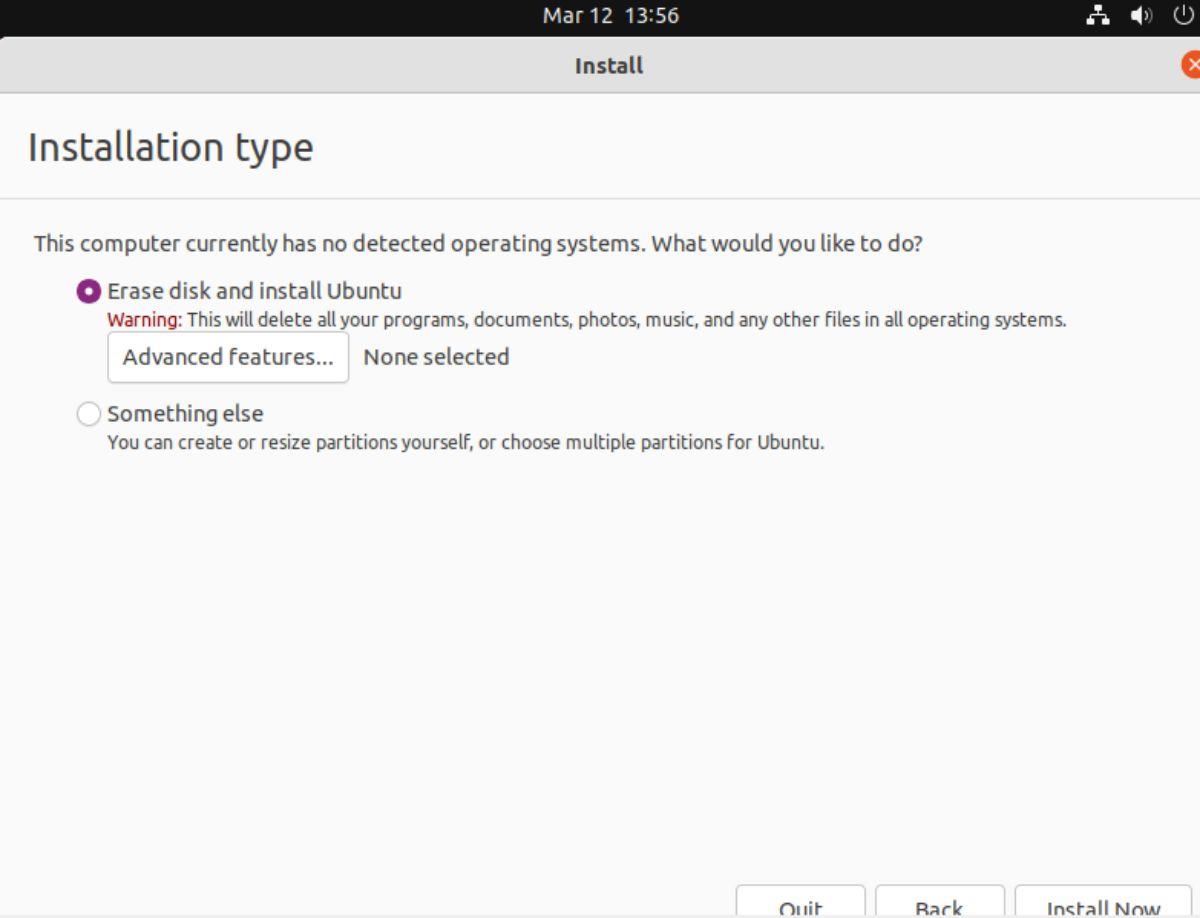
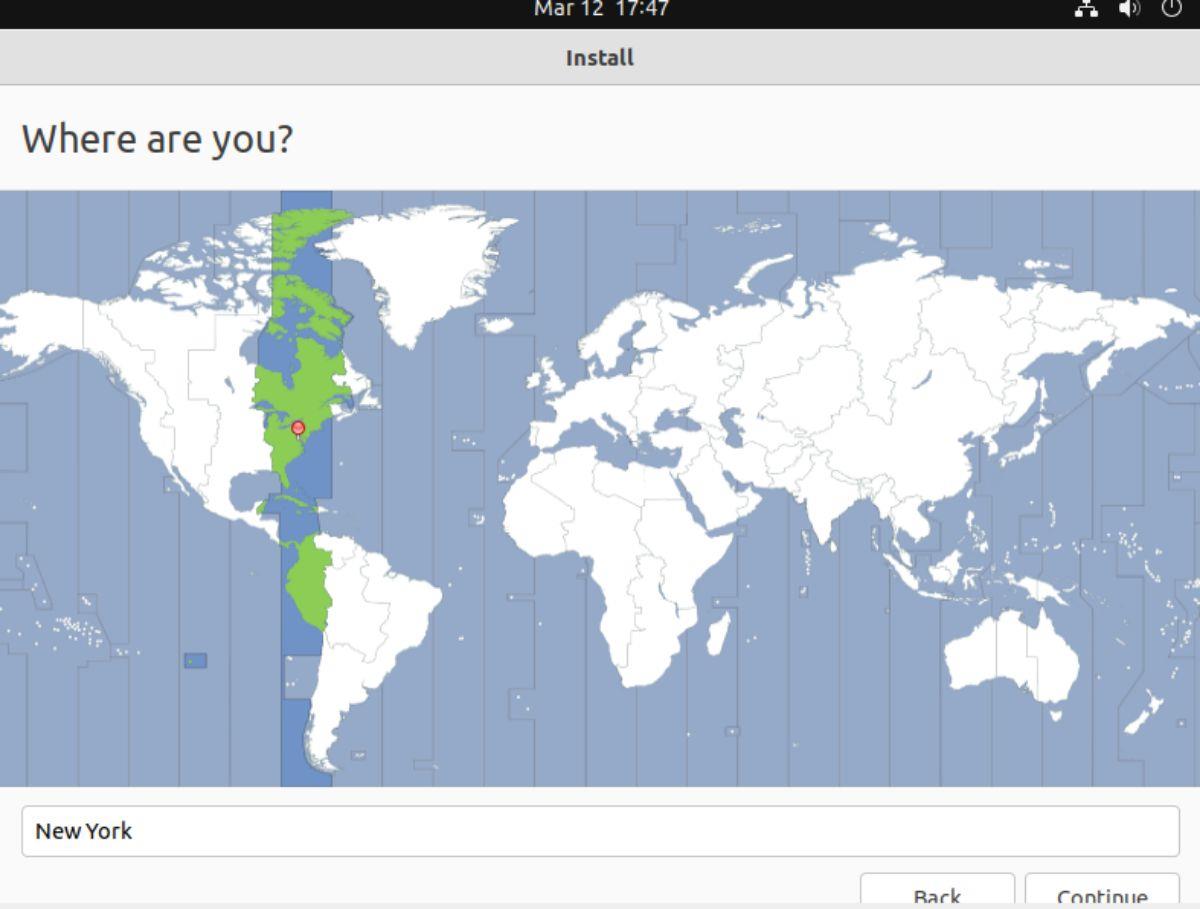
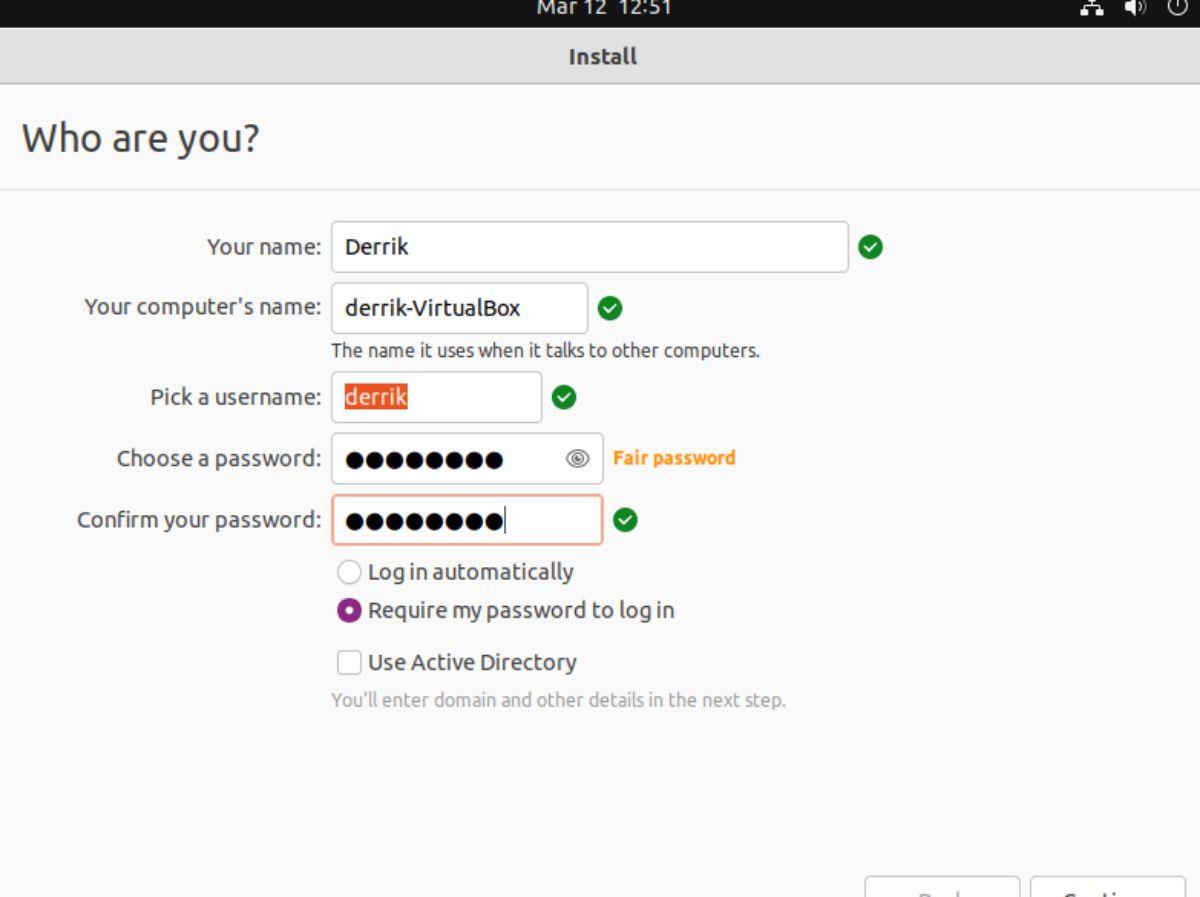

![Pobierz symulator lotu FlightGear za darmo [Baw się dobrze] Pobierz symulator lotu FlightGear za darmo [Baw się dobrze]](https://tips.webtech360.com/resources8/r252/image-7634-0829093738400.jpg)






![Jak odzyskać utracone partycje i dane z dysku twardego [Poradnik] Jak odzyskać utracone partycje i dane z dysku twardego [Poradnik]](https://tips.webtech360.com/resources8/r252/image-1895-0829094700141.jpg)