Własnościowy sterownik Nvidii jest niezbędna dla użytkowników Ubuntu chcą grać w gry wideo. Jeśli jednak jesteś graczem, nie musisz instalować tego sterownika, ponieważ ten o otwartym kodzie źródłowym działa dobrze.
Odinstalowanie sterownika Nvidia w Ubuntu jest trudne, szczególnie dla nowych użytkowników Ubuntu. Dlatego postępuj zgodnie z tym przewodnikiem, aby dowiedzieć się, jak odinstalować sterownik Nvidia.
Uwaga: w tym przewodniku zakładamy, że używasz środowiska graficznego Ubuntu Gnome. Jeśli używasz Xubuntu, Kubuntu lub innego spinu Ubuntu, nadal będziesz mógł postępować zgodnie z instrukcjami, ale niektóre kroki mogą się zmienić.
Wyłącz GUI sterowników Nvidii
Wyłączenie sterowników Nvidii w Ubuntu jest najłatwiejsze dzięki wbudowanemu GUI. Powód? Interfejs graficzny sterownika w Ubuntu jest dość dopracowany, ma prosty interfejs użytkownika i nawet twoja babcia może to rozgryźć. Jeśli próbujesz dowiedzieć się, jak odinstalować sterowniki Nvidii, aby móc wrócić do sterowników typu open source, postępuj zgodnie z instrukcjami krok po kroku poniżej.
Krok 1: Naciśnij klawisz Win (klawisz Windows) na klawiaturze. Naciskając ten klawisz, otworzysz obszar wyszukiwania Ubuntu na pulpicie. W obszarze wyszukiwania na pulpicie wpisz wyszukiwane hasło „Oprogramowanie i aktualizacje”. Podczas pisania powinno pojawić się w wynikach wyszukiwania.
Krok 2: Kliknij ikonę „Oprogramowanie i aktualizacje” w wynikach wyszukiwania, aby otworzyć aplikację Ubuntu Software & Updates.
Krok 3: Wewnątrz aplikacji „Oprogramowanie i aktualizacje” zobaczysz kilka różnych kart dostępnych do kliknięcia. Te zakładki to „Oprogramowanie Ubuntu”, „Inne oprogramowanie”, „Aktualizacje”, „Uwierzytelnianie”, „Dodatkowe sterowniki” i „Opcje programisty”. Wybierz zakładkę „Dodatkowe sterowniki” za pomocą myszy, aby uzyskać dostęp do zastrzeżonego panelu sterowników komputera Ubuntu.
Krok 4: Na karcie „Dodatkowe sterowniki” powinieneś zobaczyć wszystkie urządzenia na komputerze z systemem Ubuntu, które wymagają sterowników innych firm.
Przejrzyj listę urządzeń dla jednego z napisem „NVIDIA Corporation”. Karta „NVIDIA Corporation” to Twoja karta graficzna.
Krok 5: Zaznacz pole obok „Korzystanie z serwera X.Org x – sterownik ekranu Noveau”. Ta opcja to sterownik Nvidii o otwartym kodzie źródłowym.
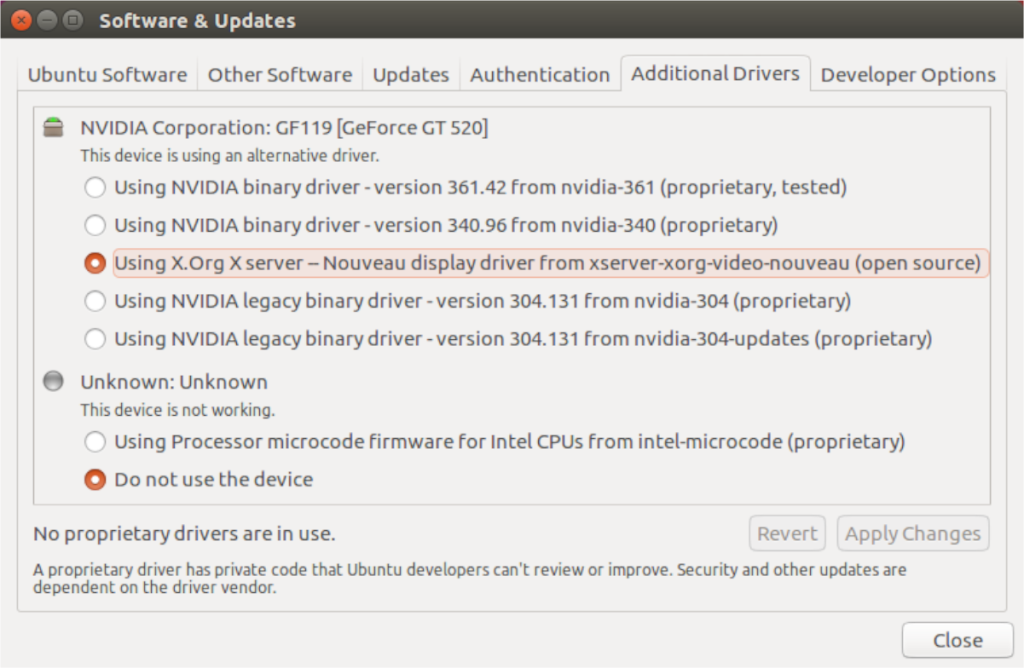
Wybierając tę opcję, twoja karta graficzna usunie zaznaczenie opcji sterownika graficznego Nvidia i zacznie instalować/ponownie instalować sterownik open-source w jego miejsce. Podczas tego procesu niezbędna jest cierpliwość. Przełączanie sterowników graficznych może zająć trochę czasu. Nie wyłączaj komputera ani nie zamykaj okna Oprogramowanie i aktualizacje!
Krok 6: Po zakończeniu odinstalowywania sterownika Nvidii za pomocą oprogramowania i aktualizacji w oknie pojawi się komunikat „Nie są używane żadne zastrzeżone sterowniki”.
Po pomyślnym usunięciu zastrzeżonego sterownika Nvidia znajdź przycisk „Zamknij” w prawej dolnej części okna i kliknij go myszą, aby zamknąć aplikację Oprogramowanie i aktualizacje.
Krok 7: Po zamknięciu aplikacji Oprogramowanie i aktualizacje zajmie się procesem usuwania sterownika Nvidia z komputera z systemem Ubuntu. Teraz musisz ponownie uruchomić komputer.
Aby ponownie uruchomić komputer, znajdź przycisk wyłączania i wybierz go myszą. Następnie kliknij opcję „Uruchom ponownie”. Lub uruchom okno terminala i uruchom sudo rebootpolecenie.
Po ponownym zalogowaniu się po ponownym uruchomieniu nie będziesz już używać sterownika Nvidia w swoim systemie!
Odinstalowywanie wiersza poleceń sterowników Nvidia
Ci, którzy wolą korzystać z wiersza poleceń w Ubuntu, ucieszą się, że można odinstalować wszystkie sterowniki Nvidii z systemu w terminalu Linux. Aby rozpocząć proces dezinstalacji, uruchom terminal, naciskając Ctrl + Alt + T lub Ctrl + Shift + T. na klawiaturze. Następnie postępuj zgodnie z instrukcjami krok po kroku opisanymi poniżej.
Krok 1: Przed próbą odinstalowania sterownika Nvidia powinieneś najpierw potwierdzić, że rzeczywiście masz go zainstalowany.
Aby sprawdzić, czy masz zainstalowane sterowniki Nvidii w swoim systemie, użyj polecenia dpkg -l . Wyświetli listę wszystkich zainstalowanych pakietów Nvidia na Ubuntu.
dpkg -l | grep-i nvidia
Zakładając, że pakiety Nvidii pojawiają się w wyniku polecenia, masz zainstalowane sterowniki Nvidia na Ubuntu i możesz przejść do odinstalowania. Jeśli nie, przerwij ten przewodnik.
Krok 2: Pozbywanie się sterowników Nvidii w Ubuntu wymaga użycia flagi czyszczenia . Ta flaga odinstaluje sterowniki Nvidii z systemu, ale również usunie wszystkie pliki konfiguracyjne.
sudo apt remove --purge '^nvidia-.*'
Krok 3: Po usunięciu sterowników Nvidii z systemu konieczne będzie ponowne zainstalowanie pakietu Ubuntu-desktop, ponieważ zostanie on odinstalowany w kroku 2.
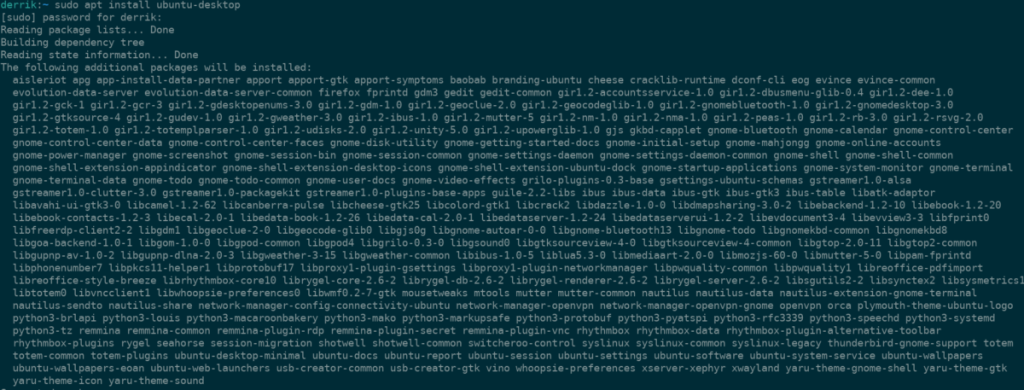
sudo apt install ubuntu-desktop
Krok 4: Odinstalowanie sterownika Nvidia z Ubuntu może spowodować, że sterownik open-source znajduje się na czarnej liście. Aby rozwiązać ten problem, użyj następującego polecenia echo .
echo 'nouveau' | koszulka sudo -a /etc/modules
Krok 5: Na koniec musisz usunąć plik konfiguracyjny Xorg, ponieważ zawiera on ustawienia sterownika Nvidia. Aby go usunąć, uruchom rm polecenie.
sudo rm /etc/X11/xorg.conf
Po usunięciu pliku konfiguracyjnego Xorg uruchom ponownie komputer z systemem Ubuntu. Po ponownym zalogowaniu się sterownik Nvidii jest usuwany.

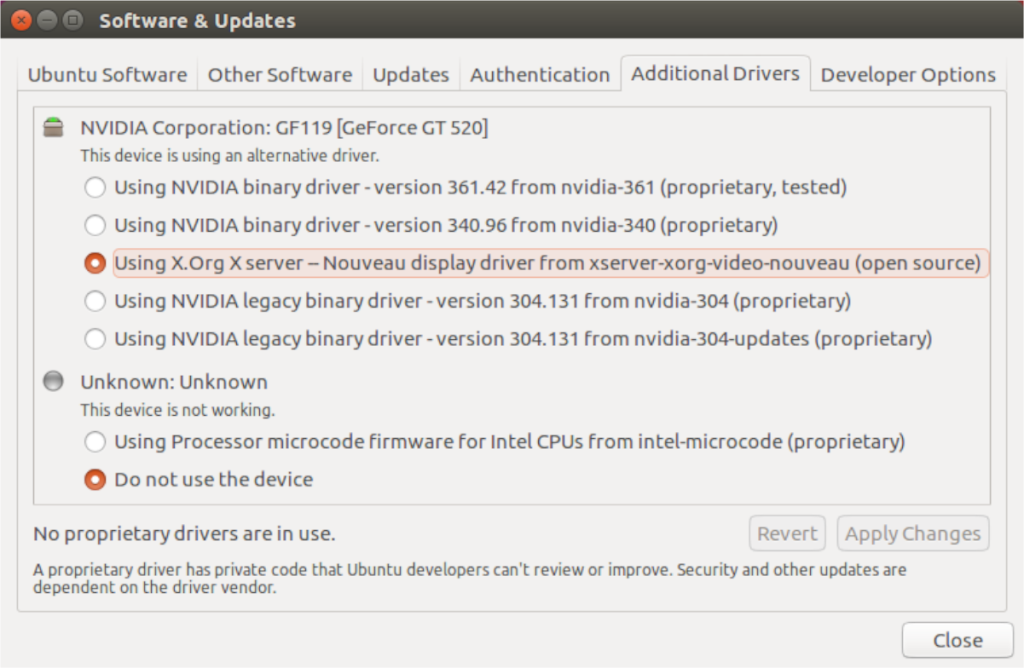
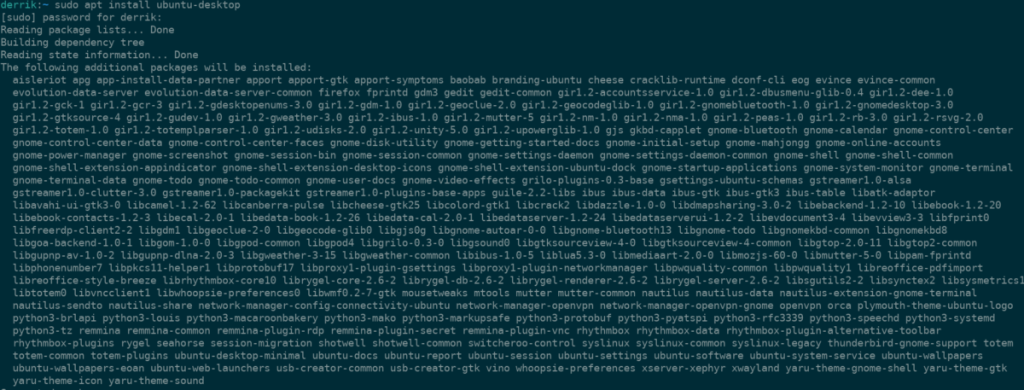





![Jak odzyskać utracone partycje i dane z dysku twardego [Poradnik] Jak odzyskać utracone partycje i dane z dysku twardego [Poradnik]](https://tips.webtech360.com/resources8/r252/image-1895-0829094700141.jpg)


