Canonical, firma stojąca za Ubuntu Linux, zmieniła natywną wersję DEB Firefoksa na wersję pakietu Snap w 22.04 LTS. Dlaczego? Wersja DEB Firefoksa wymaga znacznie więcej wysiłku, aby zbudować każdą aktualizację. Pakiety Snap mogą to złagodzić. Nie wspominając o tym, że Mozilla obsługuje Snap, a to zabiera dużo pracy zespołowi Ubuntu.
To wszystko jest dobre i dobre. Jednak pakiety Snap nie są dla wszystkich. Snapy zasłaniają system operacyjny różnymi plikami i często mają problemy z motywami. Na szczęście możliwe jest odinstalowanie pakietu Firefox Snap i zastąpienie go wersją Ubuntuzilla DEB. Oto jak to zrobić.
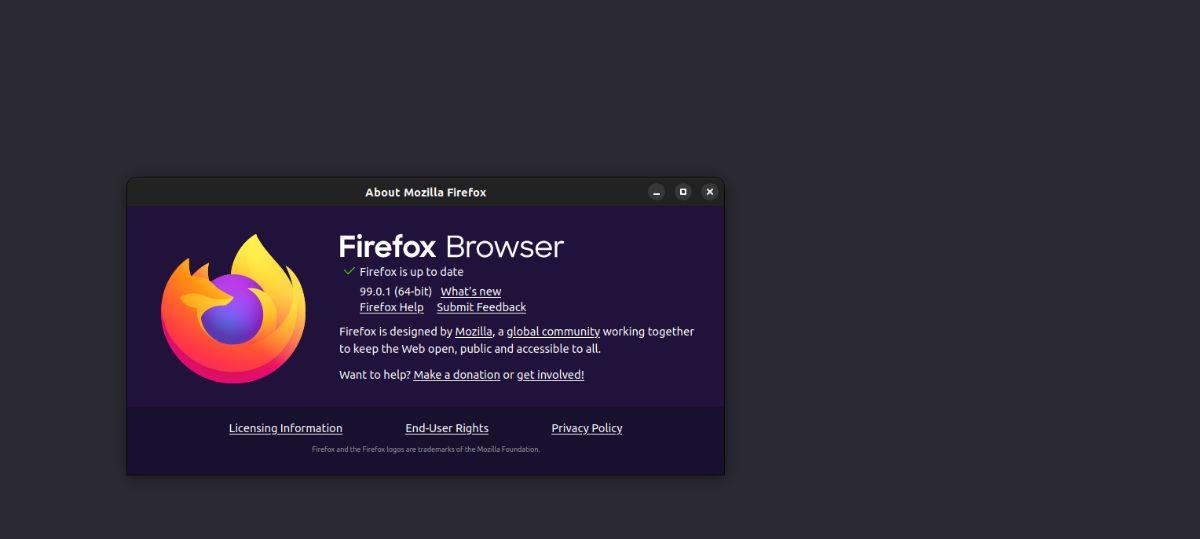
Jak usunąć pakiet Firefox Snap z Ubuntu 22.04 LTS
Pakiet Firefox Snap jest preinstalowanym pakietem w wersji 22.04 LTS. Możesz przeglądać zainstalowane pakiety Snap w systemie Ubuntu za pomocą polecenia snap list . Jednak użycie tego polecenia wymaga okna terminala.
Aby otworzyć okno terminala na pulpicie systemu Linux, naciśnij Ctrl + Alt + T na klawiaturze. Ewentualnie wyszukaj „Terminal” w menu aplikacji i uruchom go. Przy otwartym oknie terminala uruchom polecenie listy przystawek , aby wyświetlić wszystkie zainstalowane pakiety Snap w systemie Ubuntu.
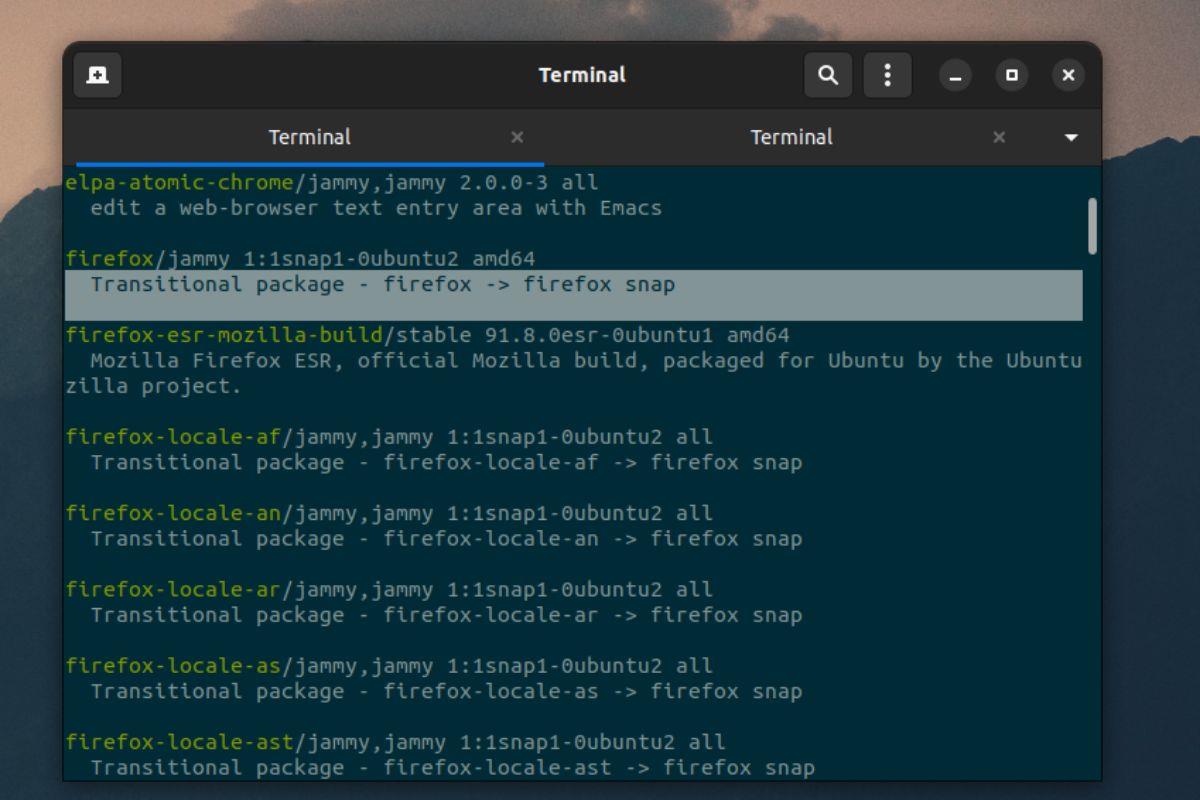
lista snapów
Przejrzyj listę snapów dla „firefox”. Po potwierdzeniu, że snap „firefox” jest zainstalowany, użyj polecenia snap remove , aby odinstalować wersję pakietu Snap Firefoksa z systemu komputerowego Ubuntu 22.04 LTS.
sudo snap usuń firefoxa
Po odinstalowaniu pakietu Firefox Snap z Ubuntu 22.04 LTS musisz usunąć folder „firefox.tmp” z katalogu „Pobrane”. Możesz usunąć ten folder za pomocą następującego polecenia rm .
rm -rf ~/Downloads/firefox.tmp/
Jak zamienić pakiet Firefox Snap na Ubuntu 22.04 LTS na repozytorium Ubuntuzilla
Istnieje kilka sposobów, w jakie użytkownicy Ubuntu mogą zastąpić pakiet Firefox Snap na Ubuntu wydaniem DEB. Po pierwsze, oficjalna umowa PPA z programem Firefox Security. Istnieje również repozytorium Ubuntuzilla. To repozytorium jest hostowane na SourceForge i istnieje od wielu lat.
Ubuntuzilla regularnie wydaje oficjalne wersje Mozilli Firefox i Firefox Extended Support Release. Musisz jednak najpierw otworzyć okno terminala, aby działało w twoim systemie.
Po otwarciu okna terminala na pulpicie Ubuntu 22.04 LTS użyj polecenia echo , aby dodać repozytorium oprogramowania Ubuntuzilla.
echo "deb http://downloads.sourceforge.net/project/ubuntuzilla/mozilla/apt wszystkie główne" | sudo tee -a /etc/apt/sources.list.d/ubuntuzilla.list > /dev/null
Będziesz musiał dodać klucz repo po dodaniu źródła oprogramowania Ubuntuzilla do swojego komputera. Ten klucz jest wymagany, a bez niego Ubuntu odmówi zainstalowania z niego pakietów. Użyj polecenia apt-key adv, aby dodać klucz „2667CA5C”.
Uwaga: uruchomienie polecenia apt-key adv w systemie Ubuntu 22.04 LTS spowoduje wyświetlenie komunikatu o błędzie. Ta wiadomość powie, że „apt-key jest przestarzały”. Zignoruj to ostrzeżenie; nadal można bez problemu uruchomić to polecenie w systemie Ubuntu.
sudo apt-key adv --recv-keys --keyserver keyserver.ubuntu.com 2667CA5C
Po dodaniu klucza oprogramowania do Ubuntu musisz uruchomić apt update Komenda. To polecenie aktualizacji skonfiguruje repozytorium oprogramowania Ubuntuzilla do użytku.
Sudo trafna aktualizacja
Gdy wszystko jest aktualne, nadszedł czas, aby zainstalować Firefoksa na Ubuntu 22.04 LTS. Użyj polecenia apt install , aby skonfigurować Firefoksa w systemie Ubuntu.
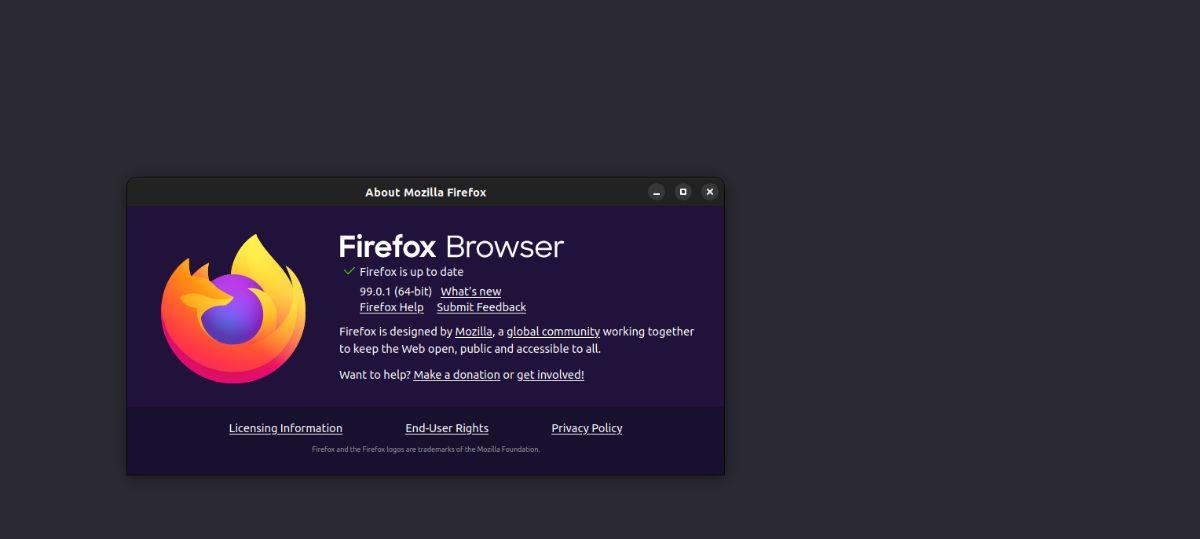
sudo apt install firefox-mozilla-build
Alternatywnie, jeśli chcesz zainstalować rozszerzoną obsługę przeglądarki Firefox w systemie Ubuntu 22.04 LTS, możesz uruchomić apt install polecenie i skonfigurować pakiet „firefox-esr-mozilla-build”. Niestety, Firefox ESR nie otrzymuje aktualizacji tak szybko, jak Firefox, ale jest doskonały dla systemów, które nie aktualizują się często.
sudo apt install firefox-esr-mozilla-build
Inne sposoby instalacji Firefoksa na Ubuntu 22.04 LTS
Załóżmy, że wolisz używać Firefoksa na Ubuntu, ale nie chcesz korzystać z repozytorium oprogramowania Ubuntuzilla i nie chcesz używać pakietu Snap. W takim przypadku istnieją inne sposoby konfiguracji Firefoksa na Ubuntu.
Firefox dl i skrypt instalacyjny
Chociaż skrypt Firefox dl i install nie jest doskonały, może pobrać dowolną wersję Firefoksa bezpośrednio z Mozilli, rozpakować ją i zainstalować. Wykonaj następujące czynności, aby Firefox działał z tym skryptem na Ubuntu 22.04 LTS.
Uwaga: aby zweryfikować kod w skrypcie Firefox dl i zainstalować, kliknij tutaj .
Najpierw zainstaluj pakiet „git” z terminalem Ubuntu. Git jest wymagany do interakcji z tym skryptem w twoim systemie Ubuntu.
klon git https://github.com/arnaudbey/firefox-dl-n-install.git
Po uruchomieniu powyższego polecenia Firefox dl i install zostaną pobrane na twój komputer. Następnie użyj polecenia cd , aby wejść do folderu „firefox-dl-n-install” i uruchomić skrypt.
cd firefox-dl-n-install/ sh ./firefox_dl_n_install.sh
Postępuj zgodnie z instrukcjami wyświetlanymi na ekranie, aby skonfigurować przeglądarkę Mozilla Firefox w systemie Ubuntu 22.04 LTS.
Płaski pakiet Firefoksa
Oprócz tego, że jest dostępny jako pakiet Snap, Firefox można również zainstalować jako pakiet Flatpak. Flatpak jest bardzo podobny do Snapa; jest jednak czystszy i lepiej respektuje motywy systemowe. Jeśli chcesz zainstalować Firefoksa jako Flatpak, zainstaluj środowisko wykonawcze Flatpak na swoim komputerze, a następnie wprowadź dwa poniższe polecenia w terminalu.
flatpak remote-add --if-not-exists flathub https://flathub.org/repo/flathub.flatpakrepo flatpak install flathub org.mozilla.firefox

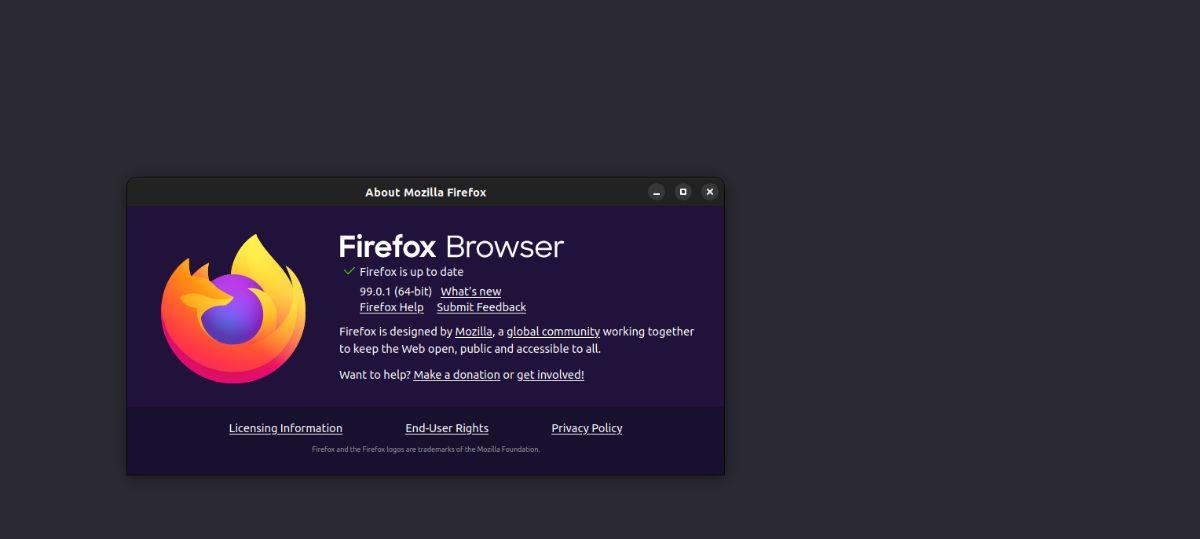
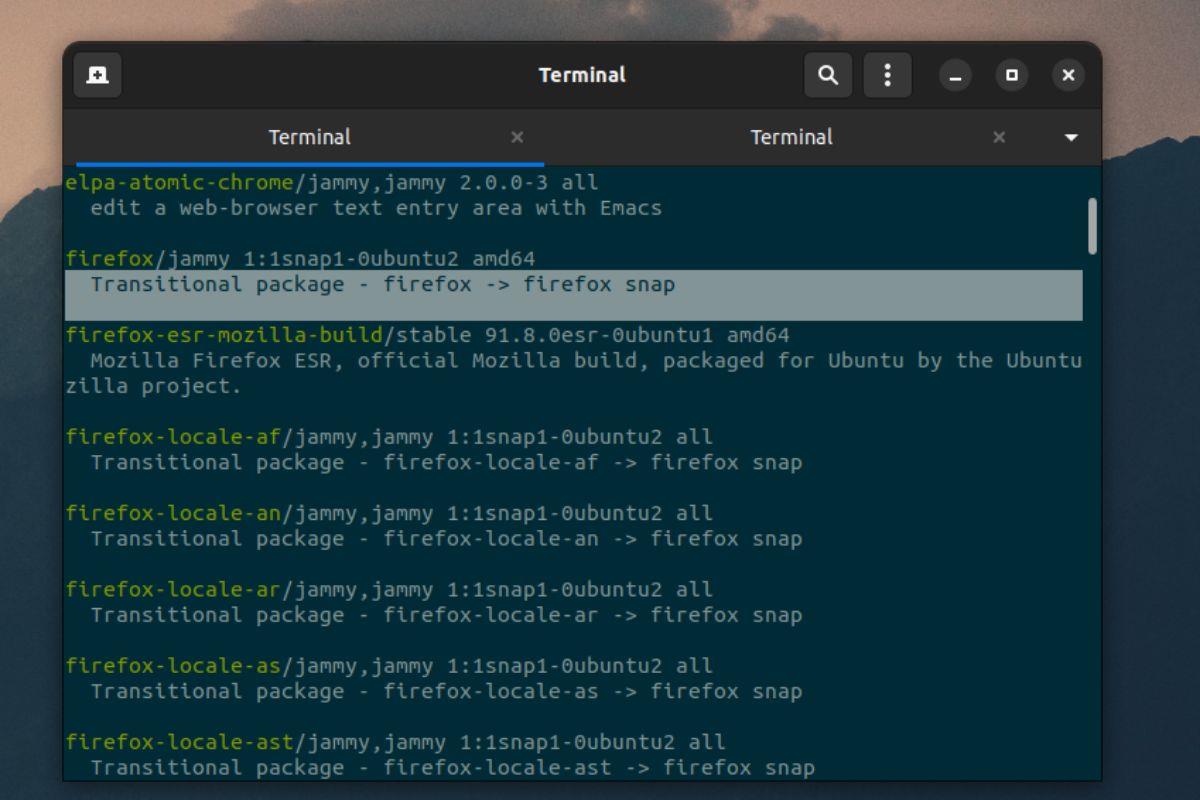

![Pobierz symulator lotu FlightGear za darmo [Baw się dobrze] Pobierz symulator lotu FlightGear za darmo [Baw się dobrze]](https://tips.webtech360.com/resources8/r252/image-7634-0829093738400.jpg)






![Jak odzyskać utracone partycje i dane z dysku twardego [Poradnik] Jak odzyskać utracone partycje i dane z dysku twardego [Poradnik]](https://tips.webtech360.com/resources8/r252/image-1895-0829094700141.jpg)