Pobierz symulator lotu FlightGear za darmo [Baw się dobrze]
![Pobierz symulator lotu FlightGear za darmo [Baw się dobrze] Pobierz symulator lotu FlightGear za darmo [Baw się dobrze]](https://tips.webtech360.com/resources8/r252/image-7634-0829093738400.jpg)
Od czasu do czasu każdy potrzebuje przerwy. Jeśli szukasz ciekawej gry, wypróbuj Flight Gear. To darmowa, wieloplatformowa gra typu open source.
Czy masz jakieś nagranie wideo, które musisz zrobić ? Nie masz pewności, jak ciąć nagrania w systemie Linux? Możemy pomóc! Śledź dalej, ponieważ pokazujemy, jak używać Kdenlive do przycinania materiału wideo w systemie Linux!
Instalowanie Kdenlive w systemie Linux
Zanim będziemy mogli zademonstrować, jak wycinać materiał wideo w edytorze wideo Kdenlive, musimy omówić sposób instalacji edytora wideo w systemie Linux, ponieważ nie jest on fabrycznie zainstalowany w wielu systemach operacyjnych Linux.
Aby rozpocząć instalację edytora wideo Kdenlive, otwórz okno terminala. Uruchom terminal, naciskając Ctrl + Alt + T lub Ctrl + Shift + T. na klawiaturze. Gdy okno terminala jest otwarte i gotowe do pracy, postępuj zgodnie z poniższymi instrukcjami instalacji, które odpowiadają Twojej dystrybucji.
Ubuntu
Osoby korzystające z Ubuntu Linux będą mogły uruchomić edytor wideo Kdenlive za pomocą poniższego polecenia zarządzania pakietami Apt .
sudo apt zainstaluj kdenlive
Debiana
W repozytorium oprogramowania „Main” dostępna jest starsza wersja edytora wideo Kdelive dla systemu Debian Linux. Pamiętaj jednak, że możesz stracić nowsze funkcje, instalując je w ten sposób, ponieważ Debian potrzebuje więcej czasu na aktualizację oprogramowania niż inne dystrybucje. Aby go zainstalować, użyj następującego polecenia Apt-get .
sudo apt-get zainstaluj kdenlive
Chcesz mieć bardziej aktualną wersję Kdelive na swoim komputerze z Debianem? Zamiast tego rozważ wykonanie instrukcji instalacji Flatpak lub Snap.
Arch Linux
W Arch Linux pobierz najnowszy edytor wideo Kdelive za pomocą następującego polecenia Pacman .
sudo pacman -S kdenlive
Fedora
Aby uzyskać najnowszą wersję Kdelive działającą w Fedorze Linux, musisz użyć następującego polecenia Dnf w oknie terminala.
sudo dnf zainstaluj kdenlive
OpenSUSE
W OpenSUSE będziesz mógł zainstalować stosunkowo najnowszą wersję edytora wideo Kdenlive, wprowadzając do terminala następujące polecenie Zypper .
sudo zypper zainstaluj kdelive
Pamiętaj, że w niektórych wydaniach OpenSUSE (LEAP) dostępne są starsze wersje Kdelive. Jeśli brakuje Ci nowych funkcji, rozważ wykonanie instrukcji instalacji Flatpak lub Snap.
Flatpak
Kdenlive jest dostępny w sklepie Flatpak Flathub. Aby uruchomić go w swoim systemie, zacznij od włączenia środowiska wykonawczego Flatpak w swoim systemie . Następnie użyj poniższych poleceń, aby zainstalować oprogramowanie.
flatpak remote-add --jeśli-nie-istnieje flathub https://flathub.org/repo/flathub.flatpakrepo flatpak zainstaluj flathub org.kde.kdenlive
Pstryknąć
Edytor wideo Kdenlive znajduje się w sklepie z pakietami Snap. Tak więc, jeśli używasz systemu operacyjnego Linux, który obsługuje Snap, będziesz mógł szybko uruchomić aplikację.
Uwaga: musisz mieć zainstalowane i uruchomione środowisko wykonawcze Snapd na komputerze z systemem Linux, aby zainstalować pakiety Snap ze sklepu Snap. Aby uzyskać więcej informacji na temat konfiguracji Snapd, kliknij tutaj .
Po włączeniu środowiska wykonawczego Snapd na komputerze z systemem Linux użyj polecenia snap install, aby pobrać najnowszą wersję Kdenlive.
sudo przystawka do instalacji kdenlive
Wytnij materiał wideo w Kdenlive
Teraz, gdy aplikacja jest zainstalowana na komputerze z systemem Linux, Kdenlive na pulpicie systemu Linux. Następnie znajdź przycisk „Nowy” i kliknij go, aby utworzyć nowy projekt.
Po kliknięciu przycisku „Nowy” na ekranie pojawi się selektor projektów. Przejrzyj i wybierz profil wideo, który najlepiej pasuje do klipu wideo, który chcesz wyciąć. Następnie kliknij „OK”, aby potwierdzić. Po skonfigurowaniu nowego projektu kliknij „Plik”, a następnie „Zapisz jako” i zapisz projekt.
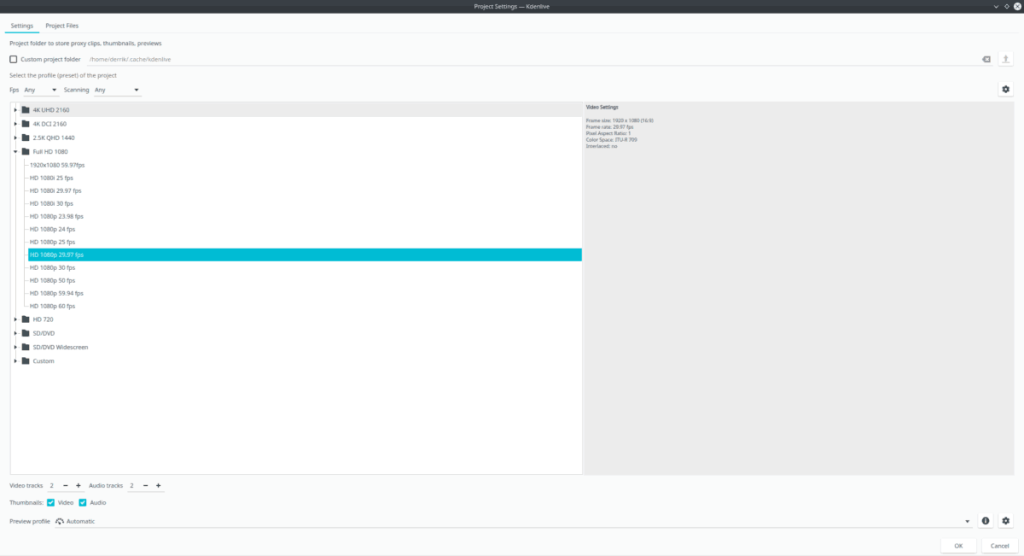
Po zapisaniu projektu wideo Kdenlive postępuj zgodnie z poniższymi instrukcjami krok po kroku, aby dowiedzieć się, jak przyciąć materiał.
Krok 1: Znajdź menu „Projekt” i kliknij je myszą. Następnie wybierz przycisk „Dodaj klip lub folder”, aby zaimportować materiał do edytora Kdenlive.
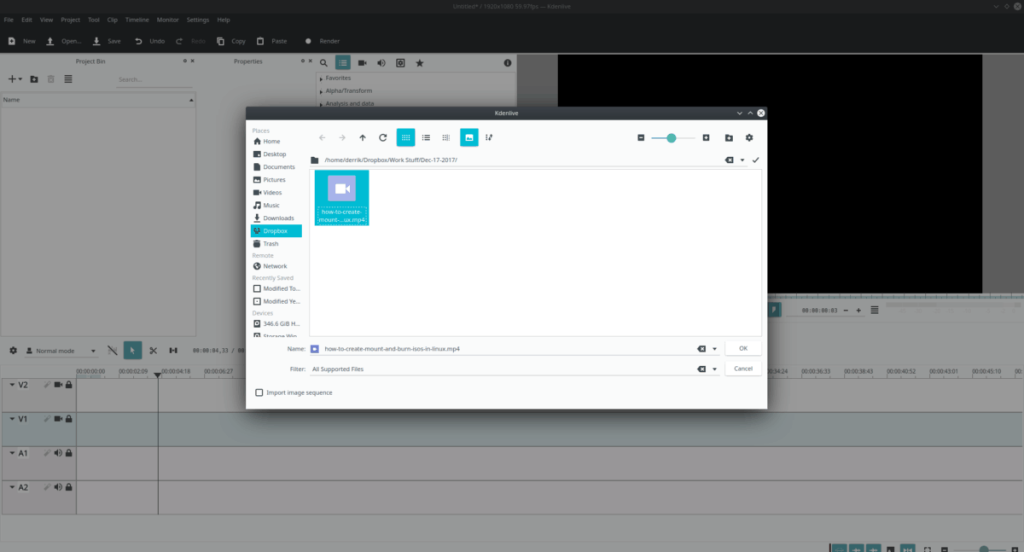
Krok 2: Po zaimportowaniu materiału do Kdenlive pojawi się on w „Koszy projektu”. Kliknij klip, który chcesz wyciąć, za pomocą myszy i przeciągnij go na oś czasu. Aby uzyskać najlepsze wyniki, przeciągnij go do V1 (wideo 1).
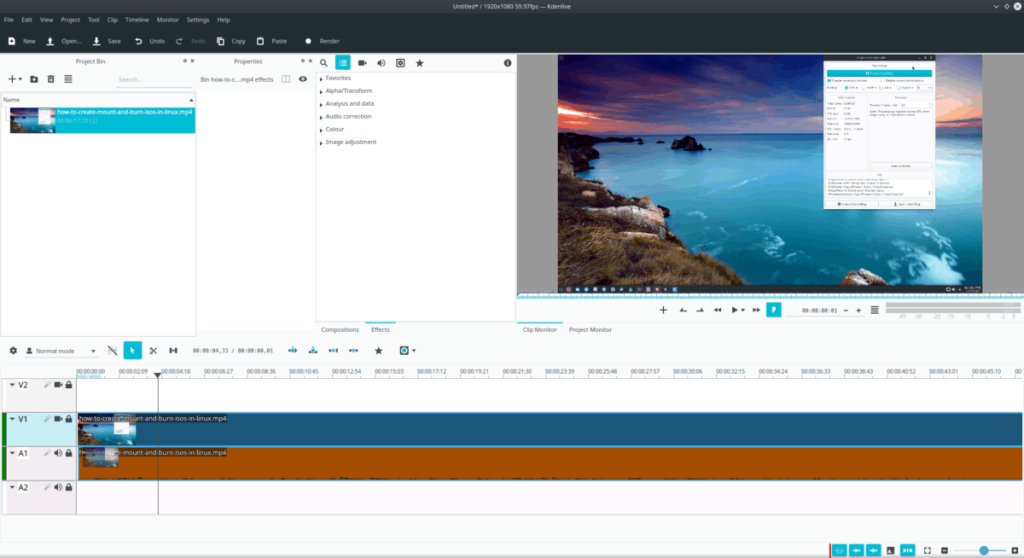
Krok 3: Kliknij klip na osi czasu za pomocą myszy. Następnie naciśnij spację, aby rozpocząć odtwarzanie klipu w „Monitorze projektu”.
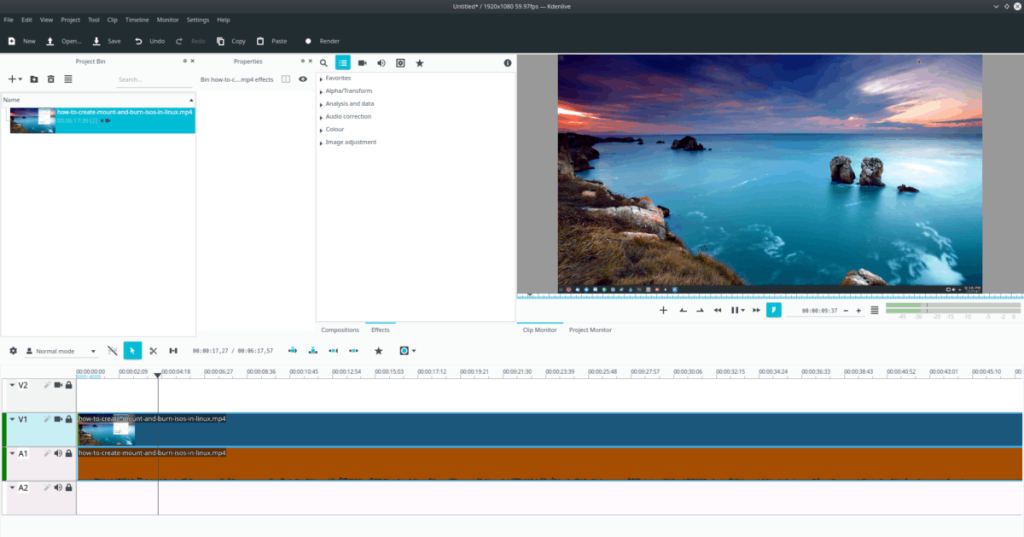
Krok 4: Obejrzyj klip w „Monitorze projektu” Kdenlive, aż dojdziesz do części, którą chcesz wyciąć. Następnie ponownie naciśnij przycisk spacji , aby wstrzymać nagranie.
Krok 5: Po wstrzymaniu odtwarzania klipu kliknij ikonę nożyczek, aby przejść do trybu „Wytnij” w edytorze wideo Kdenlive. Następnie kliknij myszą zatrzymane miejsce, aby wyciąć materiał. Powtórz kroki 3-5 dla cięć, które należy wykonać w nagraniu.
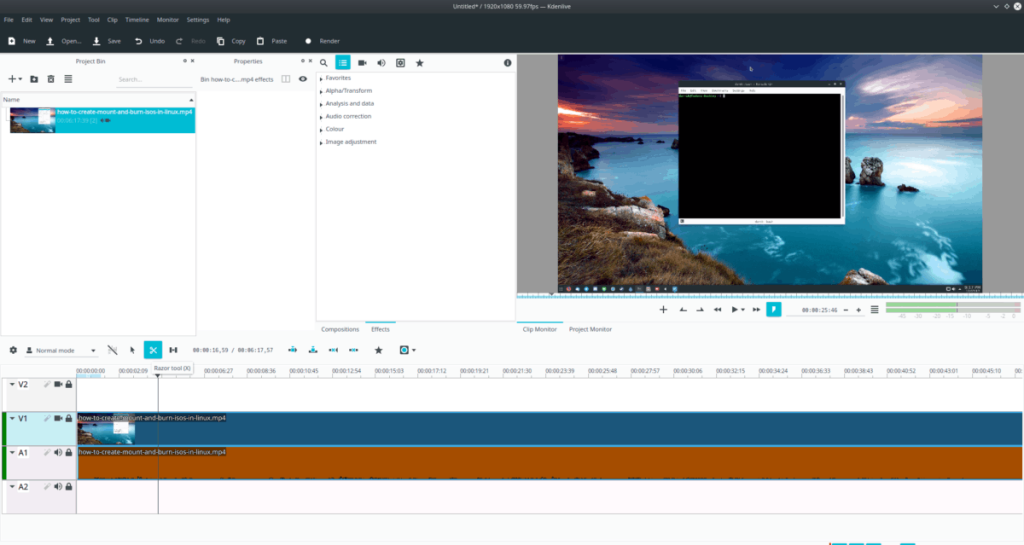
Krok 6: Po zakończeniu przycinania materiału w Kdenlive kliknij ikonę myszy, aby wyjść z trybu „Wytnij”. Następnie kliknij wycięty klip i naciśnij klawisz Delete, aby usunąć wycięty materiał z osi czasu.
Krok 7: Gdy usuniesz wycięty klip z projektu, na osi czasu Kdenlive pojawi się przerwa. Przeciągnij pozostały materiał, który nie został przycięty razem z myszą, aby usunąć lukę.
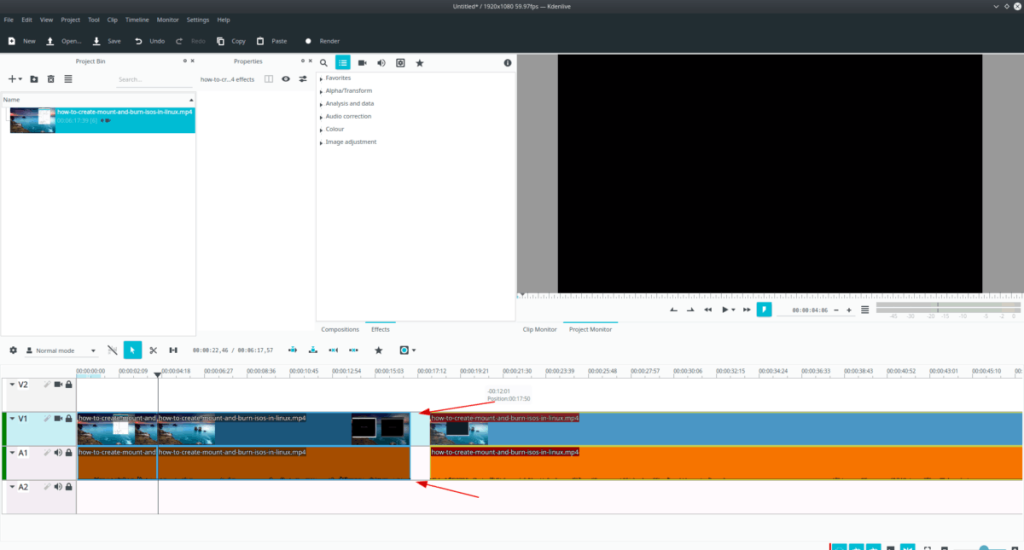
Usunąłeś klipy z osi czasu Kdenlive? Naciśnij Ctrl + S, aby zapisać wprowadzone zmiany.
Krok 8: Po zapisaniu pliku projektu możesz renderować materiał jako plik wideo. Znajdź przycisk „Renderuj” u góry edytora i kliknij go, aby uzyskać dostęp do ustawień renderowania dla Kdenlive.
Krok 9: W oknie „Renderowanie” wybierz typ pliku, z którego chcesz wyprowadzić materiał. Następnie kliknij przycisk „Renderuj do pliku”, aby rozpocząć renderowanie nowo wyciętego materiału.
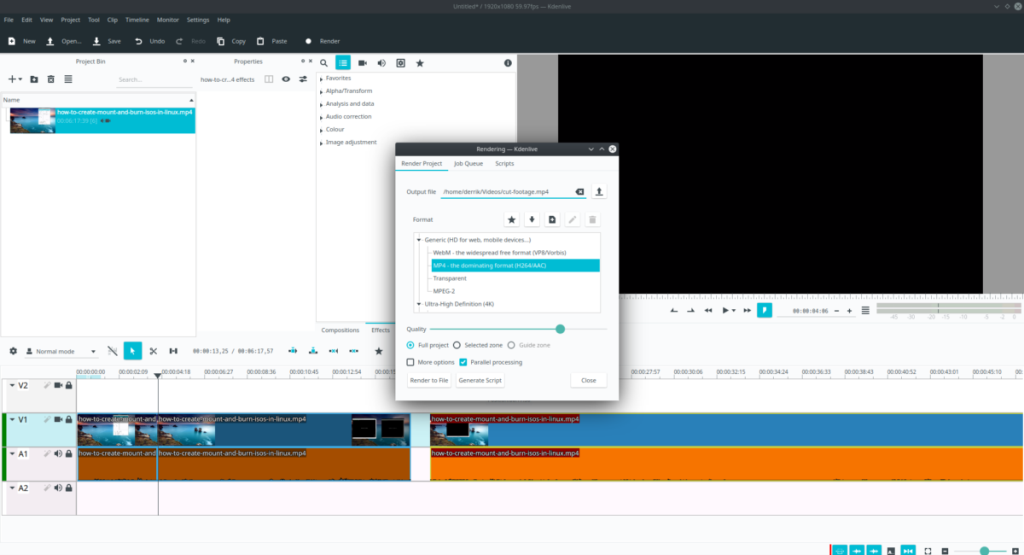
Po zakończeniu procesu renderowania nowo wycięty materiał wideo znajdzie się w folderze „Wideo” w katalogu domowym.
Od czasu do czasu każdy potrzebuje przerwy. Jeśli szukasz ciekawej gry, wypróbuj Flight Gear. To darmowa, wieloplatformowa gra typu open source.
MP3 Diags to najlepsze narzędzie do rozwiązywania problemów w Twojej kolekcji audio. Potrafi poprawnie oznaczyć pliki mp3, dodać brakujące okładki albumów i naprawić VBR.
Podobnie jak Google Wave, Google Voice wzbudził spore zainteresowanie na całym świecie. Google dąży do zmiany sposobu, w jaki się komunikujemy, a ponieważ staje się coraz bardziej
Istnieje wiele narzędzi, które pozwalają użytkownikom serwisu Flickr pobierać zdjęcia w wysokiej jakości, ale czy istnieje sposób na pobranie ulubionych z serwisu Flickr? Niedawno…
Czym jest samplowanie? Według Wikipedii „jest to akt pobrania fragmentu lub próbki jednego nagrania dźwiękowego i ponownego wykorzystania go jako instrumentu lub
Google Sites to usługa Google, która pozwala użytkownikom hostować witrynę na serwerze Google. Jest jednak jeden problem: nie ma wbudowanej opcji tworzenia kopii zapasowej.
Usługa Google Tasks nie jest tak popularna jak inne usługi Google, takie jak Kalendarz, Wave, Voice itp., ale jest nadal szeroko używana i stanowi integralną część codziennej pracy użytkowników.
W naszym poprzednim poradniku dotyczącym bezpiecznego czyszczenia dysku twardego i nośników wymiennych za pomocą Ubuntu Live i rozruchowej płyty CD DBAN omówiliśmy dysk oparty na systemie Windows
BlackArch Linux to dystrybucja bezpieczeństwa i testów penetracyjnych oparta na Arch Linux. Zainstaluj BlackArch Linux w swoim systemie.
Foxit Reader to bezpłatne oprogramowanie PDF dla systemów Linux, Mac i Windows. Jest to oprogramowanie typu open source. Dowiedz się, jak zainstalować go w systemie Linux.






![Jak odzyskać utracone partycje i dane z dysku twardego [Poradnik] Jak odzyskać utracone partycje i dane z dysku twardego [Poradnik]](https://tips.webtech360.com/resources8/r252/image-1895-0829094700141.jpg)

