Czy musisz czyścić śmieci, takie jak najnowsze dokumenty, historia poleceń, pliki cookie itp. Z komputera z systemem Linux? Sprawdź, zamiatacz. To zgrabne małe narzędzie, które może przeskanować komputer z systemem Linux w poszukiwaniu niepotrzebnych plików i je wyczyścić. Oto jak go używać w swoim systemie.
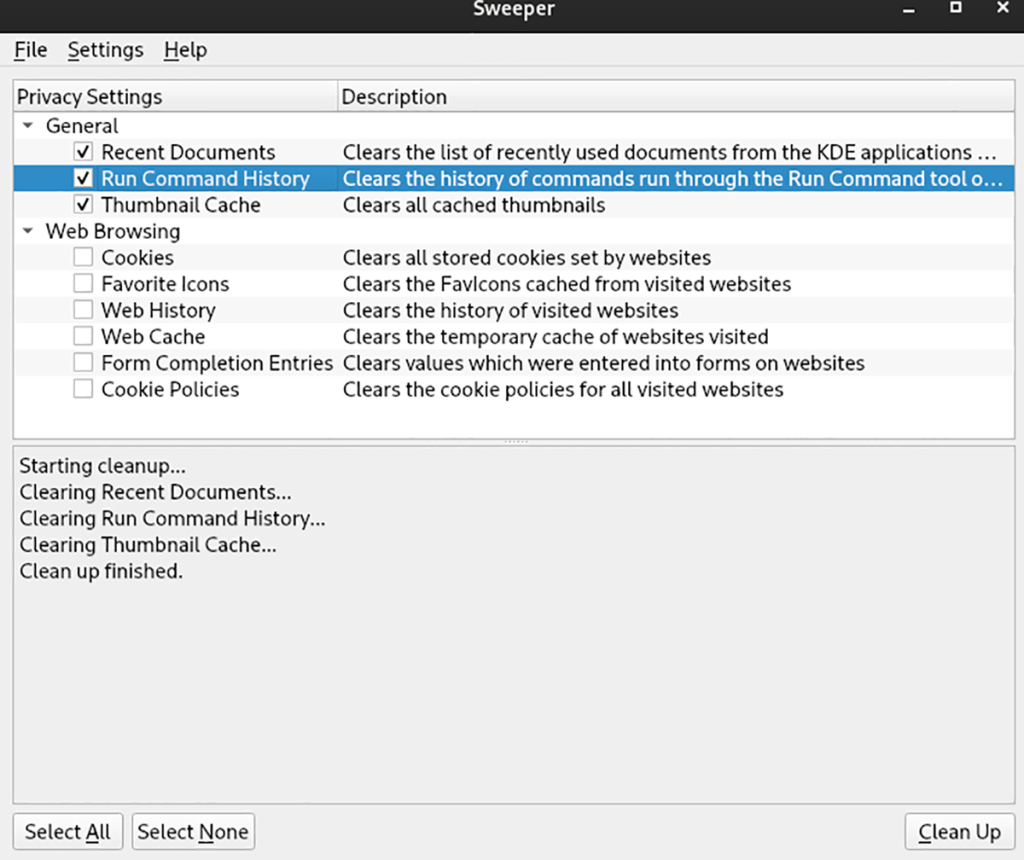
Instalowanie Sweeper w systemie Linux
Sweeper to doskonałe narzędzie do czyszczenia, ale niestety nie jest preinstalowane na żadnym systemie operacyjnym Linux (poza kilkoma opartymi na KDE). Tak więc, zanim przejdziemy do tego, jak możesz wyczyścić komputer z systemem Linux za pomocą aplikacji, musimy pokazać, jak ją zainstalować.
Aby rozpocząć instalację, musisz otworzyć okno terminala. Możesz otworzyć okno terminala na pulpicie systemu Linux, naciskając Ctrl + Alt + T na klawiaturze. Lub wyszukaj „Terminal” w menu aplikacji i uruchom go w ten sposób.
Po otwarciu okna terminala można rozpocząć instalację Sweeper. Postępuj zgodnie z poniższymi instrukcjami instalacji, aby skonfigurować narzędzie Sweeper na komputerze.
Ubuntu
W systemie Ubuntu będziesz mógł zainstalować najnowszą wersję Sweeper na swoim komputerze z systemem Ubuntu za pomocą polecenia apt install poniżej.
sudo apt install zamiatarka
Debiana
Osoby korzystające z systemu Debian Linux (o ile korzystasz z systemu Debian 11, 10 lub 9) będą mogli dość łatwo zainstalować Sweeper za pośrednictwem „Głównego” repozytorium oprogramowania za pomocą polecenia apt-get install .
sudo apt-get install zamiatarka
Arch Linux
Aplikacja Sweeper jest dostępna dla wszystkich użytkowników Arch Linux za pośrednictwem repozytorium oprogramowania „Extra”. Jeśli próbujesz uruchomić go w swoim systemie, upewnij się, że masz włączone repozytorium „Extra”. Następnie użyj polecenia pacman -S, aby skonfigurować Sweeper.
sudo pacman -S zamiatarka
Fedora
W Fedorze Linux użytkownicy mogą zainstalować program Sweeper z repozytorium oprogramowania „Fedora”. Aby działał w systemie, użyj następującego polecenia instalacji dnf poniżej w terminalu.
sudo dnf zainstaluj zamiatarkę
OpenSUSE
Aplikacja Sweeper jest dostępna dla użytkowników OpenSUSE Linux za pośrednictwem repozytorium oprogramowania „Oss”. Aby działał na twoim komputerze, użyj następującego polecenia instalacji zypper poniżej.
Zamiatarka do instalacji sudo zypper
Pakiet zatrzaskowy
Projekt KDE spakował narzędzie do czyszczenia Sweeper jako pakiet Snap i udostępnił je wszystkim użytkownikom, którzy mają dostęp do Snapów. Jeśli chcesz zainstalować Sweeper jako pakiet Snap na swoim komputerze, wykonaj następujące czynności.
Najpierw postępuj zgodnie z naszym przewodnikiem, aby skonfigurować środowisko wykonawcze pakietu Snap na swoim komputerze. Środowisko wykonawcze musi być skonfigurowane i zainstalowane przed próbą zainstalowania Snaps. Po skonfigurowaniu środowiska wykonawczego Snap, instalację Sweeper można wykonać za pomocą poniższego polecenia instalacji snap .
zamiatarka sudo snap install
Wyczyść swój komputer z systemem Linux za pomocą Sweeper
Aby wyczyścić komputer za pomocą Sweeper, zacznij od uruchomienia aplikacji na komputerze. Możesz otworzyć Sweeper, wyszukując „Sweeper” w menu aplikacji. Po otwarciu aplikacji postępuj zgodnie z poniższymi sekcjami.
Czyste śmieci systemu operacyjnego Linux
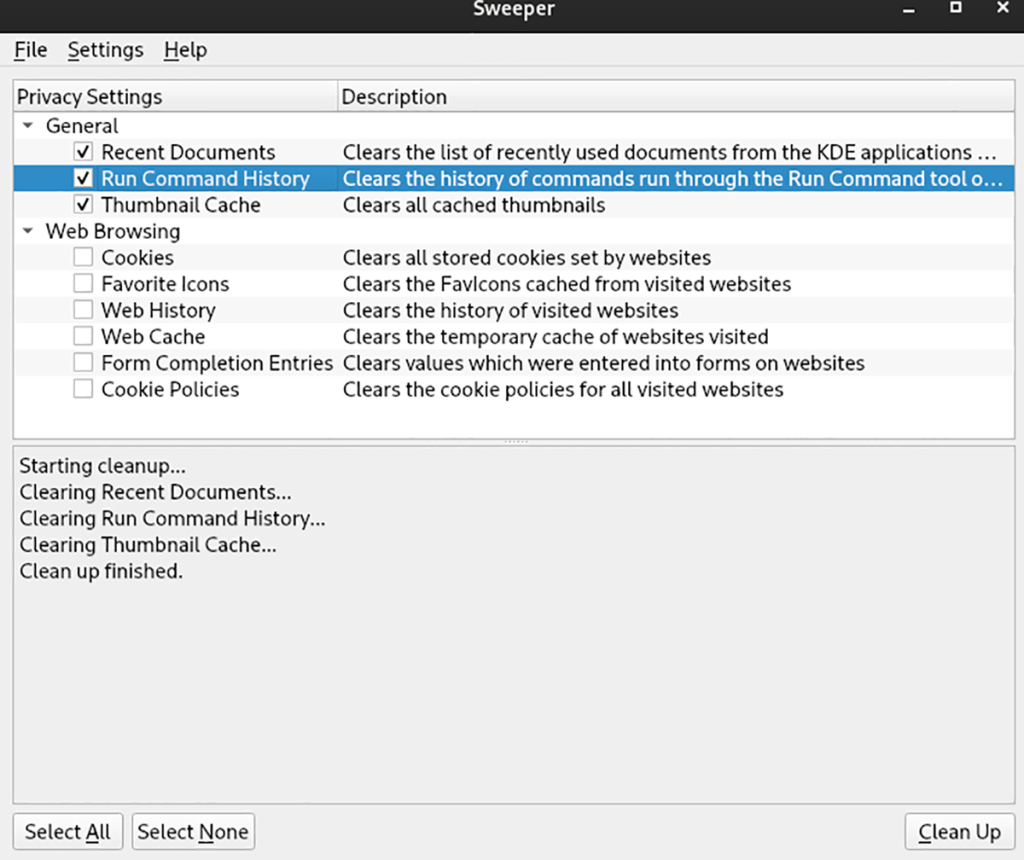
Jeśli chcesz usunąć niepotrzebne pliki z systemu operacyjnego Linux za pomocą Sweeper, wykonaj następujące czynności. Najpierw znajdź sekcję „Przeglądanie sieci” w aplikacji i usuń zaznaczenie wszystkich pól.
Po usunięciu zaznaczenia wszystkich pól pod sekcją „Przeglądanie sieci” w Sweeper, będziesz mógł usunąć śmieci systemu operacyjnego Linux za pomocą Sweeper. Aby wyczyścić, wybierz przycisk „Wyczyść”.
Po kliknięciu przycisku „Wyczyść” w Sweeper, pojawi się pole tekstowe. To pole tekstowe mówi: „Usuwasz dane, które są dla Ciebie potencjalnie cenne. Jesteś pewny?" Kliknij przycisk „Kontynuuj”, aby potwierdzić swój wybór.
Sweeper usunie wszystkie śmieci z twojego systemu. Po zakończeniu procesu w wierszu tekstowym programu Sweeper pojawi się komunikat „Czyszczenie zakończone”.
Pozbądź się śmieci w przeglądarce internetowej
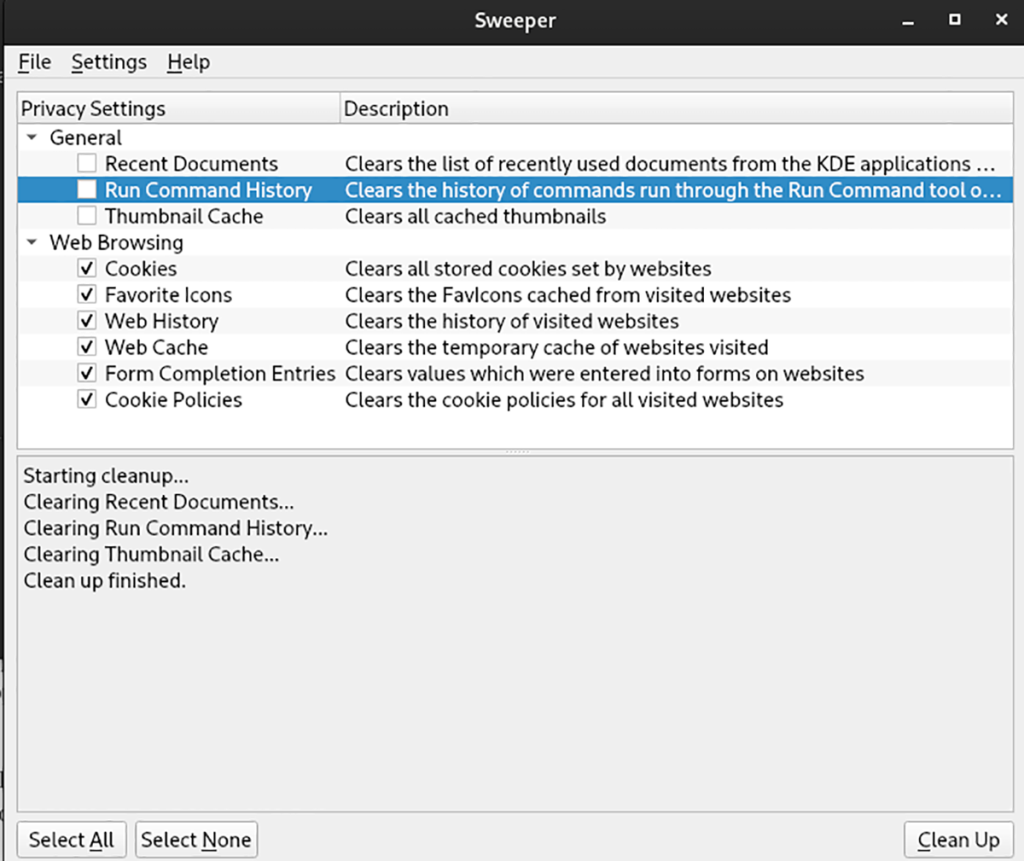
Jeśli chcesz usunąć śmieci z przeglądarki internetowej z systemu operacyjnego Linux za pomocą Sweeper, oto jak to zrobić. Najpierw usuń zaznaczenie wszystkich pól w sekcji „Ogólne” aplikacji. Następnie upewnij się, że wszystkie pola w sekcji „Przeglądanie sieci” są zaznaczone.
Gdy masz pewność, że wszystkie pola „Przeglądanie sieci” są zaznaczone, możesz rozpocząć czyszczenie. Wewnątrz Sweeper znajdź przycisk „Clean Up” i kliknij go myszą.
Po wybraniu przycisku „Wyczyść” pojawi się pole tekstowe. To pole mówi: „Usuwasz dane, które są dla Ciebie potencjalnie cenne. Jesteś pewny?" Potwierdź, że chcesz kontynuować, wybierając przycisk „Kontynuuj”.
Czyszczenie nie powinno zająć dużo czasu. Po zakończeniu procesu w polu tekstowym zobaczysz komunikat „Oczyszczanie zakończone”.
Wyczyść wszystkie śmieci
Chcesz jednocześnie wyczyścić wszystkie śmieci na komputerze z systemem Linux? Upewnij się, że wszystkie pola tekstowe są zaznaczone w Sweeper. Następnie kliknij przycisk „Oczyść”. Po wybraniu tego przycisku zobaczysz komunikat „Usuwasz dane, które mogą być dla Ciebie potencjalnie cenne. Jesteś pewny?"
Kliknij „Kontynuuj”, aby usunąć wszystkie śmieci z systemu za pomocą Sweeper.

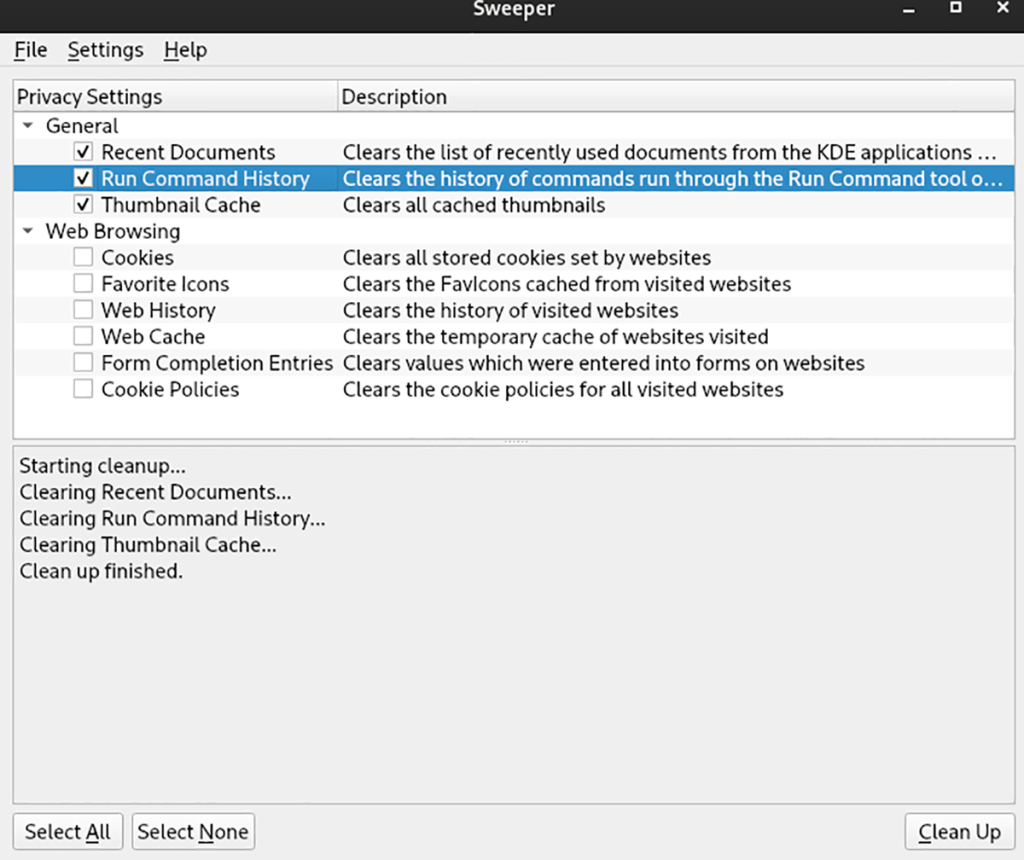
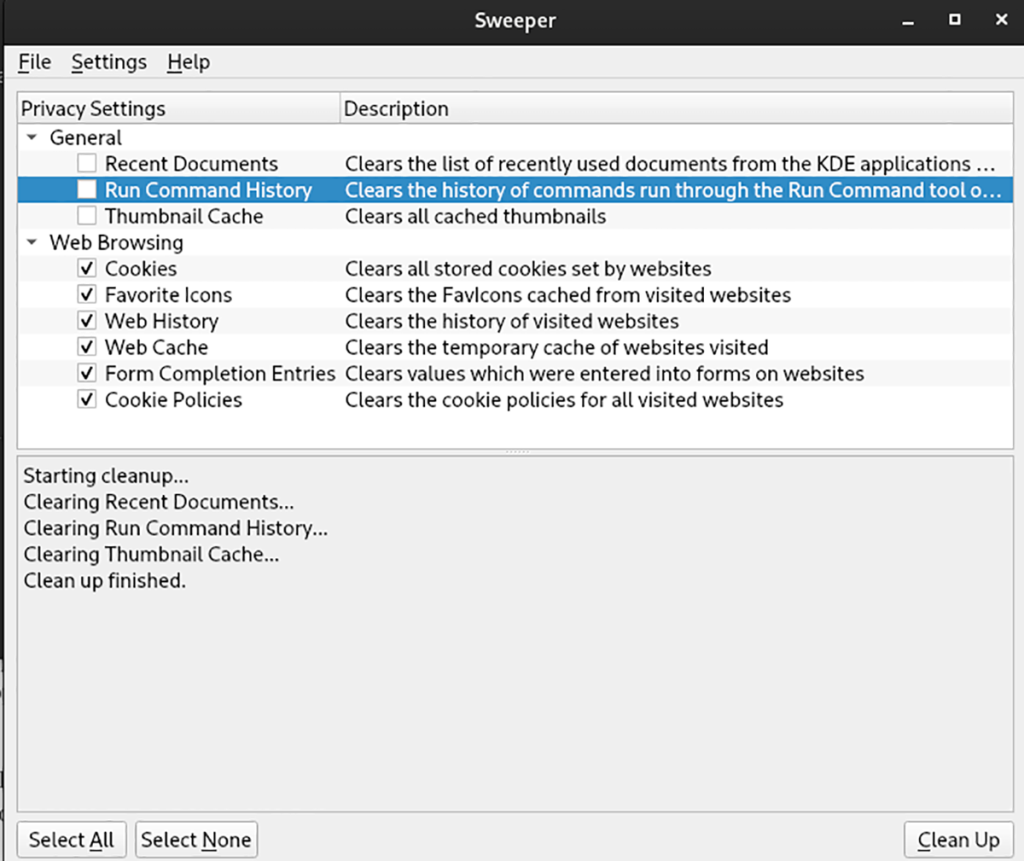





![Jak odzyskać utracone partycje i dane z dysku twardego [Poradnik] Jak odzyskać utracone partycje i dane z dysku twardego [Poradnik]](https://tips.webtech360.com/resources8/r252/image-1895-0829094700141.jpg)


