Fly-Pie to nowa, oparta na myszy aplikacja menu do użytku w Gnome Shell. Dzięki niemu możesz szybko uruchamiać aplikacje, ustawienia i inne rzeczy w środowisku graficznym Gnome . Zanim jednak przejdziemy do korzystania z aplikacji, musimy zademonstrować, jak ją skonfigurować w systemie Linux.
Rozszerzenie powłoki Fly-Pie Gnome
Fly-Pie to rozszerzenie Gnome Shell. To rozszerzenie nie jest złą wiadomością. To wspaniała wiadomość! Czemu? W przeciwieństwie do aplikacji takich jak Gnome Pie lub innych tego typu programów uruchamiających, użytkownicy Linuksa nie muszą majstrować przy pakietach DEB i RPM ani kompilować kodu źródłowego. Zamiast tego aplikację można natychmiast zainstalować za pośrednictwem witryny Gnome Extension lub pobrać za pośrednictwem ich GitHub.
Włącz rozszerzenia powłoki Gnome
Instalacja Fly-Pie wymaga jednak pewnej konfiguracji. Będziesz musiał skonfigurować komputer z systemem Linux, aby zainstalować rozszerzenia Gnome. Więc, wypełnij nasz poradnik jak skonfigurować rozszerzenie przeglądarki GNOME i Linux Gnome narzędzie, które umożliwia instalację rozszerzeń ze strony internetowej.
Uwaga: jeśli nie chcesz instalować narzędzia Gnome Linux, które umożliwia instalowanie rozszerzeń, możesz postępować zgodnie z instrukcjami GitHub. Nie zalecamy jednak przestrzegania instrukcji GitHub, chyba że wiesz, jak działa system Gnome Shell i jesteś ekspertem.
Zainstaluj rozszerzenie Fly-Pie Gnome
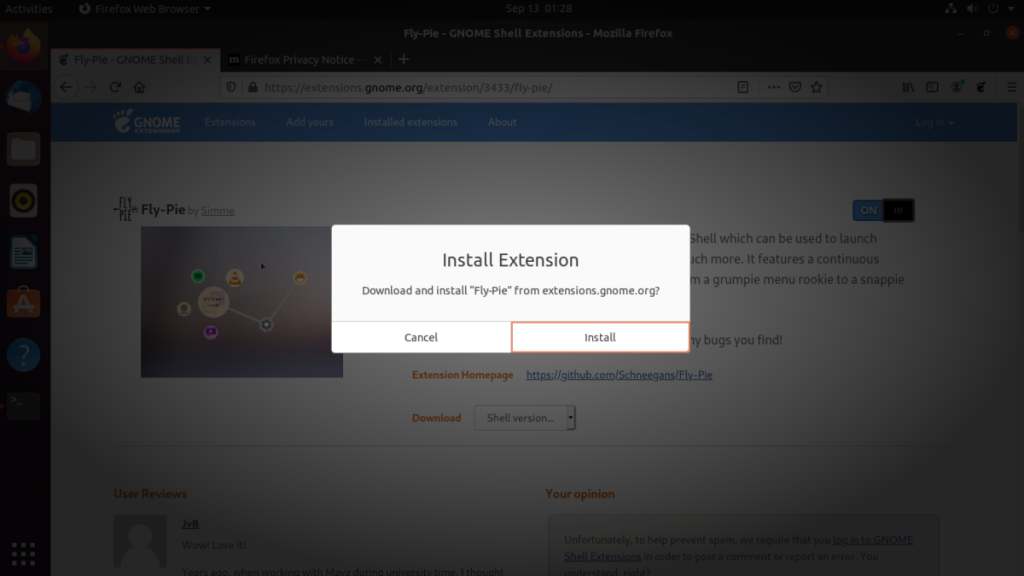
Narzędzie Fly-Pie jest dostępne dla wszystkich korzystających z Gnome Shell 3.36 i nowszych. Aby go zainstalować, wykonaj następujące czynności. Najpierw przejdź do strony rozszerzenia Fly-Pie w witrynie Gnome Extension. Tam poszukaj suwaka instalacji i kliknij go.
Po kliknięciu suwaka na ekranie pojawi się wyskakujące okienko. Kliknij przycisk „Zainstaluj”, aby skonfigurować Fly-Pie na swoim komputerze.
Zainstaluj Fly-Pie przez GitHub
Chociaż nie jest to idealne rozwiązanie, możliwe jest pobranie i zainstalowanie rozszerzenia Fly-Pie w systemie Linux za pośrednictwem GitHub. Aby to zrobić, zacznij od uruchomienia okna terminala na pulpicie. Po otwarciu okna terminala na pulpicie użyj polecenia CD, aby przenieść sesję wiersza poleceń do ~/.local/share/gnome-shell/extensionsmiejsca, w którym przechowywane są wszystkie rozszerzenia Gnome w systemie.
cd ~/.local/share/gnome-shell/rozszerzenia
Po wejściu do folderu użyj narzędzia Git, aby pobrać najnowszą wersję rozszerzenia na swój komputer. Pamiętaj, że aby użyć tego polecenia, musisz mieć skonfigurowany program Git na swoim komputerze.
Uwaga: aby zainstalować program Git na komputerze z systemem Linux, przejdź do tej strony na Pkgs.org i przejrzyj listę dystrybucji. Po znalezieniu systemu operacyjnego kliknij pakiet „git”, aby uzyskać instrukcje dotyczące konfiguracji aplikacji.
klon git https://github.com/Schneegans/Fly-Pie.git
Po pobraniu folderu „Fly-Pie”, musisz zmienić jego nazwę na „[email protected]”. Zmiana nazwy folderu na tę nazwę pozwoli Gnome Shell na wykrycie rozszerzenia.
mv Fly-Pie [email protected]
Następnie możesz włączyć rozszerzenie bezpośrednio w wierszu poleceń za pomocą polecenia gnome-extensions enable .
gnome-extensions enable [email protected]
Pierwsze użycie Fly-Pie
Aplikacja Fly-Pie różni się nieco od większości programów uruchamiających aplikacje. Jest przeznaczony do użytku z myszą i nie wymaga pisania. Aby rozpocząć proces, musisz zainstalować aplikację Gnome Extensions. Ta aplikacja jest aplikacją Flatpak, więc aby ją zdobyć, postępuj zgodnie z naszym przewodnikiem, aby dowiedzieć się, jak skonfigurować środowisko wykonawcze Flatpak . Następnie zainstaluj tę aplikację tutaj .
Po skonfigurowaniu aplikacji Gnome Extensions uruchom ją, wyszukując „Rozszerzenia” w menu aplikacji lub uruchamiając poniższe polecenie terminala.
flatpak run org.gnome.Extensions
W aplikacji Rozszerzenia przejrzyj zainstalowane rozszerzenia Gnome pod kątem „Fly-Pie” i kliknij ikonę opcji obok niego. Po kliknięciu ikony opcji zostanie wyświetlone okno konfiguracji Fly-Pie. W tym oknie zlokalizuj zakładkę „Samouczek” i kliknij ją.
W zakładce „Tutorial” dla Fly-Pie, zostaniesz zaprezentowany przewodnik dotyczący korzystania z menu Fly-Pie. Koniecznie zapoznaj się z tym samouczkiem, ponieważ pokazuje dokładnie, jak wszystko działa i jak możesz z niego korzystać.
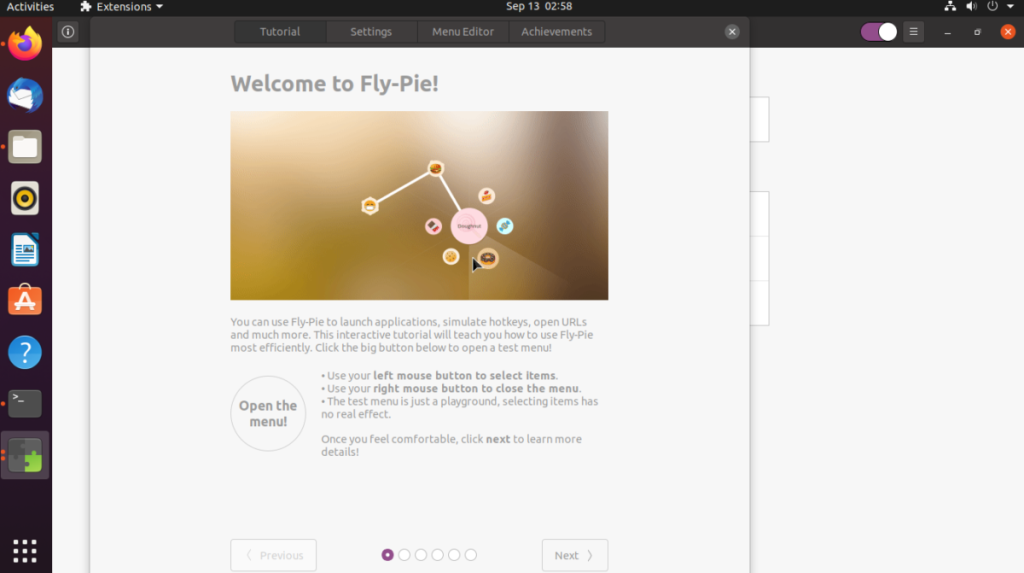
Po zakończeniu samouczka postępuj zgodnie z poniższymi instrukcjami, aby dowiedzieć się, jak uruchamiać różne elementy.
Uruchamianie aplikacji
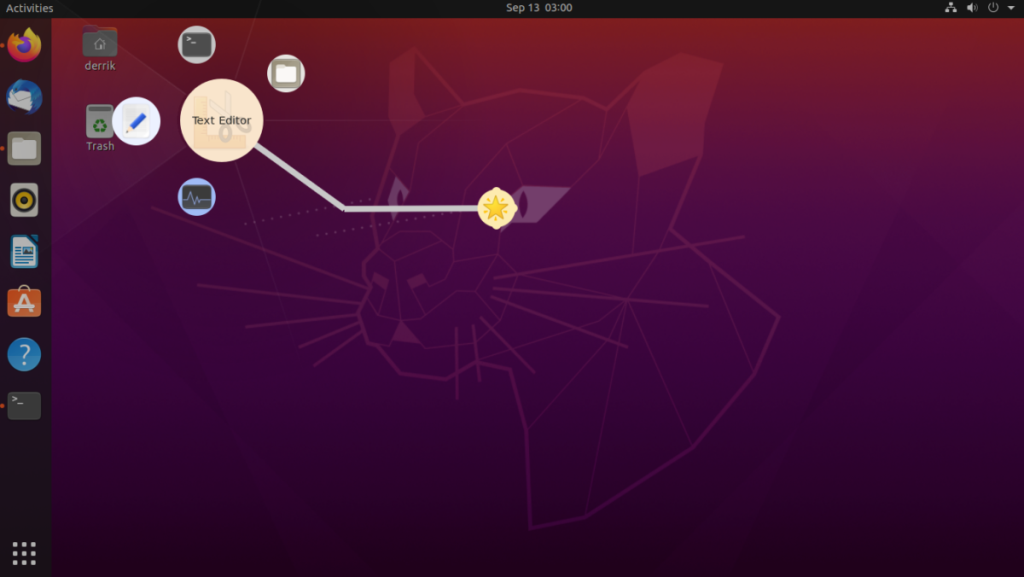
Aby uruchomić aplikację z menu Fly-Pie, wykonaj następujące czynności. Najpierw naciśnij Ctrl + Spacja na pulpicie, aby wyświetlić menu. Następnie użyj myszy, aby wybrać „Domyślne aplikacje”. Po wybraniu „Aplikacje domyślne” wybierz kategorię, a następnie aplikację, którą chcesz uruchomić.
Uruchamianie folderów
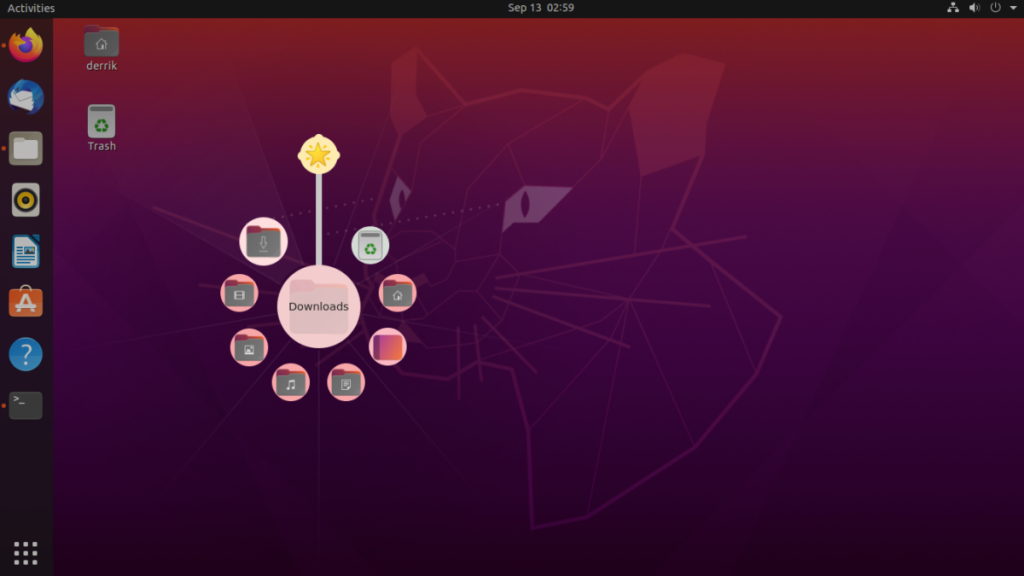
Chcesz uzyskać dostęp do folderów? Wykonaj następujące czynności. Najpierw otwórz menu za pomocą Ctrl + Space, aby otworzyć menu. Następnie kliknij „zakładki”. Wewnątrz obszaru zakładek zobaczysz różne foldery, które możesz otworzyć. Wybierz folder, w którym chcesz otworzyć za pomocą myszy.
Sterowanie muzyką
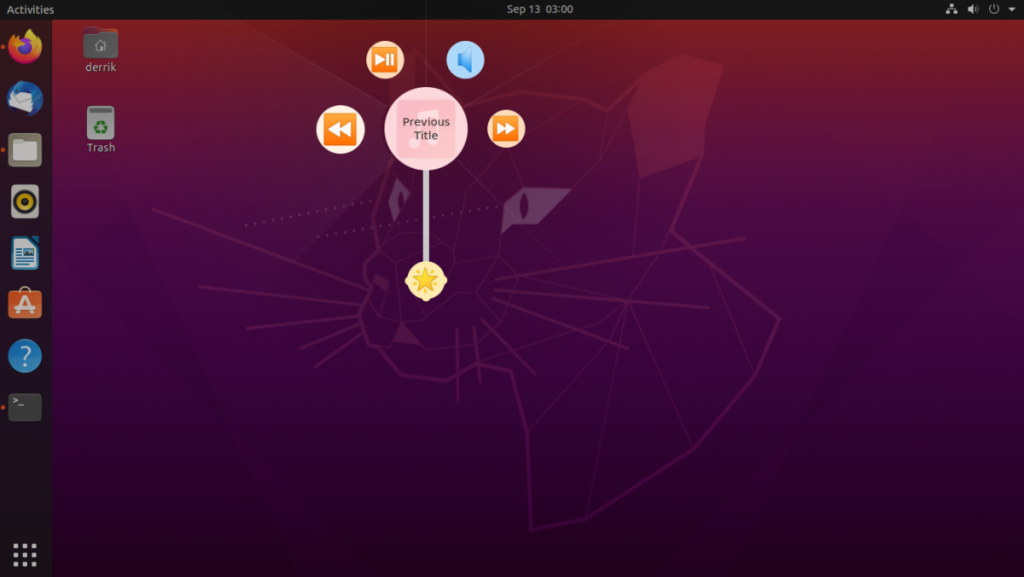
Chcesz sterować swoją muzyką? Otwórz menu, naciskając kombinację klawiszy Ctrl + spacja . Następnie wybierz „Dźwięk”. Wewnątrz obszaru dźwiękowego zobaczysz kilka różnych opcji sterowania muzyką. Wybierz jedną z opcji sterowania.
Kontrola okna
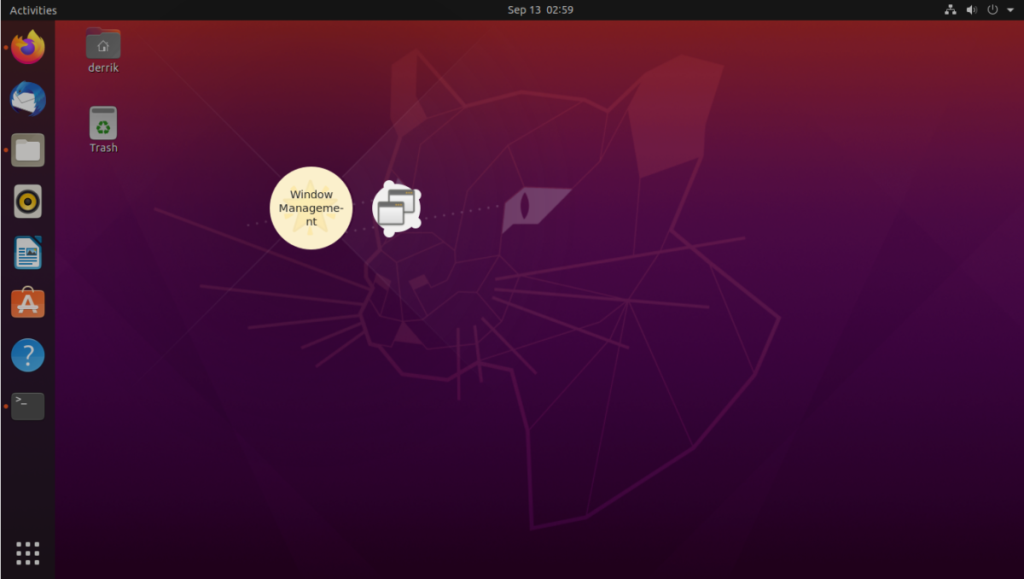
Menu Fly-Pie może sterować oknami. Aby sterować otwartym oknem (zamknąć, zminimalizować itp.), wykonaj następujące czynności. Najpierw uruchom menu aplikacji za pomocą Ctrl + Spacja . Następnie poszukaj „Zarządzania oknami”. Wybierz funkcję zarządzania oknami, którą chcesz wykonać w menu.

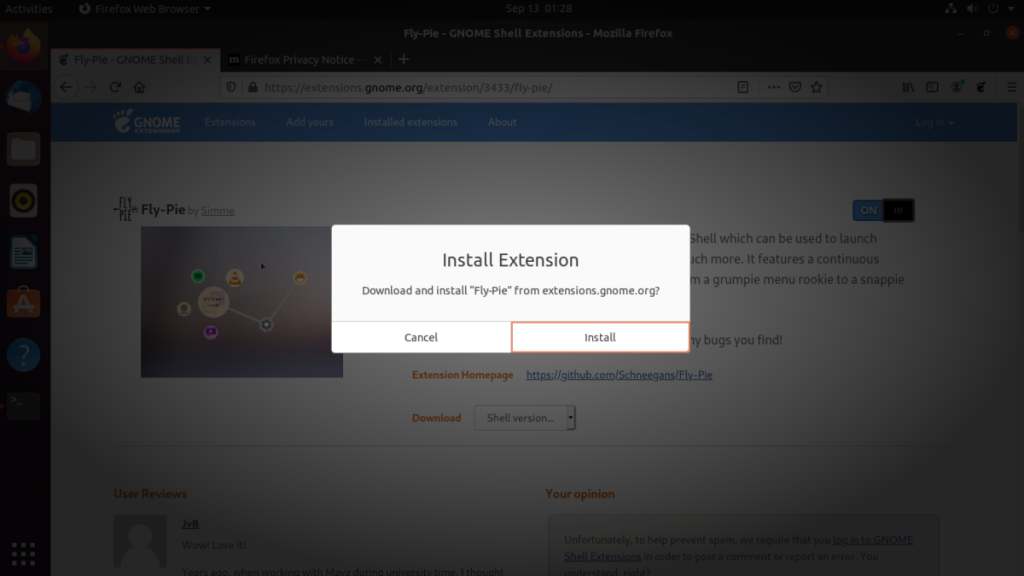
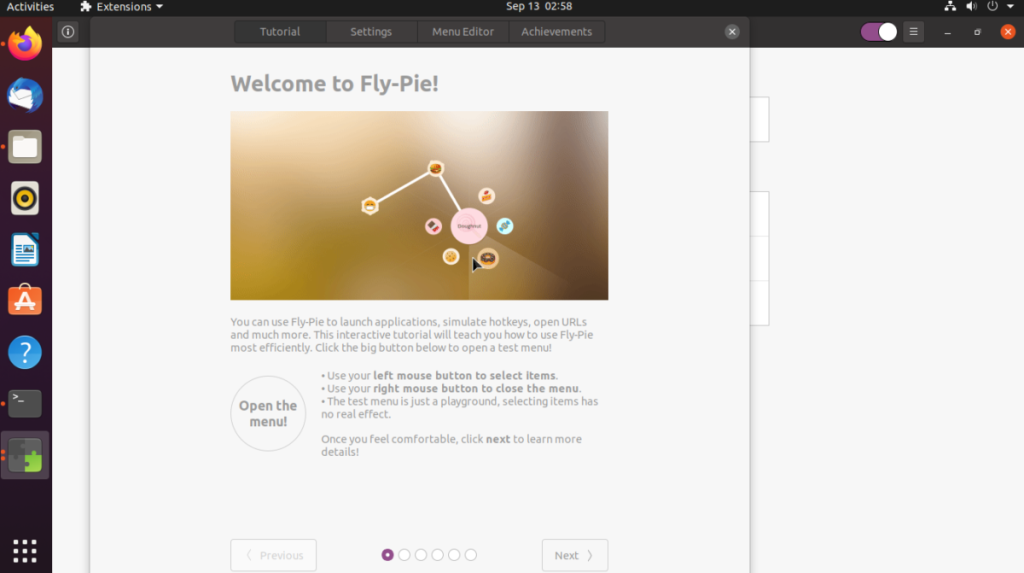
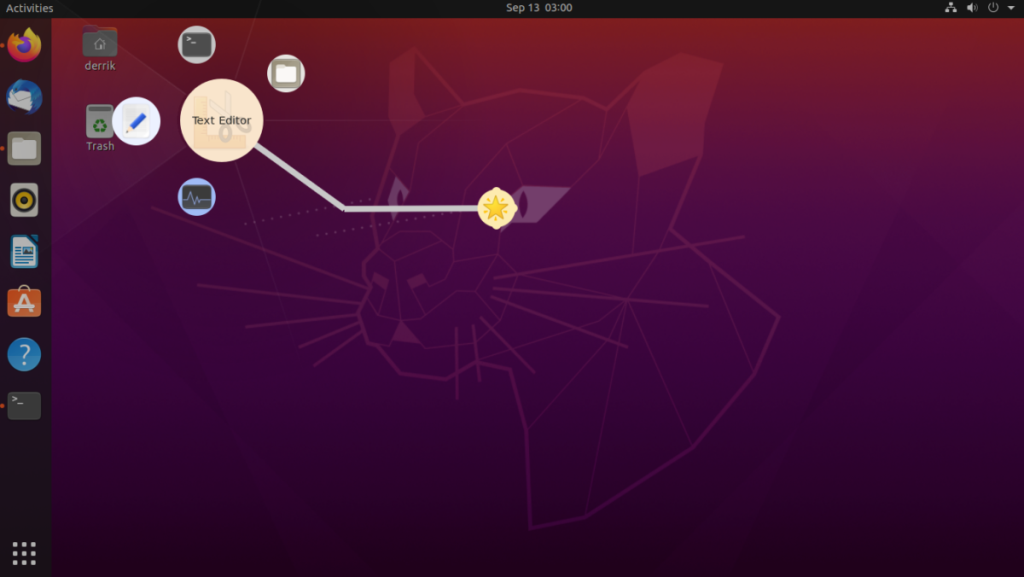
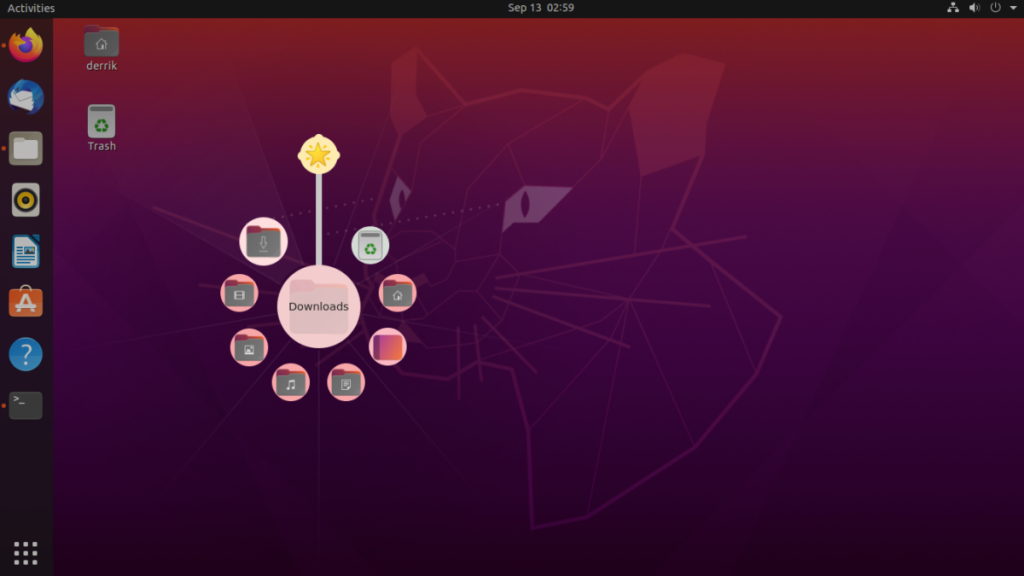
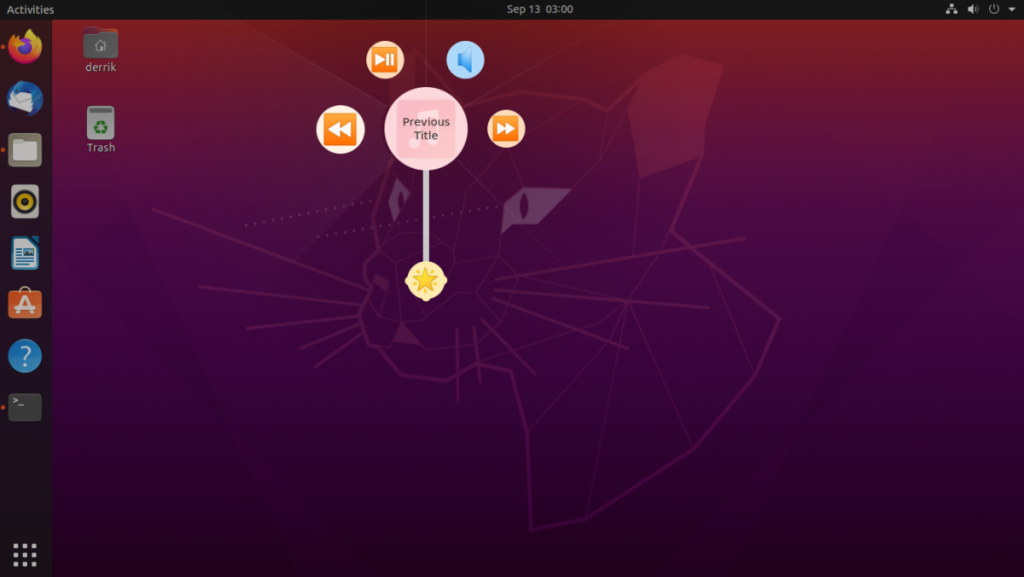
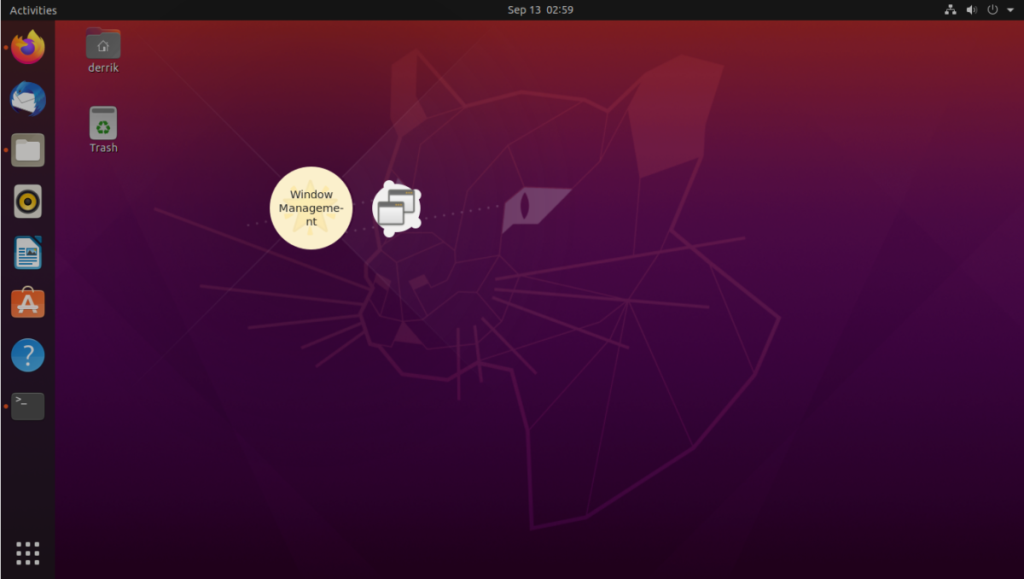

![Pobierz symulator lotu FlightGear za darmo [Baw się dobrze] Pobierz symulator lotu FlightGear za darmo [Baw się dobrze]](https://tips.webtech360.com/resources8/r252/image-7634-0829093738400.jpg)






![Jak odzyskać utracone partycje i dane z dysku twardego [Poradnik] Jak odzyskać utracone partycje i dane z dysku twardego [Poradnik]](https://tips.webtech360.com/resources8/r252/image-1895-0829094700141.jpg)