Masz dość konieczności logowania się do Dropbox na każdym komputerze z systemem Linux, na którym skonfigurowałeś synchronizację? Chcesz tylko przywrócić kopię zapasową i zacząć działać? Postępuj zgodnie z naszym przewodnikiem, aby utworzyć kopię zapasową ustawień Dropbox w systemie Linux, aby dowiedzieć się, jak to zrobić!
Tworzenie kopii zapasowej konfiguracji Dropbox w systemie Linux
Wszystkie pliki konfiguracyjne Dropbox dla systemu Linux są przechowywane w ~/.dropboxfolderze. Jeśli próbujesz utworzyć kopię zapasową ustawień Dropbox, musisz zapisać wszystkie te dane dla tego folderu.
Uwaga: Flatpak Dropbox również korzysta z tego ~/.dropboxfolderu, więc nie ma potrzeby tworzenia kopii zapasowych poszczególnych folderów w ~/.var.
Aby rozpocząć proces tworzenia kopii zapasowej, otwórz okno terminala na pulpicie systemu Linux. Aby to zrobić, naciśnij Ctrl + Alt + T lub Ctrl + Shift + T. na klawiaturze. Następnie, gdy okno terminala zostanie otwarte na pulpicie, użyj ls polecenie, aby wyświetlić zawartość folderu domowego.
ls-a
Lub, dla ułatwienia, spróbuj uruchomić polecenie ls w połączeniu z poleceniem grep .
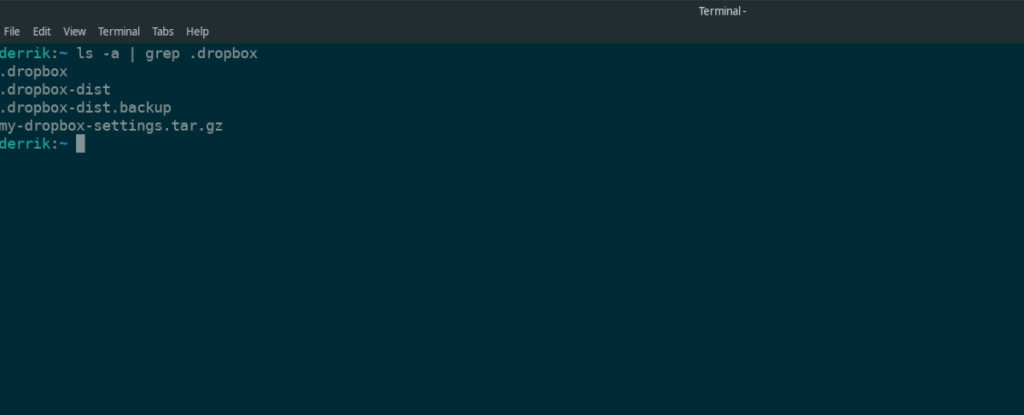
ls -a | grep .dropbox
Uruchamiając ls polecenie, będziesz mógł zobaczyć wszystkie foldery i pliki (zarówno ukryte, jak i widoczne). Przejrzyj, aby zobaczyć, czy możesz znaleźć ~/.dropboxfolder. Musisz potwierdzić, że ~/.dropboxfolder rzeczywiście tam jest, ponieważ jeśli tak nie jest, nie ma możliwości utworzenia kopii zapasowej ustawień Dropbox.
Jeśli nie możesz znaleźć ~/.dropboxpolecenia, zaloguj się do aplikacji Dropbox w systemie Linux i pozwól jej zsynchronizować wszystko z komputerem. Gdy zalogujesz się do Dropbox, ~/.dropboxpojawi się folder.
Po potwierdzeniu, że ~/.dropbofolder x znajduje się w miejscu, w którym powinien znajdować się w systemie Linux, postępuj zgodnie z poniższymi instrukcjami, aby dowiedzieć się, jak utworzyć skompresowaną kopię zapasową TarGZ.
Kompresowanie kopii zapasowej Dropbox
Musisz skompresować ~/.dropboxfolder, aby zapisać wszystkie ustawienia. Najłatwiejszym sposobem utworzenia skompresowanej kopii zapasowej jest użycie polecenia smoła do utworzenia pliku archiwum TarGZ.
Aby utworzyć archiwum TarGZ swojego profilu Dropbox, uruchom następujące polecenie smoły w oknie terminala.
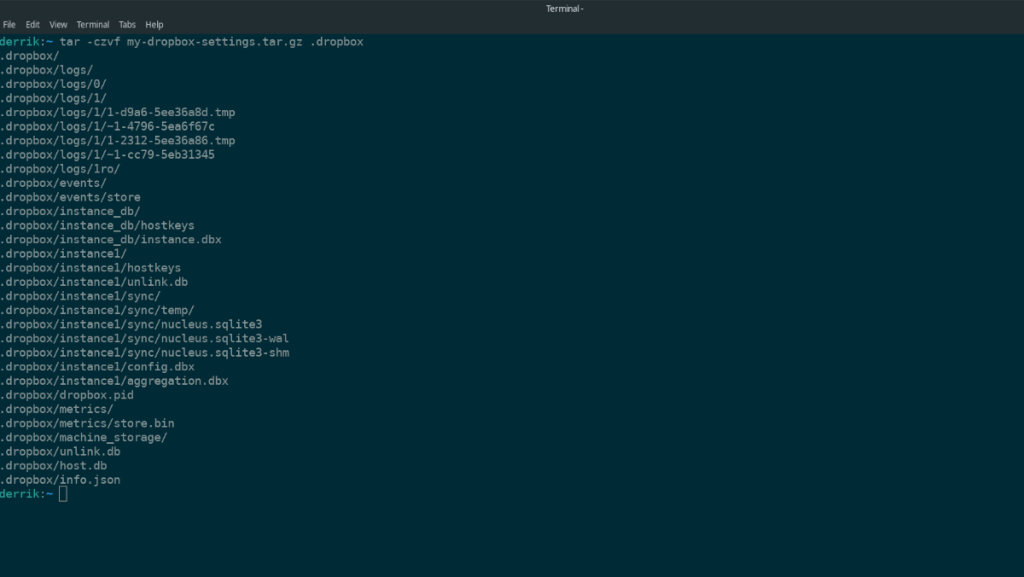
tar -czvf my-dropbox-settings.tar.gz .dropbox
Po uruchomieniu powyższego polecenia smoła terminal rozpocznie kompresję ~/.dropboxfolderu. Skompresuje również całą zawartość folderu. Ten proces kompresji powinien być szybki, ponieważ pliki nie są bardzo duże. Jeśli jednak masz wolny komputer, może być konieczne poczekanie kilku sekund.
Po zakończeniu procesu kompresji zobaczysz plik TarGZ w swoim katalogu domowym o nazwie my-dropbox-settings.tar.gz. W tym momencie możesz pobrać my-dropbox-settings.tar.gzi przesłać go do wybranego rozwiązania do przechowywania w chmurze lub umieścić na zewnętrznym urządzeniu USB. Należy jednak pamiętać, że nie jest zaszyfrowany i każdy może przy nim manipulować.
Szyfrowanie konfiguracji Dropbox w systemie Linux
Twoja kopia zapasowa Dropbox jest gotowa, ale nie jest zaszyfrowana. Zaszyfrowanie kopii zapasowej zapewni bezpieczeństwo informacji w Dropbox. Aby rozpocząć proces szyfrowania, musisz zainstalować narzędzie GPG. Aby zainstalować GPG, otwórz okno terminala i wprowadź poniższe polecenia.
Ubuntu
sudo apt zainstaluj gpg
Debiana
sudo apt-get zainstaluj gpg
Arch Linux
sudo pacman -S gpg
Fedora
sudo dnf zainstaluj gpg
OpenSUSE
sudo zypper zainstaluj gpg
Po zainstalowaniu narzędzia GPG możesz zaszyfrować kopię zapasową za pomocą poniższego polecenia gpg -c . Pamiętaj, że gdy używasz polecenia gpg -c , powinieneś używać silnego, łatwego do zapamiętania hasła. Jeśli nie użyjesz silnego hasła, twoje szyfrowanie będzie na nic, ponieważ będzie łatwe do odgadnięcia.
gpg -c my-dropbox-settings.tar.gz
Po zakończeniu szyfrowania usuń niezaszyfrowany plik za pomocą polecenia rm .
rm my-dropbox-settings.tar.gz
Następnie przenieś zaszyfrowaną kopię zapasową do katalogu domowego za pomocą polecenia mv .
mv my-dropbox-settings.tar.gz.gpg ~/
Stąd możesz wykonać kopię zapasową zaszyfrowanej kopii zapasowej na dostawcy pamięci w chmurze lub na wymiennym dysku twardym USB/pamięci flash USB.
Przywracanie kopii zapasowej
Aby przywrócić kopię zapasową Dropbox, umieść plik my-dropbox-settings.tar.gz.gpg w swoim katalogu domowym. Następnie otwórz okno terminala i postępuj zgodnie z instrukcjami krok po kroku opisanymi poniżej.
Krok 1: Odszyfruj kopię zapasową. Aby odszyfrować kopię zapasową, uruchom w terminalu polecenie gpg .
gpg my-dropbox-settings.tar.gz.gpg
Po wprowadzeniu polecenia gpg w oknie terminala zostaniesz poproszony o podanie hasła szyfrowania. Zrób to, aby odszyfrować kopię zapasową.
Krok 2: Po odszyfrowaniu kopii zapasowej usuń istniejący .dropboxfolder za pomocą polecenia rm .
rm -rf ~/.dropbox
Krok 3: Zdekompresuj niezaszyfrowaną kopię zapasową za pomocą polecenia tar xvf w oknie terminala.
tar xvf my-dropbox-settings.tar.gz
Gdy plik archiwum TarGZ zostanie w pełni wyodrębniony, Twoje pliki Dropbox zostaną przywrócone. Stąd możesz usunąć niezaszyfrowaną kopię zapasową ze względów bezpieczeństwa za pomocą poniższego polecenia rm .
rm my-dropbox-settings.tar.gz

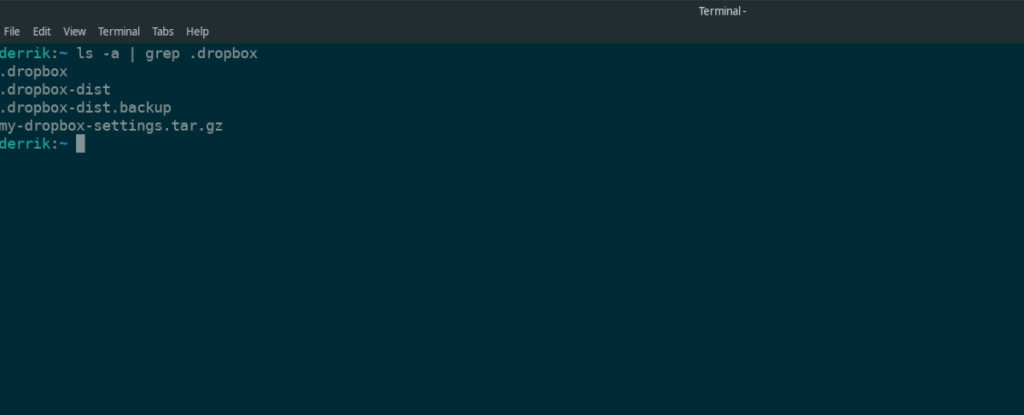
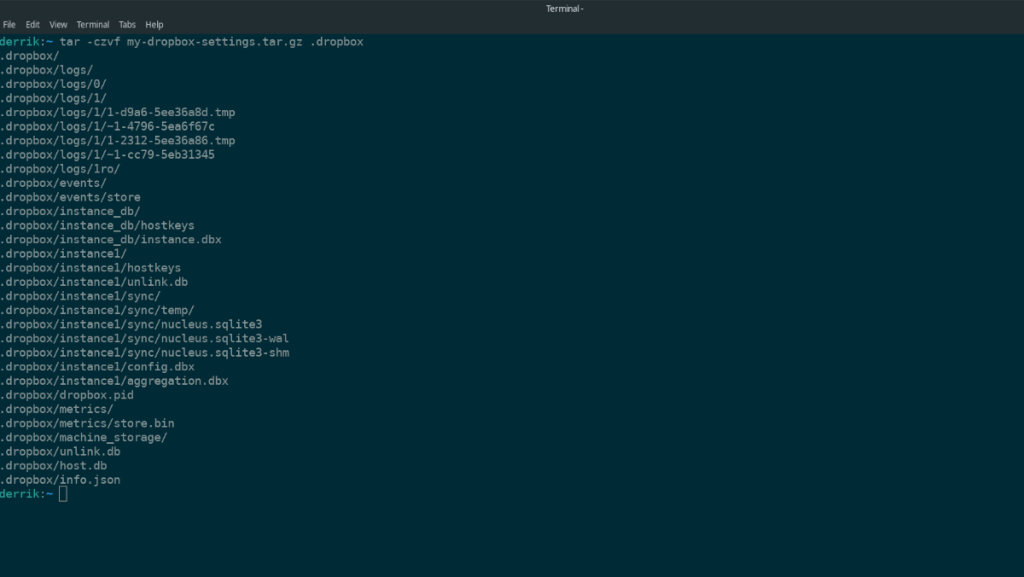

![Pobierz symulator lotu FlightGear za darmo [Baw się dobrze] Pobierz symulator lotu FlightGear za darmo [Baw się dobrze]](https://tips.webtech360.com/resources8/r252/image-7634-0829093738400.jpg)






![Jak odzyskać utracone partycje i dane z dysku twardego [Poradnik] Jak odzyskać utracone partycje i dane z dysku twardego [Poradnik]](https://tips.webtech360.com/resources8/r252/image-1895-0829094700141.jpg)