Jeśli jesteś użytkownikiem Snap Firefox, możesz zauważyć, że informacje o Twoim profilu nie znajdują się w zwykłym miejscu. Dlaczego to? Wersja Snap przeglądarki Firefox nie współdziała z folderem, który Mozilla Firefox zwykle tworzy w systemie Linux w celu zarządzania profilami. Powodem tego jest to, że Snapy są aplikacjami piaskownicy. Nie mogą wchodzić w interakcję z każdą częścią systemu plików i są zmuszeni do samowystarczalności.
Utwórz kopię zapasową ustawień Firefox Snap
Jeśli jesteś użytkownikiem Snap Firefox, informacje o Twoim profilu są przechowywane w ~/snap/firefoxkatalogu. Aby wykonać kopię zapasową tych informacji o profilu, zacznij od otwarcia okna terminala, naciskając Ctrl + Alt + T lub Ctrl + Shift + T. na klawiaturze. Następnie postępuj zgodnie z instrukcjami krok po kroku opisanymi poniżej.
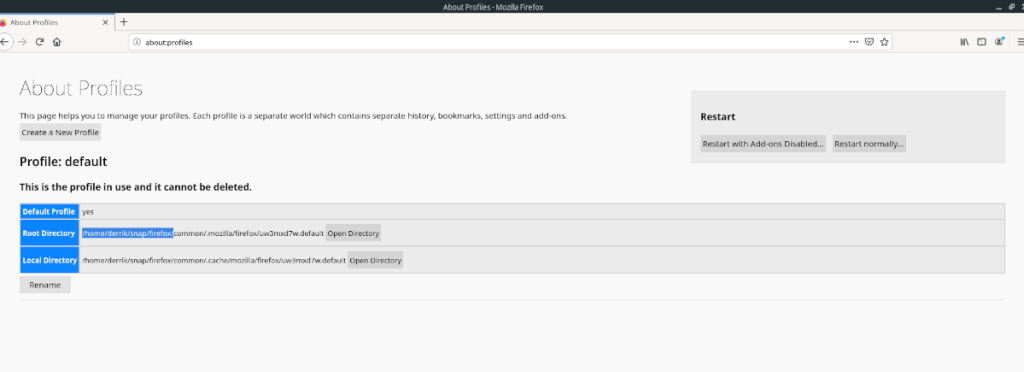
Krok 1: Korzystając z okna terminala, CD do ~/snapkatalogu. Ten katalog znajduje się w Twoim katalogu domowym i zawiera wszystkie pliki konfiguracyjne związane z Snapem. Musisz znajdować się w tym katalogu, aby wykonać kopię zapasową informacji o profilu Firefoksa.
cd ~/snap
Krok 2: Po wejściu do ~/snapkatalogu uruchom ls polecenie. Polecenie ls pozwoli ci sprawdzić, co znajduje się w folderze, w którym się aktualnie znajdujesz. Musimy ustalić, czy w ~/snap.
ls
Masz za dużo podfolderów w ~/snapkatalogu? Uruchom ls polecenie obok grep, aby odfiltrować dokładnie to, czego potrzebujesz.
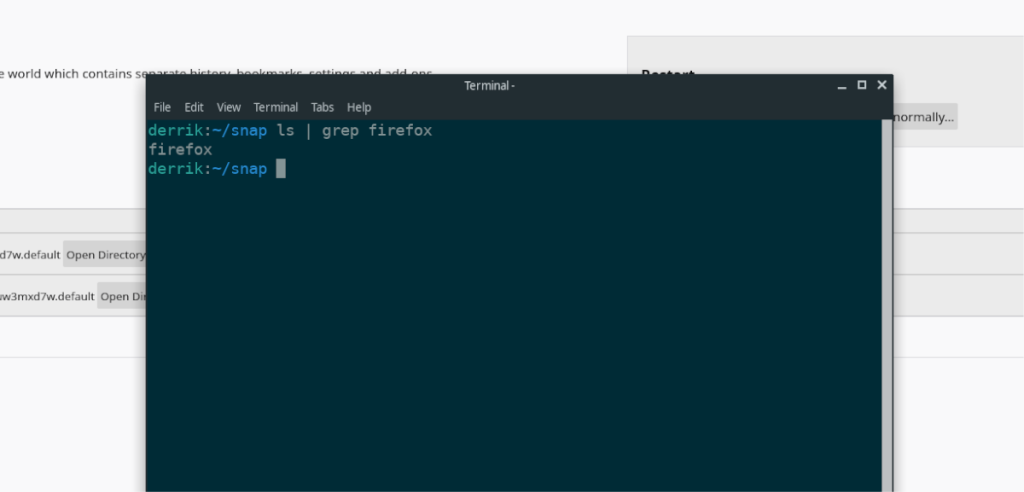
ls | grep firefox
Jeśli po uruchomieniu polecenia ls nie widzisz folderu firefox , oznacza to, że wersja Snap przeglądarki Firefox nie jest zainstalowana lub nie działa poprawnie. Poświęć trochę czasu na ponowną instalację Firefox Snap i zaloguj się na swoje konto Firefox, aby skonfigurować profil.
Krok 3: Po potwierdzeniu, że w katalogu znajduje się folder Firefox ~/snap, można rozpocząć tworzenie kopii zapasowej. Używając smoła polecenie, utwórz archiwum TarGZ folderu. Pamiętaj, że podczas tworzenia tego archiwum kompresja może zająć trochę czasu. Bądź cierpliwy!
Uwaga: pamiętaj, aby zamknąć aplikację Firefox w systemie przed przystąpieniem do tworzenia kopii zapasowej. Jeśli przeglądarka jest uruchomiona, mogą być tworzone tymczasowe pliki, które mogą zakłócać proces kompresji.
tar -czvf moja-firefox-backup.tar.gz firefox
Krok 4: Po zakończeniu tworzenia kopii zapasowej możesz pobrać plik kopii zapasowej i przesłać go do Dropbox, Dysku Google lub umieścić na dysku flash USB lub dysku twardym USB. Jest to jednak nieodpowiedzialne, ponieważ nie jest szyfrowane. Z tego powodu omówimy teraz, jak zaszyfrować kopię zapasową.
Zaszyfruj kopię zapasową
Aby zaszyfrować kopię zapasową, użyj poniższego polecenia gpg w oknie terminala. Pamiętaj, aby używać bezpiecznego, łatwego do zapamiętania hasła! Słabe hasło jest łatwe do odgadnięcia i sprawi, że szyfrowanie będzie bezużyteczne.
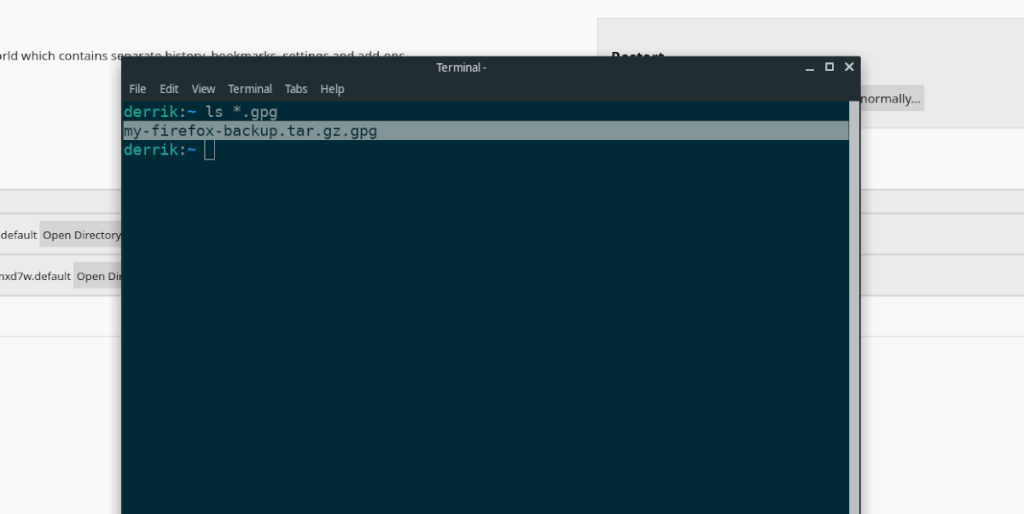
gpg -c moja kopia zapasowa firefox.tar.gz
Szyfrowanie zostało zakończone. Usuń niezaszyfrowaną kopię zapasową z ~/snapfolderu, ponieważ nie jest już potrzebna. Aby usunąć, uruchom poniższe polecenie rm .
rm my-firefox-backup.tar.gz
Umieść zaszyfrowany plik kopii zapasowej GPG w katalogu domowym (~) za pomocą polecenia mv .
mv moja-firefox-backup.tar.gz.gpg ~/
Gdy plik kopii zapasowej GPG znajdzie się w katalogu domowym, weź go i przechowuj w bezpiecznym miejscu!
Przywracanie kopii zapasowej
Przywracanie kopii zapasowej Firefox Snap jest bardzo łatwe. Wystarczy odszyfrować kopię zapasową i rozpakować zawartość archiwum TarGZ do ~/snapfolderu. Aby rozpocząć proces przywracania, otwórz okno terminala i postępuj zgodnie z instrukcjami krok po kroku poniżej.
Uwaga: aplikacja Firefox Snap musi być zamknięta podczas procesu przywracania kopii zapasowej!
Krok 1: Za pomocą polecenia CD przenieś sesję terminala z katalogu domowego do ~/snapfolderu.
cd ~/snap
Krok 2: Wewnątrz ~/snapfolderu musisz usunąć istniejący folder Firefox. Aby usunąć istniejący folder Firefox, użyj poniższego polecenia rm .
rm -rf firefox
Krok 3: Po usunięciu folderu Firefox przenieś zaszyfrowany plik kopii zapasowej do katalogu domowego. Następnie odszyfruj go za pomocą polecenia gpg .
gpg moja-firefox-backup.tar.gz.gpg
Odszyfrowanie powinno zająć tylko kilka sekund. Po zakończeniu procesu odszyfrowywania zobaczysz my-firefox-backup.tar.gz w katalogu domowym.
Krok 4: Po odszyfrowaniu kopii zapasowej Firefoksa musisz przenieść niezaszyfrowaną kopię zapasową do ~/snapfolderu. Używając poniższego polecenia mv , umieść niezaszyfrowane archiwum kopii zapasowej Firefoksa w ~/snap.
mv my-firefox-backup.tar.gz ~/snap
Krok 5: Rozpakuj kopię zapasową Firefoksa za pomocą polecenia tar xvf .
tar xvf my-firefox-backup.tar.gz
Gdy kopia zapasowa zostanie rozpakowana, informacje z profilu Firefox Snap zostaną przywrócone. Nie krępuj się otworzyć Firefoksa i używać go! Pamiętaj jednak, aby uruchomić polecenie rm ~/snap/my-firefox-backup.tar.gz, aby usunąć niezaszyfrowany plik kopii zapasowej, ponieważ ktoś może uzyskać dostęp do informacji o Twoim profilu!

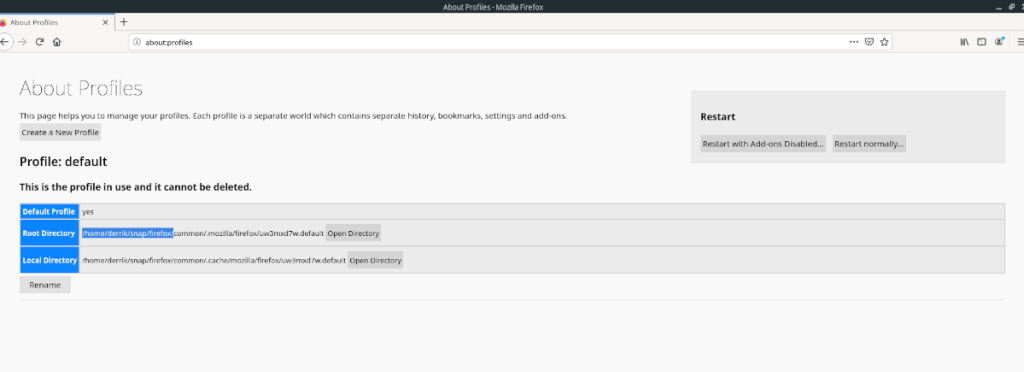
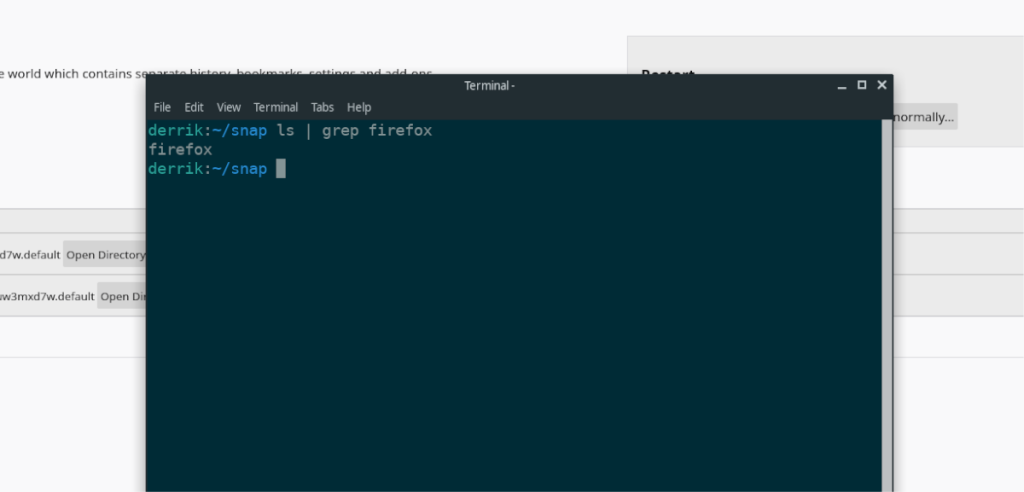
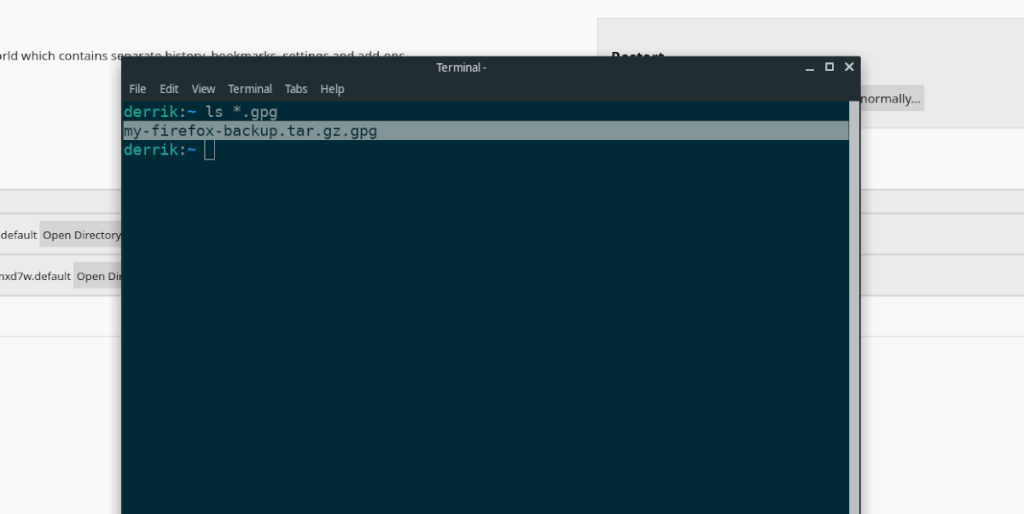





![Jak odzyskać utracone partycje i dane z dysku twardego [Poradnik] Jak odzyskać utracone partycje i dane z dysku twardego [Poradnik]](https://tips.webtech360.com/resources8/r252/image-1895-0829094700141.jpg)


