Najszybszym sposobem wykonania kopii zapasowej ustawień przeglądarki Opera na pulpicie systemu Linux jest skorzystanie z terminala za pomocą narzędzia do archiwizacji Tar. Powód? Tar może szybko skompresować wszystkie dane przeglądarki i skompresować je znacznie łatwiej niż w przypadku dowolnego menedżera plików w systemie Linux .
Utwórz kopię zapasową ustawień przeglądarki Opera
Aby rozpocząć proces tworzenia kopii zapasowej, zamknij wszystkie otwarte instancje przeglądarki Opera na pulpicie systemu Linux. Przeglądarka musi być zamknięta podczas procesu tworzenia kopii zapasowej, ponieważ Opera ma tendencję do tworzenia plików w systemie plików Linux podczas używania. Następnie po zamknięciu Opery uruchom okno terminala, naciskając Ctrl + Alt + T lub Ctrl + Shift + T. na klawiaturze.
Po uruchomieniu okna terminala użyj polecenia CD i przenieś sesję terminala z katalogu domowego (~) do ~/.configkatalogu. Ten katalog zawiera wszystkie pliki konfiguracyjne Opery.
Wewnątrz ~/.configkatalogu uruchom ls polecenie i znajdź folder „opera”, aby potwierdzić, że twój komputer z systemem Linux ma pliki konfiguracyjne Opery w katalogu ~/.config.
ls
Nie możesz znaleźć folderu „opera” za pomocą polecenia ls ? Za dużo folderów do sortowania? Spróbuj uruchomić polecenie ls w połączeniu z grep, aby odfiltrować niepotrzebne foldery i pliki.
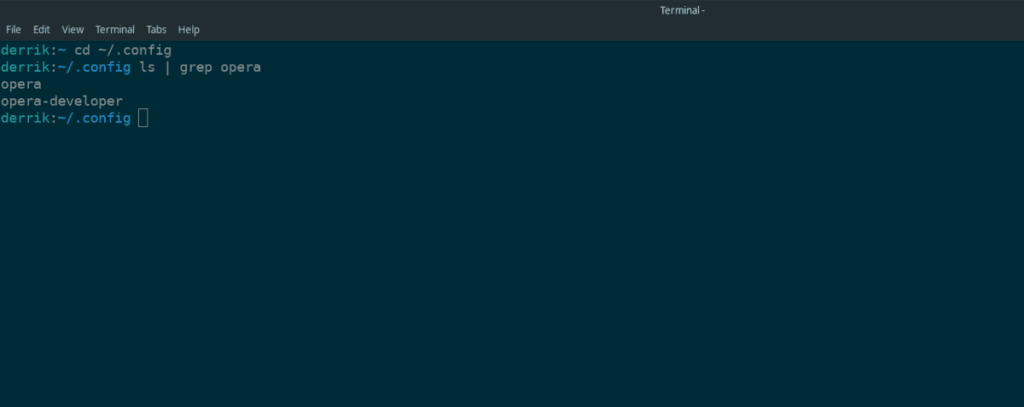
ls | grep opera
Potwierdź, że polecenie ls pokazuje „opera”. Jeśli „opera” rzeczywiście się pojawi, przejdź do części „kompresja” tego przewodnika. Wyjaśnia, jak utworzyć archiwum Tar z ustawieniami przeglądarki.
Jeśli polecenie nie pokazuje „opera”, pliki konfiguracyjne przeglądarki Opera nie znajdują się na komputerze z systemem Linux i przed przystąpieniem do tworzenia kopii zapasowej musisz zalogować się do Opery.
Kompresowanie plików przeglądarki Opera za pomocą Tar
Dane przeglądarki Opera muszą zostać skompresowane, jeśli mają zostać przesłane do usługi tworzenia kopii zapasowych (takiej jak serwer osobisty lub dostawca chmury), ponieważ luźne pliki często są przypadkowo usuwane. Dodatkowo skompresowane pliki są łatwiejsze do zaszyfrowania.
Aby rozpocząć proces kompresji plików przeglądarki Opera, użyj polecenia CD, aby przejść do ~/.configkatalogu, który przeszukiwałeś wcześniej za pomocą polecenia ls . Konieczne jest przeniesienie terminala do ~/.configfolderu, aby narzędzie Tar mogło poprawnie skompresować.
cd ~/.config
Wewnątrz ~/.configfolderu uruchom polecenie smoła z flagami czvf, aby utworzyć nowe skompresowane archiwum TarGZ ustawień przeglądarki Opera.
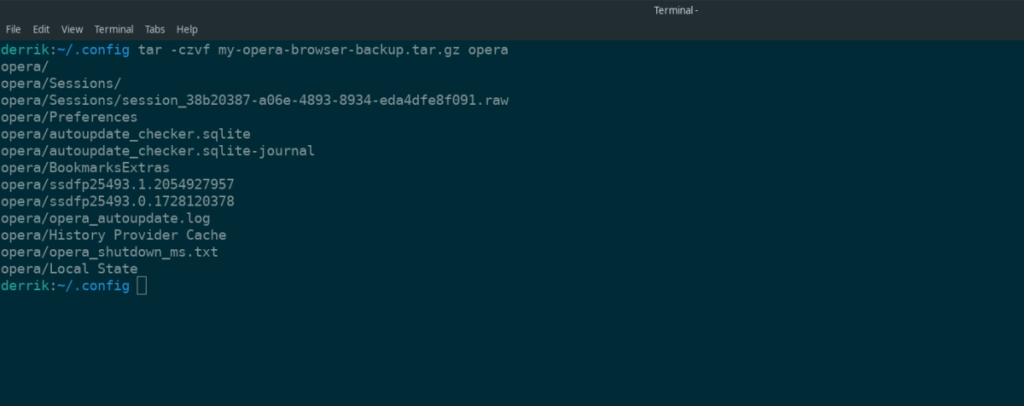
tar -czvf moja-opera-przeglądarka-kopia zapasowa.tar.gz opera
Gdy narzędzie Tar zakończy proces kompresji, wygeneruje plik TarGZ w ~/.configkatalogu o nazwie my-opera-browser-backup.tar.gz. Stąd użyj mv polecenie, aby przenieść plik z ~/.configkatalogu domowego, aby uzyskać łatwy dostęp.
mv moja-opera-przegladarka-kopia zapasowa.tar.gz ~/
Po umieszczeniu pliku my-opera-browser-backup.tar.gz w katalogu domowym kopia zapasowa jest gotowa do przesłania do różnych witryn przechowywania w chmurze (Dropbox, Google Drive, iCloud itp.), przeniesiona na zewnętrzny dysk twardy dysk lub przeniesiony na serwer domowy na przechowanie. Pamiętaj jednak, że ta kopia zapasowa nie jest zaszyfrowana, więc każdy może ją rozpakować i uzyskać dostęp do prywatnych danych przeglądarki Opera!
Szyfrowanie kopii zapasowej
my-opera-browser-backup.tar.gzPlik jest szyfrowanych, co oznacza, że ustawienia przeglądarki są dostępne dla złych aktorów. Aby zabezpieczyć kopię zapasową, musisz ją zaszyfrować za pomocą polecenia GPG.
Aby rozpocząć proces szyfrowania, otwórz okno terminala i postępuj zgodnie z instrukcjami krok po kroku poniżej.
Uwaga: musisz mieć zainstalowaną aplikację GPG. Przejdź do pkgs.org, jeśli potrzebujesz pomocy, aby to działało.
Krok 1: Upewnij się, że masz zainstalowane GPG, uruchamiając gpg –help polecenie.
gpg --pomoc
Krok 2: Przenieś terminal z ~/.configdo katalogu domowego (~) za pomocą polecenia CD .
cd ~/
Etap 3: szyfrowanie my-opera-browser-backup.tar.gzz gpg -c polecenia. Pamiętaj, aby wprowadzić bezpieczne hasło.
gpg -c moja-opera-przeglądarka-kopia zapasowa.tar.gz
Wynikiem będzie my-opera-browser-backup.tar.gz.gpg.
Krok 4: Usuń niezaszyfrowaną kopię zapasową, ponieważ nie trzeba jej już przechowywać.
rm moja-opera-browser-backup.tar.gz
Przywróć kopię zapasową
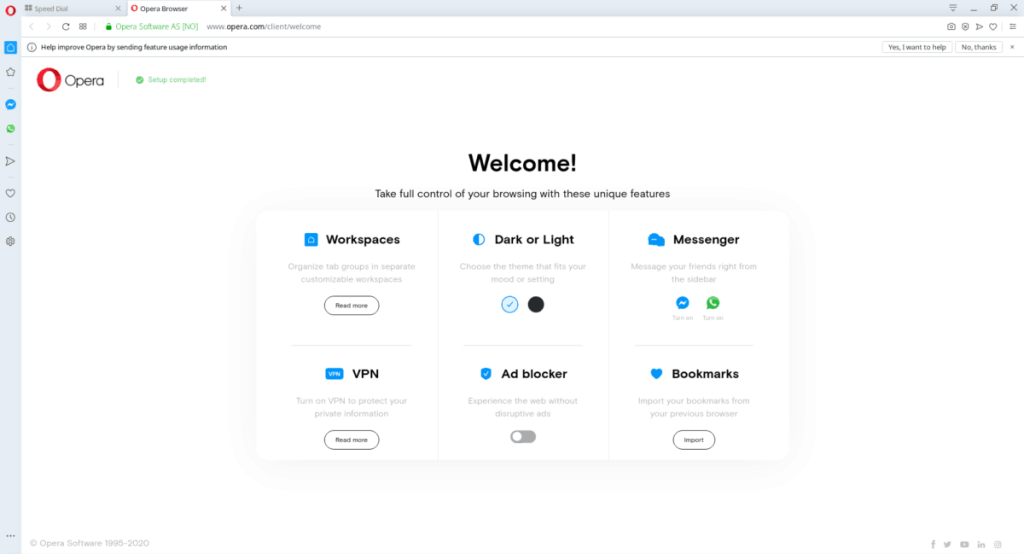
Aby przywrócić kopię zapasową przeglądarki Opera, wykonaj następujące czynności w oknie terminala. Pamiętaj, że jeśli zdecydujesz się nie szyfrować kopii zapasowej, musisz pominąć kroki 1 i 2, ponieważ nie dotyczą one Ciebie.
Krok 1: Umieść zaszyfrowany my-opera-browser-backup.tar.gz.gpgplik w katalogu domowym (~) za pomocą menedżera plików systemu Linux.
Krok 2: Otwórz okno terminala i użyj polecenia gpg, aby odszyfrować my-opera-browser-backup.tar.gz.gpgplik.
gpg moja-opera-przeglądarka-kopia zapasowa.tar.gz.gpg
Krok 3: Rozpakuj odszyfrowaną kopię zapasową TarGZ Opera w swoim katalogu domowym za pomocą poleceń tar xvf .
tar xvf moja-opera-przeglądarka-kopia zapasowa.tar.gz
Gdy polecenie tar rozpakuje kopię zapasową, w katalogu domowym pojawi się folder o nazwie „opera”. Ten folder zawiera wszystkie dane przeglądarki Opera.
Krok 4: Używając mv polecenie, umieść folder „opera” w ~/.configkatalogu. Umieszczenie plików tutaj przywróci ustawienia profilu Opery.
mv opera/ ~/.config
Po umieszczeniu folderu „opera” w ~/.configkatalogu możesz swobodnie otworzyć przeglądarkę Opera, aby uzyskać dostęp do zakładek, haseł i innych ustawień przeglądarki.

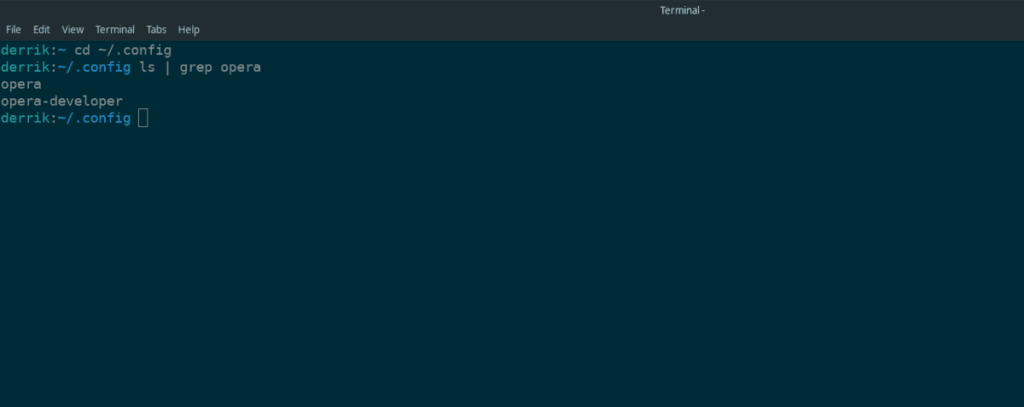
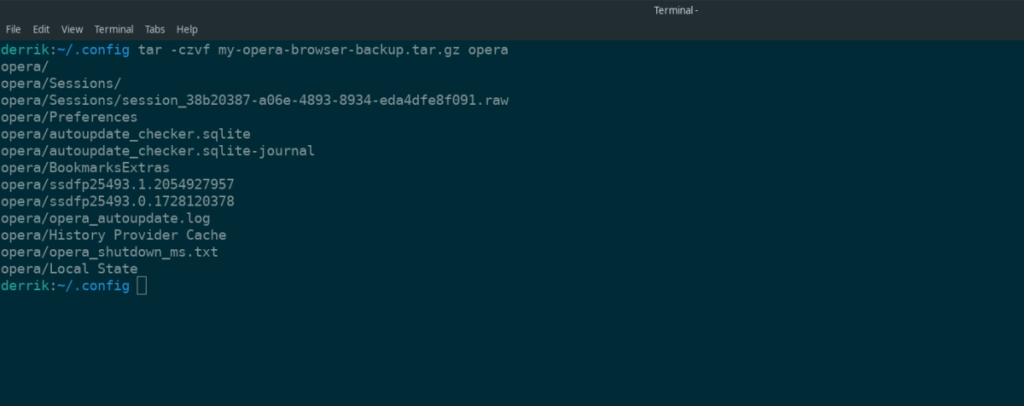
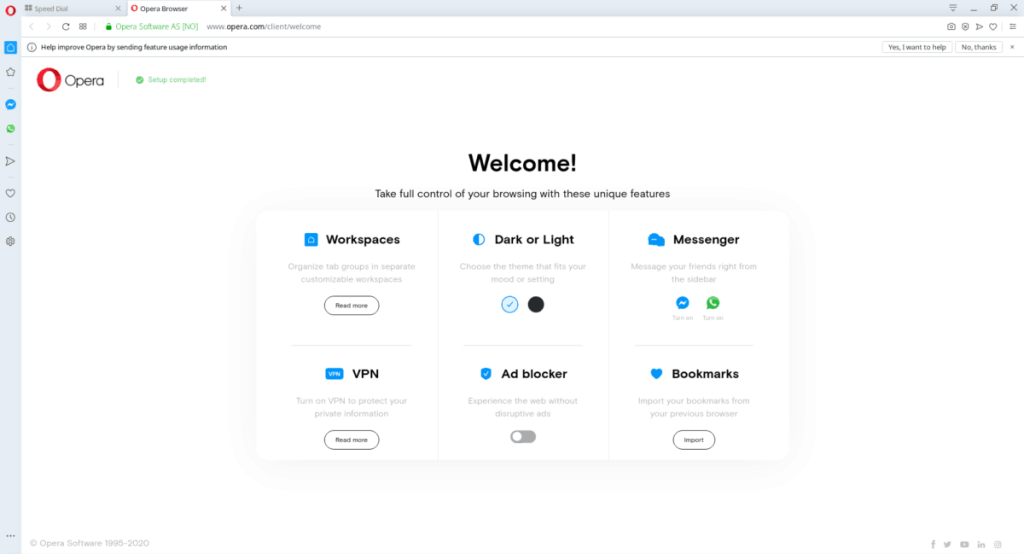
![Pobierz symulator lotu FlightGear za darmo [Baw się dobrze] Pobierz symulator lotu FlightGear za darmo [Baw się dobrze]](https://tips.webtech360.com/resources8/r252/image-7634-0829093738400.jpg)






![Jak odzyskać utracone partycje i dane z dysku twardego [Poradnik] Jak odzyskać utracone partycje i dane z dysku twardego [Poradnik]](https://tips.webtech360.com/resources8/r252/image-1895-0829094700141.jpg)
