Linux Mint 21 o nazwie kodowej „Vanessa” ma swoją pierwszą wersję beta. Mint 21 ma do zaoferowania wiele nowych i ekscytujących rzeczy, takich jak nowa wersja jądra Linuksa, zaktualizowane sterowniki, zaktualizowany pulpit Cinnamon i wiele więcej.
W tym przewodniku pokażemy, jak wypróbować wersję beta Linux Mint 21. Ostrzegamy jednak, że to oprogramowanie wciąż się rozwija i napotkasz problemy. Pamiętaj, aby zgłosić te problemy, aby programiści Mint mogli ulepszyć system operacyjny w ostatecznej wersji.

Pobieranie wersji beta Mint 21
Jak każde wydanie Linux Mint , 21 Beta jest dystrybuowane w postaci obrazu ISO do pobrania. Wybierz jeden z poniższych linków, aby zdobyć wersję Beta ISO.
Po pobraniu wersji beta możesz sprawdzić wpis na blogu Linux Mint z 2 lipca . Obejmuje wszystkie plany dotyczące Mint 21, w tym funkcje, poprawki itp. To dobra lektura dla fanów i użytkowników Linux Mint.
Tworzenie bootowalnego instalatora Linux Mint 21 Beta
Będziesz musiał utworzyć bootowalny instalator USB, aby zainstalować Linux Mint 21 Beta na swoim komputerze. Na szczęście utworzenie bootowalnego instalatora USB w systemie Linux jest bardzo łatwe. Aby go skonfigurować, musisz pobrać aplikację Etcher. Udaj się na Etcher.io , pobierz oprogramowanie i uruchom je w systemie Linux, klikając dwukrotnie plik AppImage.
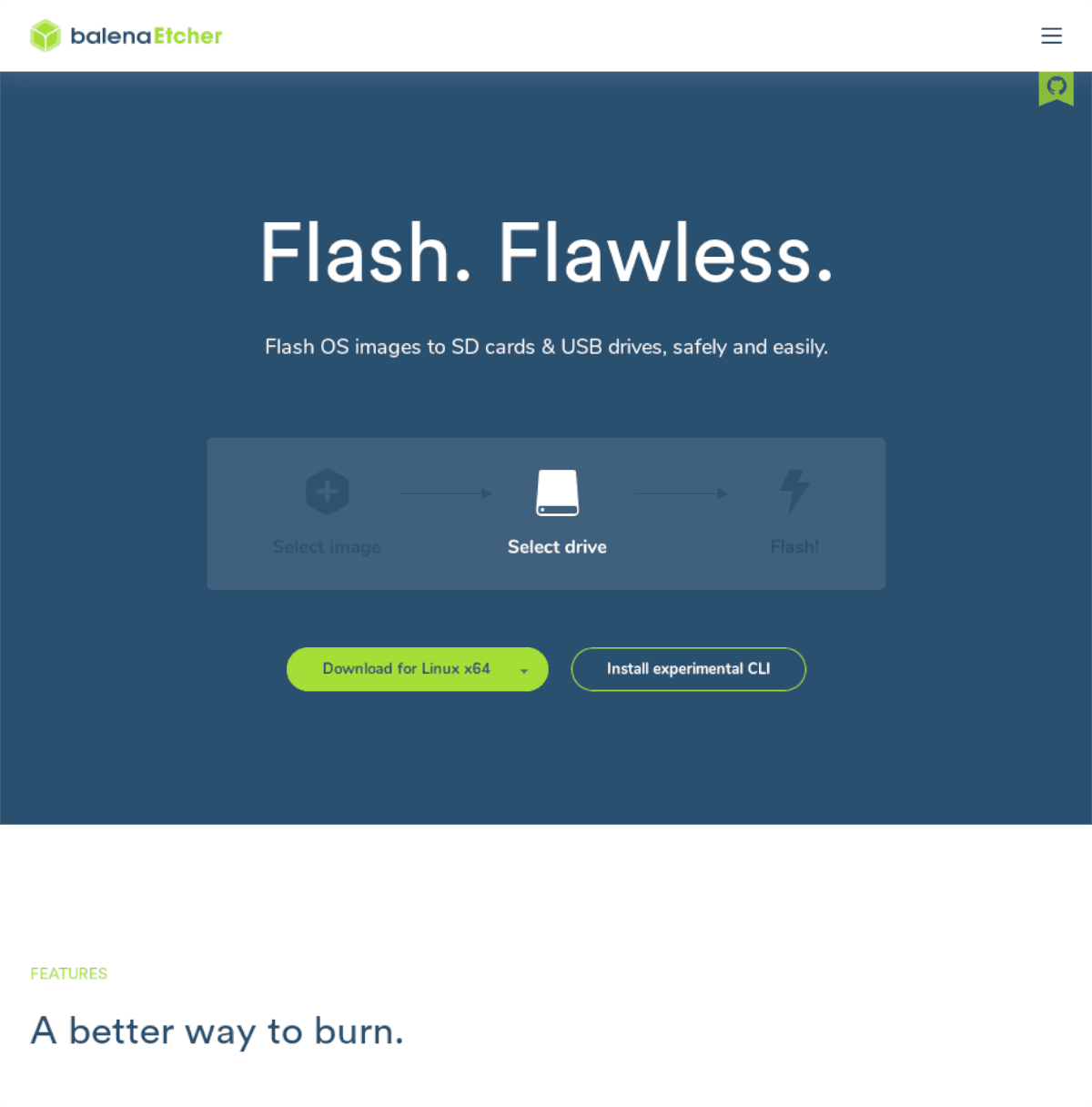
Uwaga: Etcher jest wieloplatformowy i działa w systemach Windows, Mac i Linux. Tak więc, jeśli tworzysz Linux Mint 21 Beta USB na komputerze Mac lub PC z systemem Windows, instrukcje zawarte w tym przewodniku są takie same.
Krok 1: Znajdź przycisk „Flash z pliku” w Etcher i wybierz go myszą. Następnie wybierz Linux Mint 21 Beta ISO , który wcześniej pobrałeś na swój komputer.
Krok 2: Znajdź przycisk „Wybierz cel” w aplikacji Etcher i kliknij go myszą. Po wybraniu tego przycisku pojawi się wyskakujące okienko. Wyszukaj dysk flash USB w oknie i wybierz go do użycia z Etcherem.
Krok 3: Znajdź „Flash!” w aplikacji Etcher i kliknij na niego myszką. Po wybraniu tego przycisku rozpocznie się proces flashowania. Usiądź wygodnie i pozwól Etcherowi utworzyć bootowalny instalator Linux Mint 21 Beta.
Po utworzeniu bootowalnego instalatora Linux Mint 21 Beta uruchom ponownie komputer i załaduj BIOS. Po wejściu do systemu BIOS skonfiguruj go do uruchamiania z USB.
Instalowanie wersji beta systemu Linux Mint 21
Aby zainstalować Linux Mint 21 Beta, postępuj zgodnie z poniższymi instrukcjami krok po kroku.
Krok 1: Wybierz ikonę „Zainstaluj Linux Mint” na pulpicie Mint, aby uruchomić narzędzie instalacyjne. Po otwarciu narzędzia instalacyjnego Linux Mint 21 Beta wybierz swój język i kliknij przycisk „Kontynuuj”.
Krok 2: Musisz teraz wybrać preferowany układ klawiatury. Korzystając z interfejsu użytkownika, wybierz swój układ. Po zakończeniu znajdź przycisk „Kontynuuj” i wybierz go, aby przejść do następnej strony.
Krok 3: Mint 21 Beta zapyta Cię teraz o kodeki multimedialne. Zaznacz pole wyboru, aby umożliwić Mint 21 pobranie i zainstalowanie wymaganych zastrzeżonych kodeków wideo i audio. Po zakończeniu wybierz „Kontynuuj”.
Krok 4: Zostaniesz teraz poproszony o wybranie typu instalacji. Wybierz opcję „Wymaż dysk i zainstaluj Linux Mint”, aby uzyskać najlepsze wyniki. Jeśli jesteś ekspertem, wybierz opcję „Coś innego”. Po zakończeniu kliknij „Zainstaluj teraz”.
Krok 5: Po wybraniu przycisku „Zainstaluj teraz” pojawi się wyskakujące okienko. To okno zapyta, czy chcesz „Zapisać zmiany na dyskach?” Wybierz „Kontynuuj”, aby potwierdzić, że chcesz wprowadzić zmiany na dyskach.
Krok 6: Po zezwoleniu Mint 21 na zapisanie zmian zostaniesz poproszony o wybranie miejsca zamieszkania na mapie świata. Ma to na celu skonfigurowanie Twojej strefy czasowej. Wybierz miejsce zamieszkania, a następnie wybierz „Kontynuuj”.
Krok 7: Musisz teraz skonfigurować swoją nazwę i nazwę komputera oraz wybrać nazwę użytkownika i hasło. Wpisz swoje imię i nazwisko w polu „Twoje imię i nazwisko”. Następnie wpisz nazwę komputera w polu „Nazwa komputera”.
Po wypełnieniu swojego imienia i nazwy komputera, wpisz swoją nazwę użytkownika w polu „nazwa użytkownika” i hasło w polu „wybierz hasło”.
Krok 8: Po wypełnieniu informacji o użytkowniku możesz chcieć zaszyfrować swój folder domowy. Wybierz „Zaszyfruj mój folder domowy”, aby włączyć szyfrowanie. W przeciwnym razie pozostaw to pole niezaznaczone.
Po zakończeniu wybierz „Kontynuuj”.
Krok 9: Po kliknięciu „Kontynuuj” Linux Mint zainstaluje się na twoim komputerze. Ten proces powinien zająć około 15-20 minut. Po zakończeniu uruchom ponownie, aby korzystać z wersji beta Linux Mint 21!


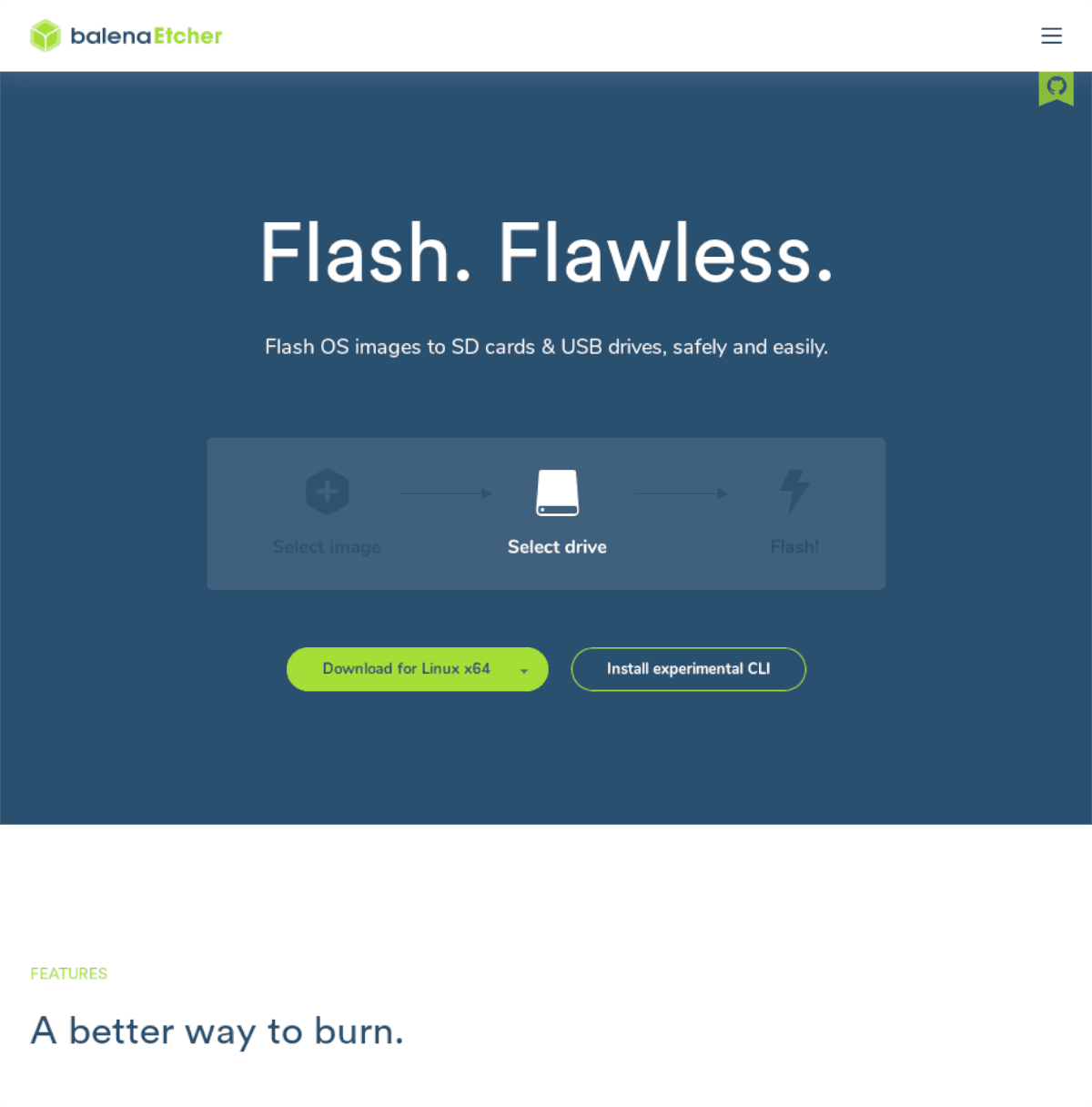

![Pobierz symulator lotu FlightGear za darmo [Baw się dobrze] Pobierz symulator lotu FlightGear za darmo [Baw się dobrze]](https://tips.webtech360.com/resources8/r252/image-7634-0829093738400.jpg)






![Jak odzyskać utracone partycje i dane z dysku twardego [Poradnik] Jak odzyskać utracone partycje i dane z dysku twardego [Poradnik]](https://tips.webtech360.com/resources8/r252/image-1895-0829094700141.jpg)