Emuluj kliknięcia klawiatury i myszy za pomocą Actionaz

Czy chcesz automatycznie wykonywać powtarzające się zadania? Zamiast klikać przycisk wiele razy ręcznie, czy nie byłoby lepiej, gdyby aplikacja…
Linux Mint pracuje nad nową aplikacją znaną jako „Sticky”, aby umożliwić użytkownikom dodawanie karteczek samoprzylepnych do pulpitu w Linux Mint. W stylu Linux Mint jest stylowy, wygodny w użyciu i użyteczny. Oto jak wypróbować to w swoim systemie.
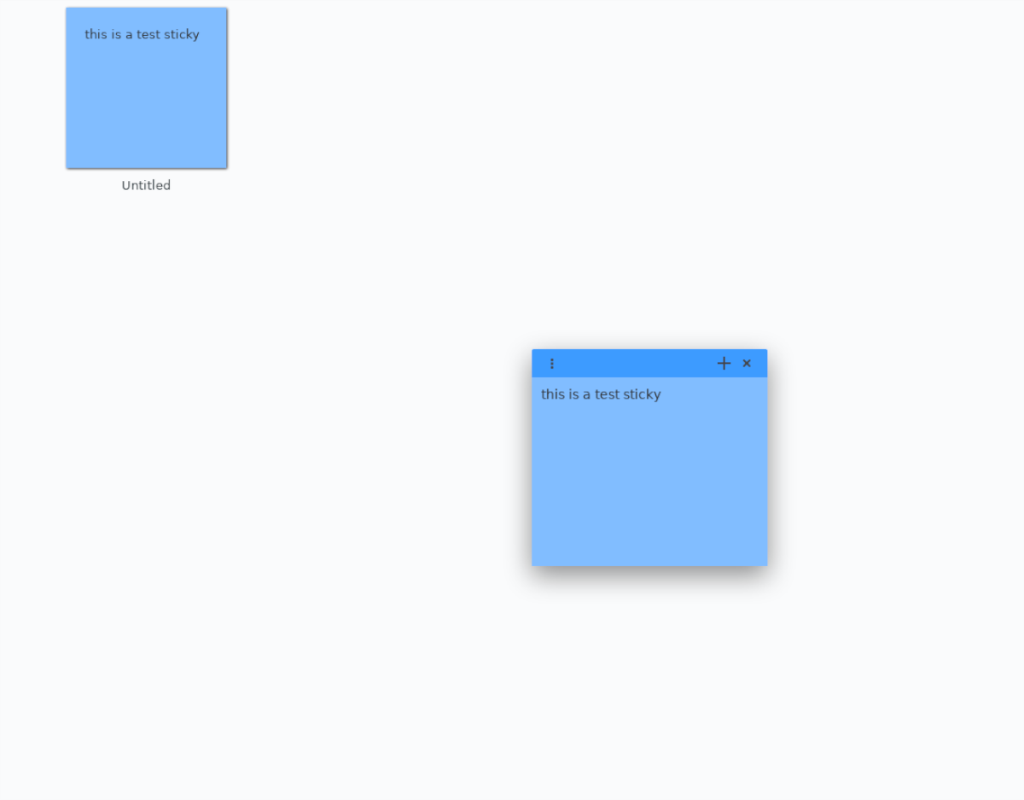
Instalowanie nowej aplikacji Sticky Notes Linux Mint
Nowa aplikacja do notatek Linux Mint, znana po prostu jako „Sticky”, jest wciąż w fazie rozwoju. Jeśli chcesz wziąć go na przejażdżkę w swoim systemie Linux, musisz zbudować go z kodu źródłowego, który jest dostępny na GitHub. Niestety, na tym etapie ten program nie jest spakowany dla żadnego systemu operacyjnego Linux.
Obecnie dostępne są szczegółowe instrukcje dotyczące budowania Sticky dla Ubuntu, a także Linux Mint i Debian. Dodatkowo możliwe jest, aby aplikacja działała w Arch Linux za pośrednictwem AUR i innych systemów Linux, jeśli zainstalujesz wszystkie zależności.
W tej części przewodnika pokażemy, jak pobrać kod źródłowy i samodzielnie zbudować aplikację. Aby rozpocząć, otwórz okno terminala na pulpicie systemu Linux i postępuj zgodnie z poniższymi instrukcjami instalacji, które pasują do Twojego systemu operacyjnego Linux.
Twórz dla Ubuntu i Linux Mint
Zarówno w Ubuntu, jak i Linux Mint możesz dość szybko zbudować Sticky. Powód? Twórcy aplikacji wybierają platformy Ubuntu i Linux Mint.
Aby rozpocząć instalację, musisz skonfigurować zależności kompilacji. Aby to zrobić, użyj poniższego polecenia terminala.
sudo apt install debhelper dh-python gir1.2-glib-2.0 gir1.2-gtk-3.0 gir1.2-xapp-1.0 gir1.2-xapp-1.0 python3 python3-gi python3-xapp git
Po zainstalowaniu różnych zależności potrzebnych do zbudowania kodu źródłowego, użyj polecenia git clone, aby pobrać kod. Pobieranie powinno zająć tylko kilka sekund.
klon git https://github.com/collinss/sticky.git
Gdy pliki znajdą się na komputerze, użyj polecenia CD, aby przejść do folderu kodu. Następnie użyj polecenia dpkg-buildpackage, aby wygenerować instalowalny pakiet DEB aplikacji.
cd sticky sudo dpkg-buildpackage --no-sign
Następnie możesz zainstalować najnowszą wersję Sticky na swoim komputerze za pomocą Trafne polecenie.
sudo apt install ./sticky*.deb
Kompilacja dla Debiana
Debian Linux jest identyczny z Ubuntu w architekturze. Jedyną prawdziwą różnicą jest to, że Ubuntu ma nowsze pakiety, a także kilka drobnych zmian. Jednak ze względu na podobieństwo będziesz mógł pobrać i zbudować kod bez problemu w swoim systemie.
Aby rozpocząć, zainstaluj wszystkie wymagane zależności od Debiana, których będziesz potrzebować do używania Sticky.
sudo apt install debhelper dh-python gir1.2-glib-2.0 gir1.2-gtk-3.0 gir1.2-xapp-1.0 gir1.2-xapp-1.0 python3 python3-gi python3-xapp git
Po zainstalowaniu różnych zależności w systemie pobierz najnowszy kod z Internetu za pomocą polecenia git clone i przejdź do folderu kodu za pomocą polecenia CD .
klon git https://github.com/collinss/sticky.git
płyta CD przyklejona
Stąd skompiluj oprogramowanie na Debianie i użyj Apt polecenie, aby je zainstalować.
sudo dpkg-buildpackage --no-sign sudo apt install ./sticky*.deb
Kompilacja dla Arch Linux
W Arch Linux aplikacja Sticky znajduje się w Arch Linux AUR. Nadal będziesz musiał budować kod od zera, ale wszystko będzie automatyczne dzięki pomocnikowi AUR Trizen.
Aby rozpocząć, skorzystaj z poniższych poleceń, aby skonfigurować i uruchomić Trizen.
sudo pacman -S git base-devel
git klon https://aur.archlinux.org/trizen.git
cd trizen
makepkg -sri
Po zainstalowaniu Trizen użyj poleceń trizen -S , aby skonfigurować Sticky na swoim komputerze.
trizen -S xapp
trizen -S lepki-git
Inne Linuxy
Jeśli chcesz używać Sticky w systemie operacyjnym Linux niewymienionym tutaj, musisz wziąć sprawy w swoje ręce. Aby uzyskać więcej informacji, przejdź do strony Sticky GitHub .
Aplikacja do notatek samoprzylepnych Linux Mint
Aplikacja Sticky jest dość przyjazna dla użytkownika, co jest miłą odmianą w porównaniu z innymi aplikacjami do notatek na Linuksie. Aby zacząć z niego korzystać, uruchom aplikację. Następnie postępuj zgodnie z instrukcjami krok po kroku poniżej.
Krok 1: Przy pierwszym uruchomieniu Sticky pojawi się pusta notatka. Zamknij to. Lub napisz coś w nim, jeśli chcesz.
Po zamknięciu pierwszej notatki przejdź do Sticky UI. Następnie poszukaj sekcji „Pulpit” w interfejsie użytkownika.
Krok 2: Znajdź ikonę „nowa notatka” u dołu ekranu i kliknij ją myszą. Po kliknięciu przycisku „nowa notatka” na pulpicie pojawi się lepka.
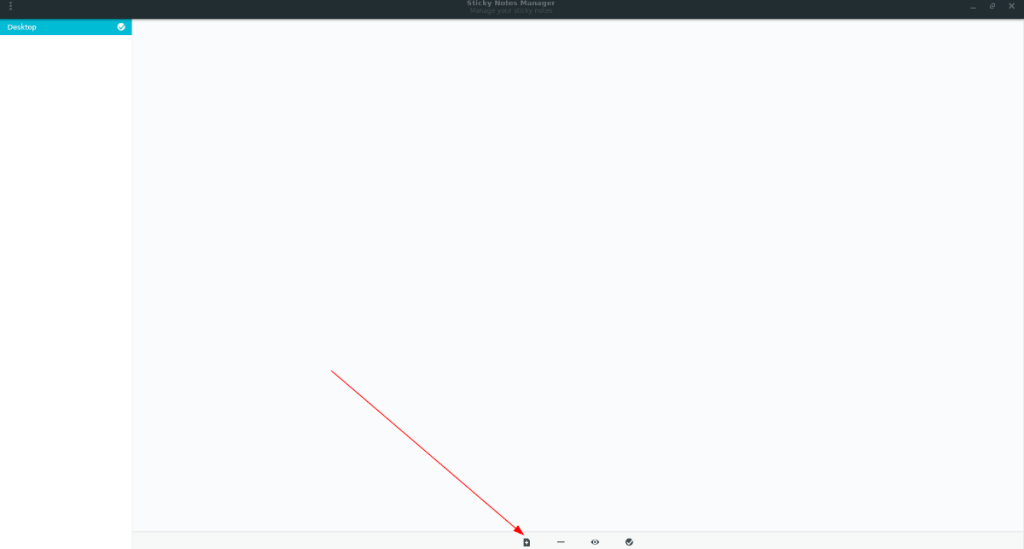
Krok 3: Kliknij nową przyklejkę, która pojawia się na pulpicie i napisz w niej tekst.
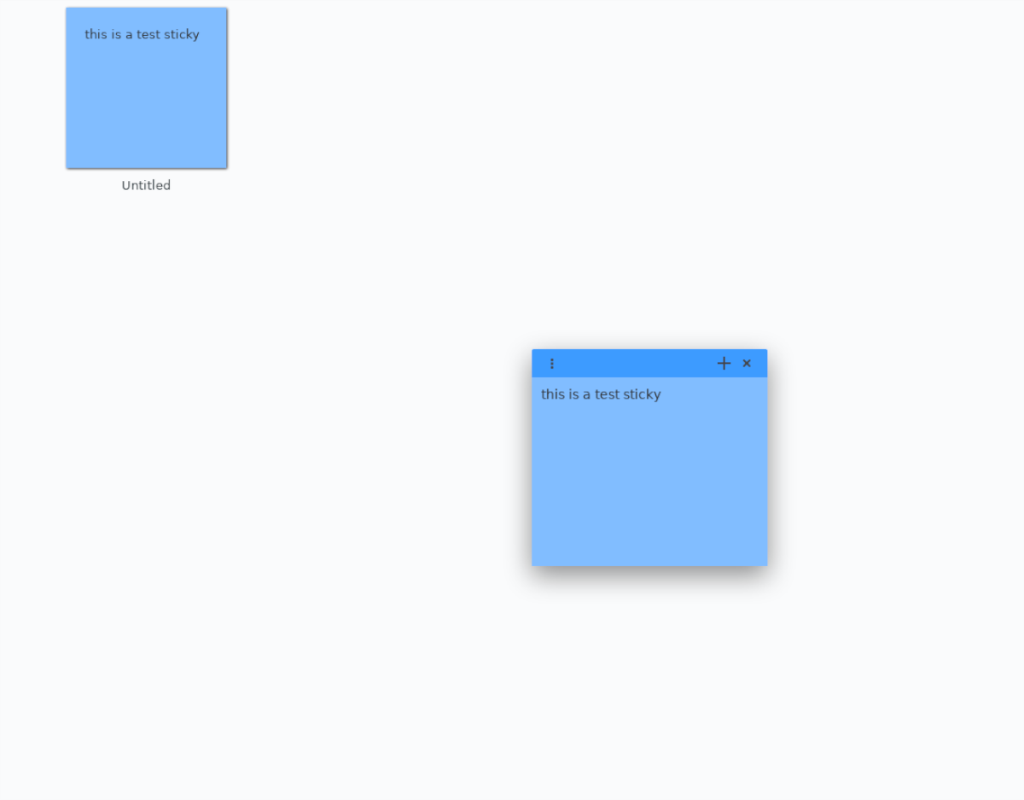
Krok 4: Po zakończeniu pisania naklejki znajdź menu w lewym górnym rogu notatki i kliknij je myszą.
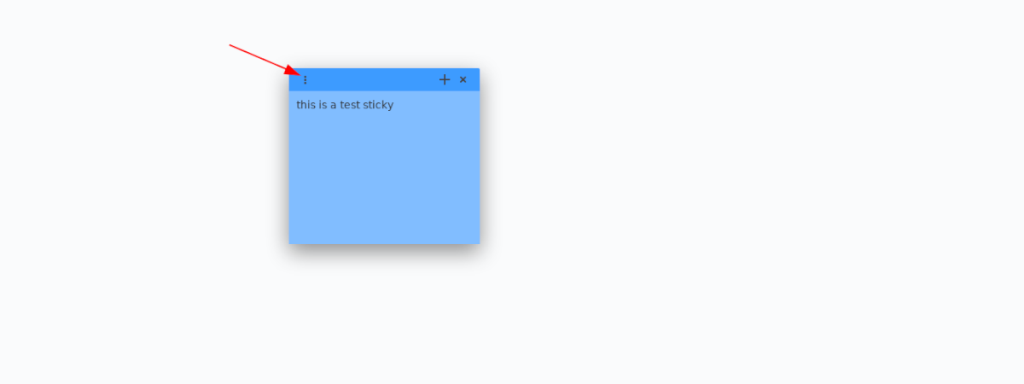
W menu notatek zobaczysz kilka opcji dostosowywania, w tym styl czcionki i kolor notatki. Użyj tych opcji, aby dostosować swoją notatkę.
Krok 5: Kliknij ikonę ołówka obok menu notatek, aby nazwać nową karteczkę samoprzylepną. Twoja notatka zmieni się z „Bez tytułu” w Sticky UI.
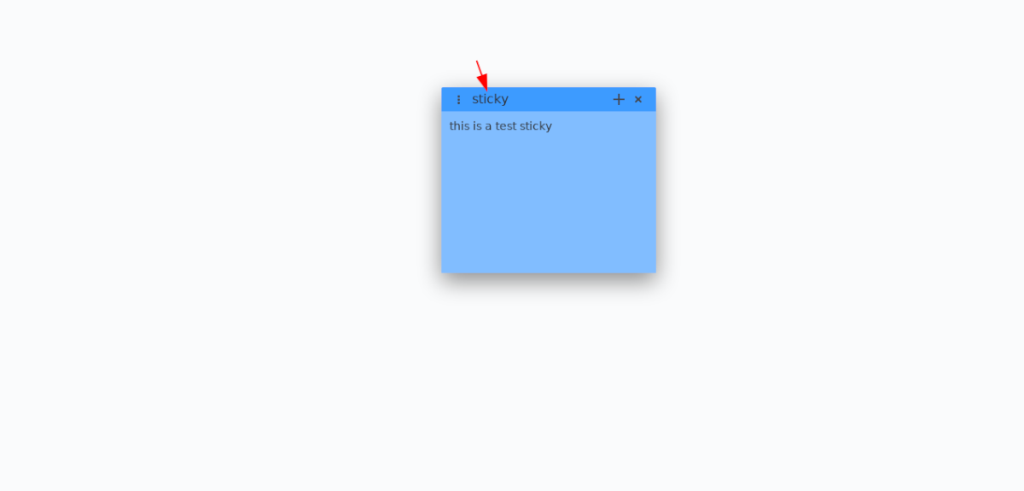
Powtórz ten proces, aby utworzyć tyle karteczek samoprzylepnych, ile potrzeba.
Czy chcesz automatycznie wykonywać powtarzające się zadania? Zamiast klikać przycisk wiele razy ręcznie, czy nie byłoby lepiej, gdyby aplikacja…
iDownloade to wieloplatformowe narzędzie, które umożliwia użytkownikom pobieranie treści bez zabezpieczeń DRM z serwisu iPlayer BBC. Umożliwia pobieranie obu filmów w formacie .mov.
Funkcje programu Outlook 2010 omówiliśmy szczegółowo, ale ponieważ nie zostanie on wydany przed czerwcem 2010 r., czas przyjrzeć się bliżej programowi Thunderbird 3.
Od czasu do czasu każdy potrzebuje przerwy. Jeśli szukasz ciekawej gry, wypróbuj Flight Gear. To darmowa, wieloplatformowa gra typu open source.
MP3 Diags to najlepsze narzędzie do rozwiązywania problemów w Twojej kolekcji audio. Potrafi poprawnie oznaczyć pliki mp3, dodać brakujące okładki albumów i naprawić VBR.
Podobnie jak Google Wave, Google Voice wzbudził spore zainteresowanie na całym świecie. Google dąży do zmiany sposobu, w jaki się komunikujemy, a ponieważ staje się coraz bardziej
Istnieje wiele narzędzi, które pozwalają użytkownikom serwisu Flickr pobierać zdjęcia w wysokiej jakości, ale czy istnieje sposób na pobranie ulubionych z serwisu Flickr? Niedawno…
Czym jest samplowanie? Według Wikipedii „jest to akt pobrania fragmentu lub próbki jednego nagrania dźwiękowego i ponownego wykorzystania go jako instrumentu lub
Google Sites to usługa Google, która pozwala użytkownikom hostować witrynę na serwerze Google. Jest jednak jeden problem: nie ma wbudowanej opcji tworzenia kopii zapasowej.
Usługa Google Tasks nie jest tak popularna jak inne usługi Google, takie jak Kalendarz, Wave, Voice itp., ale jest nadal szeroko używana i stanowi integralną część codziennej pracy użytkowników.


![Pobierz symulator lotu FlightGear za darmo [Baw się dobrze] Pobierz symulator lotu FlightGear za darmo [Baw się dobrze]](https://tips.webtech360.com/resources8/r252/image-7634-0829093738400.jpg)





