Przeglądarka internetowa Vivaldi ma nową funkcję: wbudowany klient poczty e-mail. Dzięki niemu użytkownicy mogą czytać wiadomości e-mail bezpośrednio w przeglądarce internetowej bez konieczności zajmowania się pocztą internetową.
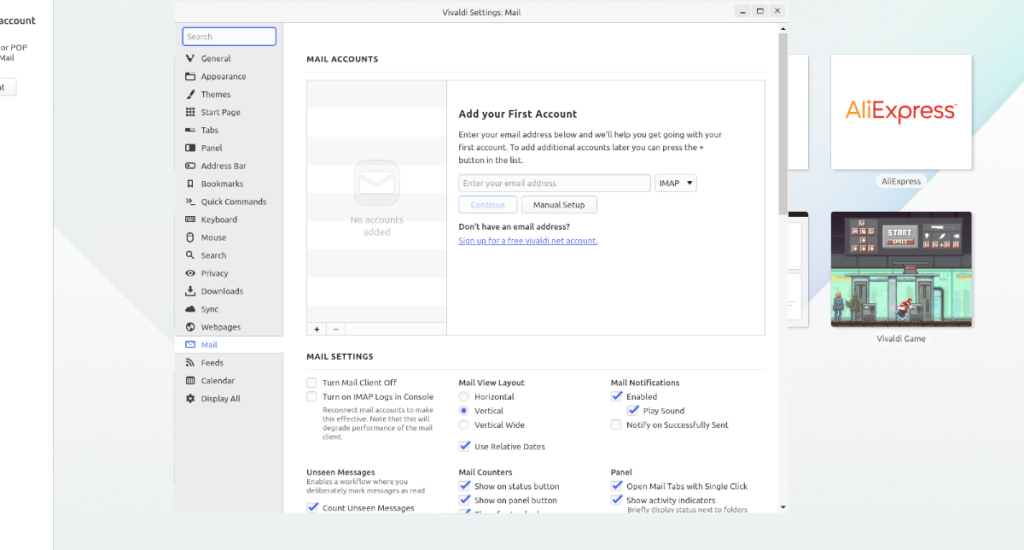
W tym przewodniku omówimy, jak wypróbować nowego wbudowanego klienta poczty e-mail Vivaldi.
Zainstaluj kompilację migawki Vivaldi
Nowy klient poczty e-mail Vivaldi jest obecnie dostępny dla użytkowników systemu Linux za pośrednictwem migawek sprzed wersji beta. Oznacza to, że jeśli masz teraz najnowszą stabilną wersję Vivaldi na Linuksie, prawdopodobnie nie masz jeszcze dostępu do klienta.
Jednak przejście na kompilację migawki, która umożliwia dostęp do nowego wbudowanego klienta poczty e-mail, jest proste. W tej części przewodnika pokażemy, jak to zrobić.
Aby rozpocząć instalację najnowszej Migawki Vivaldi, odinstaluj bieżącą stabilną wersję przeglądarki. Po odinstalowaniu otwórz okno terminala na pulpicie systemu Linux i wprowadź poniższe polecenia, aby zainstalować migawkę obsługującą klienta poczty.
Ubuntu
W systemie Ubuntu możesz pobrać pakiet migawki DEB z wpisu na blogu z 24 listopada 2020 r., w którym zapowiedziano nową funkcję poczty . Aby pobrać pakiet DEB, kliknij ten link , przewiń w dół do „Pobierz (2115.4)” i kliknij „DEB 64-bit”, aby pobrać plik.
Po pobraniu pakietu Vivaldi DEB na komputer z systemem Linux użyj polecenia CD, aby przejść do katalogu „Pobierz”, w którym znajduje się pakiet migawek DEB Vivaldi.
cd ~/Pobieranie
Na koniec zainstaluj migawkę na komputerze z systemem Linux za pomocą Trafny dowództwo.
sudo apt install ./vivaldi-snapshot_3.5.2115.4-1_amd64.deb
Debiana
Debian obsługuje nową migawkę Vivaldi, ponieważ wpis na blogu zawiera linki do pakietu DEB. Aby to uzyskać , przejdź do postu z 24 listopada 2020 r. , przewiń w dół do sekcji „Pobierz (2115.4)” i kliknij „DEB 64-bit”, aby pobrać plik.
Po pobraniu pakietu DEB na komputer użyj okna terminala, aby CD do katalogu „Downloads”. Następnie wykonaj polecenie dpkg, aby zainstalować najnowszą migawkę przeglądarki Vivaldi.
sudo dpkg -i vivaldi-migawka_3.5.2115.4-1_amd64.deb
Należy pamiętać, że podczas procesu instalacji dpkg mogą pojawić się błędy. Błędy te są problemami z zależnościami i można je łatwo naprawić , uruchamiając polecenie apt-get install -f w terminalu.
Arch Linux
Oficjalnie Arch Linux nie obsługuje nowej migawki za pośrednictwem bloga, ale istnieje pakiet AUR, który pobiera go i instaluje, więc nadal można go uruchomić. Aby rozpocząć proces instalacji, zainstaluj pomocnika Trizen AUR.
sudo pacman -S git base-devel git clone https://aur.archlinux.org/trizen.git cd trizen makepkg -sri
Po uruchomieniu pomocnika Trizen AUR w systemie Linux możesz szybko użyć go, aby uzyskać najnowszą migawkę przeglądarki Vivaldi w swoim systemie.
trizen -S trizen -S vivaldi-migawka
Fedora
Jak zauważono w najnowszym poście na blogu, migawka Vivaldi obsługuje Fedorę Linux zapowiadając nową funkcję klienta poczty e-mail. Aby skonfigurować migawkę w systemie Fedora , przejdź do wpisu na blogu , przewiń w dół do „Pobierz (2115.4)” i wybierz „RPM 64-bit”, aby pobrać najnowszy plik pakietu RPM.
Po zakończeniu pobierania pliku pakietu RPM użyj polecenia CD, aby przejść do katalogu „Pobrane”.
cd ~/Pobieranie
Zainstaluj najnowszą migawkę w Fedorze za pomocą dnf .
sudo dnf zainstaluj vivaldi-snapshot-3.5.2115.4-1.x86_64.rpm
OpenSUSE
Podobnie jak Fedora, OpenSUSE obsługuje najnowszą migawkę Vivaldi, ponieważ w najnowszym poście na blogu znajduje się link do pliku pakietu RPM. Przejdź do najnowszego posta z migawką , przewiń w dół do „Pobierz (2115.4)” i wybierz „RPM 64-bit”, aby go pobrać.
Po zakończeniu pobierania użyj polecenia CD, aby przejść do katalogu „Pobrane”. Następnie uruchom zypper, aby zainstalować pakiet.
cd ~/Pobieranie sudo zypper zainstaluj vivaldi-snapshot-3.5.2115.4-1.x86_64.rpm
Konfigurowanie poczty e-mail w Vivaldi
Eksperymentalny klient poczty e-mail Vivaldi jest włączony w tym vivaldi://experimentsobszarze. Otwórz nową kartę w przeglądarce Vivaldi i wklej następujący adres URL w pasku adresu.
vivaldi://eksperymenty
Po umieszczeniu adresu URL w pasku adresu naciśnij klawisz Enter na klawiaturze, aby przejść do strony eksperymentów. Na stronie eksperymentów zobaczysz kilka wyłączonych funkcji, które możesz włączyć.
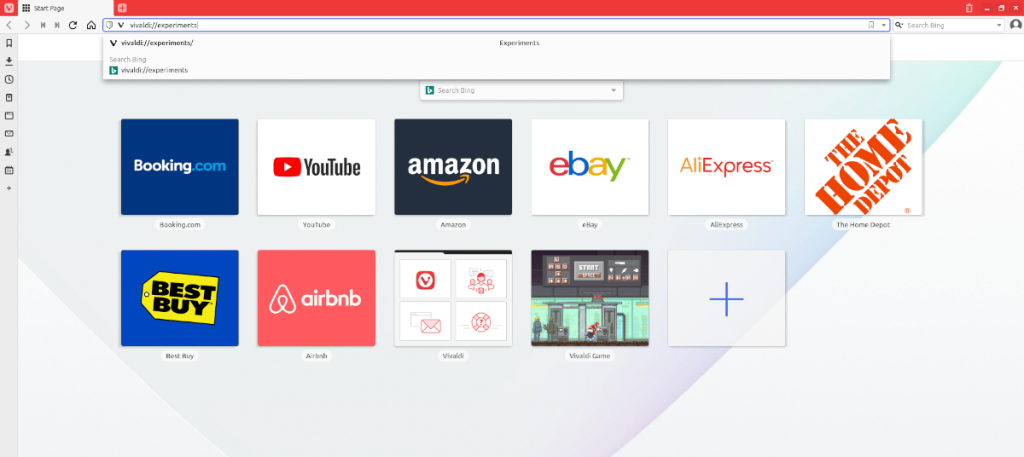
Aby włączyć klienta poczty e-mail Vivaldi, znajdź pole wyboru obok „Kalendarz, poczta i kanały”. Następnie uruchom ponownie przeglądarkę, zamykając wszystkie okna i otwórz ją ponownie.
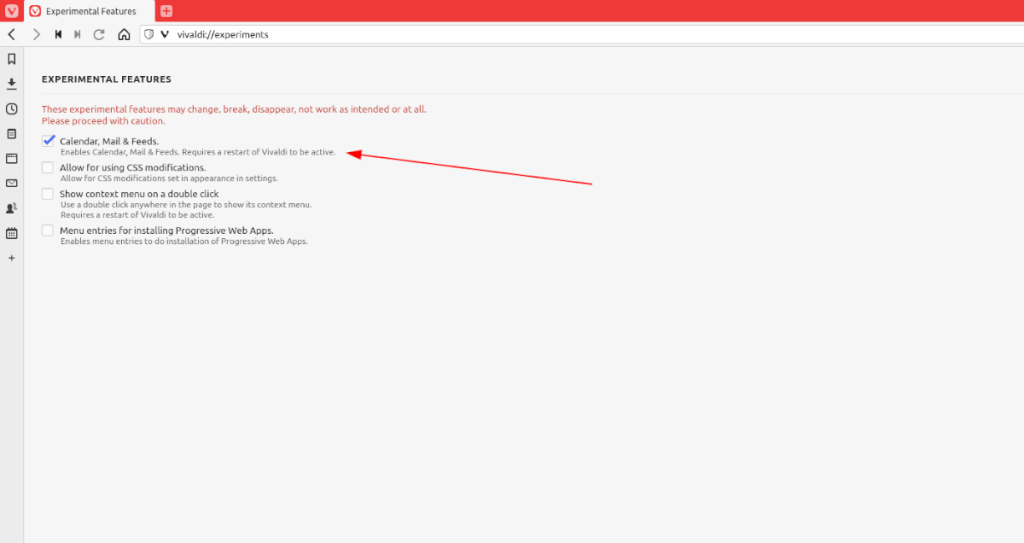
Gdy przeglądarka internetowa Vivaldi zostanie ponownie otwarta, zobaczysz ikonę e-maila na lewym pasku bocznym. Kliknij go, aby go otworzyć.
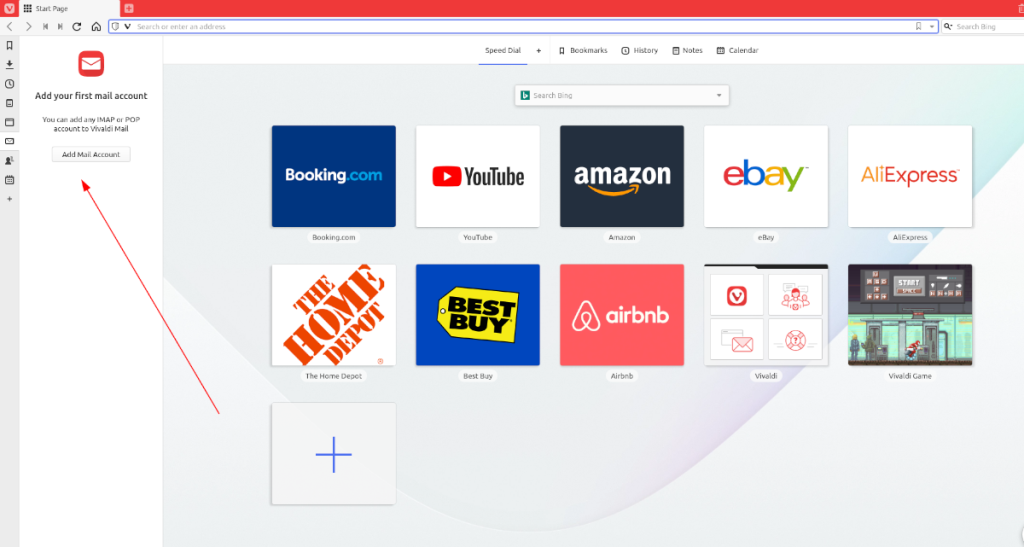
Po kliknięciu ikony poczty pojawi się okno z napisem „Dodaj swoje pierwsze konto pocztowe”, a następnie przycisk „Dodaj konto pocztowe”. Kliknij przycisk „Dodaj konto pocztowe”, aby skonfigurować konto e-mail w kliencie poczty e-mail Vivaldi.
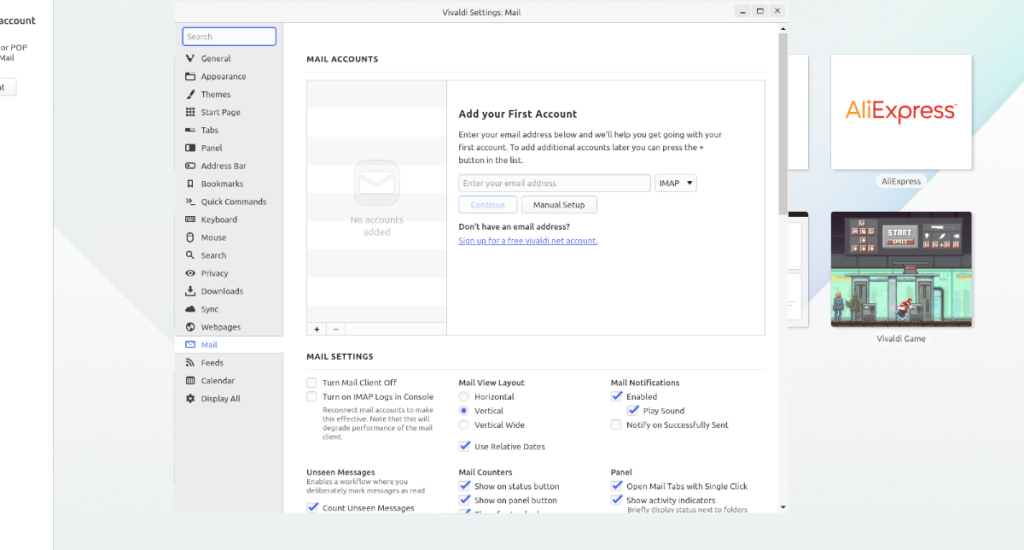

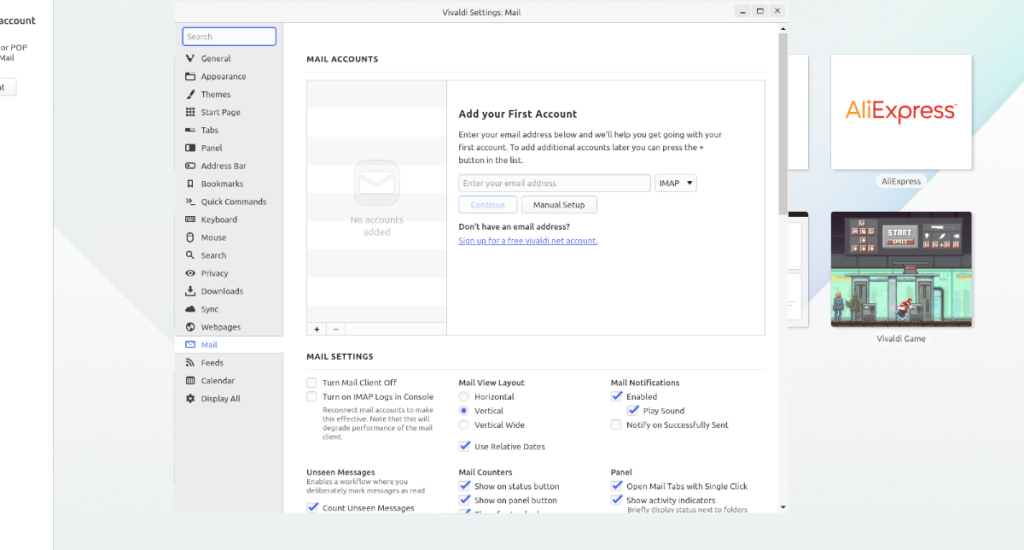
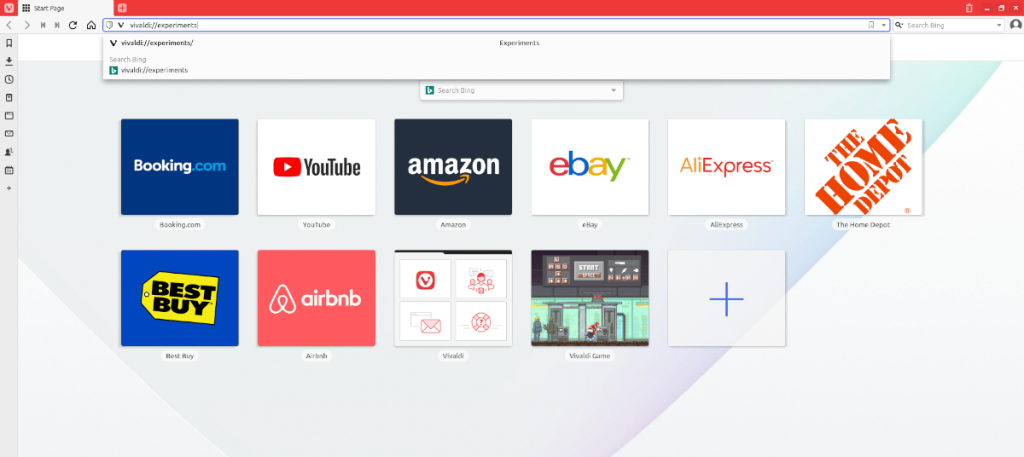
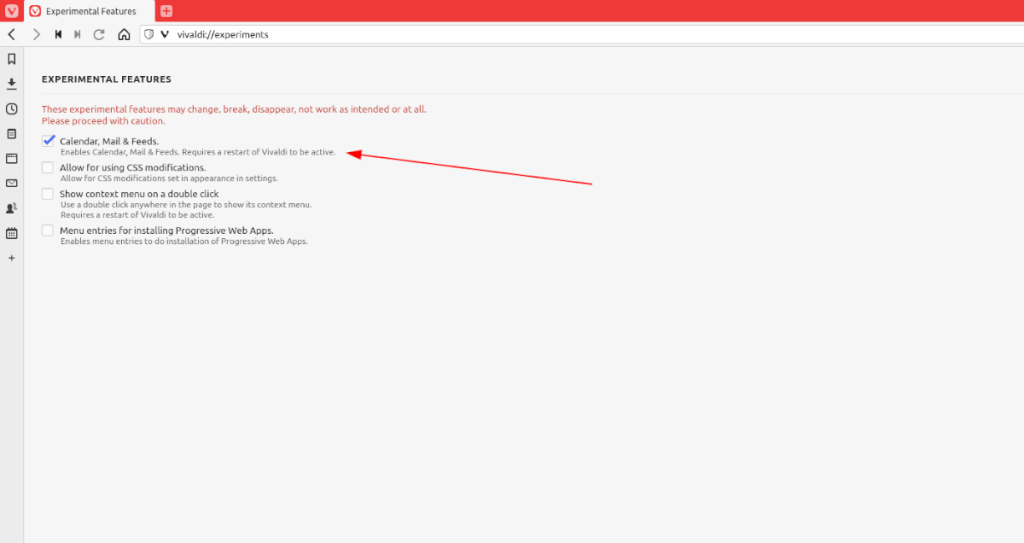
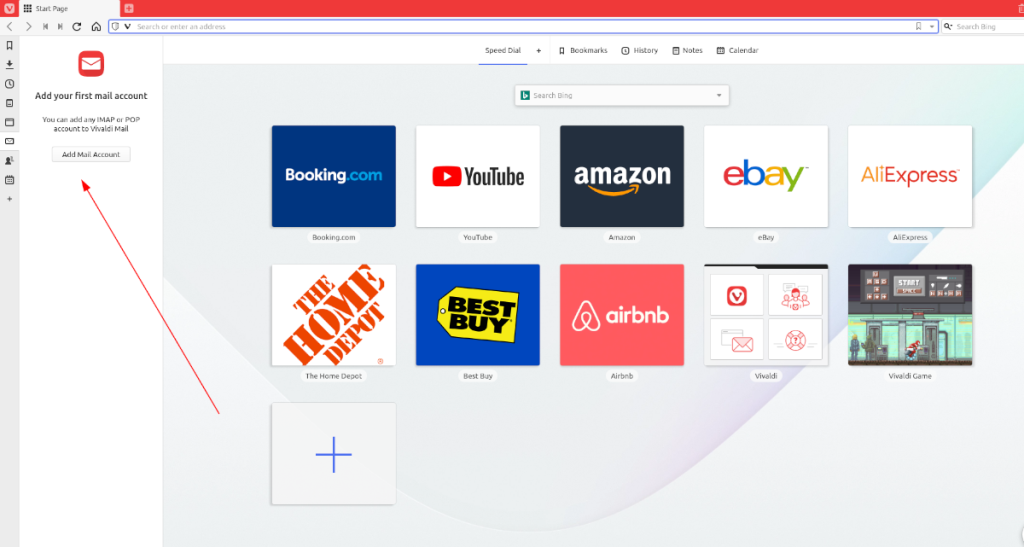





![Jak odzyskać utracone partycje i dane z dysku twardego [Poradnik] Jak odzyskać utracone partycje i dane z dysku twardego [Poradnik]](https://tips.webtech360.com/resources8/r252/image-1895-0829094700141.jpg)


