Czy wiesz, że odtwarzacz multimedialny VLC, oprócz możliwości przesyłania strumieniowego wideo online, konwertowania plików wideo lub odtwarzania płyt DVD/Bluray, może być również używany do oglądania transmisji na żywo z kamer internetowych na komputerze stacjonarnym? To prawda!
W tym przewodniku omówimy, jak używać odtwarzacza multimedialnego VLC jako kamery internetowej lub przeglądarki kart przechwytywania. Aby rozpocząć proces instalacji, upewnij się, że masz kamerę internetową lub kartę przechwytującą zgodną z systemem Linux.
Instalowanie VLC w systemie Linux
Ponieważ omawiamy, jak wyświetlać kamery internetowe na komputerze z systemem Linux za pomocą VLC, musimy zademonstrować, jak uruchomić aplikację w systemie, ponieważ nie każdy system operacyjny Linux ma preinstalowane VLC.
Aby zainstalować odtwarzacz wideo VLC w systemie Linux, zacznij od uruchomienia okna terminala. Możesz uruchomić okno terminala w większości środowisk graficznych, używając jednej z dwóch kombinacji klawiatury. Te kombinacje to Ctrl + Alt + T i Ctrl + Shift + T .
Gdy okno terminala jest otwarte, postępuj zgodnie z poniższymi instrukcjami instalacji wiersza polecenia, które odpowiadają aktualnie używanemu systemowi Linux, aby aplikacja działała.
Ubuntu
Możesz pobrać odtwarzacz multimediów VLC na Ubuntu za pomocą następującego Apt polecenie.
sudo apt zainstaluj vlc
Debiana
Aby VLC działał w systemie Debian Linux, wykonaj następujące polecenie Apt-get .
sudo apt-get install vlc
Arch Linux
Chcesz, aby VLC działał na twojej konfiguracji Arch Linux? Uruchom następujące polecenie Pacman .
sudo pacman -S vlc
Fedora
Aby VLC działał w Fedorze Linux, wykonaj następujące polecenie Dnf .
sudo dnf zainstaluj vlc
OpenSUSE
Czy korzystasz z OpenSUSE Linux i chcesz uruchomić VLC? Uruchom polecenie Zipper poniżej.
sudo zypper zainstaluj vlc
Pstryknąć
Odtwarzacz multimedialny VLC jest dostępny jako pakiet Snap. Jeśli lubisz używać pakietów Snap i chcesz zainstalować VLC w ten sposób, zacznij od naszego przewodnika, aby skonfigurować środowisko wykonawcze Snapd . Następnie po skonfigurowaniu środowiska wykonawczego wykonaj następujące polecenie instalacji przystawki .
sudo snap install vlc
Flatpak
Możliwe jest skonfigurowanie aplikacji VLC w systemie Linux jako pakietu Flatpak. Aby rozpocząć proces instalacji, postępuj zgodnie z naszym przewodnikiem, aby skonfigurować środowisko wykonawcze Flatpak . To środowisko wykonawcze ma kluczowe znaczenie dla uruchamiania aplikacji Flatpak z Flathub.
Gdy środowisko wykonawcze Flatpak działa na komputerze z systemem Linux, użyj polecenia zdalnego dodawania, aby dodać sklep z aplikacjami Flathub do komputera z systemem Linux.
flatpak remote-add --jeśli-nie-istnieje flathub https://flathub.org/repo/flathub.flatpakrepo
Na koniec użyj polecenia instalacji flatpak, aby pobrać najnowszą wersję odtwarzacza multimedialnego VLC i uruchomić go na komputerze z systemem Linux.
flatpak zainstaluj flathub org.videolan.VLC
Wyświetl kanał z kamery internetowej w VLC
Aby wyświetlić kamerę internetową za pomocą odtwarzacza multimedialnego VLC, zacznij od podłączenia jej do komputera, jeśli jeszcze tego nie zrobiłeś. Po podłączeniu urządzenia uruchom VLC na pulpicie systemu Linux, wyszukując go w menu aplikacji.
Gdy odtwarzacz multimedialny VLC jest otwarty i gotowy do użycia, poszukaj menu „Media” w lewym górnym rogu aplikacji. W menu „Media” znajdź opcję „Otwórz urządzenie przechwytujące” i kliknij ją.
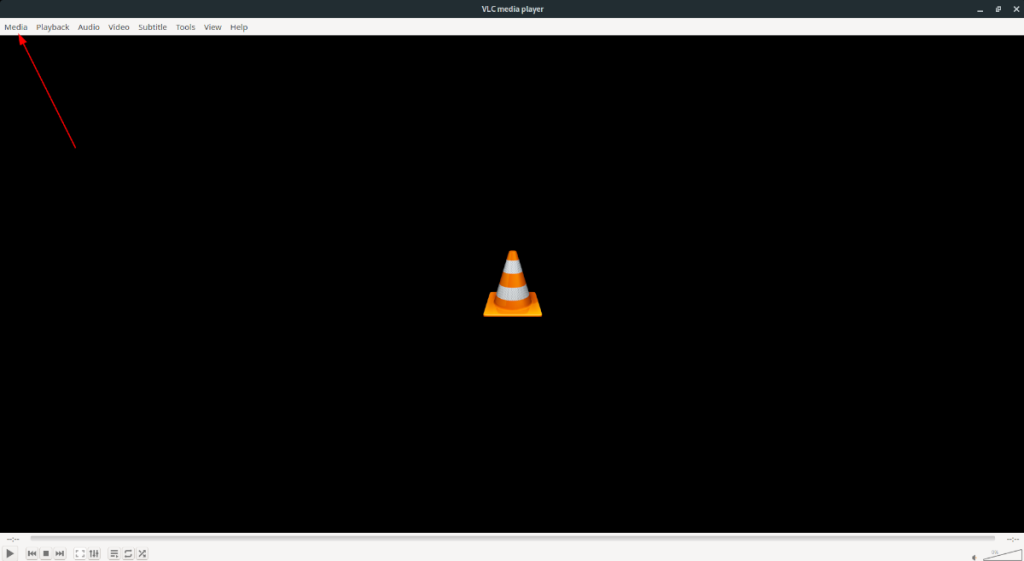
W menu „Otwórz urządzenie przechwytujące” dostępnych jest kilka opcji. Poszukaj obszaru „Tryb przechwytywania” i kliknij menu rozwijane, aby wyświetlić kilka opcji w menu.
W menu „Capture mode” zobaczysz wiele różnych dostępnych opcji. Sortuj wszystkie opcje i kliknij „kamera wideo”. Po ustawieniu VLC, aby otworzyć kamerę wideo, znajdź „Nazwa urządzenia wideo” i wybierz menu rozwijane obok niego.
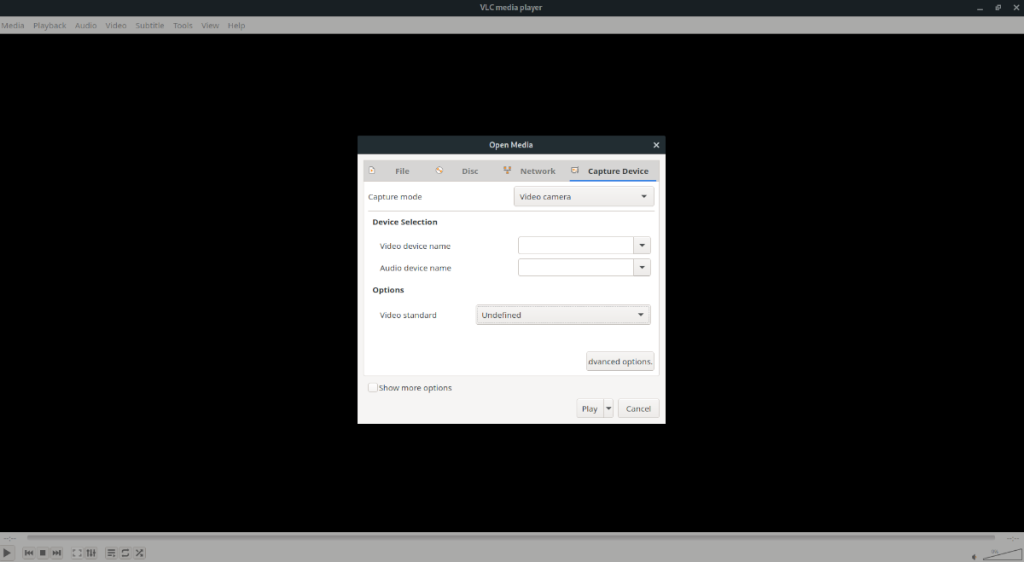
Poszukaj w menu rozwijanym swojego aparatu. Jeśli nie widzisz swojego aparatu, nie martw się. Pozostaw pole tekstowe puste. Nie wypełniaj go, ponieważ VLC spróbuje otworzyć wszystko, co umieścisz w polu tekstowym. Zamiast tego poszukaj sekcji „Opcje” i kliknij menu rozwijane obok niej.
W menu rozwijanym ustaw standardowy typ wyświetlania kamery internetowej. Pamiętaj, że rozdzielczość kamery internetowej powinna być zgodna ze specyfikacją kamery. Na przykład, jeśli masz kamerę internetową NTSC, najlepiej ustawić opcje wideo na to, a nie zmieniać. Lub, jeśli nie masz pewności co do standardu wideo kamery internetowej, możesz ustawić ją na „Nieokreślony”. Ta opcja pozwoli VLC na automatyczne dostrojenie kamery.
Po ustawieniu rozdzielczości kamery znajdź przycisk „Odtwórz” w prawym dolnym rogu okna „Otwórz multimedia” i kliknij go. Po kliknięciu przycisku „Odtwórz”, VLC spróbuje wyświetlić kamerę internetową. Jeśli nic się nie dzieje, kliknij przycisk odtwarzania w samym odtwarzaczu VLC, a kamera będzie na żywo w VLC.
Uwaga: transmisja z kamery internetowej w VLC może być nieco opóźniona, ponieważ VLC jest odtwarzaczem multimedialnym, a nie pełnoprawnym narzędziem do kamery internetowej.
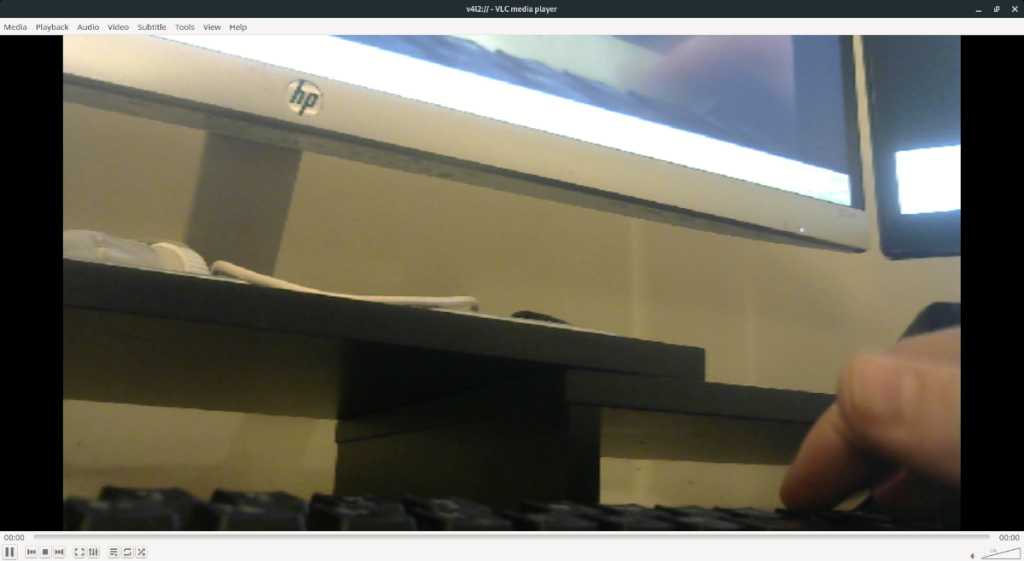
Aby zatrzymać odtwarzanie kamery w VLC, kliknij przycisk zatrzymania w odtwarzaczu VLC.

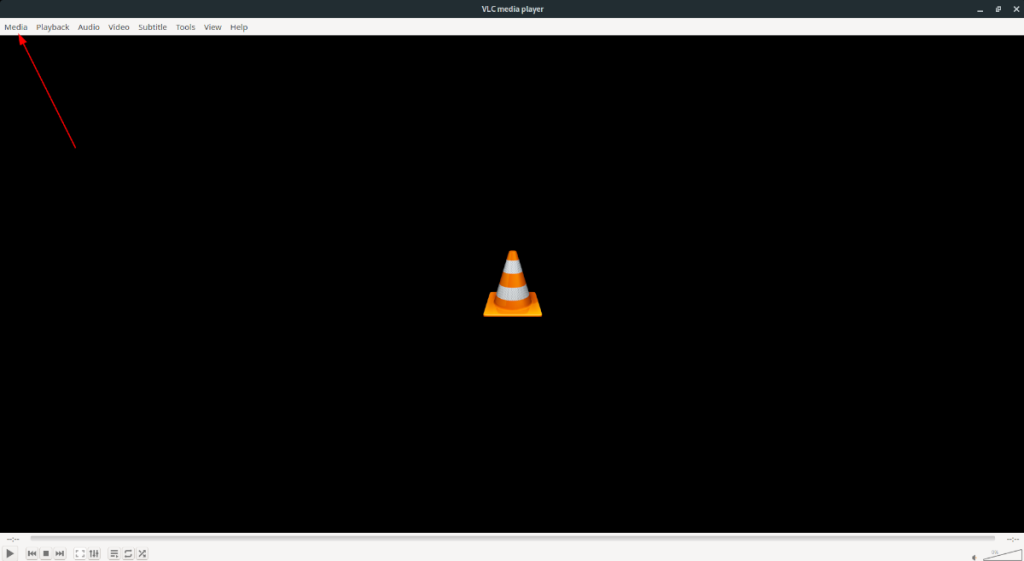
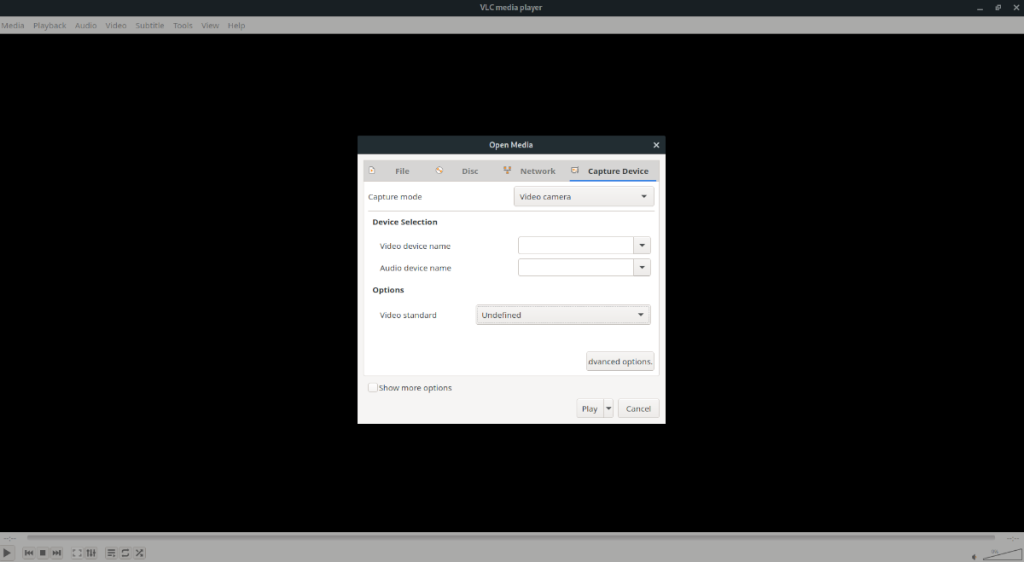
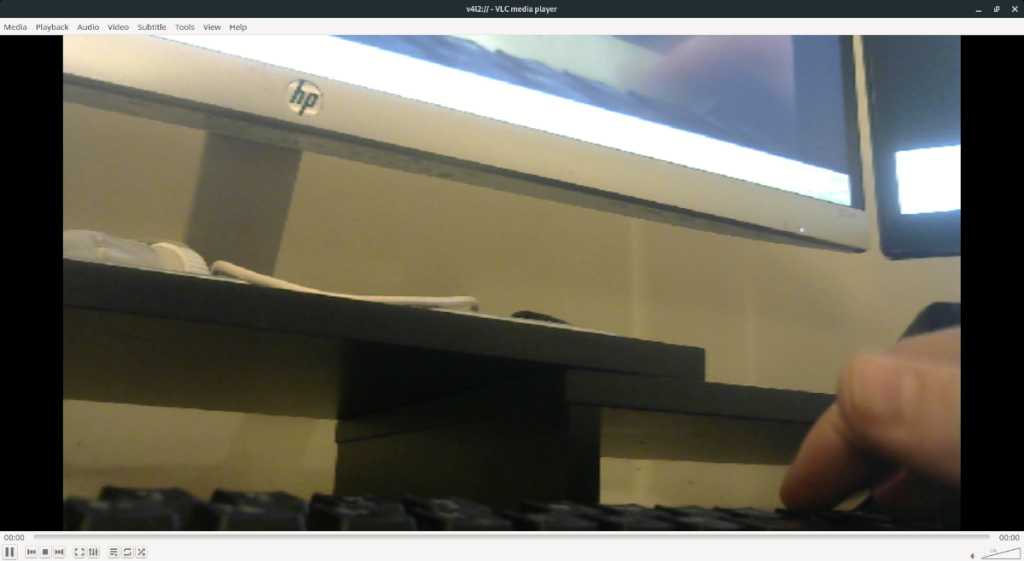
![Pobierz symulator lotu FlightGear za darmo [Baw się dobrze] Pobierz symulator lotu FlightGear za darmo [Baw się dobrze]](https://tips.webtech360.com/resources8/r252/image-7634-0829093738400.jpg)






![Jak odzyskać utracone partycje i dane z dysku twardego [Poradnik] Jak odzyskać utracone partycje i dane z dysku twardego [Poradnik]](https://tips.webtech360.com/resources8/r252/image-1895-0829094700141.jpg)
