BlackArch Linux to dystrybucja bezpieczeństwa i testów penetracyjnych oparta na Arch Linux, oferująca niezwykle rozbudowaną funkcjonalność do przeprowadzania audytów bezpieczeństwa. W tym artykule pokażemy, jak zainstalować BlackArch Linux w prostych krokach.
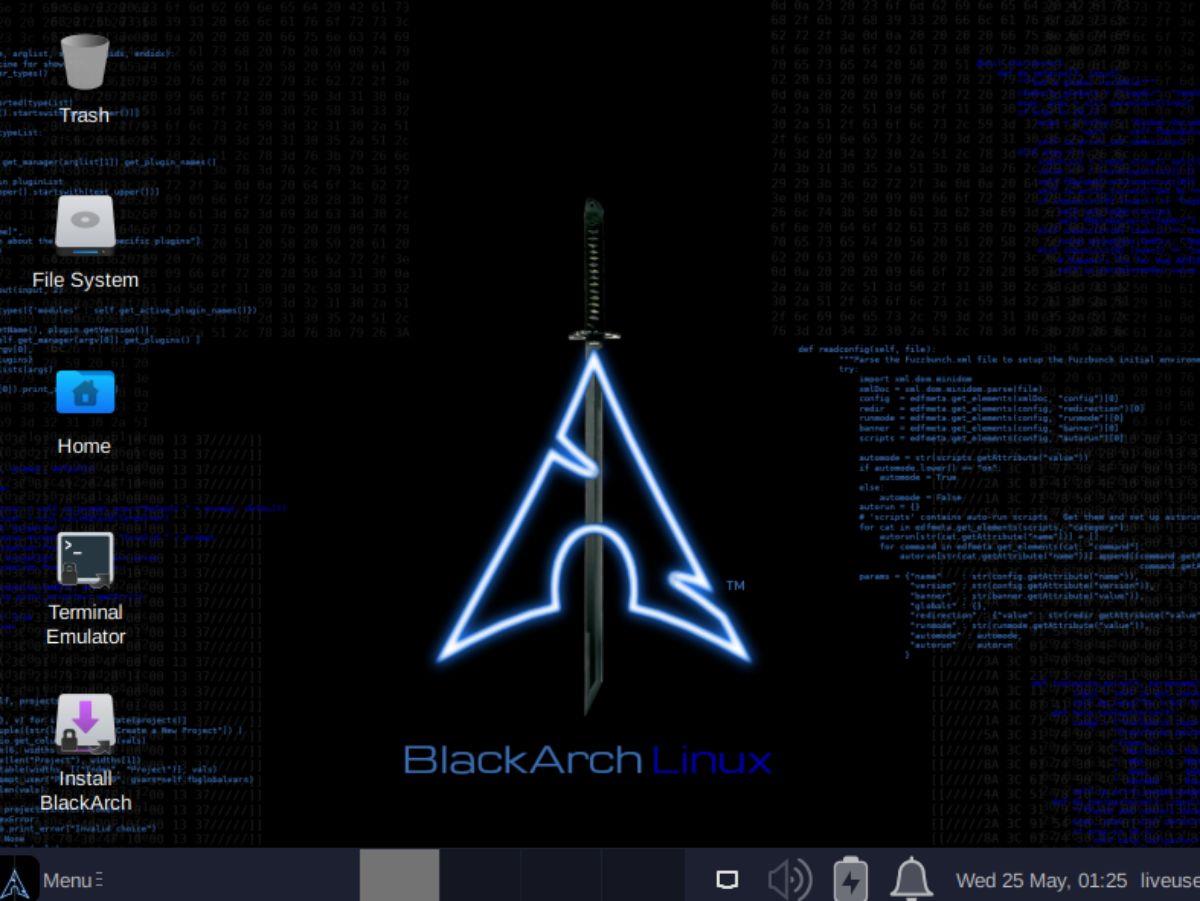
Pobieranie BlackArch Linux
-
Odwiedź oficjalną stronę BlackArch.
-
Znajdź przycisk „Pobrane” i kliknij go.
-
Zlokalizuj sekcję „ISO” i wybierz „BlackArch Linux 64-bitowy Slim ISO” o rozmiarze 4,4 GB.
-
Możesz także pobrać pełną wersję 18 GB, która zawiera więcej narzędzi bezpieczeństwa (nie omawiamy jej w tym przewodniku).
-
Wybierz metodę pobrania: klikając „HTTP” lub „Torrent”, aby użyć klienta torrent.
Tworzenie instalacji BlackArch na USB
Aby zainstalować BlackArch Linux na swoim komputerze, musisz stworzyć instalacyjny dysk USB. Najlepszym narzędziem do tego celu jest Etcher ze względu na prostotę i wsparcie dla wielu platform.
Użycie Etcher do stworzenia instalacyjnego USB
- Krok 1: Otwórz Etcher i kliknij „Flash z pliku”, aby wybrać pobrany plik BlackArch ISO.
- Krok 2: Wybierz „Wybierz cel”, podłącz USB i wybierz go jako miejsce docelowe.
- Krok 3: Kliknij „Flash!”, aby rozpocząć proces flashowania. Czas ten może się wydłużyć w zależności od rozmiaru pliku ISO.
Po zakończeniu procesu flashowania uruchom ponownie komputer i przejdź do BIOS-u, aby ustawić bootowanie z USB.
Instalacja BlackArch Linux
Po ustawieniu BIOS-u na bootowanie z USB, przystąp do instalacji BlackArch Linux, wykonując poniższe kroki:
Rozpoczęcie instalacji
- Krok 1: Na ekranie logowania wpisz hasło „blackarch” i naciśnij Enter, aby uzyskać dostęp do pulpitu BlackArch.
- Krok 2: Na pulpicie znajdź ikonę „Zainstaluj BlackArch” i kliknij ją.
- Krok 3: Wprowadź hasło „blackarch”, aby otworzyć instalator.
Konfiguracja instalacji
- Krok 4: Wybierz swoją lokalizację na mapie świata.
- Krok 5: Wybierz układ klawiatury.
- Krok 6: Wybierz urządzenie pamięci masowej, na którym ma zostać zainstalowany BlackArch.
- Krok 7: Skonfiguruj nazwę użytkownika, hasło oraz nazwę komputera.
- Krok 8: Sprawdź podsumowanie instalacji i kliknij przycisk „Zainstaluj”, aby rozpocząć proces.
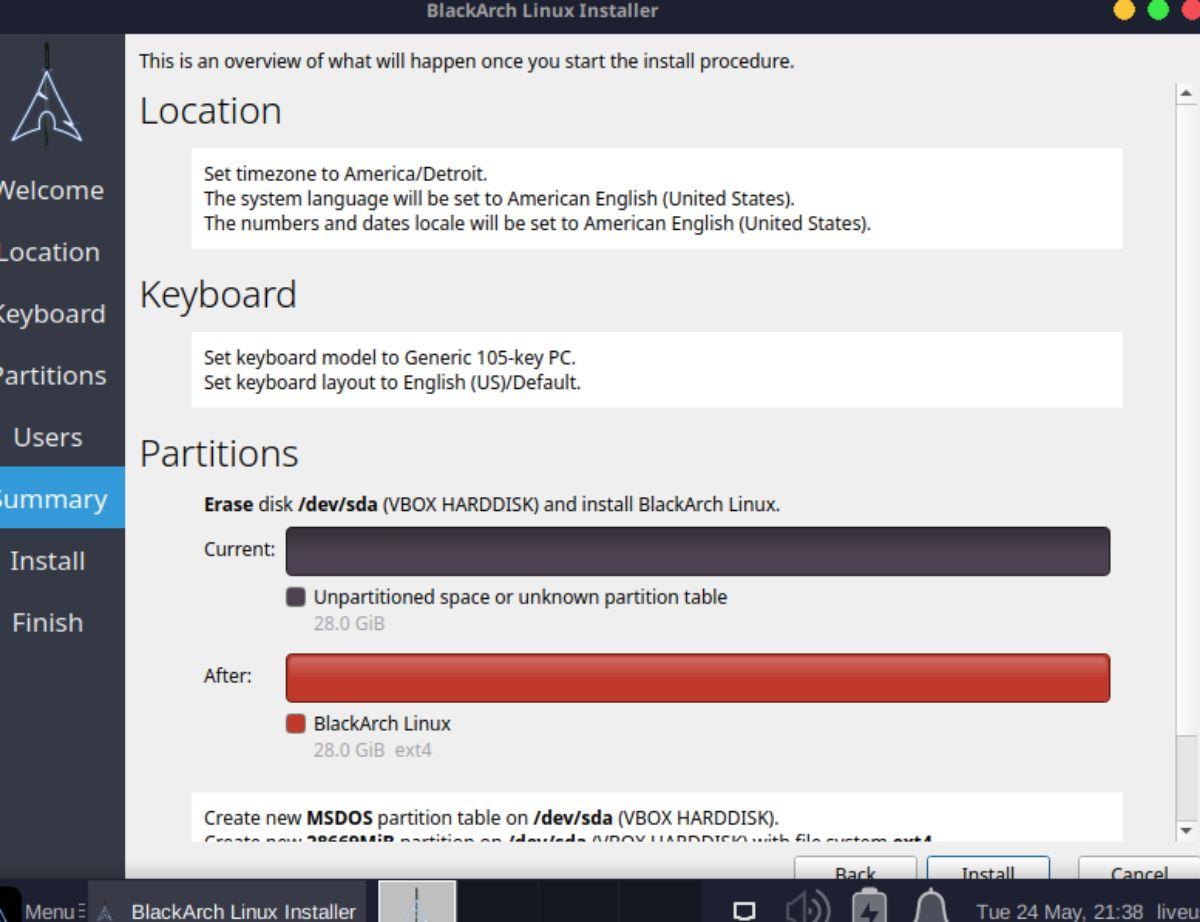
Ukończenie instalacji
- Krok 9: Po zakończeniu instalacji, uruchom ponownie komputer, aby zacząć korzystać z BlackArch Linux.
Zapewni to pełną funkcjonalność systemu, gotową do przeprowadzania testów penetracyjnych i audytów bezpieczeństwa. Po uruchomieniu zaloguj się do systemu.
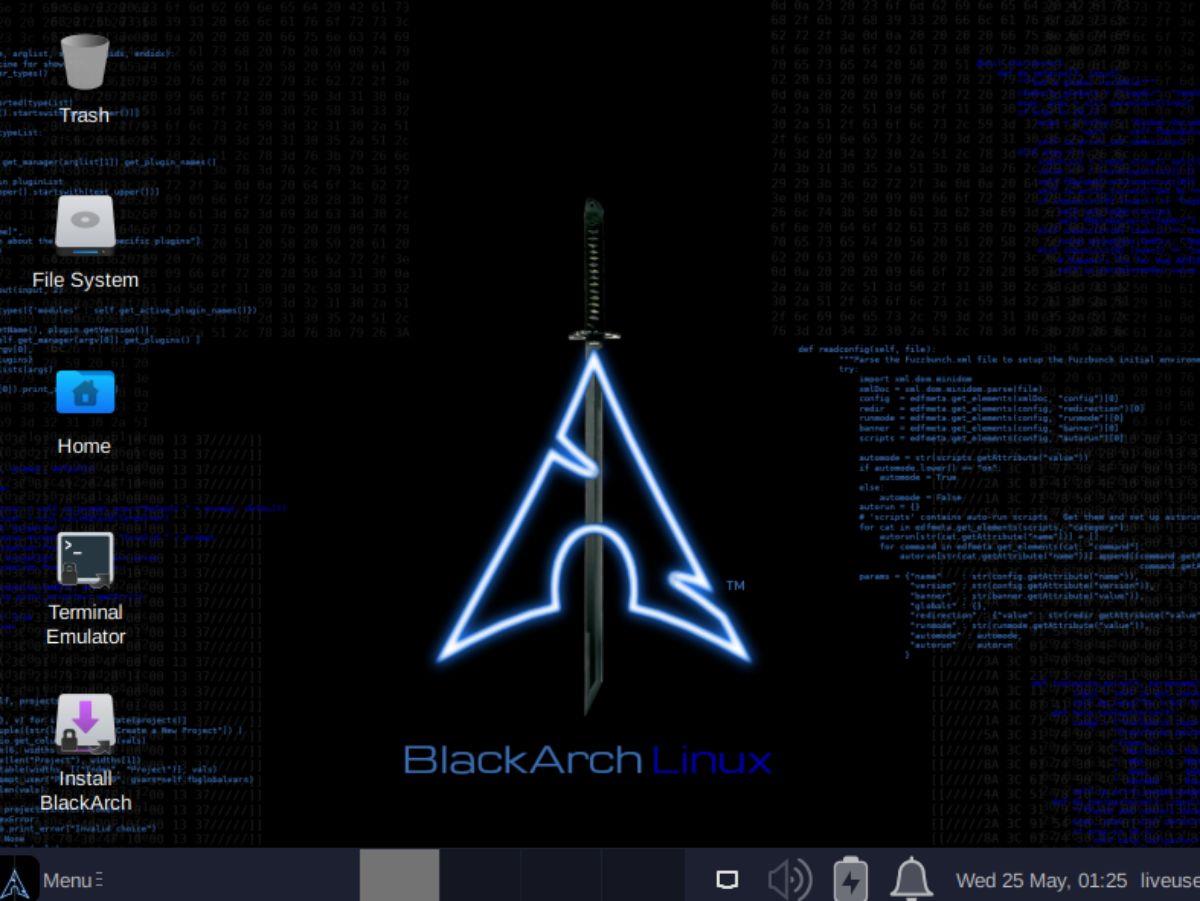

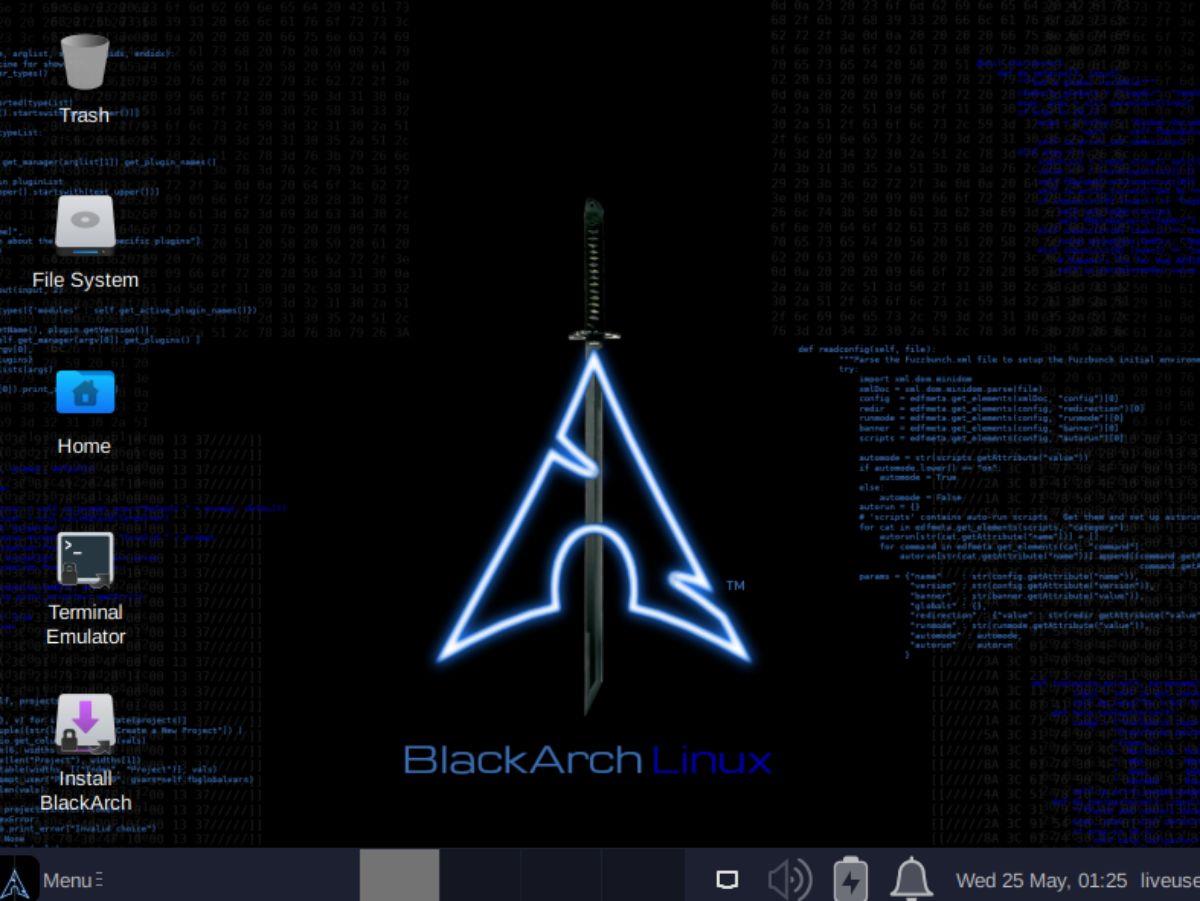
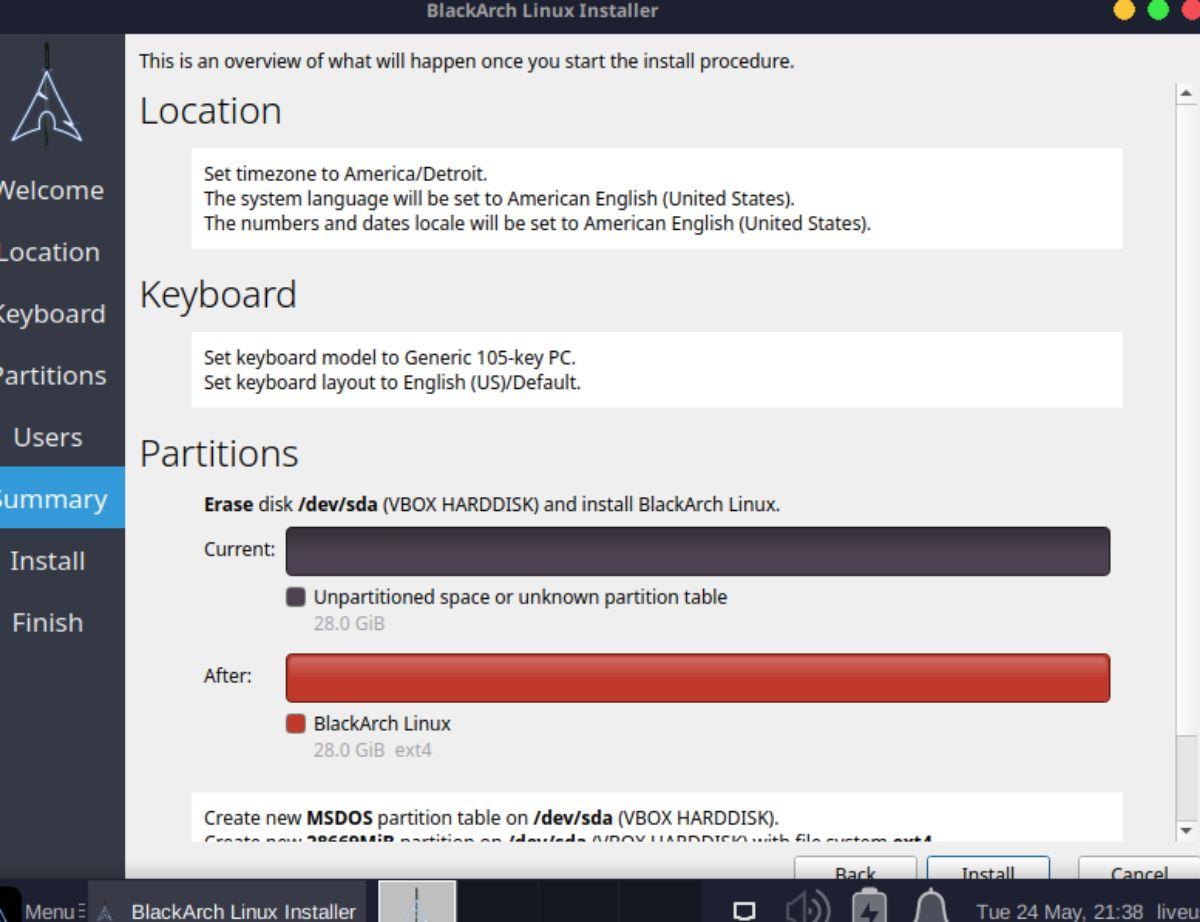
![Pobierz symulator lotu FlightGear za darmo [Baw się dobrze] Pobierz symulator lotu FlightGear za darmo [Baw się dobrze]](https://tips.webtech360.com/resources8/r252/image-7634-0829093738400.jpg)






![Jak odzyskać utracone partycje i dane z dysku twardego [Poradnik] Jak odzyskać utracone partycje i dane z dysku twardego [Poradnik]](https://tips.webtech360.com/resources8/r252/image-1895-0829094700141.jpg)

Wanda -
Właśnie zainstalowałam BlackArch i jestem pod wrażeniem! Narzędzia są świetne
Karolina -
Jakie są różnice między BlackArch a Kali Linux? Myślę o przejściu na BlackArch, ale nie wiem, czy to dobry wybór
Nina -
Chciałabym zainstalować BlackArch, ale słyszałam, że może być trudny dla początkujących. Jakieś porady
Łukasz -
Miałem kilka problemów z instalacją, ale twoje wskazówki pomogły mi wszystko ogarnąć. Dziękuję!
Kasia -
Świetny przewodnik! Zainstalowałem BlackArch Linux bez żadnych problemów. Dzięki za pomocne wskazówki!
Felix -
Trzymam kciuki za wszystkich, którzy próbują z BlackArch! Można się wiele nauczyć
Marek IT -
Super artykuł! Cieszę się, że znalazłem takie informacje. Zastanawiam się, czy BlackArch będzie odpowiedni do mojej pracy w IT
Filip -
Wielkie dzięki! Też zawsze chciałem przetestować BlackArch. Czy można go używać na VM?
Hania -
Dzięki za wszystkie szczegóły! Na pewno skorzystam z tego poradnika, aby zainstalować BlackArch
Amadeusz -
Nie sądziłem, że instalacja BlackArch może być tak prosta. Każdy powinien spróbować, zwłaszcza w dziedzinie cyberbezpieczeństwa
Kiki -
Tak, BlackArch to fantastyczna dystrybucja! Jestem ciekawa, jak działa w porównaniu do innych narzędzi, które miałam okazję wypróbować.
OlaGeek -
Jakie narzędzia na BlackArch są Twoimi ulubionymi? Chcę wybrać te, które będą mi najbardziej pomocne w pracy.
Paweł -
Doskonale! Właśnie szukałem takiego poradnika. Zainstaluję BlackArch, myślę, że to będzie ciekawe doświadczenie
Magda Miau -
Wow, BlackArch to coś dla mnie! Zawsze chciałam przetestować te narzędzia do hackingu. Ktoś zna dobrą książkę na temat bezpieczeństwa?
Adrian -
Jak myślicie, jakie są najlepsze zastosowania dla BlackArch? Mówię o konkretach
Piotrek Coder -
Warto mieć na uwadze, że wirusy i złośliwe oprogramowanie mogą być problemem. Czy BlackArch zabezpiecza przed tym
Ania88 -
Może ktoś podzielić się swoimi doświadczeniami z BlackArch? Chciałbym usłyszeć, jakie narzędzia są najbardziej przydatne
Beata Laptop -
Nie mogę uwierzyć, że tak łatwo można zainstalować BlackArch. Dobra robota z tym przewodnikiem
Ela -
Nie wiedziałam, że BlackArch ma aż tyle narzędzi! To może być moje nowe hobby. :)
Krzysiek -
Super, że są takie poradniki jak ten. Może ktoś pokazać przykład, jak wykorzystać konkretne narzędzie?
Jarek69 -
Ciekawe, czy BlackArch ma wsparcie dla najnowszych narzędzi. Czy ktoś ma jakiś spis, co jest w zestawie
Patryk -
Artykuł bardzo pomocny, ale mam pytanie: jakie są najczęściej spotykane błędy podczas instalacji BlackArch?
Dominik -
Czy BlackArch jest stabilny na dłuższą metę? Słyszałem różne opinie na ten temat
Rafał -
Właśnie zainstalowałem BlackArch na moim laptopie! Jestem bardzo podekscytowany
Piotr -
Hmmm, a jak to jest z kompatybilnością ze sprzętem? Mój laptop jest dość stary, czy ktoś próbował na starszych modelach
Mikołaj -
Słyszałem, że BlackArch to świetne narzędzie do testowania penetracyjnego. Jakie są Wasze doświadczenia z tym?
Anka -
Wow, świetny artykuł! Zawsze chcę brać udział w testowaniu zabezpieczeń. BlackArch to dobry wybór!
Wojtek -
Dzięki za ten artykuł! Udało mi się skonfigurować BlackArch i nie mogę się doczekać testowania narzędzi