Pomimo tego, że wiele osób korzystających z Linuksa szydzi z używania FTP ze względu na jego brak nowoczesności, FileZilla oferuje wiele funkcji przydatnych w szybkim przesyłaniu plików przez SSH oraz przenoszeniu dużych ilości danych w sieci LAN. Oto jak zainstalować i skonfigurować FileZilla na różnych dystrybucjach Linux.
1. Instalacja na Ubuntu
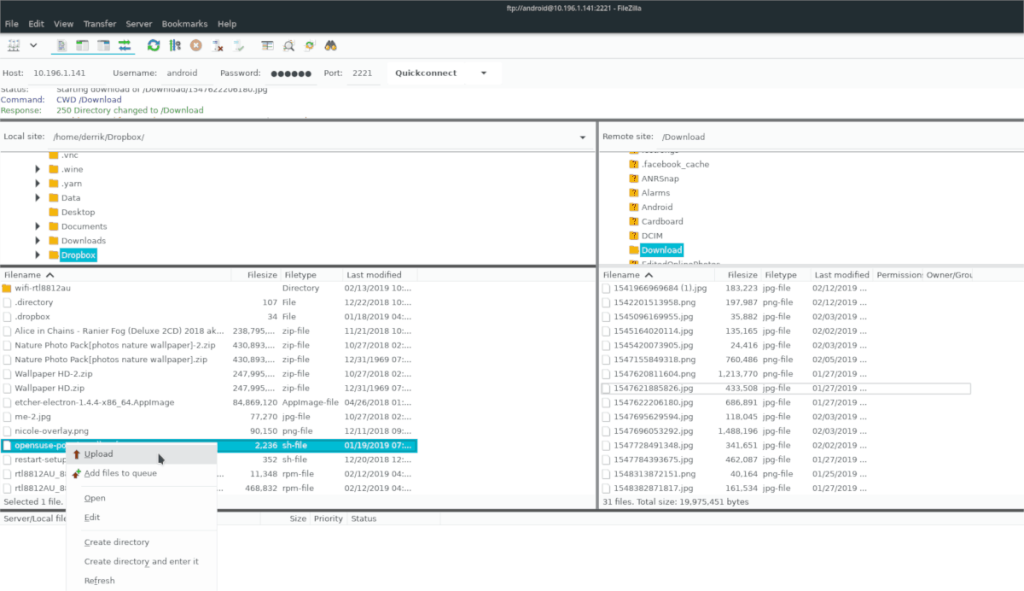
FileZilla jest dostępna w repozytorium oprogramowania „Universe” w systemie Ubuntu. Aby je zainstalować, wykonaj następujące kroki.
Krok 1: Włącz Repozytorium Universe
Otwórz terminal, używając kombinacji klawiszy Ctrl + Alt + T lub Ctrl + Shift + T. Następnie dodaj repozytorium „Universe”:
sudo add-apt-repository universe
Krok 2: Aktualizacja systemu
Wykonaj polecenie aktualizacji:
sudo apt update
Krok 3: Instalacja FileZilla
Teraz zainstaluj FileZilla:
sudo apt install filezilla
2. Instalacja na Debianie
W systemie Debian FileZilla jest dostępna w głównym repozytorium. Aby zainstalować, wykonaj polecenie:
sudo apt-get install filezilla
Pamiętaj, że ta wersja może być przestarzała. Aby zainstalować nowszą wersję, użyj metody Snap lub Flatpak, które są omówione poniżej.
3. Instalacja na Arch Linux
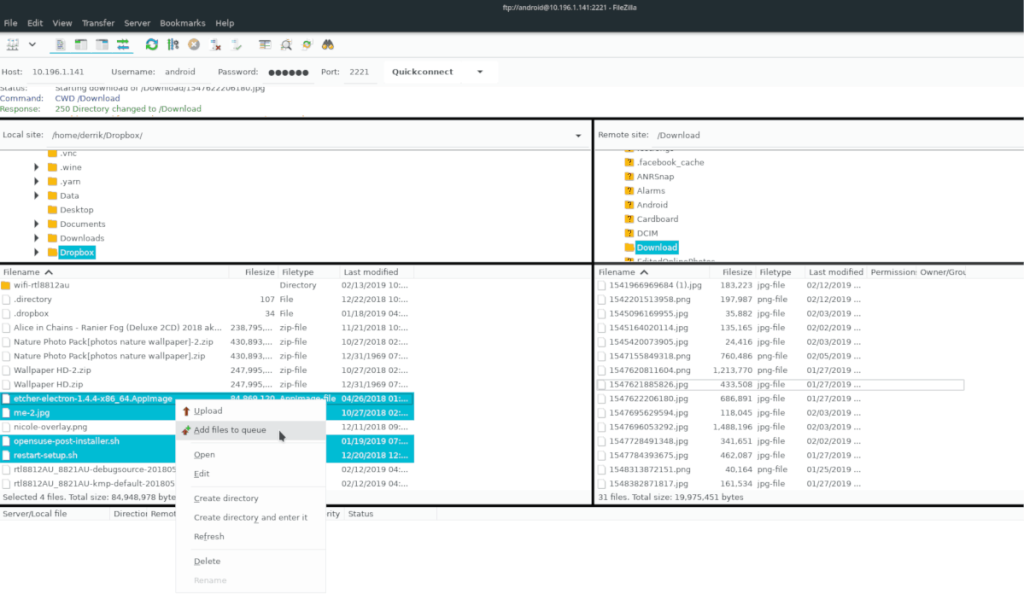
Na Arch Linux, zainstaluj FileZilla z repozytorium „Community”:
Kroki do włączenia repozytorium
- Otwórz terminal: Ctrl + Alt + T lub Ctrl + Shift + T.
- Edytuj plik konfiguracyjny:
sudo nano -w /etc/pacman.conf
- Usuń # przed „Społeczność” i zapisz zmiany.
- Synchronizuj repozytorium:
sudo pacman -Syyuu
- Zainstaluj FileZilla:
sudo pacman -S filezilla
4. Instalacja na Fedorze
Dla Fedory zainstaluj FileZilla używając polecenia:
sudo dnf install filezilla
5. Instalacja na OpenSUSE
W OpenSUSE zainstaluj FileZilla w ten sposób:
sudo zypper install filezilla
Możliwe jest, że wersje są nieaktualne. W takim przypadku rozważ użycie Snap lub Flatpak.
6. Instalacja przez Flatpak
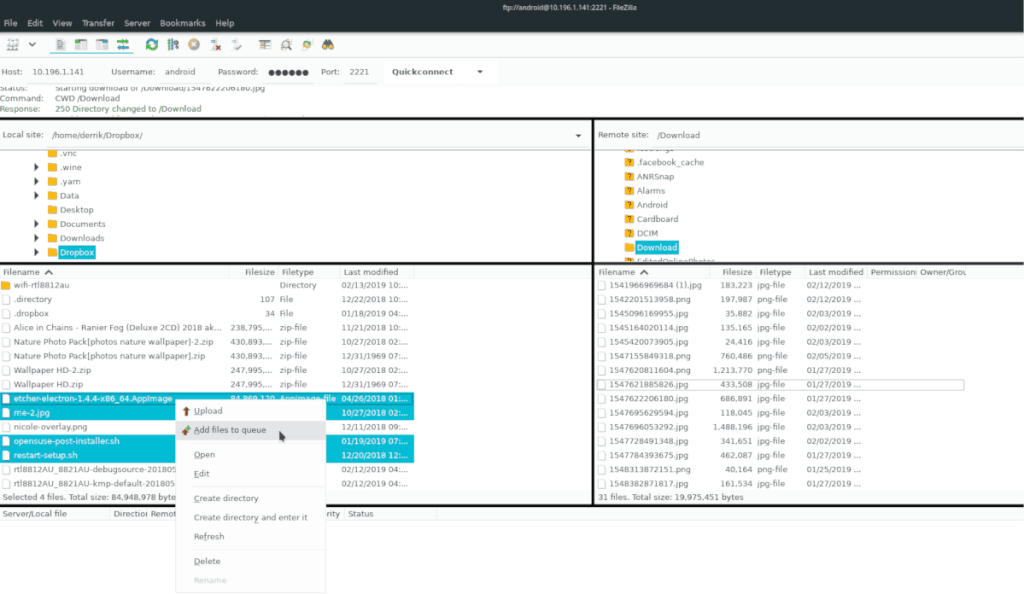
FileZilla jest dostępna w sklepie Flathub. Aby ją zainstalować, użyj poleceń:
flatpak remote-add --if-not-exists flathub https://flathub.org/repo/flathub.flatpakrepo
flatpak install flathub org.filezillaproject.Filezilla
7. Instalacja przez Snap
FileZilla oferowana jest jako pakiet Snap. Upewnij się, że Twój system obsługuje Snap i wykonaj polecenie:
sudo snap install filezilla --beta
Podsumowanie
Instalacja FileZilla na różnych dystrybucjach Linuxa jest prostym procesem, który umożliwia łatwe przesyłanie plików. Wybór metody instalacji zależy od Twojej dystrybucji i preferencji. Wykorzystaj opisane powyżej instrukcje, aby cieszyć się pełnią możliwości, jakie oferuje FileZilla.

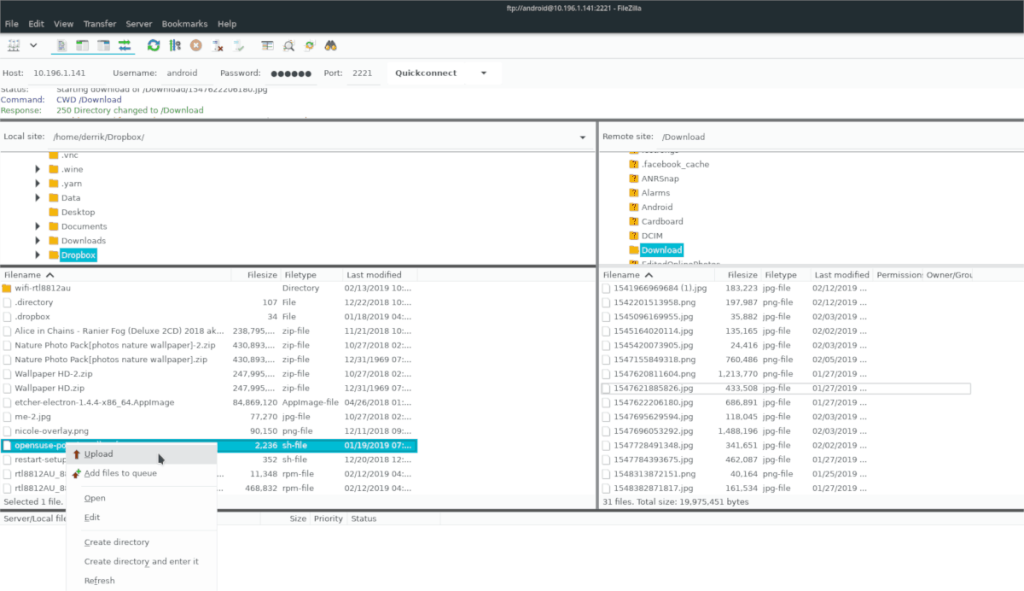
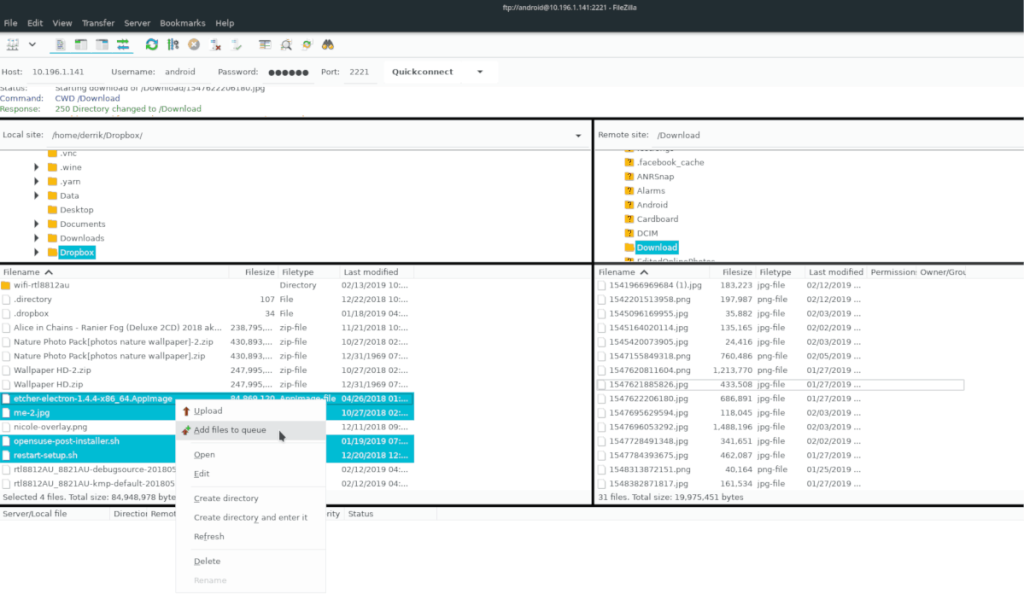
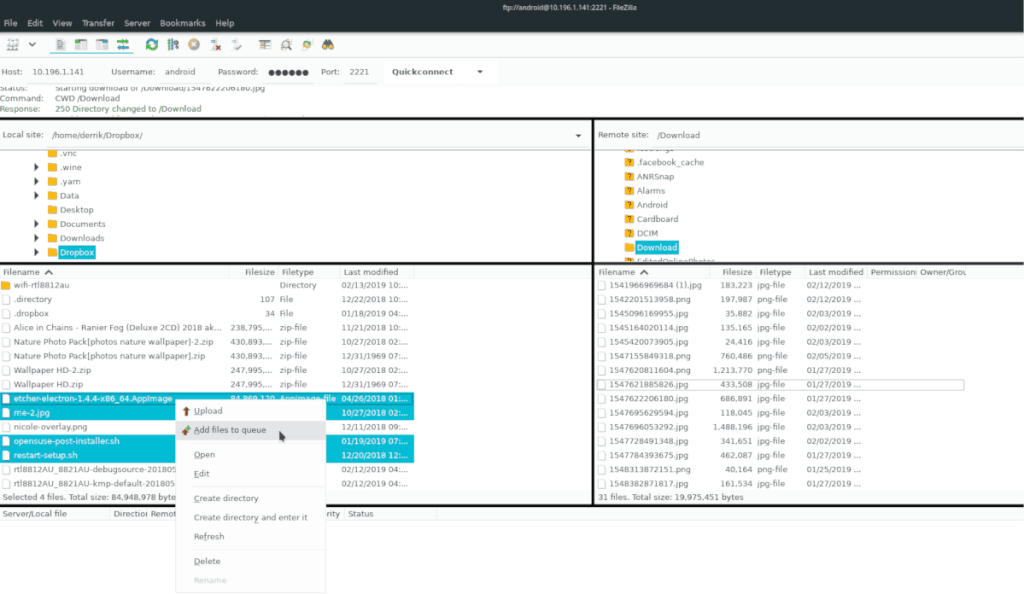
![Pobierz symulator lotu FlightGear za darmo [Baw się dobrze] Pobierz symulator lotu FlightGear za darmo [Baw się dobrze]](https://tips.webtech360.com/resources8/r252/image-7634-0829093738400.jpg)






![Jak odzyskać utracone partycje i dane z dysku twardego [Poradnik] Jak odzyskać utracone partycje i dane z dysku twardego [Poradnik]](https://tips.webtech360.com/resources8/r252/image-1895-0829094700141.jpg)

Wiktoria S. -
Wielkie dzięki za pomoc! Kiedy korzystałam z innych programów, zawsze miałam problemy. Teraz już wiem, jak zainstalować FileZillę
Marek Kowalski -
Czy mógłbyś dodać więcej informacji na temat konfiguracji FileZilli? Chciałbym wiedzieć, jak ustawić prędkość transferu
Zbyszek45 -
Wow, świetny artykuł! Używam FileZilli od lat, ale zawsze sprawdzam nowe porady. Twoje wskazówki są bardzo przydatne
Paweł IT -
Bardzo fajnie opisane! Sprawdziłem to na Debianie i wszystko działa super! Czekam na następne artykuły o oprogramowaniu dla Linuxa.
AdamJ -
Co sądzicie o korzystaniu z FileZilli na podstawie bezpieczeństwa? Czy jest coś, czego powinienem unikać podczas transferu plików?
Janek123 -
Jak to jest z bezpieczeństwem przy używaniu FileZilli? Chciałbym się upewnić, że moje dane są chronione.
Agnieszka -
Nie mogę się nadziwić, jak prosta była instalacja! Chciałabym jednak zapytać, czy można przenieść zapisane ustawienia na inny komputer
Lucas -
FileZilla to naprawdę jeden z najlepszych programów FTP na rynku! Zainstalowałem go kilka miesięcy temu i korzystam z niego codziennie
Rafał z Paryża -
Kiedy próbowałem zainstalować FileZillę, było dużo błędów. Może potrzebowałem lepszych instrukcji jak w tym artykule
Marcin Nowy -
Zachęcam każdego do skorzystania z FileZilli. To najlepszy klient FTP, jaki miałem. Praca z nim to sama przyjemność!
Magda M. -
To niesamowite, jak łatwo można zainstalować FileZillę, zwłaszcza w porównaniu do innych programów FTP. Dzięki za stworzenie takiego przewodnika
Amelia Zając -
Mogłbyś wyjaśnić, jak połączyć się z serwerem FTP przy użyciu FileZilli? Jestem nowa w tym temacie i każda pomoc się przyda
Bartłomiej M. -
Dzięki za świetny przewodnik! Czy są jeszcze inne programy, które poleciłbyś do łączenia z serwerami FTP
Maciek P. -
Jakie są wasze doświadczenia z FileZillą na serwerach VPS? Używam jej i mam czasem problemy z prędkością transferu
Pawel IT -
Instalacja przebiegła gładko w Manjaro, ale miałem problem z ustawieniem FTP w trybie pasywnym. Jak to zrobić
Antoni -
Czy możesz pisać o problemach z transferem? Czasami pliki się nie przesyłają i nie wiem, czemu.
Ola Wiśniewska -
Zainstalowałam FileZillę i działa bez zarzutu! Dzięki za instrukcje. Muszę powiedzieć, że jest to program bardzo pomocny dla każdego, kto pracuje z FTP.
Julia -
Fantastyczne! Aż z chęcią pokuszę się o instalację FileZilli na innym systemie. Może wypróbuję Arch Linux
Kasia Nowak -
Świetny artykuł! Zawsze miałam problem z instalacją FileZilli w Ubuntu, ale dzięki Twoim wskazówkom udało mi się to zrobić za pierwszym razem
Lena Wrocław -
Kiedy próbowałam zainstalować FileZillę, napotkałam błędy zależności. Jak mogę je naprawić? Jakie są najlepsze praktyki w takim przypadku
Krzysztof G. -
Zgadzam się, FileZilla jest niesamowita. Zainstalowanie jej było prostsze, niż myślałem. Czekam na kolejne wskazówki
Ania PLN -
Chcę podzielić się moimi doświadczeniami: FileZilla zaoszczędziła mi mnóstwo czasu przy przesyłaniu dużych plików
Jurek W. -
Super artykuł! Mam pytanie - czy FileZilla wspiera proxy? Chciałbym skonfigurować połączenie przez serwer proxy.
Mikołaj5 -
Dzięki za ten poradnik! Udało mi się zainstalować FileZillę, ale wciąż nie wiem, jak ustawić prawidłowe uprawnienia do plików.
Grzegorz z Krakowa -
Genialne! Dzięki za podzielenie się tym przewodnikiem. Czy masz jakieś inne polecenia dotyczące oprogramowania dla web developerów?
Hania z Poznania -
Zdecydowanie polecam FileZillę każdemu, kto potrzebuje prostego i skutecznego narzędzia do transferu plików. Działa bez żadnych problemów
Jola Kurka -
Czy FileZilla ma jakąś funkcję automatycznego synchronizowania folderów? Chciałbym mieć zautomatyzowany proces transferu plików
Tommy Tech -
FileZilla to najlepszy program FTP, z jakiego korzystałem. Opis instalacji był jasny, ale prosiłbym o więcej informacji na temat konfiguracji.