Emuluj kliknięcia klawiatury i myszy za pomocą Actionaz

Czy chcesz automatycznie wykonywać powtarzające się zadania? Zamiast klikać przycisk wiele razy ręcznie, czy nie byłoby lepiej, gdyby aplikacja…
Jeśli jesteś użytkownikiem Linuksa i potrzebujesz dobrej aplikacji Usenet i nie jesteś zadowolony z istniejących aplikacji, rozważ sprawdzenie HelloNZB. Jest to oparty na Javie klient NZB, który jest stosunkowo przyjazny dla użytkownika i prosty w użyciu.
W tym przewodniku pokażemy, jak zainstalować aplikację HelloNZB, aby używać jej w systemie Linux. Pamiętaj jednak, że działa na Javie, więc musisz mieć Javę skonfigurowaną w systemie Linux, aby aplikacja działała. Aby uzyskać więcej informacji na temat konfiguracji oprogramowania Java w systemie Linux, kliknij tutaj .
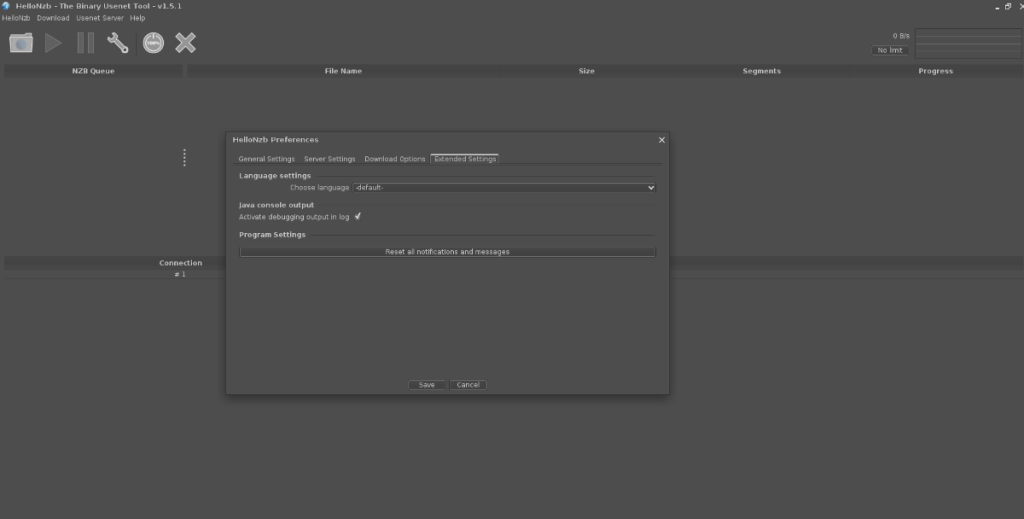 HelloNZB działa w systemie Linux za pośrednictwem Javy. Ponieważ program jest zbudowany w języku Java, plik wykonywalny jest plikiem Jar. Aby go użyć, musisz pobrać plik Jar ze strony SourceForge programisty.
HelloNZB działa w systemie Linux za pośrednictwem Javy. Ponieważ program jest zbudowany w języku Java, plik wykonywalny jest plikiem Jar. Aby go użyć, musisz pobrać plik Jar ze strony SourceForge programisty.
Pobranie najnowszej wersji pliku HelloNZB Jar można wykonać na kilka sposobów. Zdecydowanie najłatwiej jest użyć aplikacji wget w terminalu Linux. Dzięki niemu możesz szybko pobrać plik bezpośrednio z wiersza poleceń.
Aby rozpocząć pobieranie pliku HelloNZB Jar, otwórz okno terminala, naciskając Ctrl + Alt + T lub Ctrl + Shift + T. na klawiaturze. Następnie wykonaj poniższe polecenie.
wget https://sourceforge.net/projects/hellonzb/files/version%201.5.1/HelloNzb.jar/download -O ~/Downloads/HelloNzb.jar
Po zakończeniu pobierania plik HelloNZB Jar powinien pojawić się w katalogu „Pobrane”. Za pomocą polecenia CD przejdź do katalogu „Pobrane”. Następnie utwórz nowy folder w /opt/ o nazwie „HelloNZB”.
cd ~/Pobieranie
sudo mkdir -p /opt/HelloNZB/
Po utworzeniu nowego folderu „HelloNZB” w katalogu /opt/ nadszedł czas, aby przenieść do niego plik Jar HelloNZB. Plik Jar musi znajdować się w tym katalogu, aby każdy użytkownik komputera z systemem Linux mógł uzyskać dostęp do programu.
sudo mv HelloNzb.jar /opt/HelloNZB/
Po pobraniu pliku Jar i umieszczeniu go w odpowiednim folderze pierwsza część procesu instalacji jest zakończona. Stąd przejdź do następnej sekcji przewodnika, aby dowiedzieć się, jak utworzyć skrypt instalacyjny dla HelloNZB.
Plik Jar obsługuje program HelloNZB dla systemu Linux, więc każdy użytkownik systemu Linux może szybko kliknąć dwukrotnie sam plik jar, aby uruchomić program. Możesz go również wykonać za pomocą polecenia java -jar w oknie terminala. Jednak te sposoby uruchamiania aplikacji nie są zbyt przyjazne dla użytkownika ani czyste.
Lepszym sposobem na uruchomienie HelloNZB w systemie Linux jest utworzenie skryptu wykonawczego. Taki, który poradzi sobie z parametrami pliku Jar i może być modyfikowany w dowolnym momencie w locie przy niewielkim wysiłku.
Aby utworzyć skrypt wykonawczy, zacznij używać polecenia touch, aby utworzyć pusty plik tekstowy o nazwie „hello-nzb”.
dotknij cześć-nzb
Po utworzeniu pustego pliku tekstowego otwórz go w edytorze tekstu Nano, używając poniższego polecenia w celu edycji.
nano -w cześć-nzb
W edytorze tekstu Nano dodaj pierwszy wiersz kodu. Ta pierwsza linia jest znana jako „shebang” i mówi Linuksowi, jak wykonać twój skrypt .
#!/bin/bash
Po pierwszym wierszu kodu naciśnij klawisz Enter . Następnie wklej kod Java, który umożliwi Linuksowi uruchomienie HelloNZB na komputerze z systemem Linux.
java -Xms128M -Xmx512M -jar /opt/HelloNZB/HelloNzb.jar
Zapisz zmiany w skrypcie w edytorze tekstu Nano za pomocą skrótu klawiaturowego Ctrl + O. Następnie wyjdź z edytora za pomocą Ctrl + X i użyj polecenia chmod, aby zaktualizować uprawnienia skryptu.
sudo chmod +x cześć-nzb
Na koniec umieść skrypt w katalogu /usr/bin/ , aby twój komputer z systemem Linux mógł go wywołać jako plik binarny.
sudo mv cześć-nzb /usr/bin/
Skrót na pulpicie to ostatni element układanki podczas instalacji HelloNZB w systemie Linux. Za pomocą tego skrótu będziesz mógł szybko uruchomić HelloNZB z menu aplikacji przy niewielkim wysiłku. Oto jak to zrobić.
Najpierw otwórz okno terminala i użyj polecenia CD, aby przejść do katalogu HelloNZB. Po przejściu do /opt/HelloNZB/ użyj polecenia wget, aby pobrać plik ikony skrótu na pulpicie.
cd /opcja/HelloNZB/ sudo wget https://i.ibb.co/Ln92mxd/hellonzb.png -O hellonzb.png
Po pobraniu pliku ikony na komputer użyj polecenia touch, aby utworzyć nowy plik skrótu HelloNZB na pulpicie. Ten plik będzie używany jako podstawa pliku skrótu.
dotknij ~/hellonzb.desktop
Następnie otwórz właśnie utworzony plik na pulpicie za pomocą polecenia dotykowego w edytorze tekstu Nano do celów edycji.
nano ~/hellonzb.desktop
Wklej następujący kod do edytora tekstu Nano. Wszystkie linie kodu muszą pasować do poniższego przykładu! W przeciwnym razie skrót może się nie uruchomić na komputerze z systemem Linux!
[Desktop Entry]
Name=HelloNZB
Exec=hello-nzb
Comment=
Terminal=false
Icon=/opt/HelloNZB/hellonzb.png
Type=Application
Categories=Network
Zapisz zmiany w pliku, używając skrótu Ctrl + O kombinację klawiszy. Po zapisaniu zmian naciśnij kombinację klawiszy Ctrl + X, aby wyjść z edytora. Następnie użyj polecenia chmod, aby zaktualizować uprawnienia pliku skrótu.
sudo chmod +x ~/hellonzb.desktop
Przenieś plik skrótu do /usr/share/applications/ za pomocą polecenia mv . Umieszczając tutaj skrót, każdy użytkownik komputera z systemem Linux będzie miał dostęp do HelloNZB.
sudo mv ~/hellonzb.desktop /usr/share/applications/
Po zainstalowaniu skrótu HelloNZB będziesz mógł uruchomić program z menu aplikacji! Cieszyć się!
Czy chcesz automatycznie wykonywać powtarzające się zadania? Zamiast klikać przycisk wiele razy ręcznie, czy nie byłoby lepiej, gdyby aplikacja…
iDownloade to wieloplatformowe narzędzie, które umożliwia użytkownikom pobieranie treści bez zabezpieczeń DRM z serwisu iPlayer BBC. Umożliwia pobieranie obu filmów w formacie .mov.
Funkcje programu Outlook 2010 omówiliśmy szczegółowo, ale ponieważ nie zostanie on wydany przed czerwcem 2010 r., czas przyjrzeć się bliżej programowi Thunderbird 3.
Od czasu do czasu każdy potrzebuje przerwy. Jeśli szukasz ciekawej gry, wypróbuj Flight Gear. To darmowa, wieloplatformowa gra typu open source.
MP3 Diags to najlepsze narzędzie do rozwiązywania problemów w Twojej kolekcji audio. Potrafi poprawnie oznaczyć pliki mp3, dodać brakujące okładki albumów i naprawić VBR.
Podobnie jak Google Wave, Google Voice wzbudził spore zainteresowanie na całym świecie. Google dąży do zmiany sposobu, w jaki się komunikujemy, a ponieważ staje się coraz bardziej
Istnieje wiele narzędzi, które pozwalają użytkownikom serwisu Flickr pobierać zdjęcia w wysokiej jakości, ale czy istnieje sposób na pobranie ulubionych z serwisu Flickr? Niedawno…
Czym jest samplowanie? Według Wikipedii „jest to akt pobrania fragmentu lub próbki jednego nagrania dźwiękowego i ponownego wykorzystania go jako instrumentu lub
Google Sites to usługa Google, która pozwala użytkownikom hostować witrynę na serwerze Google. Jest jednak jeden problem: nie ma wbudowanej opcji tworzenia kopii zapasowej.
Usługa Google Tasks nie jest tak popularna jak inne usługi Google, takie jak Kalendarz, Wave, Voice itp., ale jest nadal szeroko używana i stanowi integralną część codziennej pracy użytkowników.


![Pobierz symulator lotu FlightGear za darmo [Baw się dobrze] Pobierz symulator lotu FlightGear za darmo [Baw się dobrze]](https://tips.webtech360.com/resources8/r252/image-7634-0829093738400.jpg)





