Kitty to wszechstronny, zgrabny emulator terminala zasilany przez GPU dla systemu Linux. Jest wysoce konfigurowalny i stanowi doskonałą alternatywę dla tych, którzy korzystają z systemu Linux, którzy nie są zadowoleni ze standardowych aplikacji terminalowych, które są dostarczane z popularnymi środowiskami komputerowymi. W tym przewodniku pokażemy, jak zainstalować i dostosować Kitty.
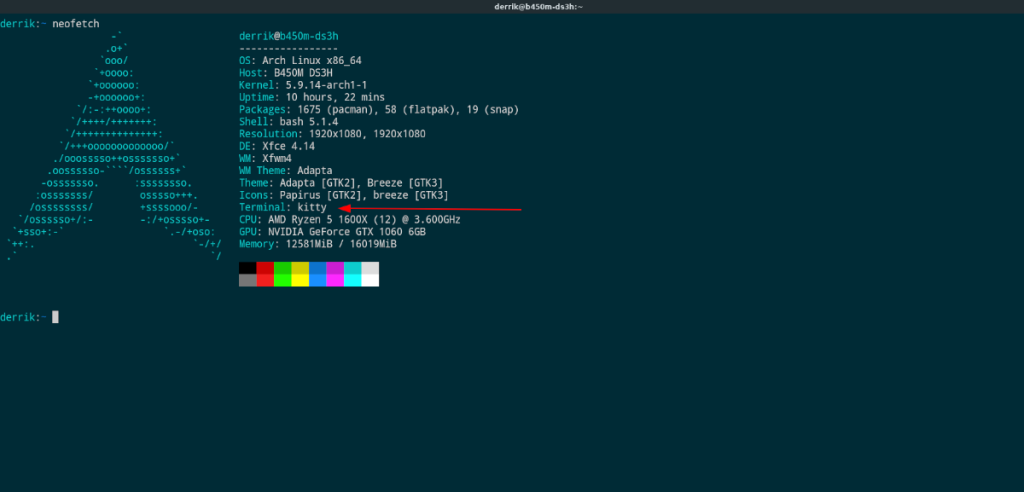
Instalowanie emulatora terminala Kitty w systemie Linux
Emulator Kitty jest szeroko dostępny dla wszystkich użytkowników Linuksa. Od Ubuntu do OpenSUSE, będziesz mógł skonfigurować i zainstalować Kitty bez żadnych problemów. Aby rozpocząć proces instalacji na komputerze z systemem Linux, uruchom okno terminala.
Gdy okno terminala jest otwarte i gotowe do użycia, postępuj zgodnie z instrukcjami instalacji wiersza polecenia opisanymi poniżej, które odpowiadają aktualnie używanemu systemowi operacyjnemu Linux.
Ubuntu
Od Ubuntu 18.04 LTS emulator terminala Kitty można zainstalować na platformie Ubuntu (Linux OS oparte na Ubuntu). Aby zainstalować aplikację na komputerze z systemem Linux, zacznij od włączenia repozytorium oprogramowania „Universe”.
Aby włączyć repozytorium oprogramowania Ubuntu „Universe”, użyj następującego polecenia add-apt-repository .
sudo add-apt-repository Universe
Po dodaniu nowego repozytorium do systemu Ubuntu wykonaj aktualizację polecenie, aby odświeżyć źródła oprogramowania.
aktualizacja sudo apt
Wreszcie, można zainstalować emulator terminala Kitty na swoim Ubuntu Linux PC używając Apt polecenia poniżej.
sudo apt install kitty
Debiana
Debian 10 i 11, a także Sid, mają emulator terminala Kitty dostępny do instalacji. Aby rozpocząć instalację na swoim komputerze, musisz uaktualnić do wersji co najmniej Debian 10 i wprowadzić poniższe polecenie Apt-get, aby aplikacja działała.
sudo apt-get install kitty
Arch Linux
W Arch Linux emulator Kitty można zainstalować na dwa sposoby: za pośrednictwem oficjalnego repozytorium oprogramowania „Community” i Arch Linux AUR. Omówimy oba.
Aby zainstalować emulator terminala Kitty bezpośrednio z repozytorium oprogramowania „Community”, użyj następującego polecenia Pacman . Pamiętaj jednak, że musisz mieć włączone repozytorium oprogramowania „Społeczność” w /etc/pacman.confpliku, aby polecenie zadziałało.
sudo pacman -S kotek
Aby dostać Kitty przez AUR , będziesz musiał skorzystać z Trizen. Aby zdobyć Trizen, użyj poniższych poleceń.
sudo pacman -S git base-devel git clone https://aur.archlinux.org/trizen.git cd trizen makepkg -sri
Zainstaluj emulator terminala Kitty za pomocą:
trizen -S kotek-git
Fedora
W każdym wydaniu Fedory Linux emulator terminala Kitty można zainstalować za pośrednictwem domyślnych repozytoriów oprogramowania Fedory. Aby zainstalować, wykonaj następujące polecenie instalacji Dnf .
sudo dnf zainstaluj kotka
OpenSUSE
Jeśli używasz OpenSUSE i chcesz używać emulatora terminala Kitty, musisz upewnić się, że używasz LEAP 15.2 lub najnowszej wersji Tumbleweed. Gdy już to zrozumiesz, będziesz mógł zainstalować aplikację za pomocą następującego polecenia Zypper .
sudo zypper zainstaluj kitty
Dostosowywanie Kitty
Dostosowanie emulatora terminala Kitty odbywa się za pomocą pliku konfiguracyjnego, a nie wbudowanego interfejsu użytkownika, takiego jak inne aplikacje terminalowe w systemie Linux. W rezultacie masz znacznie większą kontrolę. W tej sekcji omówimy kilka bardzo podstawowych opcji dostosowywania, które możesz wykonać.
Aby rozpocząć dostosowywanie, musisz utworzyć nowy plik konfiguracyjny dla swojego użytkownika. Pamiętaj, że ten plik konfiguracyjny będzie musiał istnieć dla każdego użytkownika, który chce dostosować wygląd Kitty.
Aby utworzyć plik konfiguracyjny, użyj następujących poleceń mkdir i touch .
mkdir -p ~/.config/kitty/
dotknij ~/.config/kitty/kitty.conf
Po utworzeniu nowego pliku konfiguracyjnego w systemie Linux otwórz go do celów edycji za pomocą edytora Nano za pomocą poniższego polecenia.
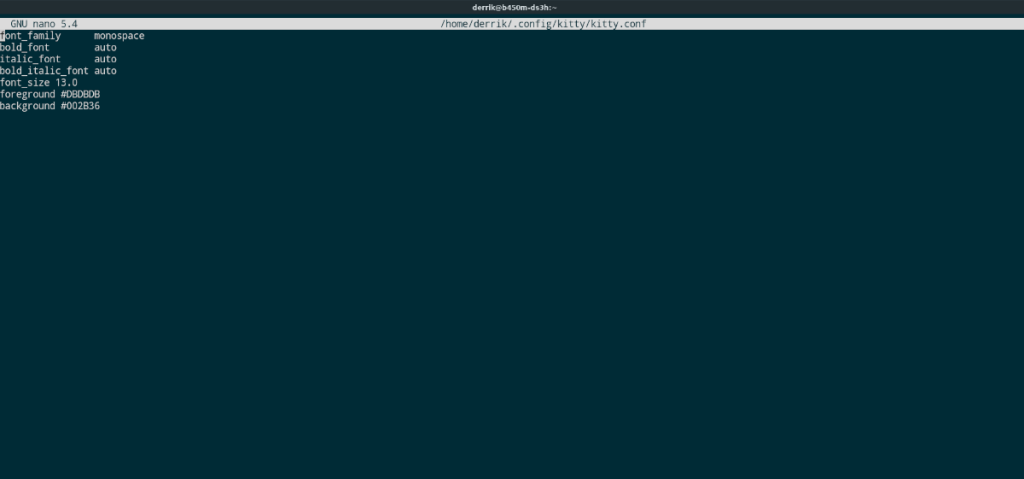
nano -w ~/.config/kitty/kitty.conf
Po otwarciu pliku konfiguracyjnego możemy rozpocząć dostosowywanie. Najbardziej oczywistym dostosowaniem do zmiany jest rozmiar czcionki. Domyślnie Kitty używa małej czcionki. Użyj poniższego kodu font_size, aby określić wielkość czcionki.
rozmiar czcionki 13,0
Następną rzeczą do dostosowania jest kolor tekstu. Domyślnie Kitty używa bieli (AKA #ffffff). Możesz zmienić kolor tekstu na dowolny, dodając kod szesnastkowy koloru po pierwszym planie w pliku konfiguracyjnym.
pierwszy plan #TWÓJ-KOLOR-TUTAJ
Kolejną rzeczą, którą możesz dostosować w Kitty, jest kolor tła. Domyślnie kolor tła terminala jest czarny. Wiele osób lubi kolor czarny, a wielu nie. Możesz go zmienić na dowolny kolor, dodając kod szesnastkowy koloru po tle w pliku konfiguracyjnym.
tło #TWÓJ-KOLOR-TUTAJ
Po dodaniu tych trzech dostosowań do pliku konfiguracyjnego Kitty, powinien on wyglądać jak w poniższym przykładzie.
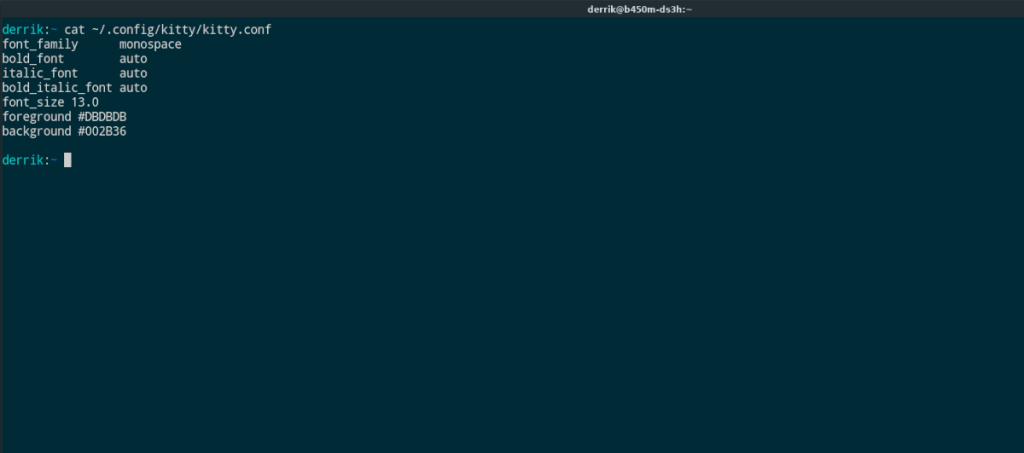
font_size 13.0 pierwszy plan #TWÓJ-KOLOR-TUTAJ tło #TWÓJ-KOLOR-TUTAJ
W tym momencie możesz zapisać zmiany, naciskając Ctrl + O na klawiaturze. Możesz też dodać więcej opcji dostosowywania do pliku konfiguracyjnego Kitty, odwiedzając stronę internetową Kitty . Mają mnóstwo informacji o tym, co możesz zrobić, aby Twój terminal Kitty stał się Twoim własnym!

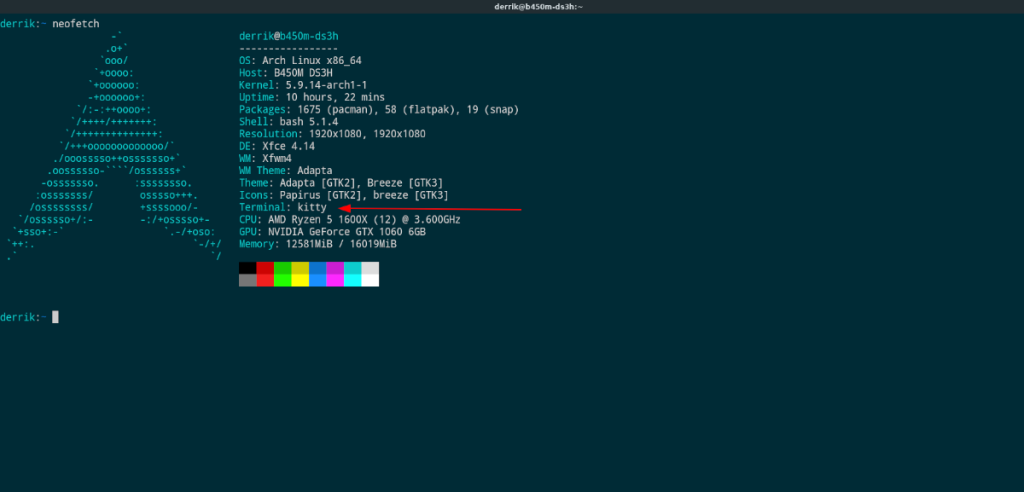
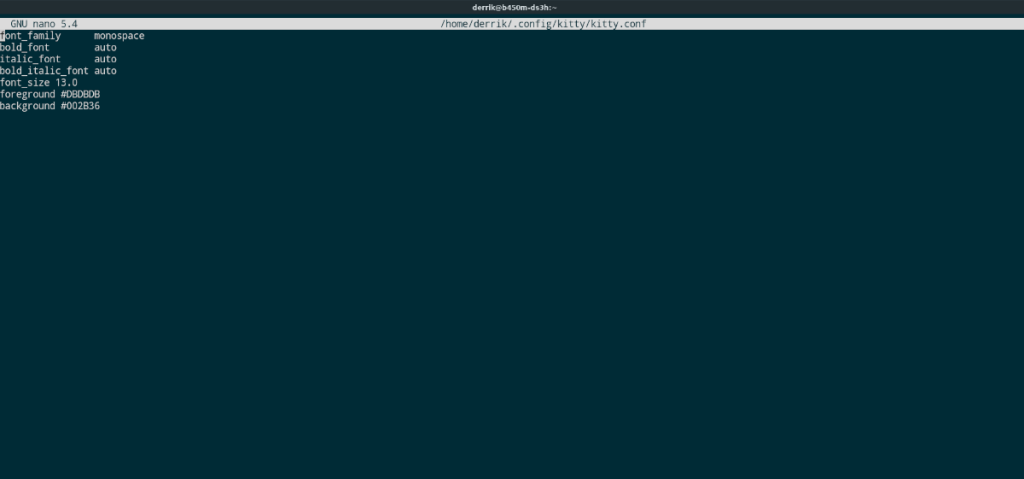
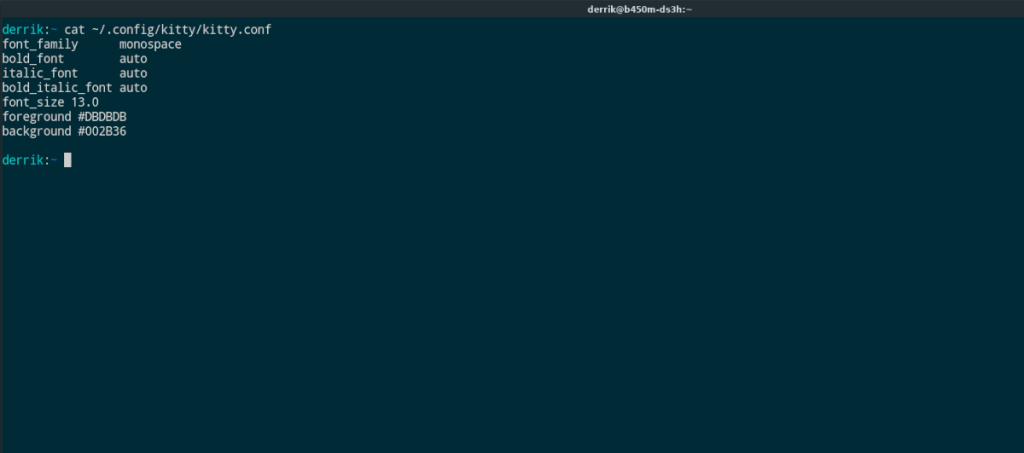

![Pobierz symulator lotu FlightGear za darmo [Baw się dobrze] Pobierz symulator lotu FlightGear za darmo [Baw się dobrze]](https://tips.webtech360.com/resources8/r252/image-7634-0829093738400.jpg)






![Jak odzyskać utracone partycje i dane z dysku twardego [Poradnik] Jak odzyskać utracone partycje i dane z dysku twardego [Poradnik]](https://tips.webtech360.com/resources8/r252/image-1895-0829094700141.jpg)