Klient Termius to najwyższej klasy klient SSH dla komputerów Mac, Windows, Linux, iOS i Android. Celem aplikacji jest ułatwienie łączenia się ze zdalnymi serwerami Linux przez SSH . Posiada również kilka interesujących funkcji (jeśli płacisz za abonament), które sprawiają, że niezwykle łatwe jest przesyłanie i pobieranie plików na zdalne serwery.
Uruchamianie SnapD
Klient Termius SSH trafił na platformę Linux za pomocą pakietu Snap. Tak więc, jeśli chcesz korzystać z tej aplikacji, nie ma innego sposobu na obejście tego; musisz użyć dystrybucji Linuksa, która obsługuje pakiety Snap.
W 2019 roku konfiguracja Snapd w większości systemów operacyjnych Linux jest niezwykle łatwa. Od tej chwili usługa Snapd, która obsługuje pakiety Snap, działa na Ubuntu, Debianie, Arch Linux, Manjaro, Solus, Fedorze, OpenSUSE, Gentoo i innych.
Zakładając, że korzystasz z jednej z wymienionych dystrybucji, będziesz mógł szybko zainstalować i włączyć Snapd w swoim systemie. Aby uzyskać więcej informacji, zapoznaj się z naszym szczegółowym samouczkiem na ten temat .
Nieobsługiwany system operacyjny Linux
Chociaż niesamowity jest widok szerokiej gamy systemów operacyjnych Linux umożliwiających obsługę Snap, nadal istnieją pewne dystrybucje, które nie pozwalają użytkownikom na interakcję z pakietami Snap. Dlatego jeśli potrzebujesz aplikacji Termius w swoim systemie, być może nadszedł czas, aby przejść do lepszej dystrybucji Linuksa.
Zdecydowanie najlepszym systemem operacyjnym Linux, na który można się przełączyć, aby uzyskać dobrą obsługę pakietu Snap, jest Ubuntu Linux. Powód? Stworzyli Snapy, więc system operacyjny nie musi być ręcznie konfigurowany, aby korzystać z technologii. Co więcej, jest wstępnie skonfigurowany z obsługą instalacji aplikacji Snap w Centrum oprogramowania Ubuntu.
Nie wiesz, skąd wziąć najnowszą wersję Ubuntu Linux? Udaj się na ich oficjalną stronę internetową i kliknij opcję „Pulpit” w menu.
Zainstaluj stajnię Termius
Podstawowa wersja klienta Termius w systemie Linux to wersja „stabilna”. Zawiera wiele funkcji, których można oczekiwać od klienta SSH, z dużym naciskiem na niezawodność. Aby uzyskać stabilne wydanie Termius, otwórz okno terminala, naciskając Ctrl + Alt + T lub Ctrl + Shift + T. na klawiaturze. Następnie użyj instalacji przystawki, aby załadować aplikację do systemu.
sudo snap install termius-app
Alternatywnie, jeśli nie jesteś fanem terminala, otwórz Gnome Software, KDE Discover lub Ubuntu Software Center, kliknij ikonę wyszukiwania i wpisz „termius”.
Kliknij przycisk „Zainstaluj”, aby rozpocząć instalację aplikacji. Po zakończeniu procesu kliknij „Uruchom”, aby uruchomić Termius.
Zainstaluj Termius Beta
Aplikacja Termius Beta jest dostępna dla użytkowników systemu Linux wraz ze stabilną wersją programu, dzięki czemu użytkownicy żądni przygód mogą przetestować najnowsze i najlepsze funkcje dodane do aplikacji.
Należy zauważyć, że aplikacja Termius Beta nie powinna być używana przez użytkowników Linuksa, którzy chcą tylko wykonać swoją pracę. Korzystaj z wersji beta tylko wtedy, gdy wiesz, jak radzić sobie z zawodnymi programami i nie próbujesz wykonać krytycznej pracy.
Instalacja aplikacji Termius Beta przez Snap odbywa się w taki sam sposób, jak Termius Stable. Aby to zrobić, otwórz terminal za pomocą Ctrl + Alt + T lub Ctrl + Shift + T , a następnie użyj polecenia instalacji przystawki, aby go załadować.
sudo snap install termius-beta
Nie chcesz zajmować się terminalem? Na szczęście aplikację Termius Beta można łatwo zainstalować za pomocą oprogramowania Gnome, KDE Discover i Ubuntu Software Center. Aby zainstalować wersję beta, uruchom wybrany sklep, kliknij przycisk wyszukiwania i wpisz „Termius Beta”. Wybierz „Zainstaluj”, aby pobrać aplikację.
Po zakończeniu instalacji wersji beta za pośrednictwem ulubionego sklepu z aplikacjami wybierz opcję „Uruchom”, aby otworzyć ją po raz pierwszy.
Skonfiguruj Termius
Uruchom Termius, wyszukując „Termius” w menu aplikacji. Po otwarciu aplikacji zobaczysz okno logowania. W oknie wybierz przycisk logowania (jeśli masz konto). Lub, jeśli nie masz konta, kliknij „utwórz bezpłatne konto”.
Po zalogowaniu zobaczysz panel z kilkoma elementami z boku. Kliknij „Host”, a następnie przycisk „Nowy host”.
W polu „Etykieta” wpisz nazwę zdalnego połączenia SSH. Następnie przejdź do „Adresu” i wpisz zdalny adres IP lub nazwę domeny serwera.
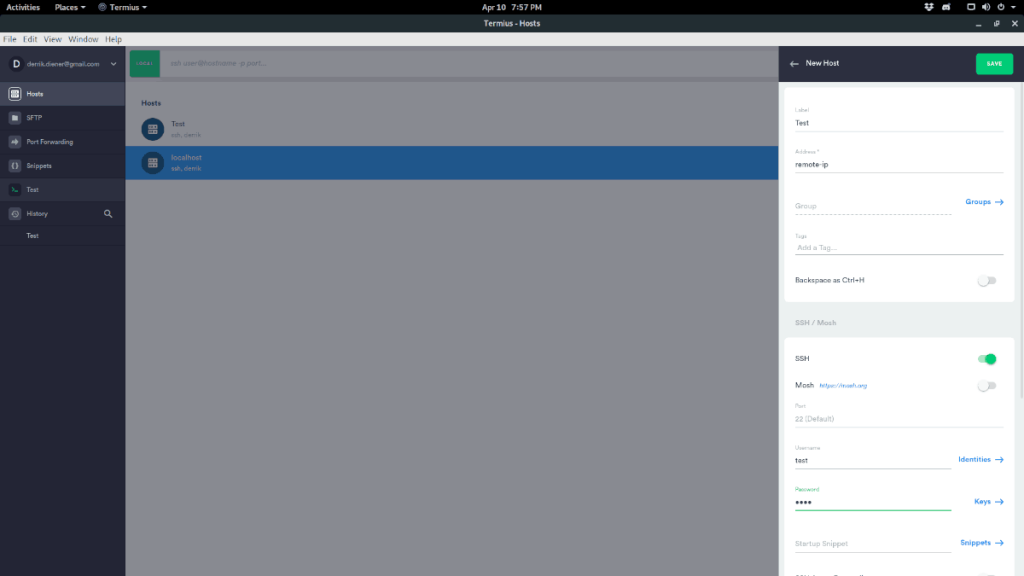
Po sekcji „Etykieta” i „Adres” znajdź suwak „SSH” i kliknij go, aby włączyć. Następnie wpisz swoją nazwę użytkownika / hasło w polach poniżej i kliknij "Zapisz", aby dodać nowe połączenie.
Połącz się z serwerami za pomocą Termius
Aby połączyć się z serwerem za pomocą Termiusa, wybierz przycisk „Hosts” po lewej stronie. Wybranie „Host” spowoduje wyświetlenie listy zdalnych połączeń SSH.
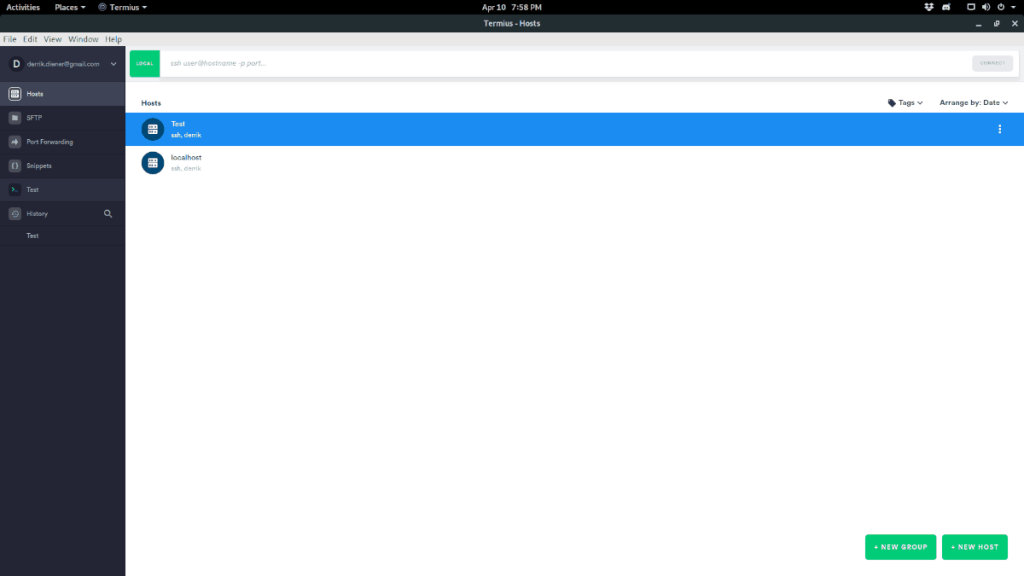
Przejrzyj listę połączeń SSH i kliknij dwukrotnie to, do którego chcesz uzyskać dostęp, aby rozpocząć nowe połączenie.
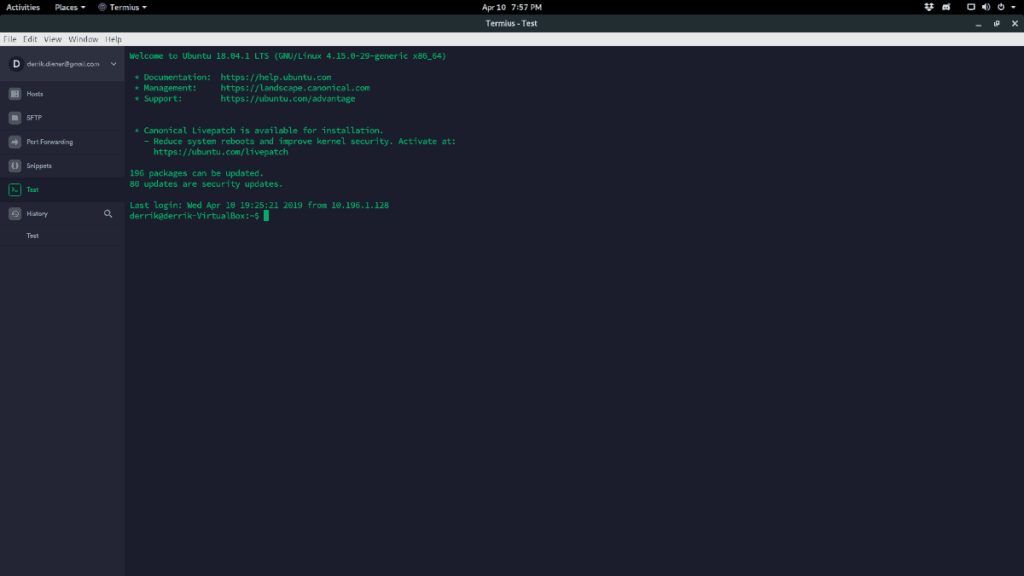
Przesyłaj pliki
Najpierw utwórz nowego hosta, aby mieć dostęp do komputera z systemem Linux w obszarze SFTP. Aby to zrobić, przejdź do „Hostów” jak poprzednio i kliknij „Nowy host”.
W nowym oknie tworzenia wykonaj następujące czynności:
- W polu „Etykieta” wpisz „localhost”. W sekcji „Adres” wpisz „localhost”.
- W polu „nazwa użytkownika” wpisz nazwę użytkownika komputera z systemem Linux.
- W przypadku hasła „hasło” wpisz hasło domyślne.
Po wypełnieniu informacji kliknij przycisk „SSH”, a następnie zapisz.
Po skonfigurowaniu połączenia SSH dla komputera z systemem Linux znajdź przycisk „SFTP” z boku aplikacji Termius i kliknij go myszą. W obszarze SFTP zobaczysz dwa panele po lewej i prawej stronie.
Po lewej stronie wybierz połączenie z hostem lokalnym. Po prawej wybierz swój zdalny serwer SSH.
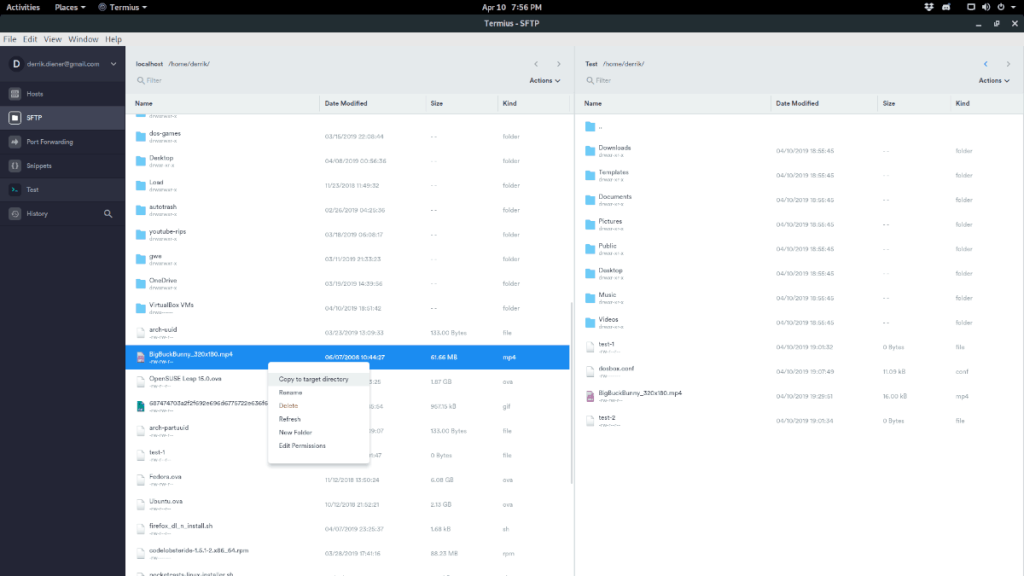
Aby przesłać plik, zaznacz plik w jednym z paneli (lewy lub prawy) i kliknij kopiuj do celu.

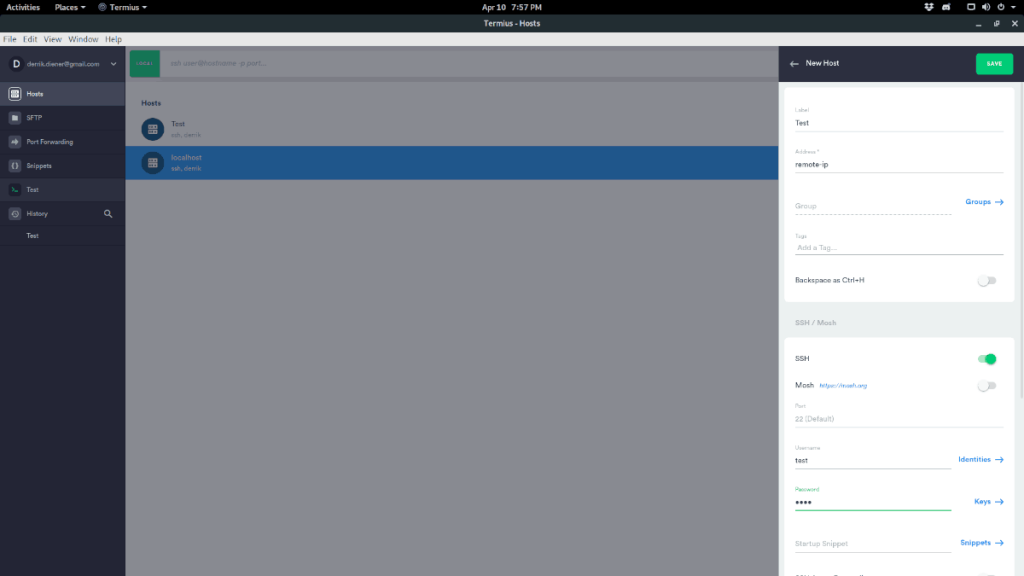
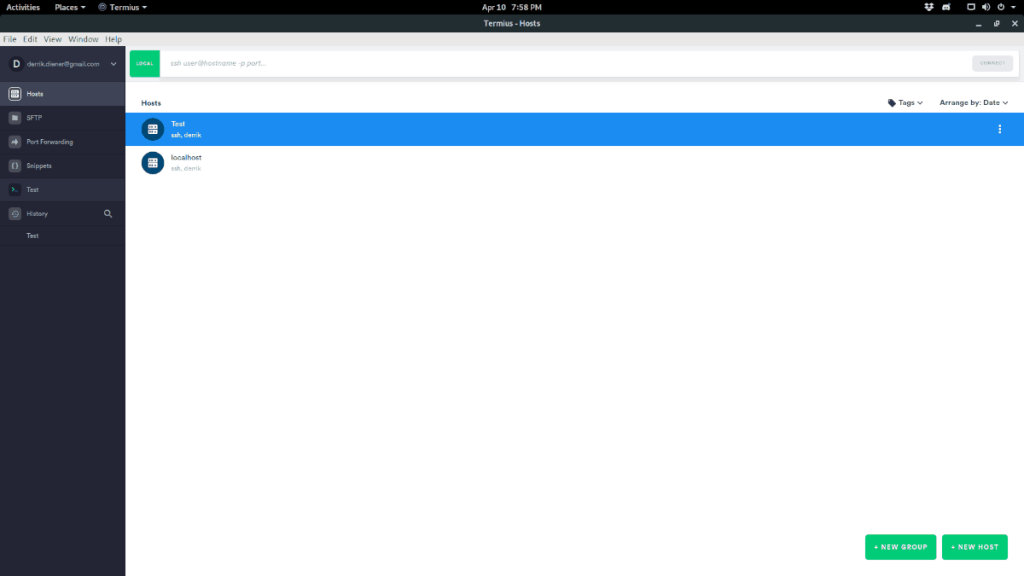
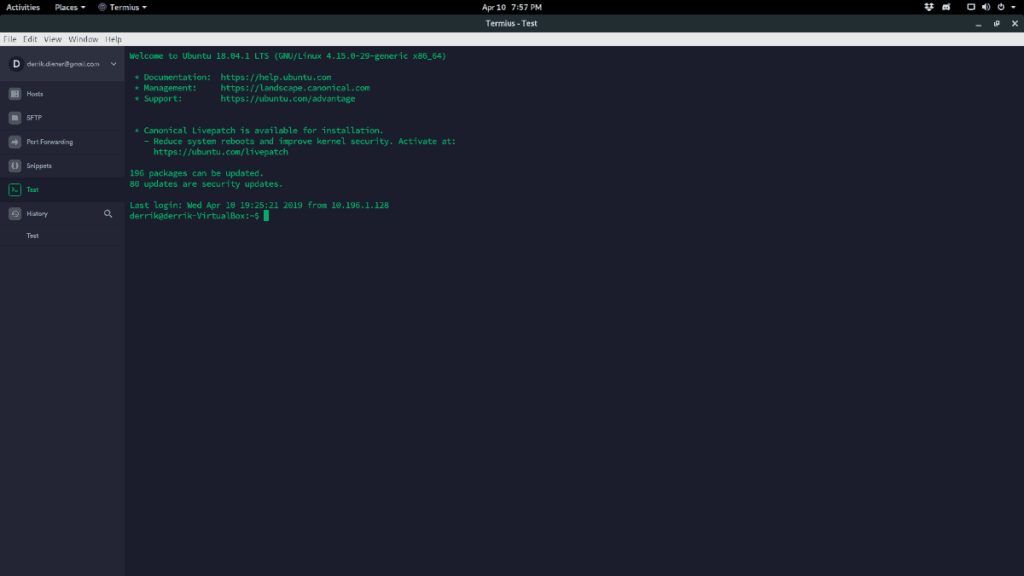
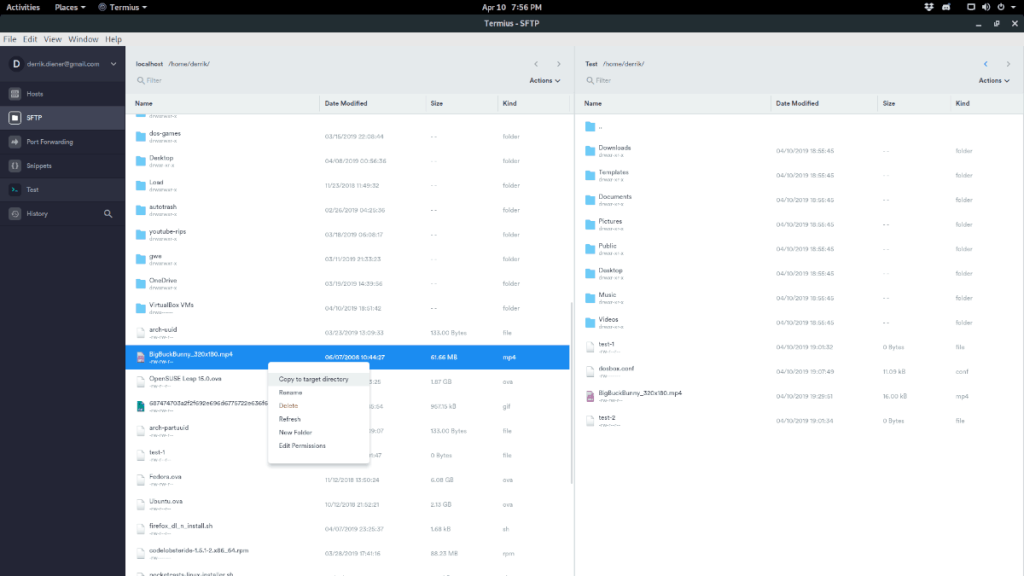





![Jak odzyskać utracone partycje i dane z dysku twardego [Poradnik] Jak odzyskać utracone partycje i dane z dysku twardego [Poradnik]](https://tips.webtech360.com/resources8/r252/image-1895-0829094700141.jpg)


