JetBrains Rider to złożony, wieloplatformowy Microsoft .NET IDE (zintegrowane środowisko programistyczne). Jest dobrze obsługiwany w systemie Linux i działa na wszystkim, od Arch Linux po Ubuntu przez Snap, Flatpak, a także na wszystkich innych systemach operacyjnych Linux za pośrednictwem programu do pobrania Plik TarGZ.
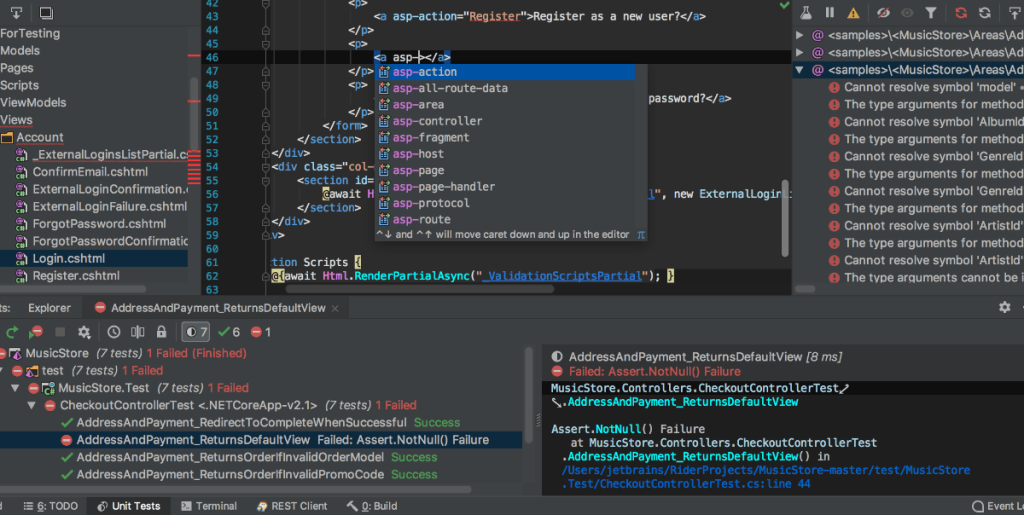
W tym przewodniku pokażemy, jak pobrać i zainstalować JetBrains Rider w systemie Linux. Jednak zanim zaczniemy, pamiętaj, że będziesz musiał utworzyć konto JetBrains. Aby to zrobić, przejdź na ich stronę internetową .
Instrukcje instalacji Arch Linux
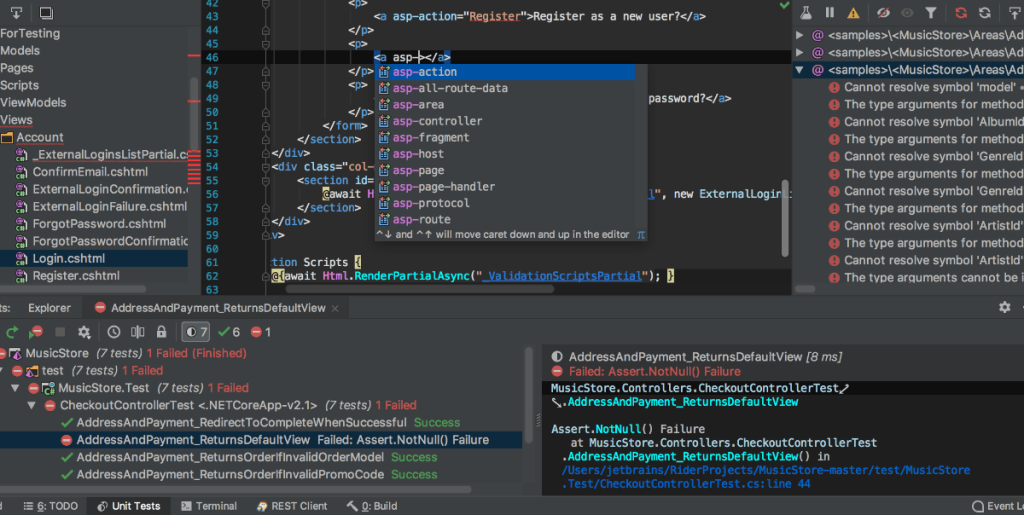
Jeśli używasz Arch Linux , aplikację JetBrains Rider można zainstalować bezpośrednio przez AUR. Ponieważ jest w AUR, będziesz mógł zbudować natywny pakiet Arch Linux, który może być aktualizowany za każdym razem, gdy aktualizujesz swój system.
Należy zauważyć, że JetBrains nie obsługuje oficjalnie Arch Linux AUR . Jednak ten pakiet pobiera pliki Linuksa bezpośrednio z ich witryny internetowej w celu wygenerowania pakietu Arch.
Aby rozpocząć korzystanie z pakietu Rider AUR, musisz najpierw zainstalować pakiety „git” i „base-devel”. Te pakiety są niezbędne do interakcji z Arch Linux AUR.
sudo pacman -S base-devel git
Po skonfigurowaniu dwóch pakietów będziesz musiał pobrać i zainstalować pomocnik Trizen AUR . Ten program sprawia, że instalowanie, budowanie i kompilowanie oprogramowania z AUR jest szybkie i automatyczne, a nie żmudne.
Aby zainstalować Trizen, zacznij od pobrania go na komputer za pomocą polecenia git clone .
git klon https://aur.archlinux.org/trizen.git
Po pobraniu pakietu Trizen użyj polecenia CD, aby przejść do folderu „trizen” i polecenia makepkg, aby zbudować i zainstalować go w systemie Arch Linux.
cd trizen/ makepkg -sri
Wreszcie, gdy narzędzie pomocnicze Trizen AUR jest skonfigurowane na komputerze Arch Linux, możesz użyć trizen -S polecenie, aby zainstalować najnowszą aplikację JetBrains Rider w swoim systemie.
trizen -S jeździec
Instrukcja instalacji Flatpak
Aplikacja JetBrains Rider jest dostępna dla wszystkich użytkowników systemu Linux w sklepie z aplikacjami Flathub Flatpak. Aby rozpocząć korzystanie z tej aplikacji, musisz najpierw włączyć środowisko wykonawcze Flatpak na swoim komputerze.
Włączenie środowiska wykonawczego Flatpak w systemie Linux jest bardzo łatwe. Aby to zrobić, otwórz okno terminala i użyj swojego menedżera pakietów, aby zainstalować pakiet „flatpak” na swoim komputerze. Jeśli masz problemy z konfiguracją Flatpak, skorzystaj z naszego szczegółowego przewodnika na ten temat .
Po skonfigurowaniu środowiska wykonawczego Flatpak na komputerze nadszedł czas, aby włączyć sklep z aplikacjami Flathub. Flathub ma mnóstwo aplikacji dostępnych dla użytkowników, w tym Rider. Aby włączyć Flathub, użyj następującego polecenia zdalnego dodawania .
flatpak remote-add --jeśli-nie-istnieje flathub https://flathub.org/repo/flathub.flatpakrepo
Po włączeniu sklepu z aplikacjami Flathub na komputerze z systemem Linux można rozpocząć instalację JetBrains Rider. Korzystając z poniższego polecenia instalacji flatpak, uruchom Ridera.
flatpak zainstaluj flathub com.jetbrains.Rider
Instrukcje instalacji pakietu Snap
Aplikacja JetBrains Rider jest dostępna dla wszystkich użytkowników Ubuntu (jak również dla innych systemów Linux obsługujących Snap). Aby rozpocząć instalację Ridera jako pakietu Snap, musisz zainstalować i włączyć Snapd.
Aby zainstalować i włączyć Snapd, otwórz okno terminala na pulpicie, naciskając Ctrl + Alt + T na klawiaturze. Lub wyszukaj „Terminal” w menu aplikacji i otwórz go w ten sposób.
Po otwarciu okna terminala użyj menedżera pakietów, aby zainstalować pakiet „snapd”. Następnie użyj systemctl enable –now snapd.socket, aby go włączyć.
systemctl enable --teraz snapd.socket
Czy masz problemy ze skonfigurowaniem pakietu Snapd na komputerze z systemem Linux, aby włączyć obsługę pakietu Snap? Nie martw się! Możemy pomóc! Zapoznaj się z naszym szczegółowym przewodnikiem, jak skonfigurować obsługę pakietu Snap w systemie Linux.
Gdy środowisko wykonawcze Snapd działa, komputer z systemem Linux obsługuje Snap. Stąd użyj poniższego polecenia instalacji przystawki, aby uruchomić najnowszą aplikację JetBrains Rider.
sudo snap install jeździec-klasyczny
Ogólne instrukcje instalacji systemu Linux
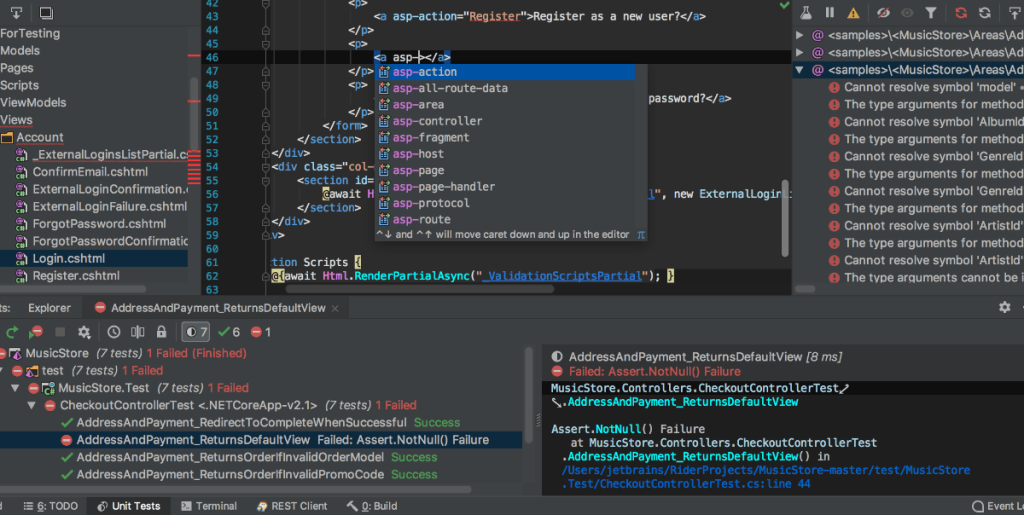
JetBrains udostępnia ogólny instalator wszystkim użytkownikom Linuksa, aby można było zainstalować Ridera. Oto jak z niego korzystać. Najpierw przejdź do strony pobierania Rider dla systemu Linux i kliknij „Pobierz”.
Po pobraniu pakietu TarGZ Rider otwórz okno terminala za pomocą Ctrl + Alt + T na klawiaturze. Następnie użyj polecenia CD, aby przejść do folderu „Pobrane”.
cd ~/Pobieranie
Wyodrębnij zawartość instalatora za pomocą tar xvf .
tar xvf JetBrains.Rider-*.tar.gz
Za pomocą polecenia CD przejdź do wyodrębnionego folderu.
cd JetBrains\ \Jeźdźca-*
Przenieś do folderu „bin” za pomocą płyty CD .
kosz na cd
Uruchom kreatora instalatora.
./jeździec.sz
Potwierdź umowę EULA, zaznaczając pole. Następnie kliknij „Kontynuuj”. Rider uruchomi się i poprosi o podanie nazwy użytkownika i informacji o koncie.

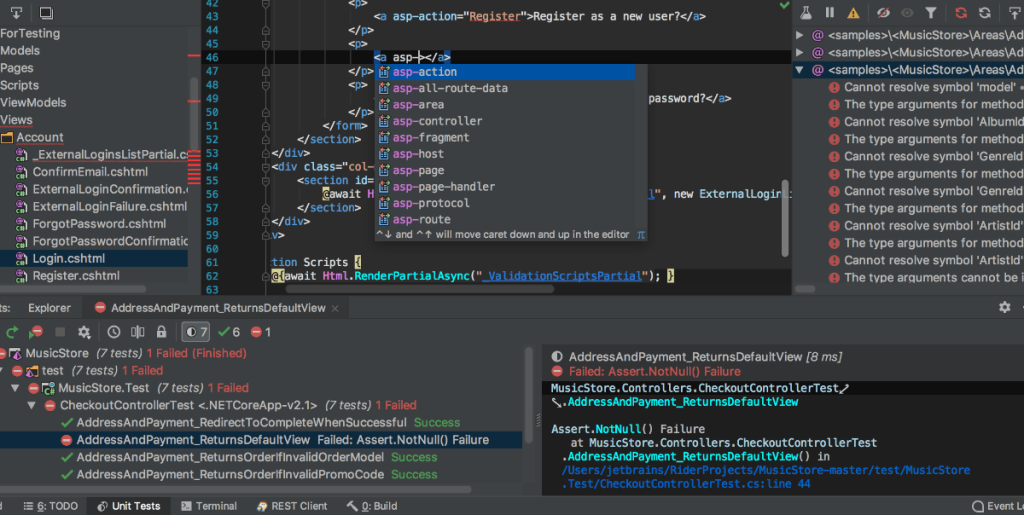





![Jak odzyskać utracone partycje i dane z dysku twardego [Poradnik] Jak odzyskać utracone partycje i dane z dysku twardego [Poradnik]](https://tips.webtech360.com/resources8/r252/image-1895-0829094700141.jpg)


