KaOS to pochodna Arch Linux , która skupia się tylko na KDE Plasma , ponieważ ma zapewnić użytkownikom imponujące, szybkie wrażenia z korzystania z wszystkich plazm. W tym przewodniku pokażemy, jak rozpocząć korzystanie z najnowszej wersji KaOS.
Uwaga: instalacja KaOS na twoim komputerze powinna zakończyć się bez żadnych problemów. Jednak ze względów bezpieczeństwa rozważ wykonanie kopii zapasowej danych poprzez umieszczenie jej na zewnętrznym dysku flash USB lub dysku twardym. Lepiej dmuchać na zimne!
Pobieranie KaOS
Aby zdobyć najnowszą wersję KaOS, musisz przejść na oficjalną stronę internetową. Kliknij na jego link tutaj, aby przejść do kaosx.us . Na stronie poszukaj przycisku „Pobierz” i kliknij go, aby przejść do strony „Pobierz”.
Na stronie „Pobierz” po lewej stronie poszukaj „ISO”. Pod „ISO” znajduje się lista linków. Kliknij link „KaOS ISO”. Po kliknięciu tego linku zostaniesz przeniesiony na stronę projektu SourceForge. Od tego momentu rozpocznie się pobieranie pliku KaOS ISO.
Mieszkasz w innym kraju i chcesz szybciej pobierać? KaOS ma lustra ISO. Na stronie „Pobierz” wybierz „German Mirror”, „French Mirror”, „Chinese Mirror”, „Czech Mirror” lub „USA Mirror” zamiast głównego pliku do pobrania.
Tworzenie KaOS Live USB
Instalacja KaOS na nowoczesnym komputerze wymaga utworzenia Live USB. W tym przewodniku utworzymy żywe USB z KaOS za pomocą aplikacji Etcher, ponieważ jest najłatwiejsze do zrozumienia i ma solidną kompatybilność. To powiedziawszy, jeśli nie chcesz używać Etchera, istnieją inne sposoby na zrobienie live USB w systemie Linux. Aby uzyskać więcej informacji, zapoznaj się z tym przewodnikiem na ten temat .
Aby rozpocząć tworzenie swojego KaOS Live USB, przejdź do Etcher.io i pobierz aplikację dla systemu operacyjnego, którego używasz do tworzenia KaOS Live USB. Następnie postępuj zgodnie z instrukcjami krok po kroku opisanymi poniżej.
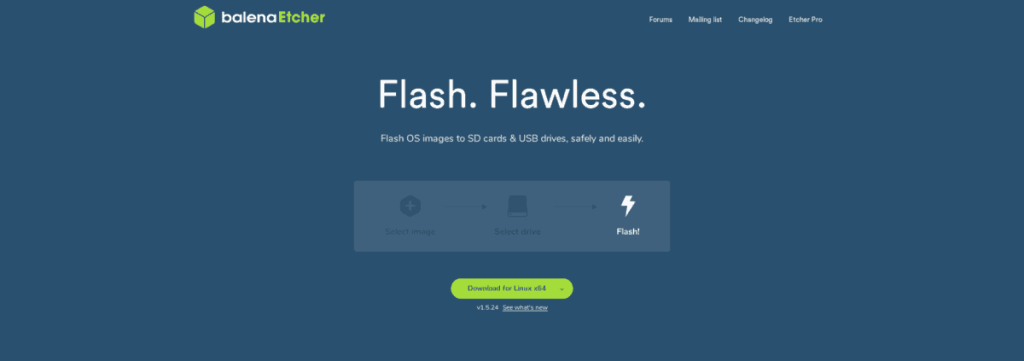
Krok 1: Znajdź przycisk „Flash z pliku” i kliknij go myszą. Po kliknięciu przycisku „Flashuj z pliku” na ekranie pojawi się wyskakujące okienko. Użyj tego okna, aby wyszukać plik ISO KaOS pobrany wcześniej na komputer z systemem Linux.
Krok 2: Znajdź przycisk „Wybierz cel” w aplikacji Etcher i kliknij go. Wybierz dysk flash USB i wybierz go jako cel w menu.
Krok 3: Znajdź „Flash!” i kliknij go myszą, aby rozpocząć proces flashowania. Należy pamiętać, że ten proces flashowania zajmie trochę czasu, ponieważ plik ISO KaOS ma rozmiar około 2,4 GB.
Po zakończeniu procesu flashowania uruchom ponownie komputer i załaduj go do ustawień BIOS . Przejrzyj ustawienia BIOS i skonfiguruj komputer do uruchamiania z USB. Aby zainstalować KaOS, musi być włączony rozruch USB.
Instalowanie KaOS
Po uruchomieniu KaOS Live USB pojawi się okno instalatora. W tym oknie poszukaj przycisku „Zainstaluj KaOS” i kliknij go myszą.
Za pierwszą stroną instalacji znajduje się ekran powitalny. Przeczytaj ekran powitalny. Następnie kliknij przycisk „Dalej”, aby kontynuować.
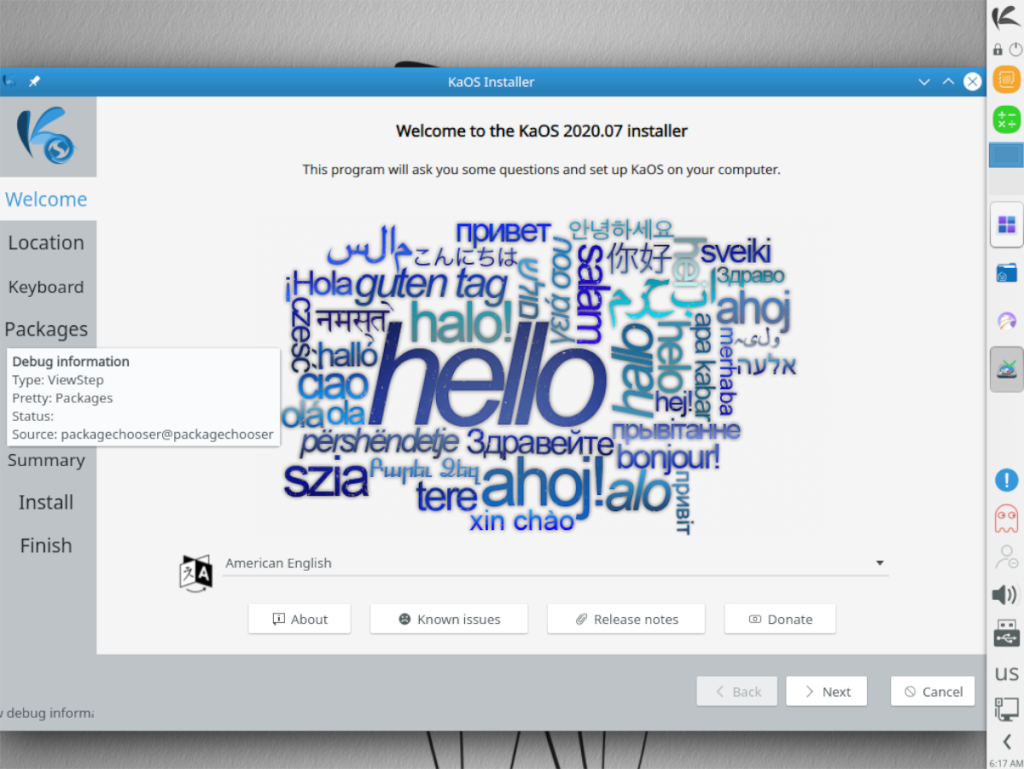
Korzystając z mapy na ekranie, kliknij region, w którym mieszkasz. Ta mapa służy do obliczania strefy czasowej, aby po skonfigurowaniu KaOS zegar komputera był dokładny. Po wybraniu strefy czasowej kliknij „Dalej”, aby kontynuować.
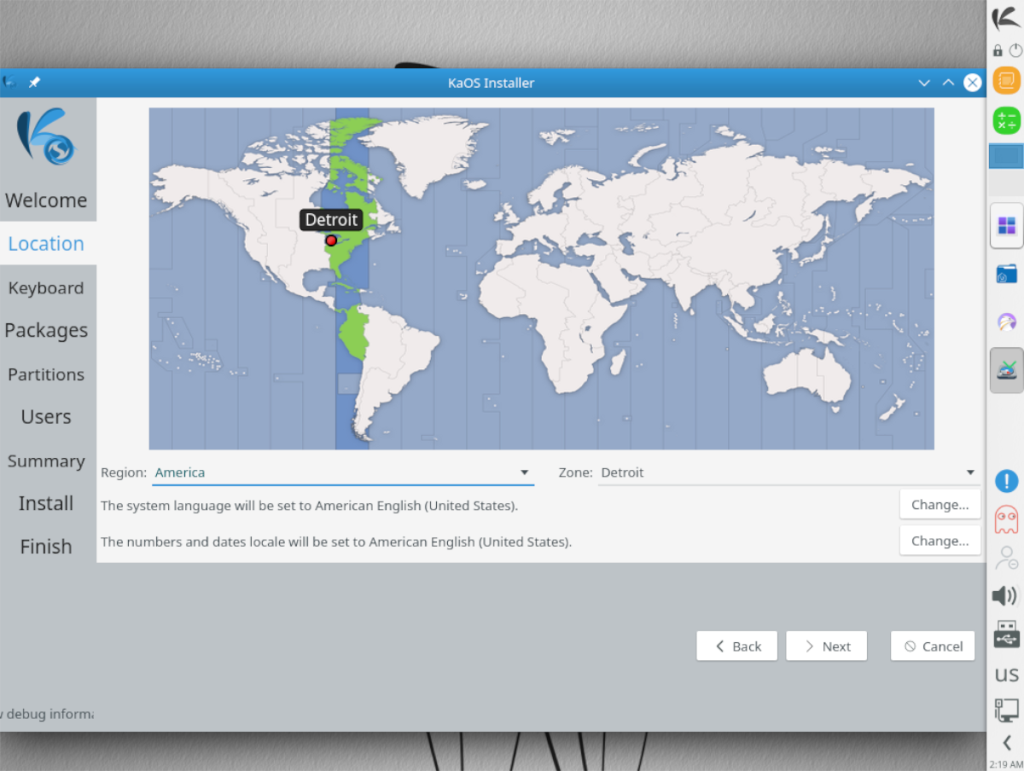
Po wybraniu strefy czasowej instalator KaOS poprosi o skonfigurowanie modelu klawiatury. Przejrzyj listę, aby wybrać swój model, lub przejdź do tego, co wykrył instalator. Po zakończeniu kliknij „Dalej”.
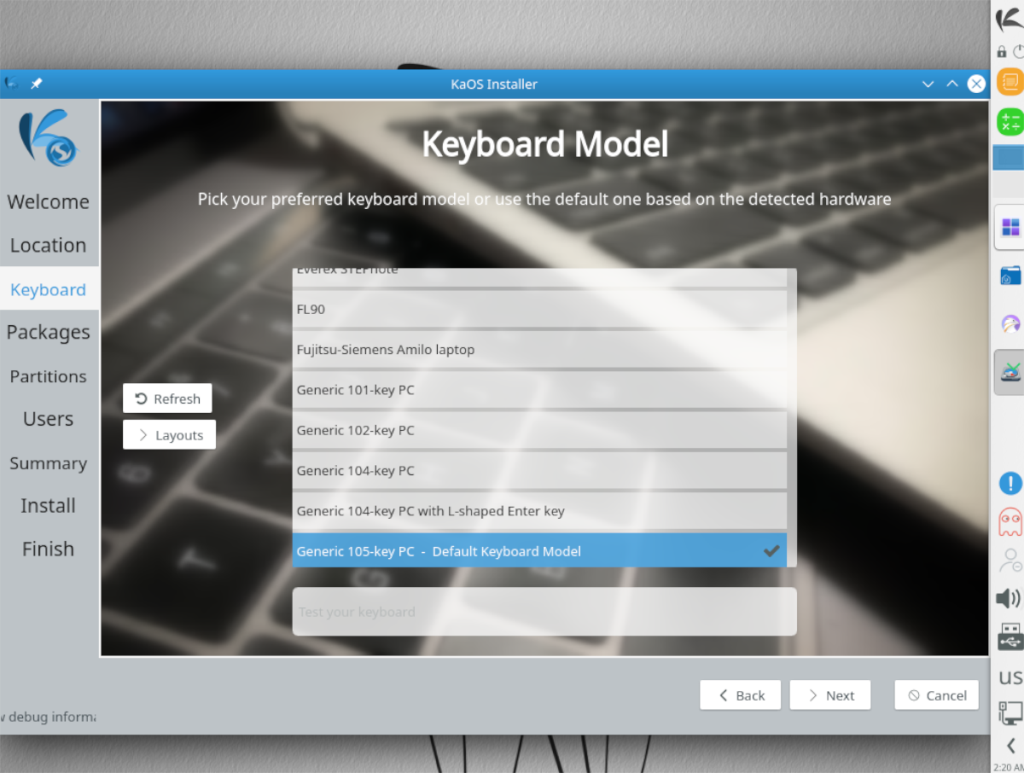
Teraz, gdy masz już wybrany model klawiatury, czas wybrać pakiet Office. Kliknij „Libre Office”, jeśli chcesz go używać do obsługi swoich potrzeb biurowych. Możesz też wybrać opcję „Brak pakietu Office lub instalacja minimalna”. Po zakończeniu kliknij „Dalej”, aby kontynuować.
Na następnej stronie musisz wybrać metodę instalacji dla KaOS. Aby uzyskać najlepsze wyniki, wybierz „Wymaż dysk” i wybierz „Zamień (z hibernacją)”. Jeśli znasz się na Linuksie, możesz wybrać inną opcję. Po zakończeniu kliknij „Dalej”, aby kontynuować.
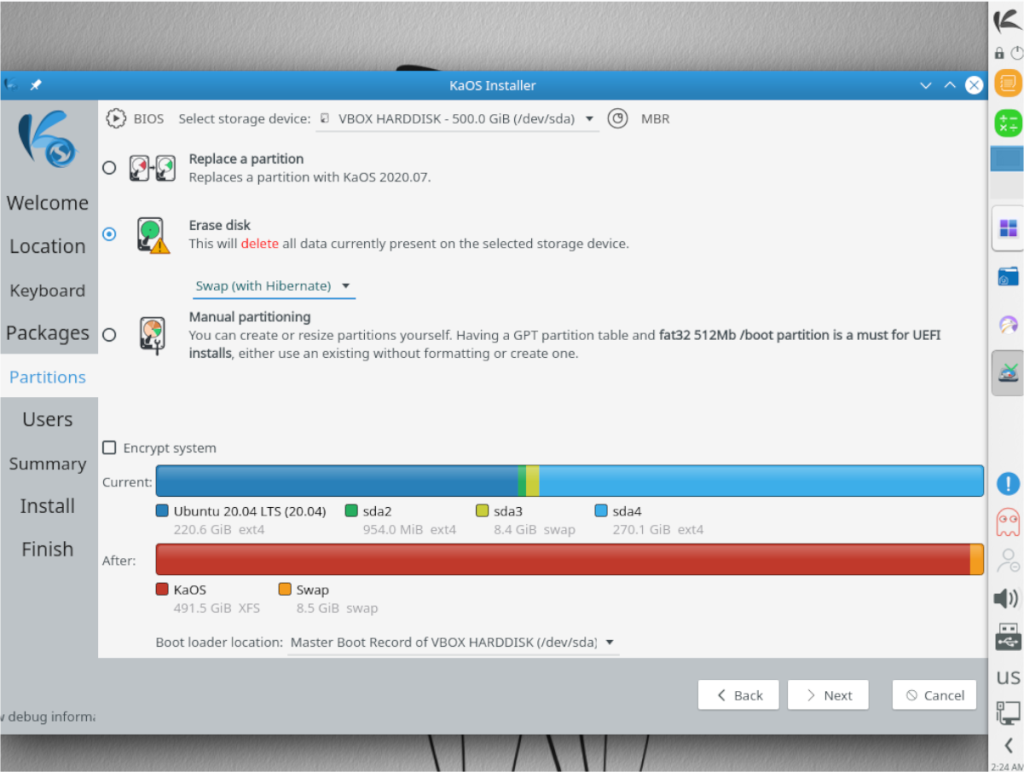
Po wybraniu typu instalacji będziesz musiał skonfigurować swoje konto użytkownika. Korzystając z narzędzi ekranowych, skonfiguruj swoje konto użytkownika KaOS, hasło itp. Następnie kliknij „Dalej”, aby kontynuować.
Po skonfigurowaniu wszystkiego w instalatorze (strefa czasowa, model klawiatury, typ instalacji, pakiet biurowy i konto użytkownika) można rozpocząć instalację. Kliknij przycisk „Zainstaluj” u dołu podsumowania instalacji.
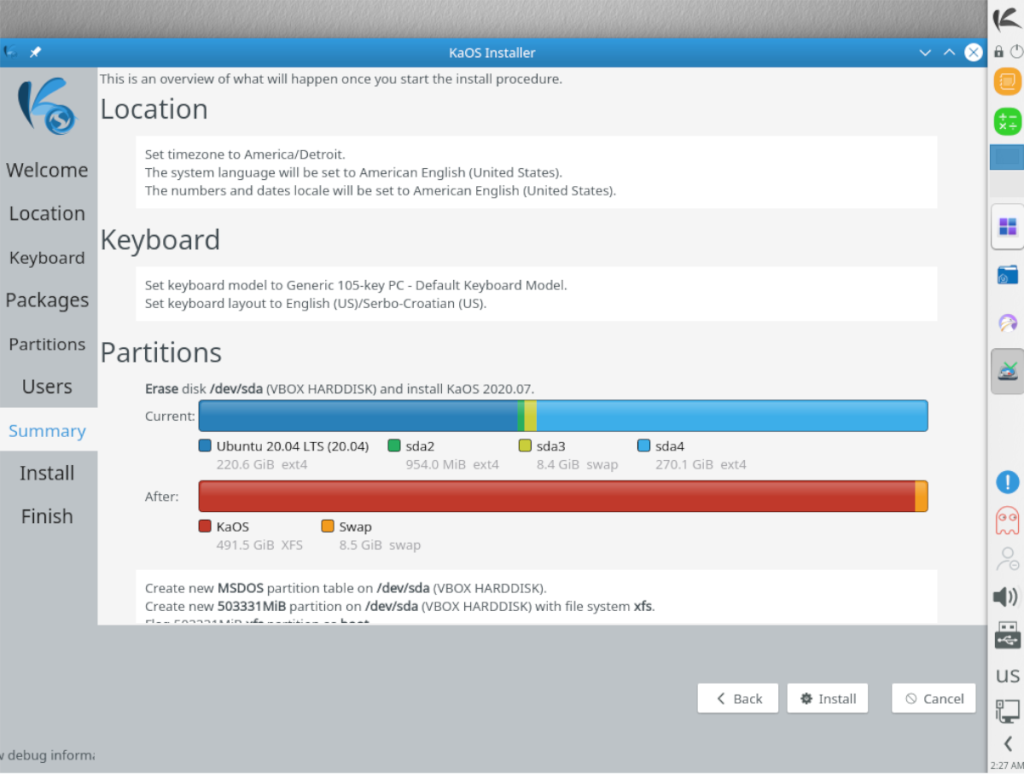
Instalacja zajmie trochę czasu, więc bądź cierpliwy. Po zakończeniu procesu uruchom ponownie komputer. Po ponownym włączeniu zaloguj się do nowego systemu KaOS Linux!
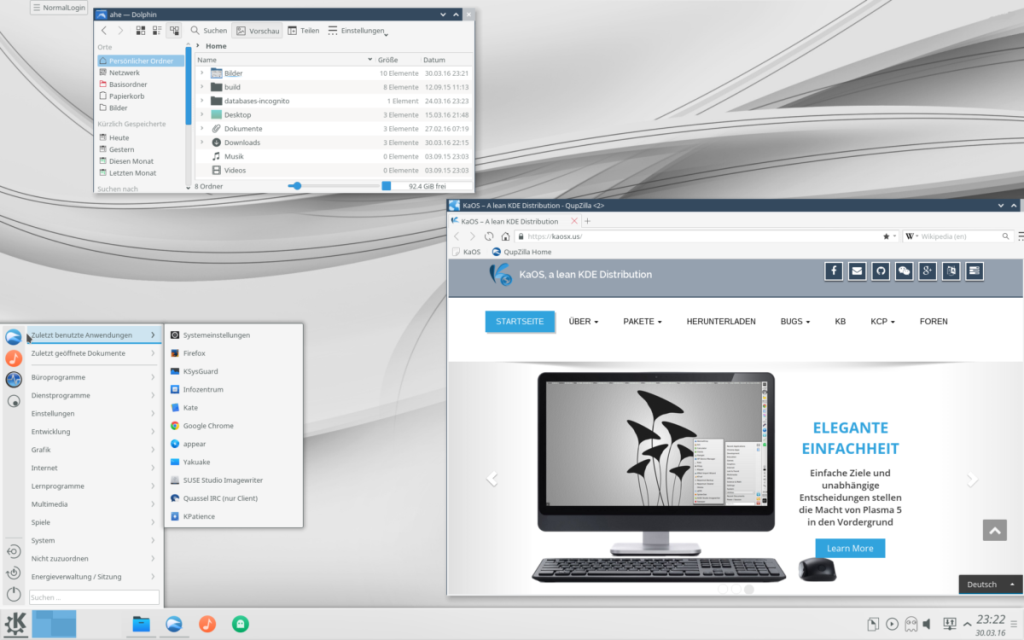

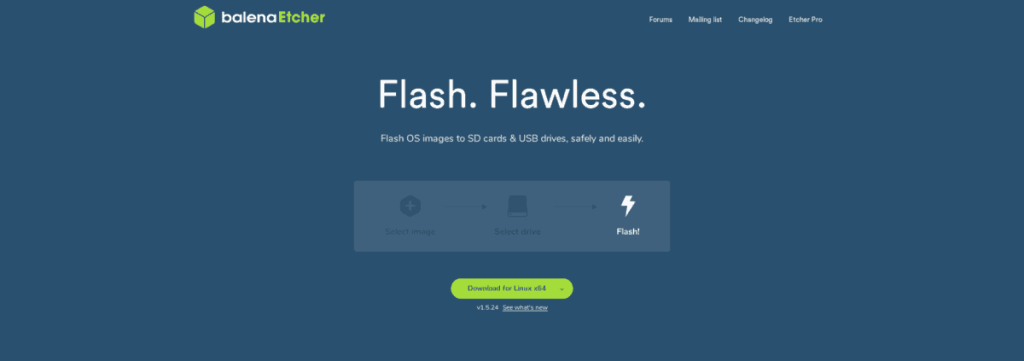
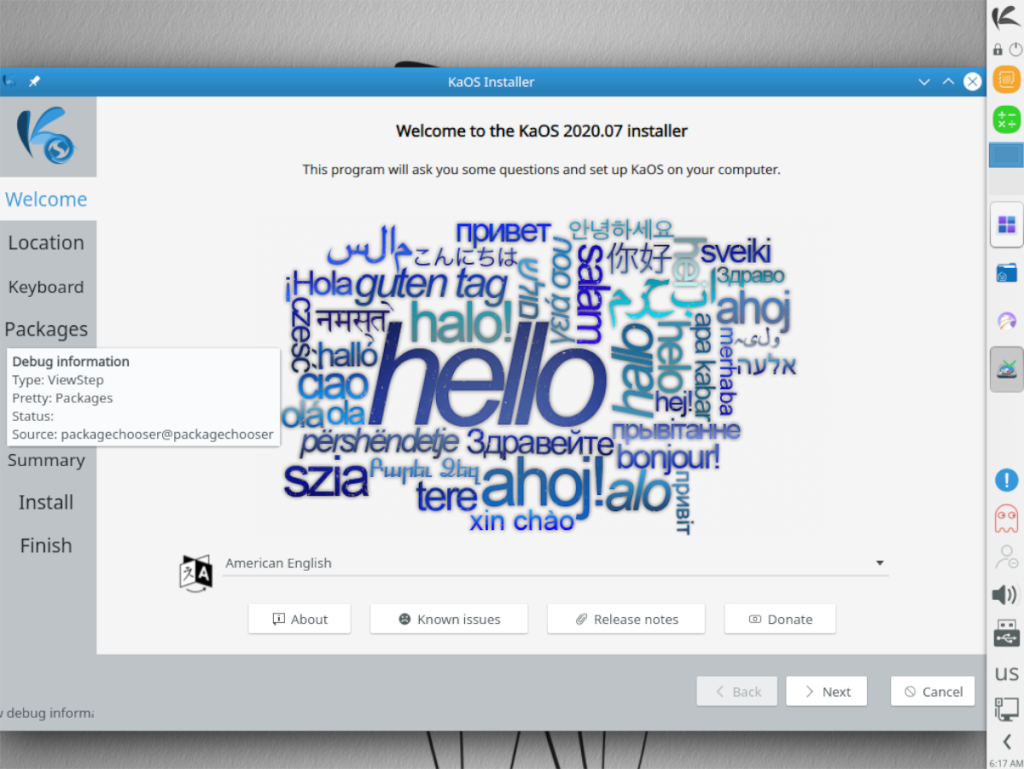
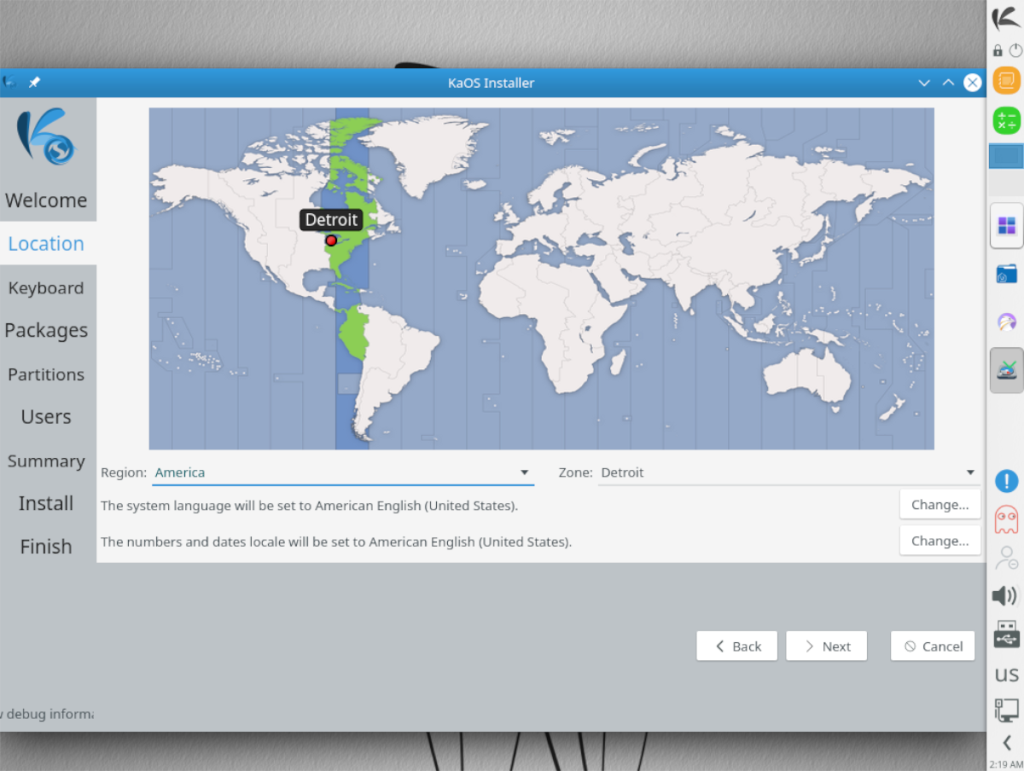
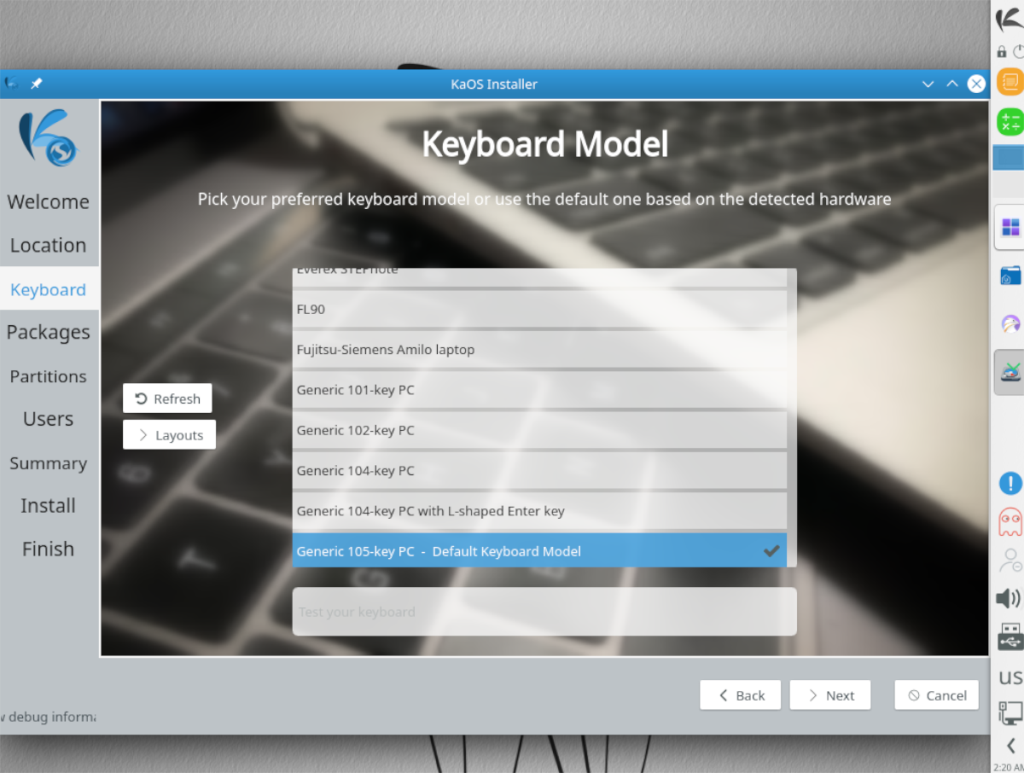
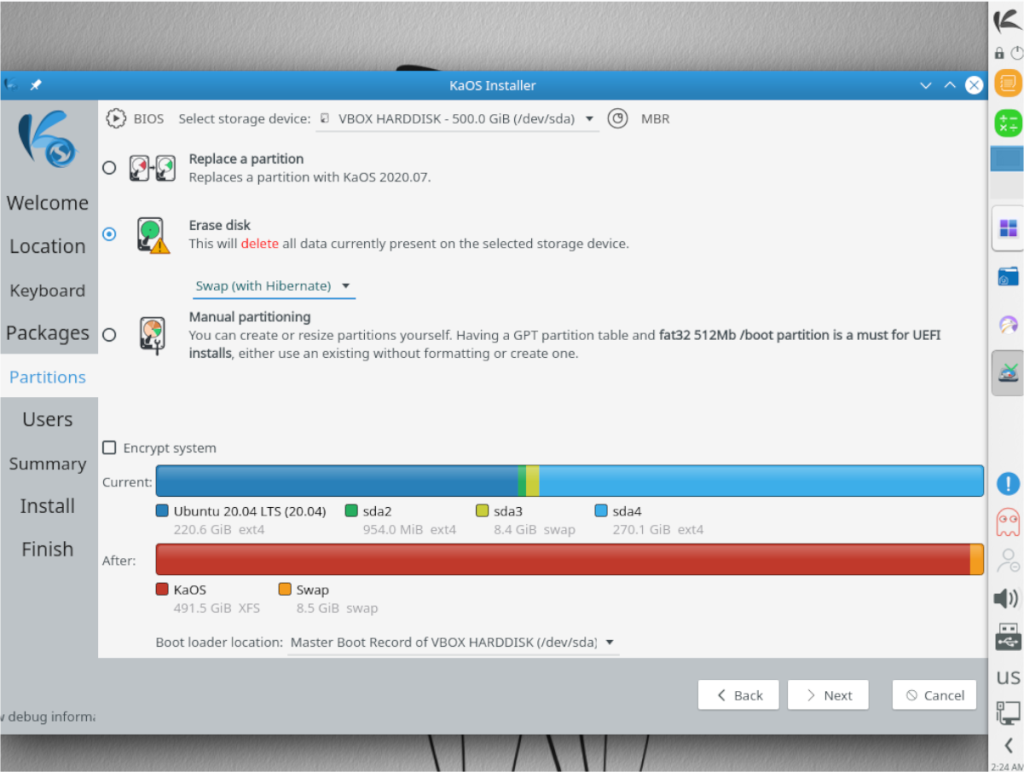
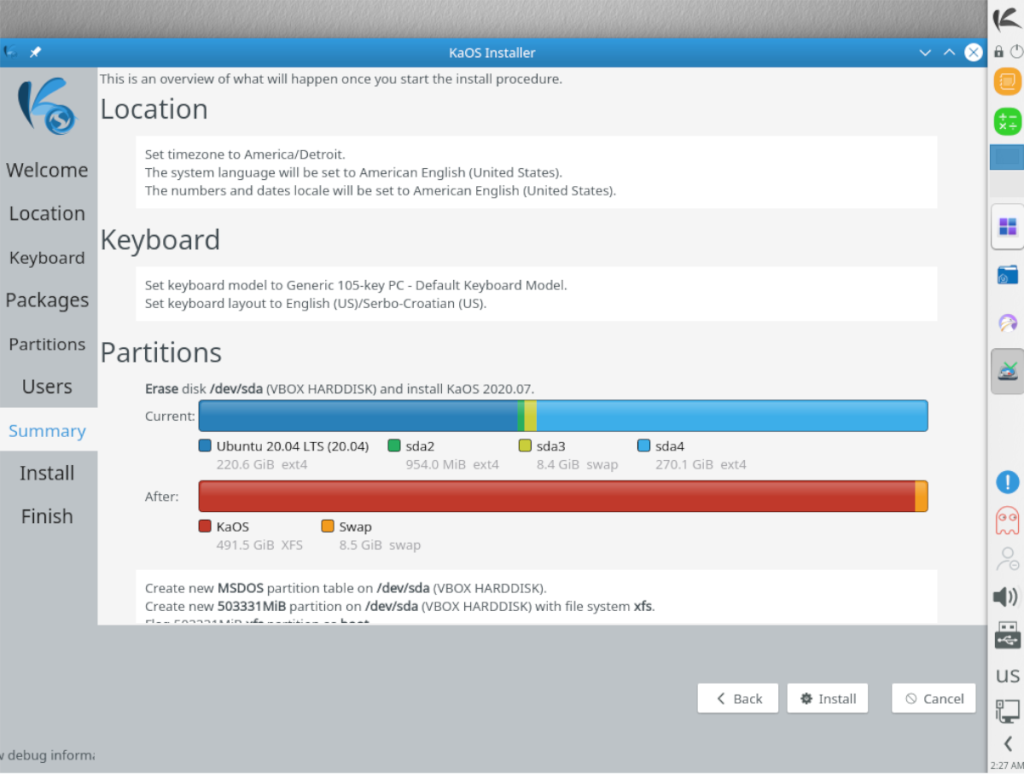
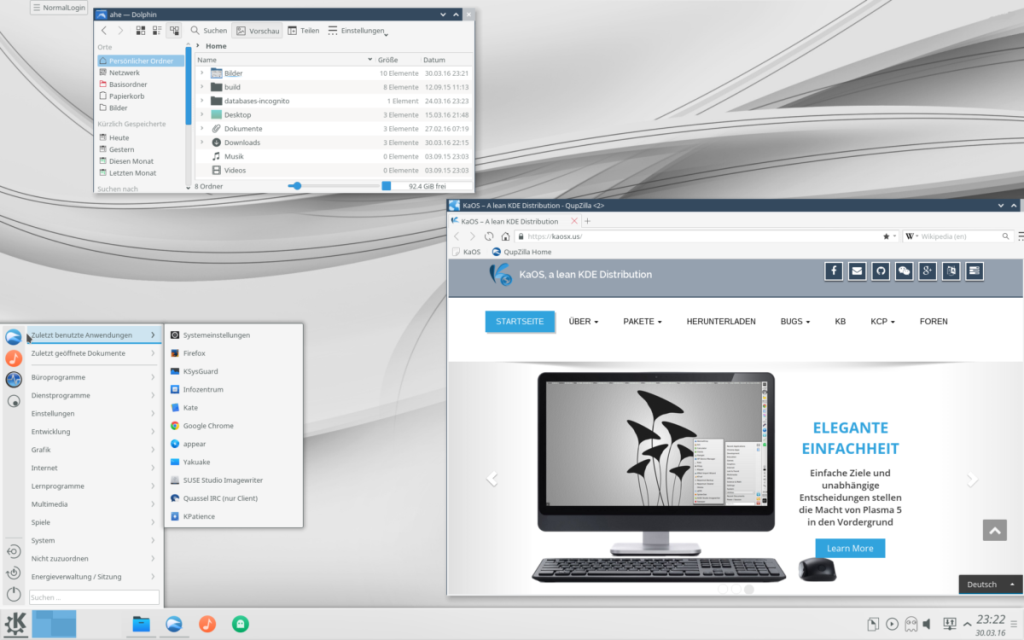





![Jak odzyskać utracone partycje i dane z dysku twardego [Poradnik] Jak odzyskać utracone partycje i dane z dysku twardego [Poradnik]](https://tips.webtech360.com/resources8/r252/image-1895-0829094700141.jpg)


