Linux Lite is a unique take on Ubuntu. It takes what’s great about Ubuntu and fits it into a “lite” package. The desktop of choice that Linux Lite comes with is XFCE4, a notoriously fast desktop that works very well on computers with very little CPU power or system memory. In this guide, we will walk you through how to get Linux Lite working.
Downloading Linux Lite ISO
The first step in getting Linux Lite working is to download the latest ISO release file from the official website. Head over to the Linux Lite website. Then, locate the “Download” button, and hover over it with the mouse to reveal the options in the menu.
Inside of the menu, click on “Download” to go to the Linux Lite download page on the website. From there, click on the “Download 64bit” button to instantly start the download. Alternatively, if you have a torrent client installed, grab it by clicking on “Torrent Link.”
Or, if you’re downloading Linux Lite on a Linux PC, open up a terminal window and use the wget command in a terminal to download the ISO file directly.
wget https://osdn.net/dl/linuxlite/linux-lite-4.8-64bit.iso -O ~/Downloads/linux-lite-4.8-64bit.iso
UEFI Linux Lite
Ogólnie rzecz biorąc, tradycyjna wersja Linux Lite powinna działać na prawie każdym komputerze PC lub Mac, ponieważ Linux Lite jest oparty na Ubuntu, niezawodnej, przetestowanej podstawie. Jeśli jednak potrzebujesz specjalnej wersji UEFI Linux Lite, przeczytaj ten post na forum . Chodzi o to, jak zdobyć to w swoje ręce.
Tworzenie Linux Lite na żywo USB
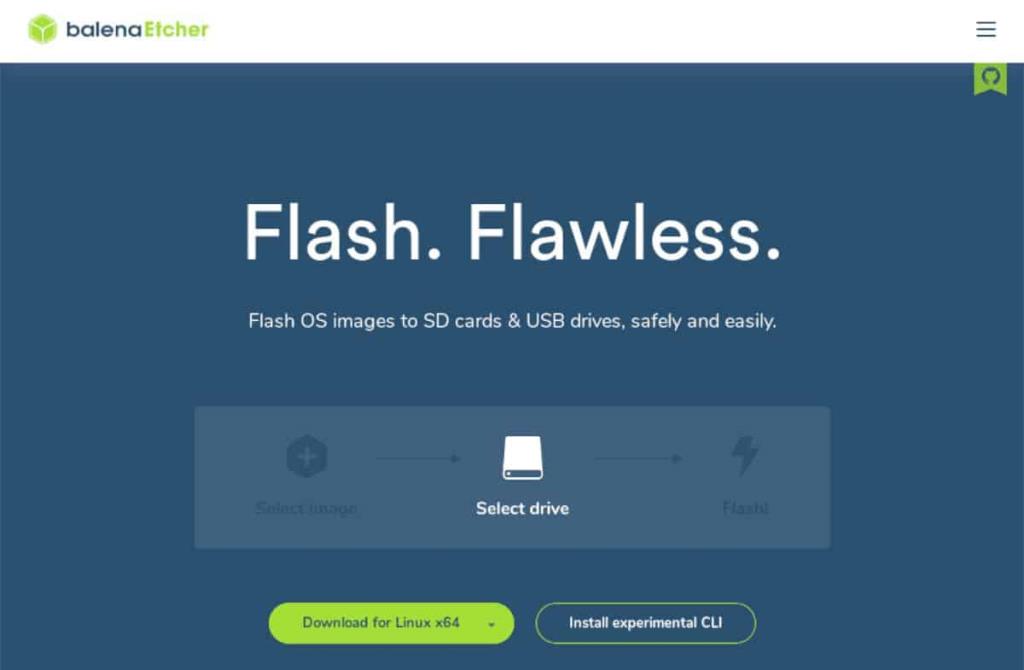
Po pobraniu pliku ISO Linux Lite z oficjalnej strony internetowej nadszedł czas na utworzenie nowego Live USB Linux Lite, aby system operacyjny można było zainstalować na komputerze stacjonarnym lub laptopie. Aby utworzyć live USB, zacznij od pobrania narzędzia Etcher USB tutaj .
Uwaga: chociaż istnieją inne narzędzia do flashowania USB, w tym przewodniku zdecydujemy się użyć Etchera, ponieważ ma on ten sam interfejs użytkownika na komputerach Mac, Linux i Windows.
Once the Etcher app is done downloading, install it on the PC you plan to create your Linux Lite live USB on and open it up. Then, follow the step-by-step instructions below to learn how to make a live USB.
Step 1: Find the blue “Select image” button inside of Etcher, and click on it with the mouse to bring up the open-file dialog box. From there, use the UI to select the Linux Lite ISO file.
Step 2: Find the “Select drive” button and click on it with the mouse to reveal the drive chooser UI. Use this UI to select the flash drive you wish to turn into a Linux Live USB.
Step 3: Click the “Flash!” button to being the flashing process. Be patient; this could take a while!
When the Etcher app finishes, it will validate the live USB and determine if the process was successful. After that, reboot your PC into the BIOS and configure it to load from the Linux Lite USB.
Installing Linux Lite
Now that the Linux Lite live USB has loaded up on the computer, you will see a desktop environment. In this desktop environment, there are several different icons. Locate the “Install Linux Lite” icon and double-click on it to launch the Linux Lite installer. Then, follow the step-by-step instructions below.
Step 1: When the Linux Lite installer launches, you will see a screen that says, “You may wish to read the release notes.” Click on the “release notes” link to read them. Otherwise, click the “Continue” button to move on.
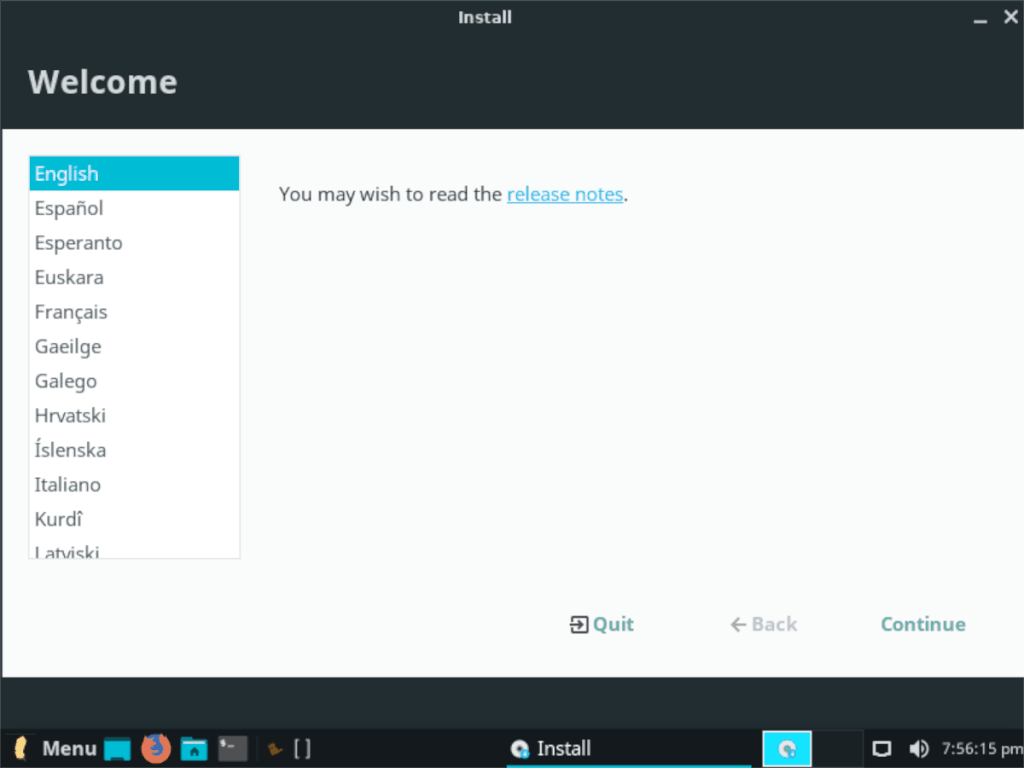
Krok 2: Musisz teraz wybrać układ klawiatury. Przejrzyj listę dostępnych opcji układu klawiatury i wybierz ten, który najbardziej Ci odpowiada. Lub kliknij przycisk "Wykryj układ klawiatury", aby automatycznie znaleźć ten, który pasuje do twojej klawiatury. Po zakończeniu wybierania układu kliknij „Kontynuuj”.
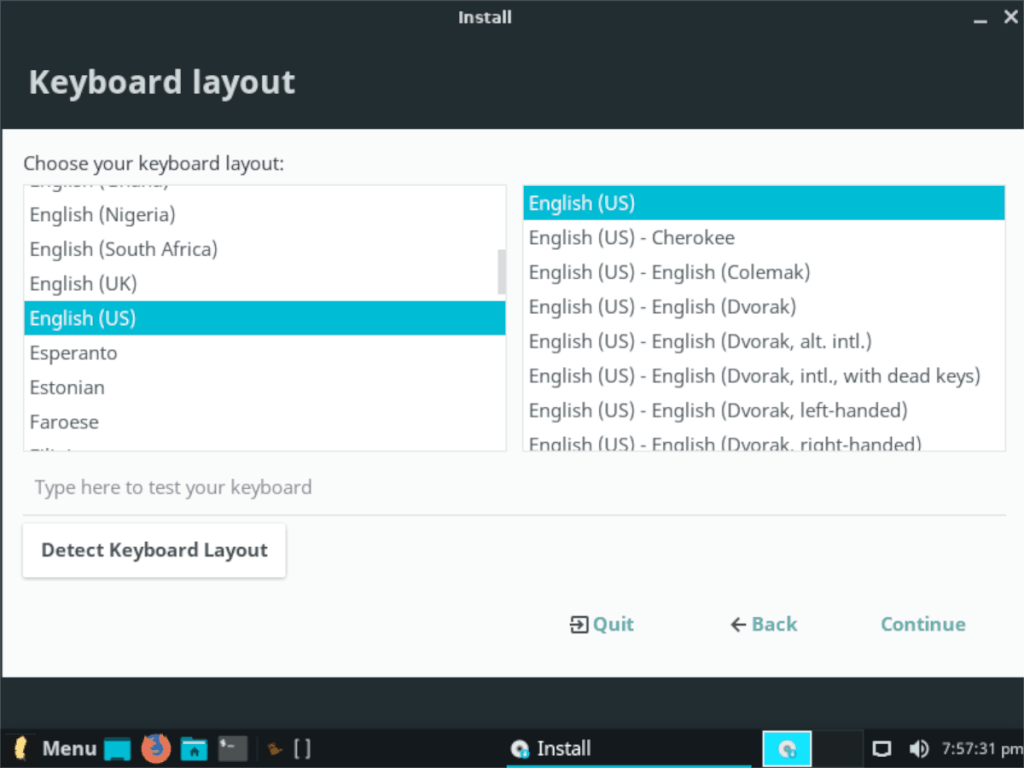
Krok 3: Po stronie układu klawiatury zobaczysz stronę „Aktualizacje i inne oprogramowanie”. Na tej stronie znajdują się dwa pola wyboru. Są to „Pobieranie aktualizacji podczas instalowania systemu Linux” oraz „Zainstaluj oprogramowanie innych firm do obsługi grafiki i sprzętu Wi-Fi oraz dodatkowych formatów multimediów”. Zaznacz oba pola i kliknij „Kontynuuj”, aby przejść dalej.
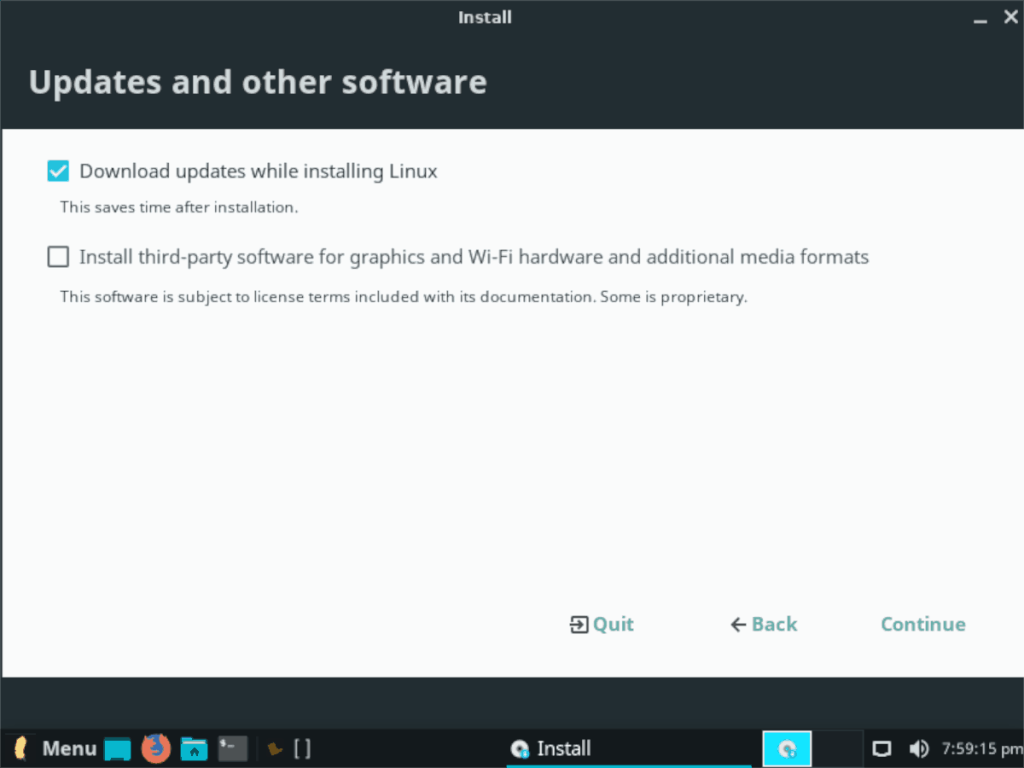
Krok 4: Po „Aktualizacjach i innym oprogramowaniu” przejdziesz do strony „Typ instalacji”. Tutaj wybierz sposób instalacji Linux Lite.
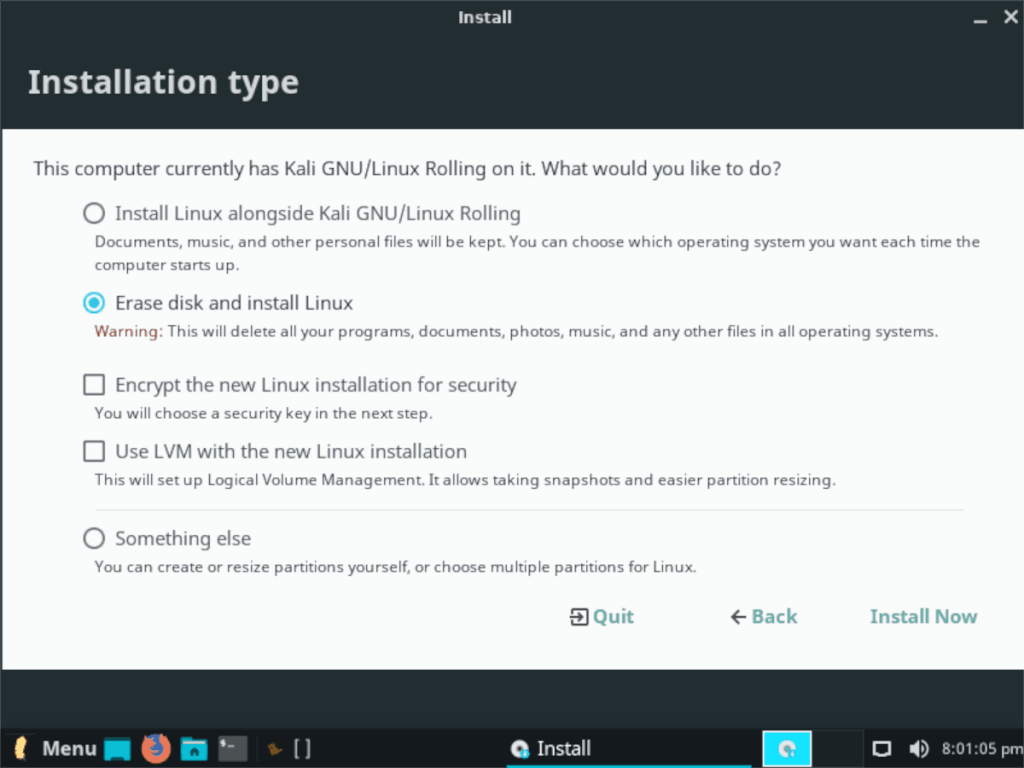
Aby uruchomić podwójny system z systemem Windows lub innym systemem operacyjnym, zaznacz opcję „Zainstaluj Linux obok”. Aby zainstalować tylko Linux Lite, wybierz opcję „Wymaż dysk i zainstaluj system Linux”.
Kliknij „Zainstaluj teraz” po dokonaniu wyboru „typu instalacji”.
Krok 5: Po kliknięciu „Zainstaluj teraz” zostaniesz poproszony o wybranie miejsca zamieszkania. Za pomocą myszy kliknij mapę, aby poinformować Linux Lite o swojej lokalizacji. Wykorzysta te informacje do ustawienia zegara na twoim komputerze. Kliknij „Kontynuuj”, aby przejść dalej po dokonaniu wyboru.
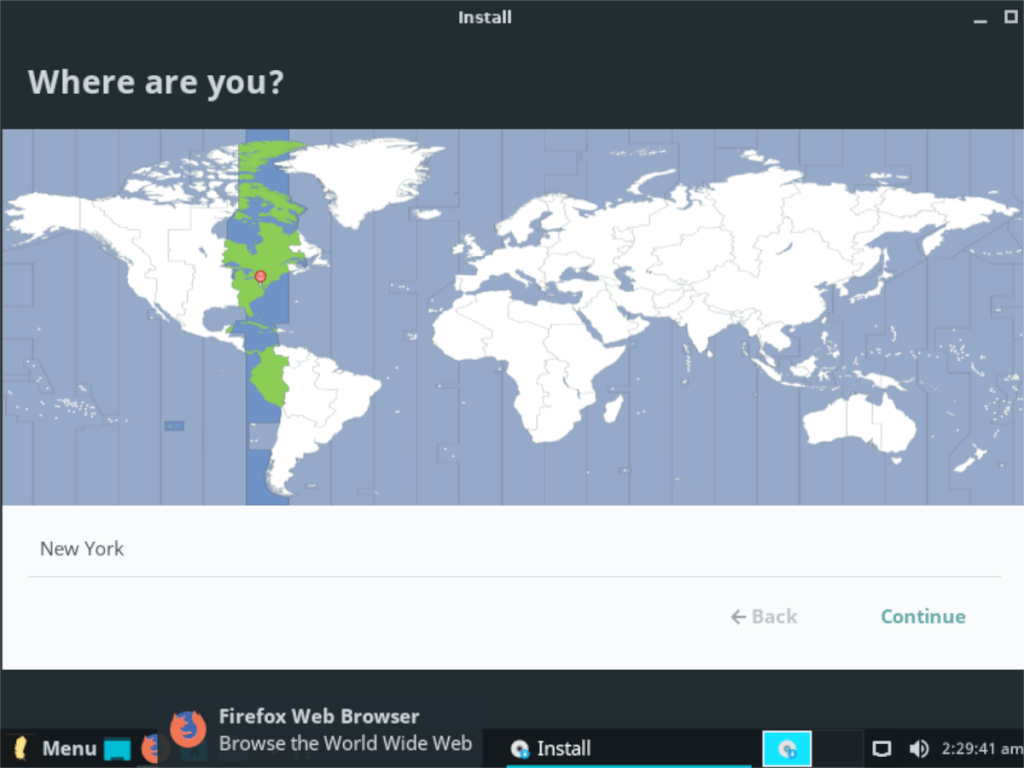
Krok 6: Po „Gdzie jesteś” zobaczysz stronę „Kim jesteś”. Na tej stronie skonfiguruj swoją nazwę użytkownika, hasło i nazwę komputera. Pamiętaj, aby zaznaczyć pole „Zaloguj się automatycznie”, jeśli chcesz automatycznie logować się do systemu Linux Lite. Po zakończeniu kliknij „Kontynuuj”.
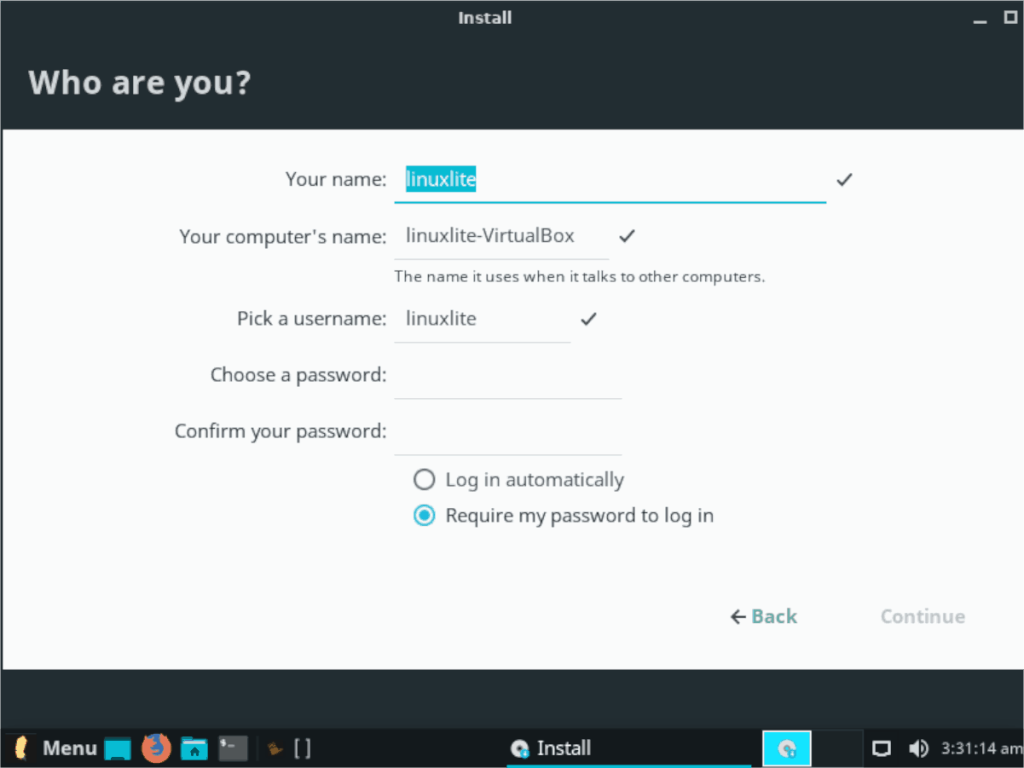
Po skonfigurowaniu nazwy użytkownika Linux Lite zainstaluje system operacyjny na twoim komputerze. Usiądź wygodnie i bądź cierpliwy. Po zakończeniu instalacji na ekranie pojawi się komunikat.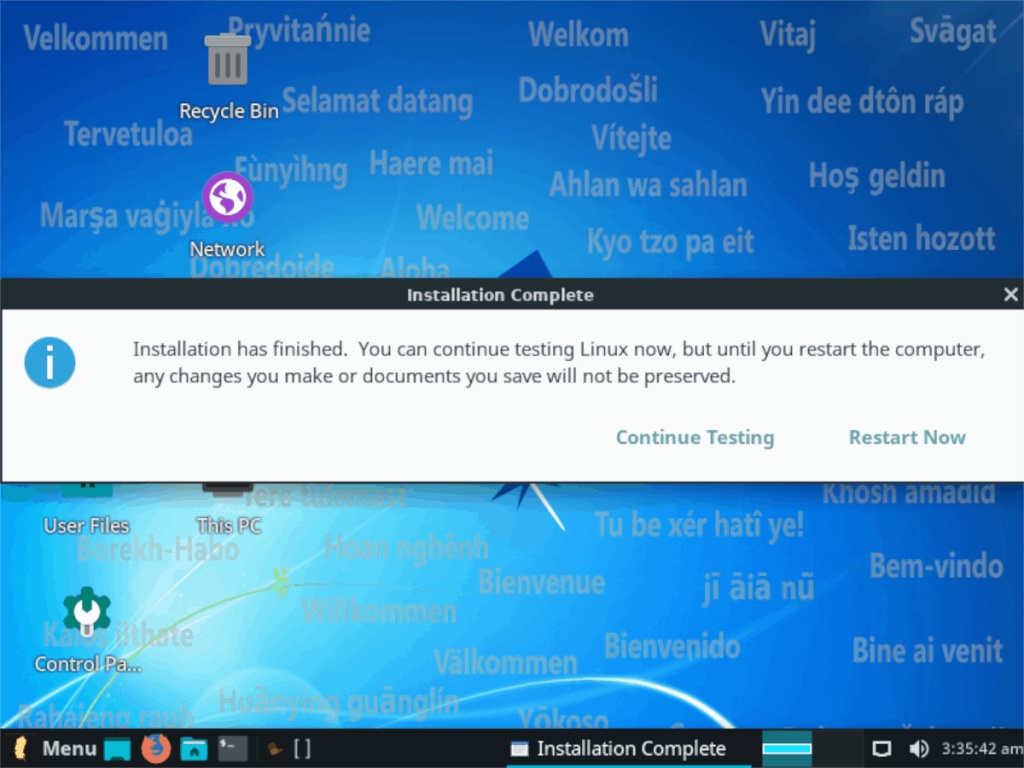
Po instalacji kliknij przycisk „uruchom ponownie”, aby załadować nową instalację Linux Lite!
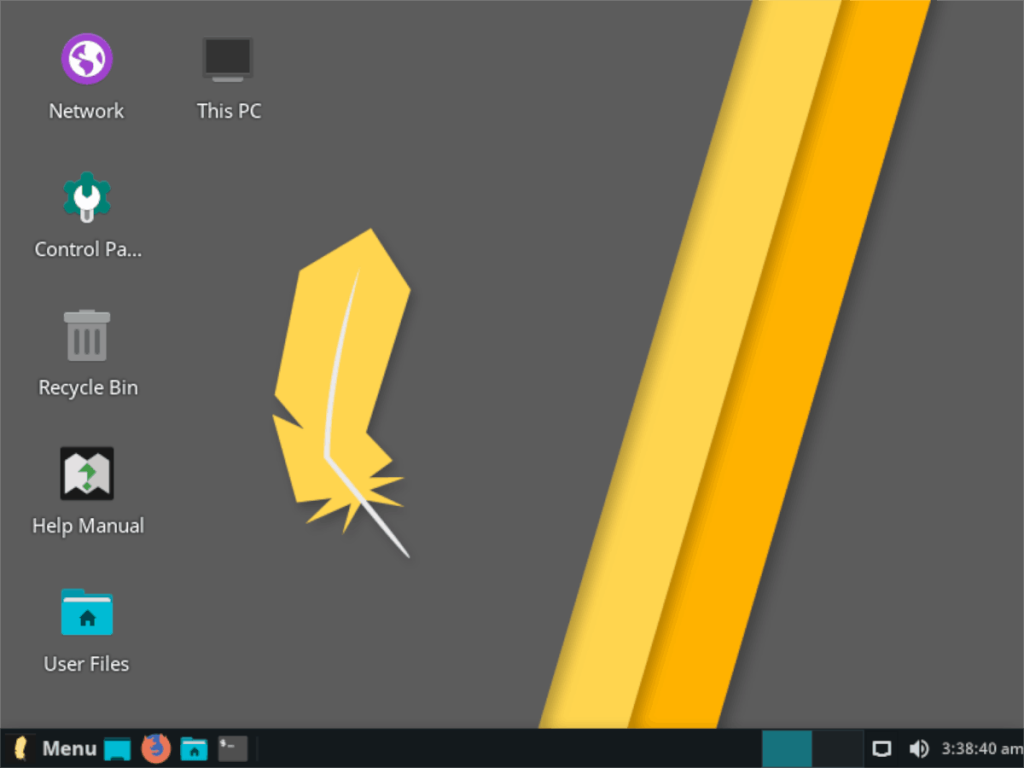

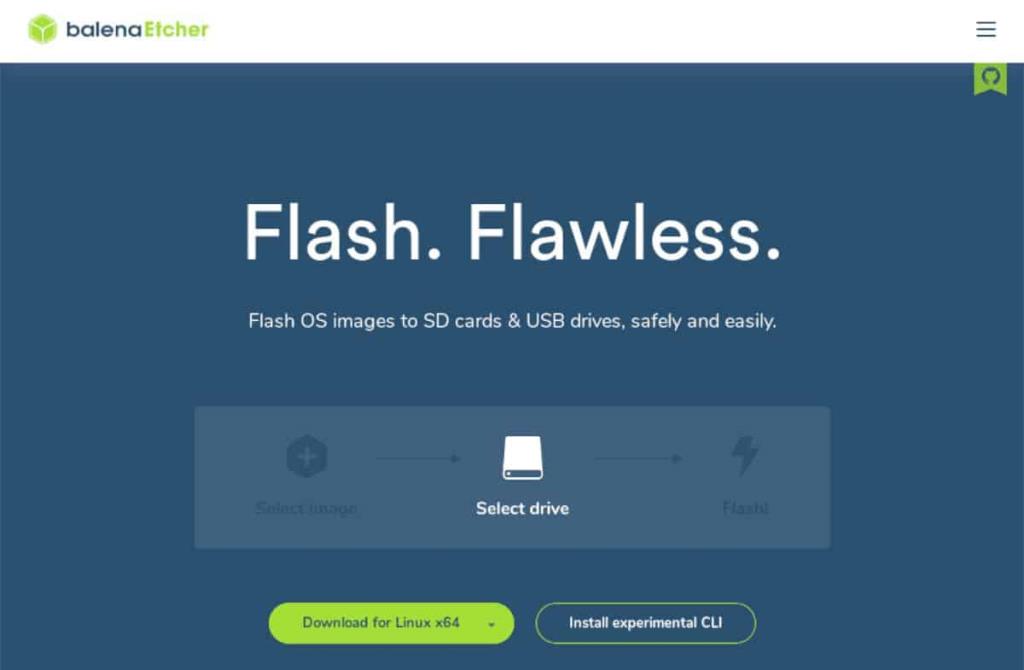
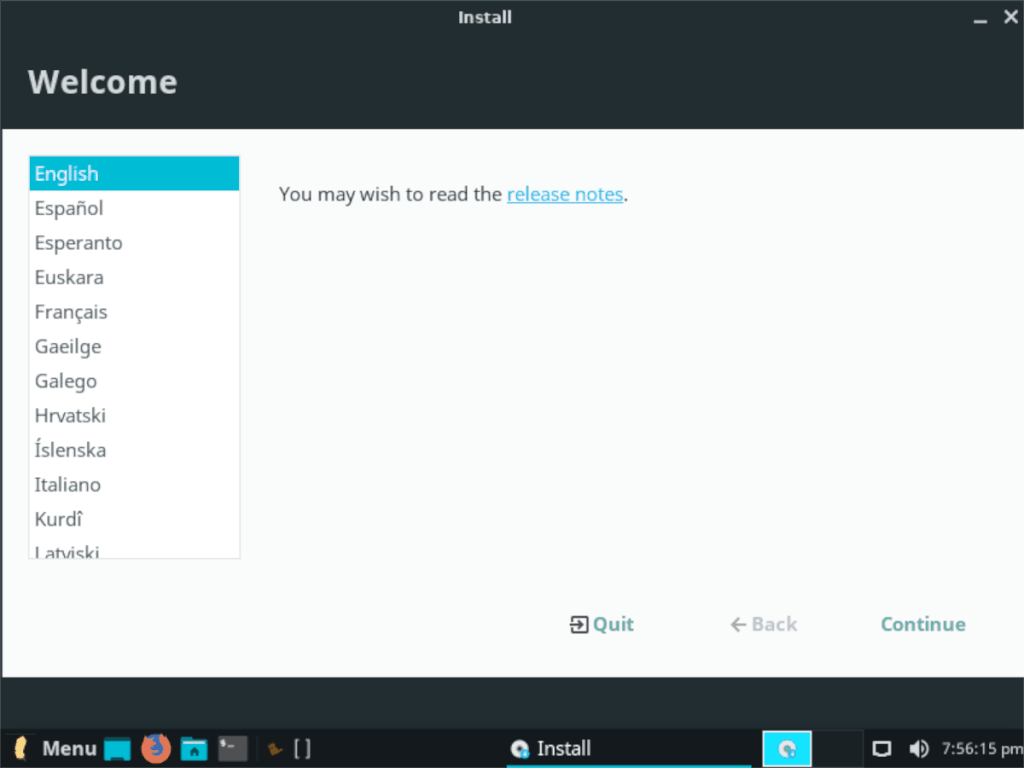
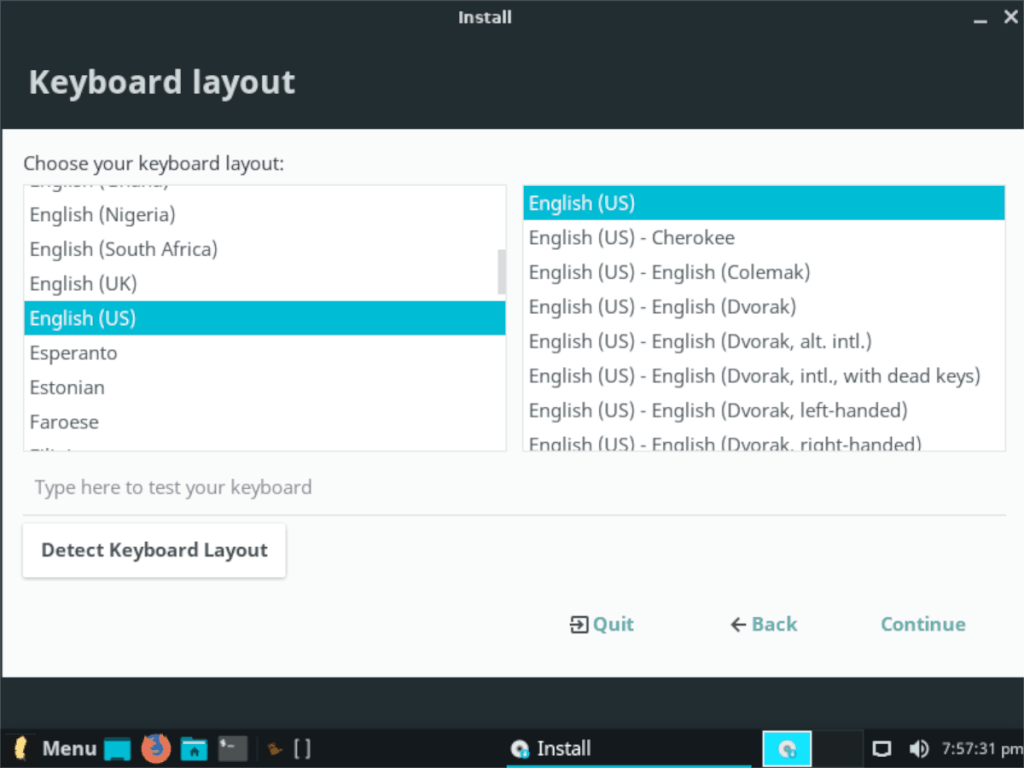
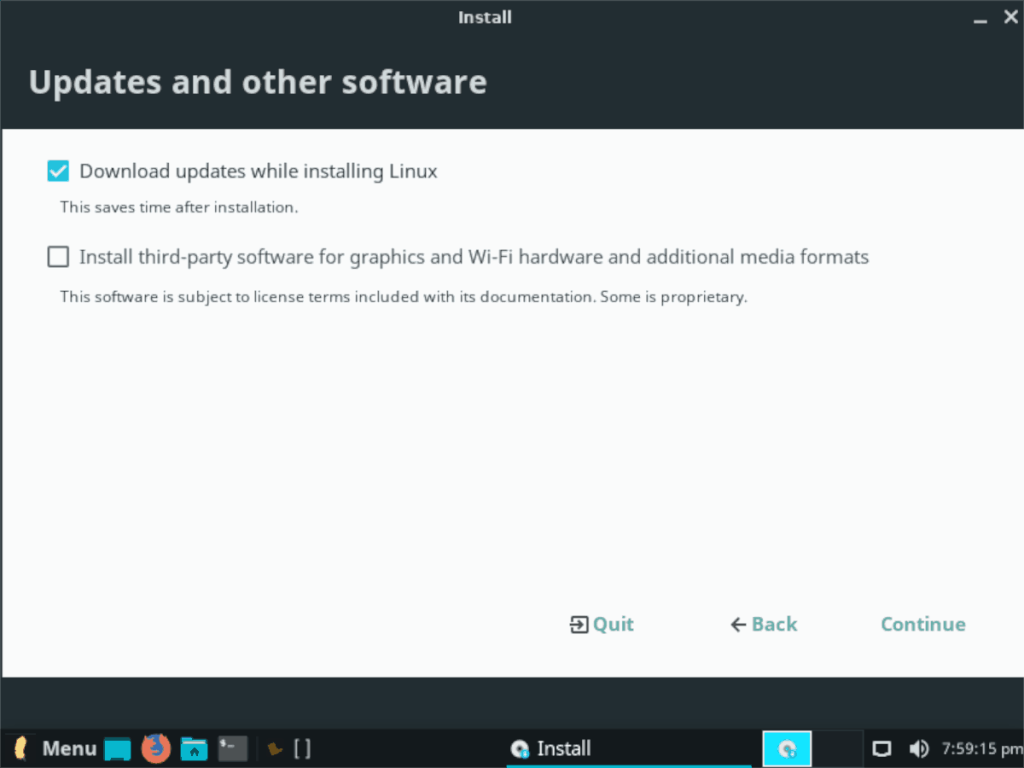
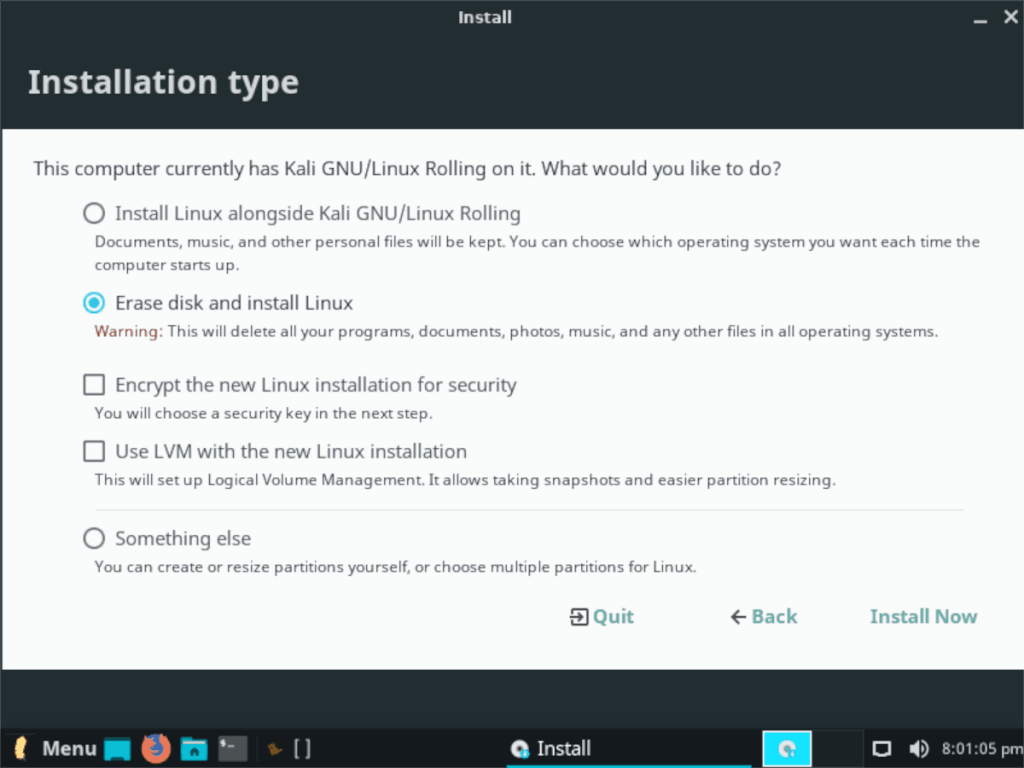
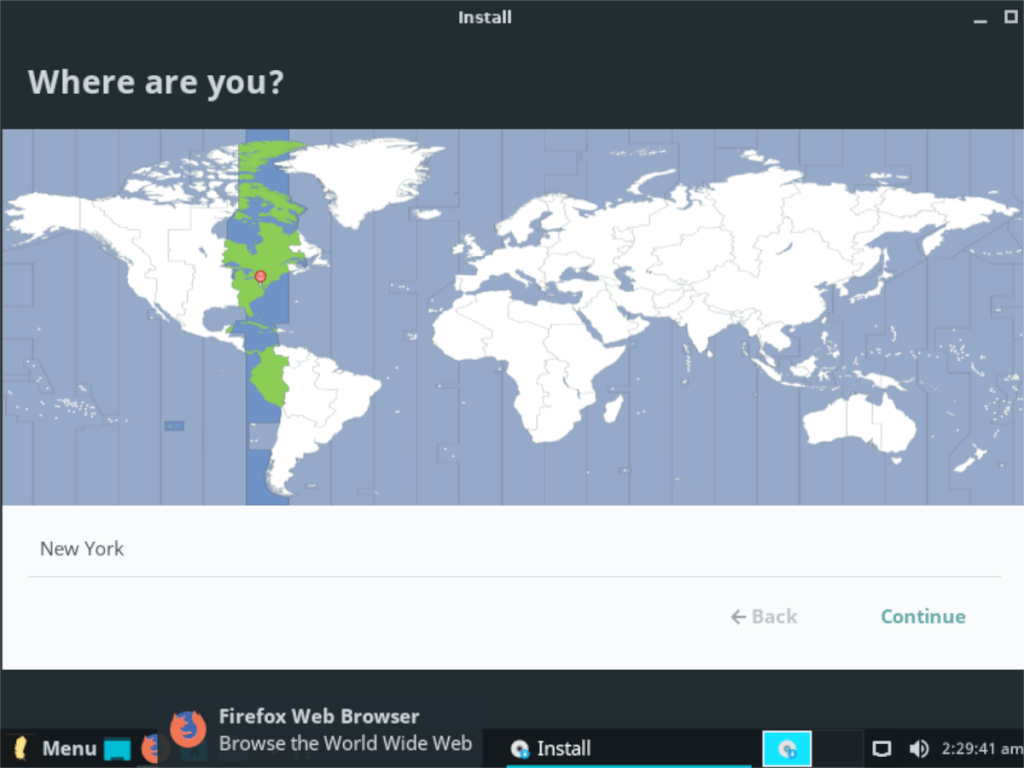
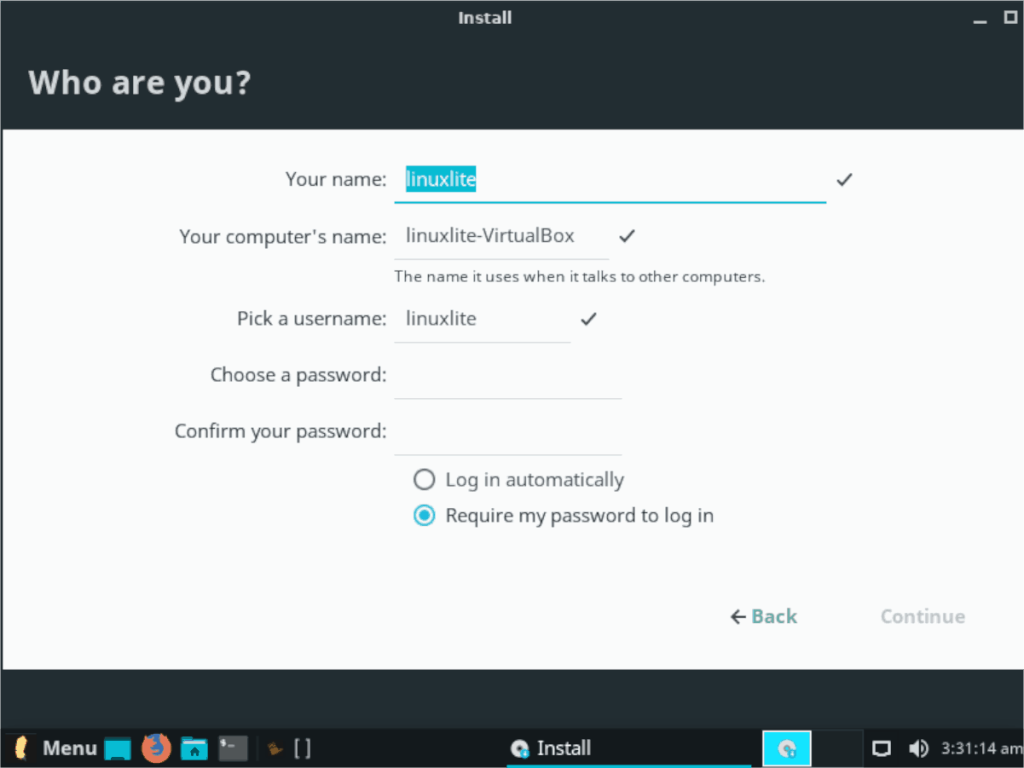
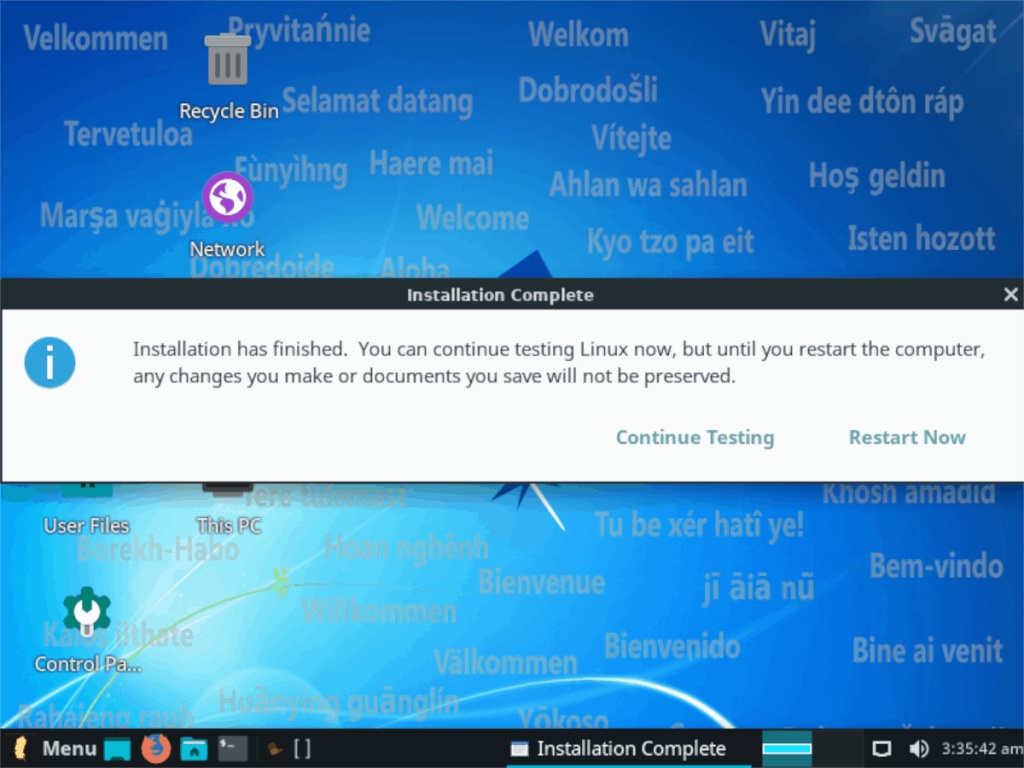
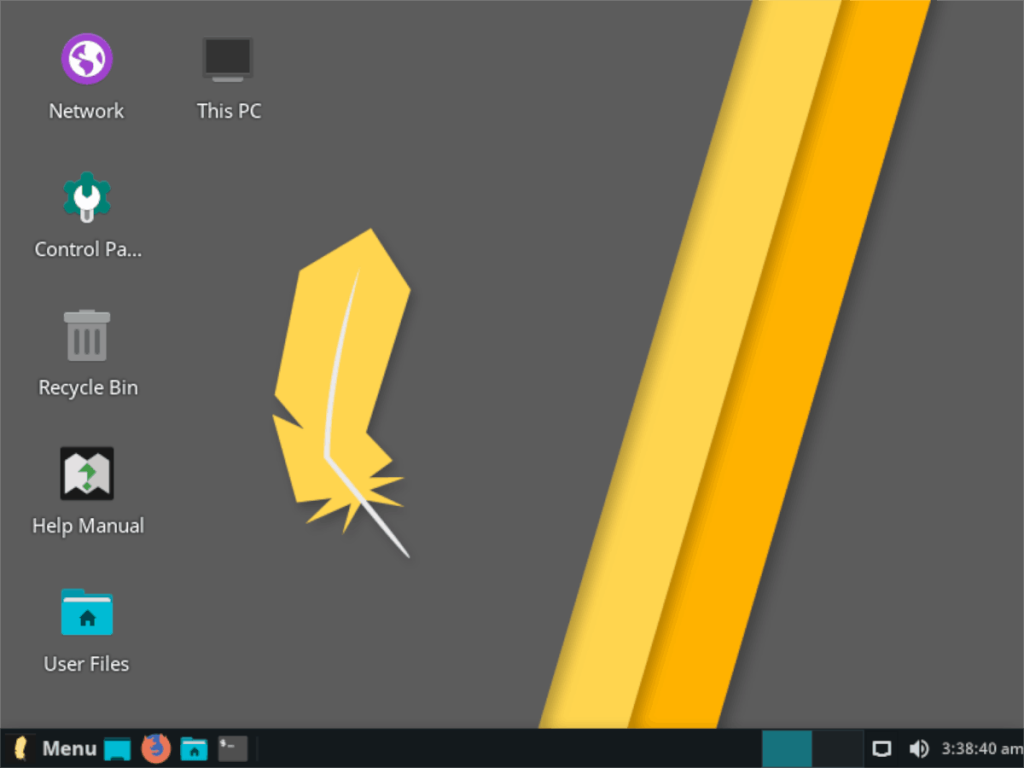




![Jak odzyskać utracone partycje i dane z dysku twardego [Poradnik] Jak odzyskać utracone partycje i dane z dysku twardego [Poradnik]](https://tips.webtech360.com/resources8/r252/image-1895-0829094700141.jpg)



