Czy masz stary komputer lub laptop, który siedzi i zbiera kurz? Chcesz tchnąć w nie nowe życie? Możesz z LXLE. LXLE to lekki system operacyjny Linux , który może ożywić każdy stary komputer. Postępuj zgodnie z tym przewodnikiem, aby dowiedzieć się, jak skonfigurować go w swoim systemie!
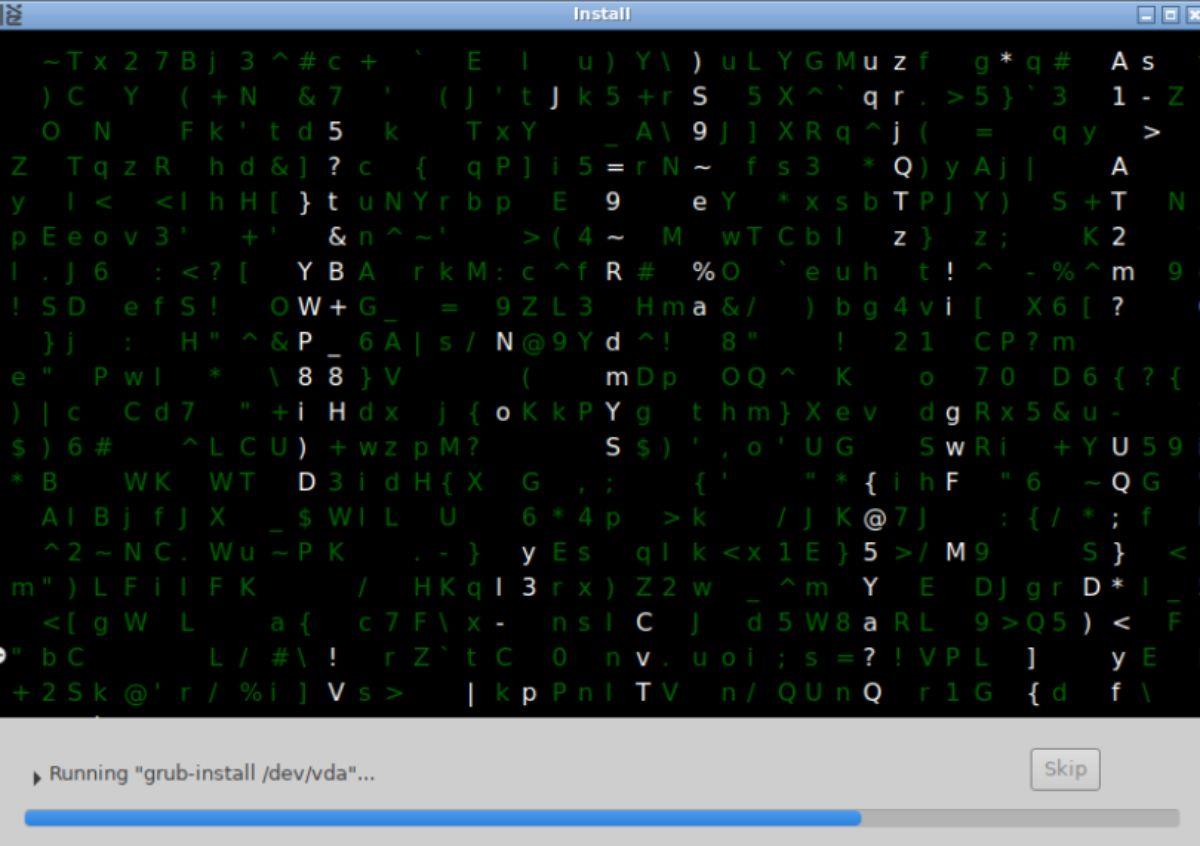
Zanim zaczniemy
Zauważ, że chociaż LXLE jest najlepszy dla użytkowników, którzy chcą ożywić starsze komputery . Jednak LXLE jest również doskonały na nowych komputerach, zwłaszcza jeśli korzystasz z nowszego komputera z małą ilością pamięci i mocy procesora.
Pobieranie LXLE
Aby go zainstalować, musisz pobrać LXLE z oficjalnej strony internetowej w formacie ISO. Udaj się na oficjalną stronę internetową, aby zdobyć najnowszą wersję LXLE w swoim systemie,
Po przejściu na oficjalną stronę znajdź przycisk „Pobierz teraz” na stronie głównej i kliknij go myszą. Po wybraniu przycisku „Pobierz teraz” zostaniesz przeniesiony na stronę wyboru pobierania.
Na stronie wyboru pobierania LXLE dostępne są dwie opcje. LXLE 64-bit (który działa z większością komputerów) i LXLE 32-bit (który działa na starszych komputerach z systemem Linux). Dokonaj wyboru, a plik LXLE ISO rozpocznie pobieranie na komputer.
Jeśli używasz systemu Linux, możesz również pobrać plik ISO LXLE na swój komputer za pomocą polecenia pobierania wget poniżej w oknie terminala.
64-bitowy
wget https://sourceforge.net/projects/lxle/files/Final/OS/18.04.3-64/lxle-18043-64.iso/download -O ~/Downloads/lxle-18043-64.iso
32-bitowy
wget https://sourceforge.net/projects/lxle/files/Final/OS/18.04.3-32/lxle-18043-32.iso/download -O ~/Downloads/lxle-18043-32.iso
Po zakończeniu pobierania pliku ISO przejdź do następnej sekcji przewodnika.
Tworzenie instalatora USB LXLE
Tworzenie instalatora LXLE USB w systemie Linux można wykonać na wiele sposobów. Jednak najłatwiejszym sposobem osiągnięcia tego w systemie Linux jest Etcher . Etcher to łatwe w użyciu narzędzie, które jest wieloplatformowe i może utworzyć instalator USB.
Zdobądź Etchera, przechodząc do oficjalnej strony internetowej . Będąc na stronie, pobierz i zainstaluj Etcher na swoim komputerze i uruchom go. Następnie postępuj zgodnie z poniższymi instrukcjami krok po kroku.
Krok 1: Wybierz przycisk „Flash z pliku”. Następnie za pomocą wyskakującego okna wyszukaj plik LXLE ISO na swoim komputerze. Wybierz go, aby dodać go do aplikacji Etcher.
Krok 2: Po wybraniu pliku ISO LXLE na komputerze znajdź przycisk „Wybierz cel”, a następnie wyszukaj dysk flash USB, którego planujesz użyć, i wybierz go.
Krok 3: Po wybraniu dysku flash USB znajdź „Flash!” wewnątrz aplikacji Etcher wybierz go myszką. Kliknięcie tego przycisku rozpocznie proces flashowania.
Proces flashowania zajmie dużo czasu, więc bądź cierpliwy. Po zakończeniu procesu uruchom ponownie komputer z podłączonym urządzeniem USB. Następnie uruchom system BIOS komputera .
W systemie BIOS komputera rozejrzyj się za konfiguracją rozruchu. Następnie musisz skonfigurować BIOS, aby uruchamiał się z USB. Po zakończeniu edycji systemu BIOS zapisz go i uruchom ponownie, aby załadować USB.
Instalowanie LXLE na komputerze
Aby zainstalować LXLE na komputerze, uruchom instalator USB. Po uruchomieniu instalatora zobaczysz ekran powitalny. Kliknij przycisk „Kontynuuj”, aby przejść do następnej strony.
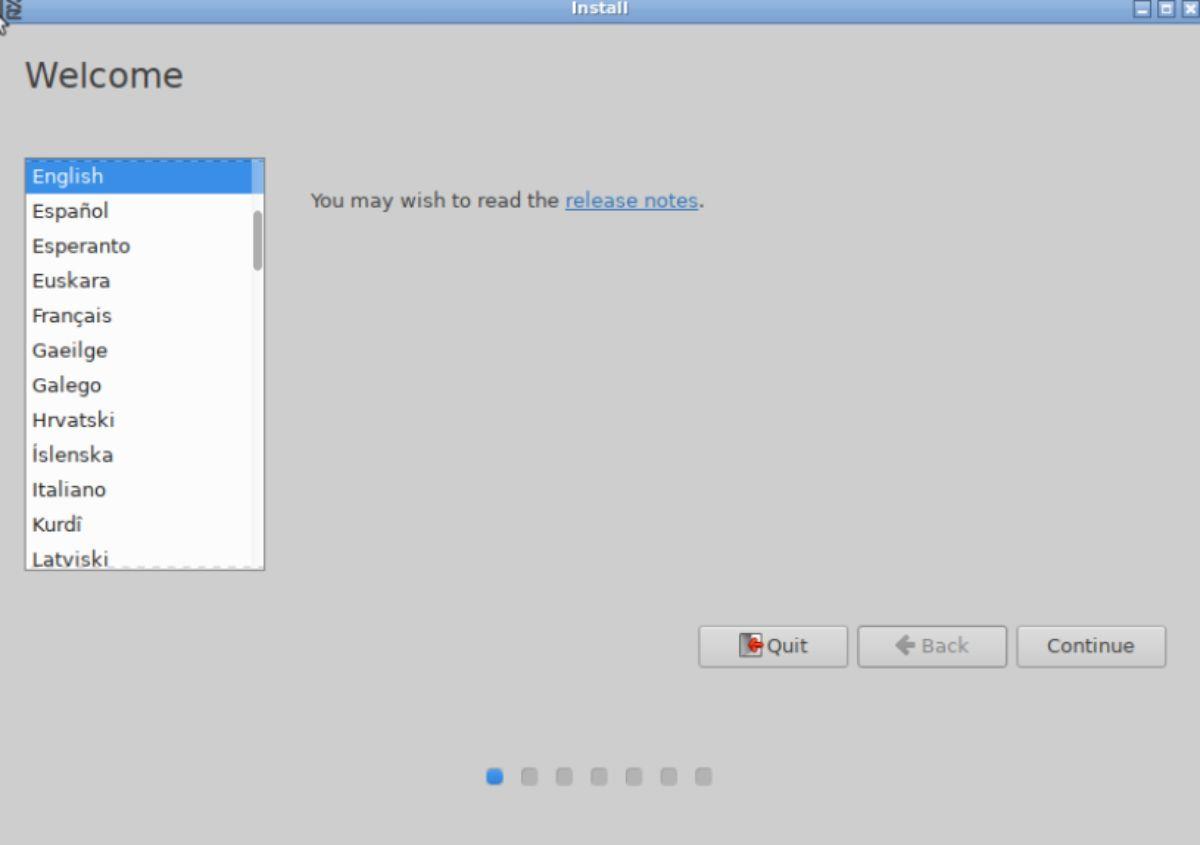
Po kliknięciu ekranu powitalnego zostaniesz poproszony o wybranie układu klawiatury. Korzystając z GUI, wybierz układ klawiatury, który Ci odpowiada. Wybierz przycisk „Kontynuuj”, aby przejść do następnej strony.
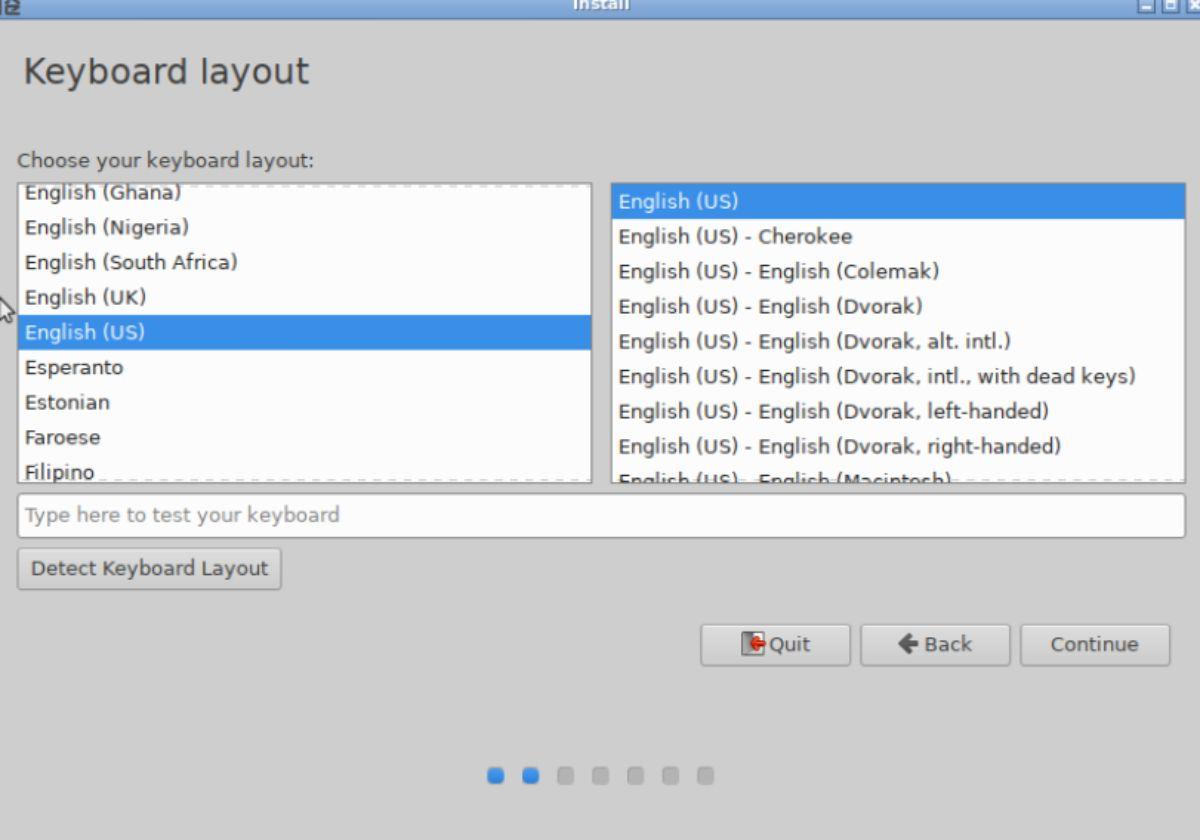
Po wybraniu układu klawiatury wybierz przycisk „Pobierz aktualizacje podczas instalacji LXLE”, a następnie kliknij również pole „Zainstaluj” oprogramowanie innych firm. Po zaznaczeniu obu pól kliknij przycisk „Kontynuuj”.
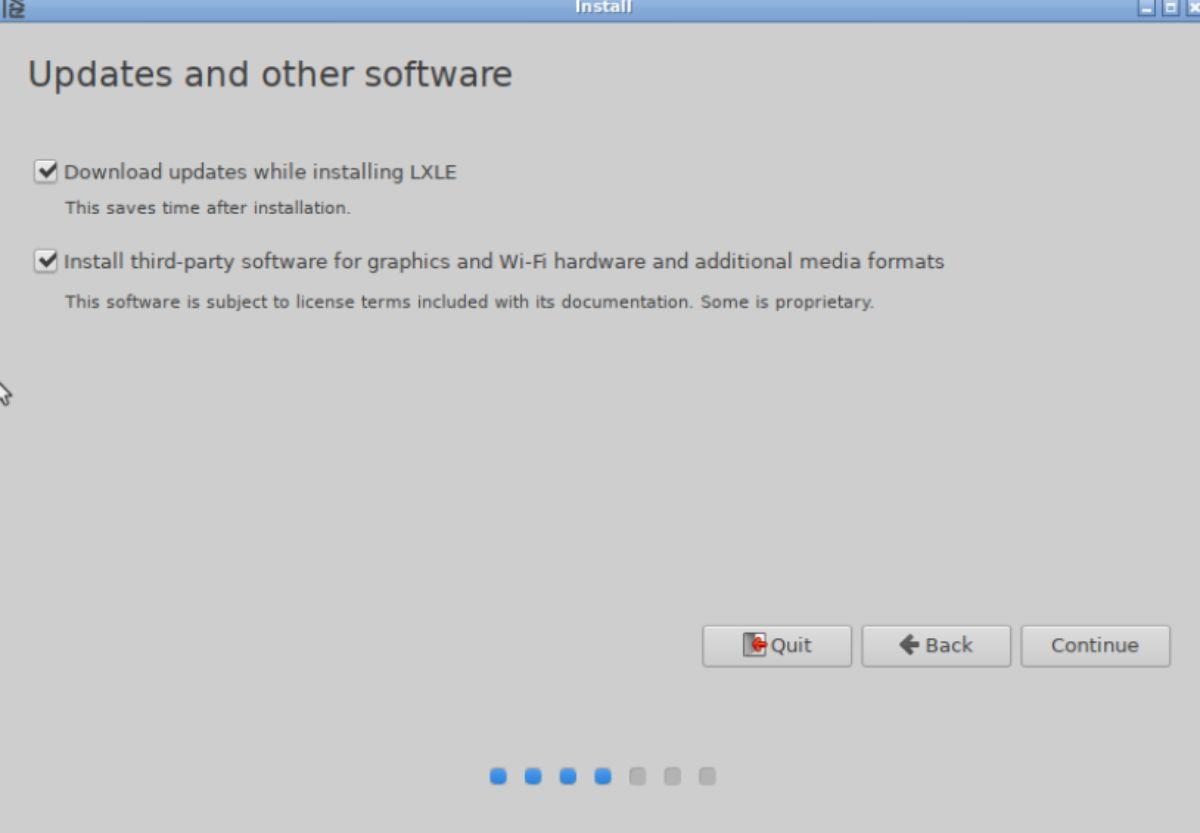
Musisz teraz wybrać sposób instalacji LXLE na swoim komputerze. Wybierz opcję „Wymaż dysk i zainstaluj LXLE”, aby uzyskać najlepsze wyniki. Lub wybierz inną opcję, jeśli jesteś ekspertem. Kliknij przycisk „Zainstaluj teraz”, aby rozpocząć proces instalacji.
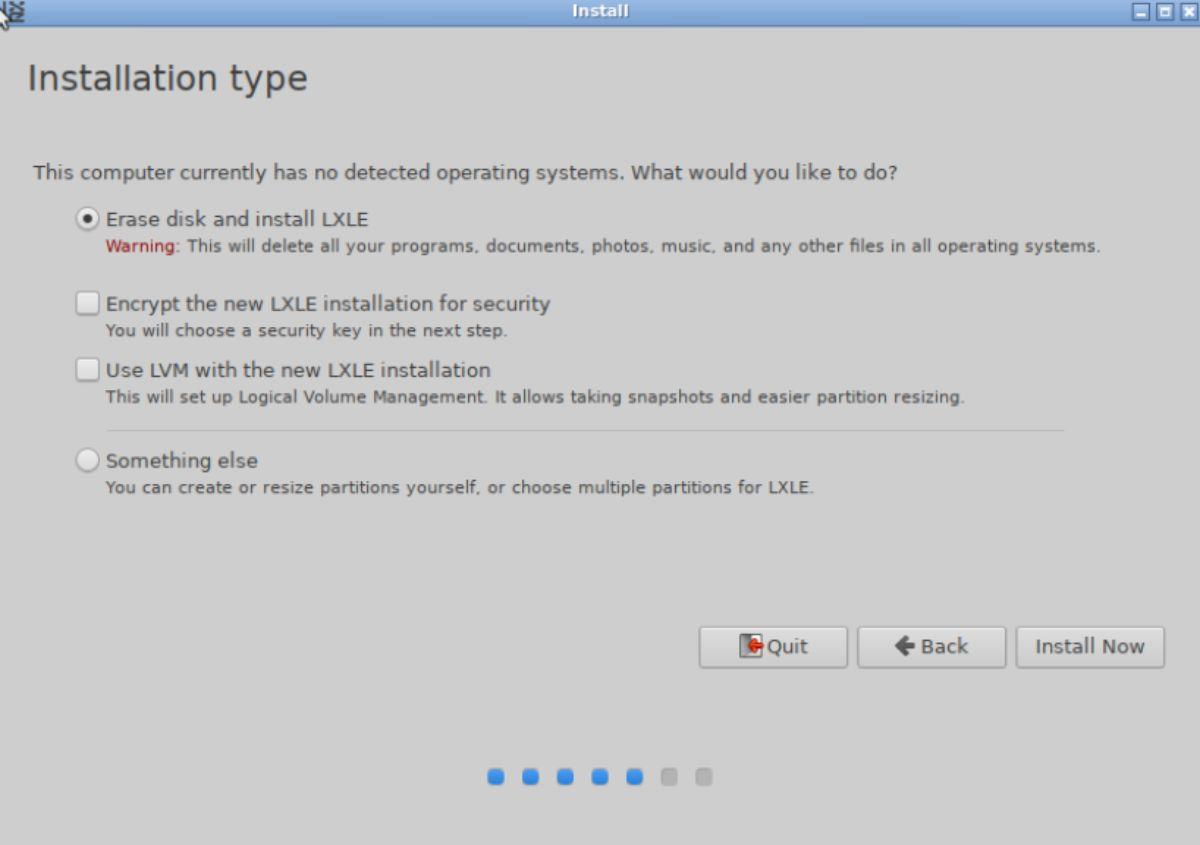
Po wybraniu opcji instalacji wybierz strefę czasową. Możesz wybrać strefę czasową, wybierając lokalizację na mapie geograficznej.
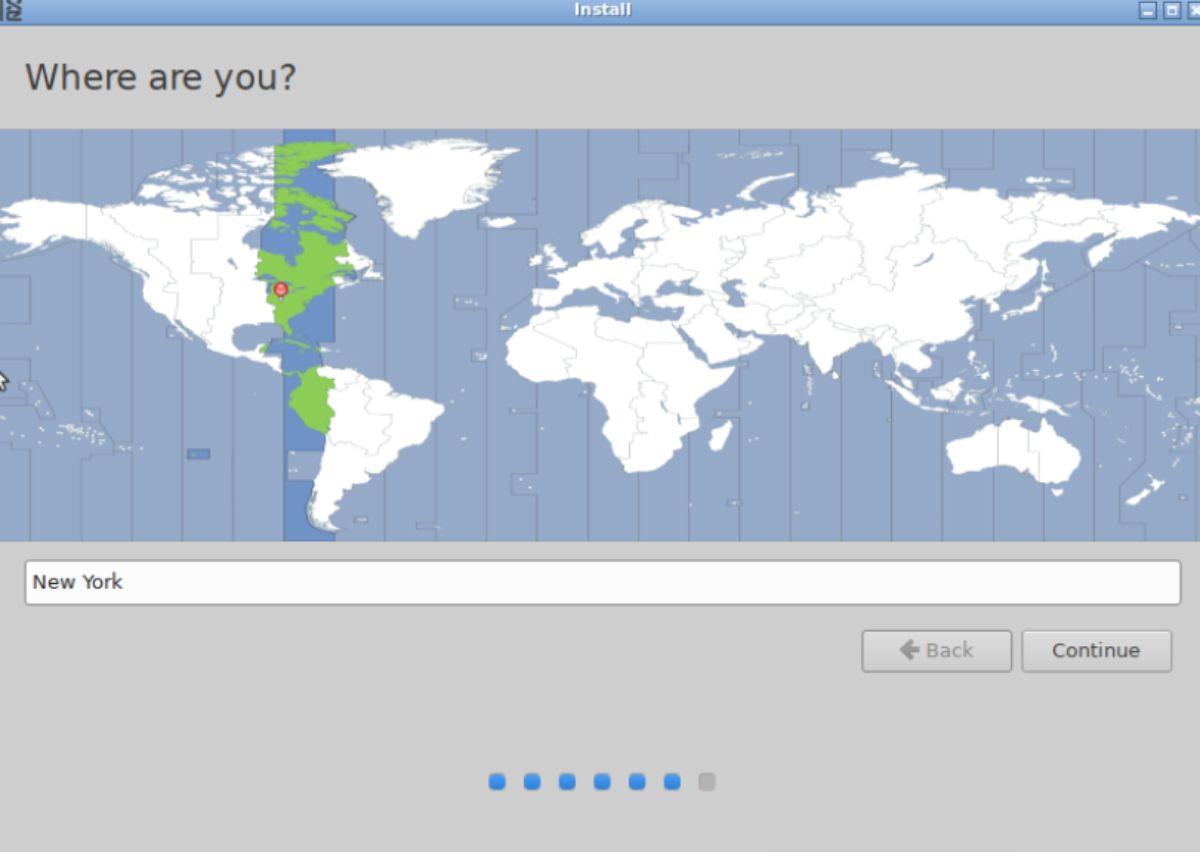
Po wybraniu strefy czasowej zobaczysz komunikat „Kim jesteś?” Wprowadź swoją nazwę użytkownika, hasło i nazwę komputera. Po wprowadzeniu tych informacji należy wybrać przycisk „Zaloguj się automatycznie” lub „Wymagaj hasła do zalogowania”. Po zakończeniu wybierz „Kontynuuj”.
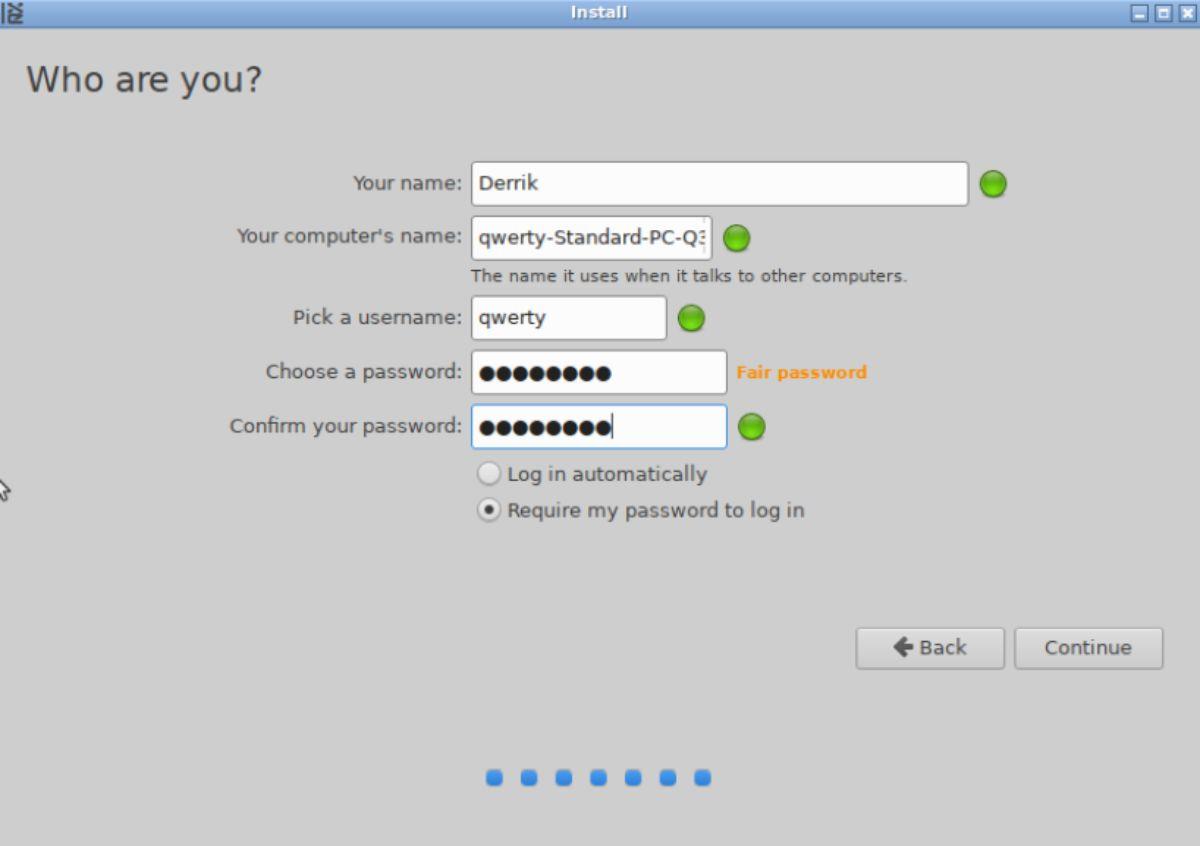
Po wybraniu przycisku „Kontynuuj”, LXLE rozpocznie instalację na twoim komputerze. Ten proces powinien zająć około 20 minut. Po zakończeniu procesu na ekranie pojawi się powiadomienie. To powiadomienie poinformuje Cię, że LXLE zostało zakończone i musisz ponownie uruchomić komputer, aby cieszyć się nowo zainstalowanym systemem operacyjnym.
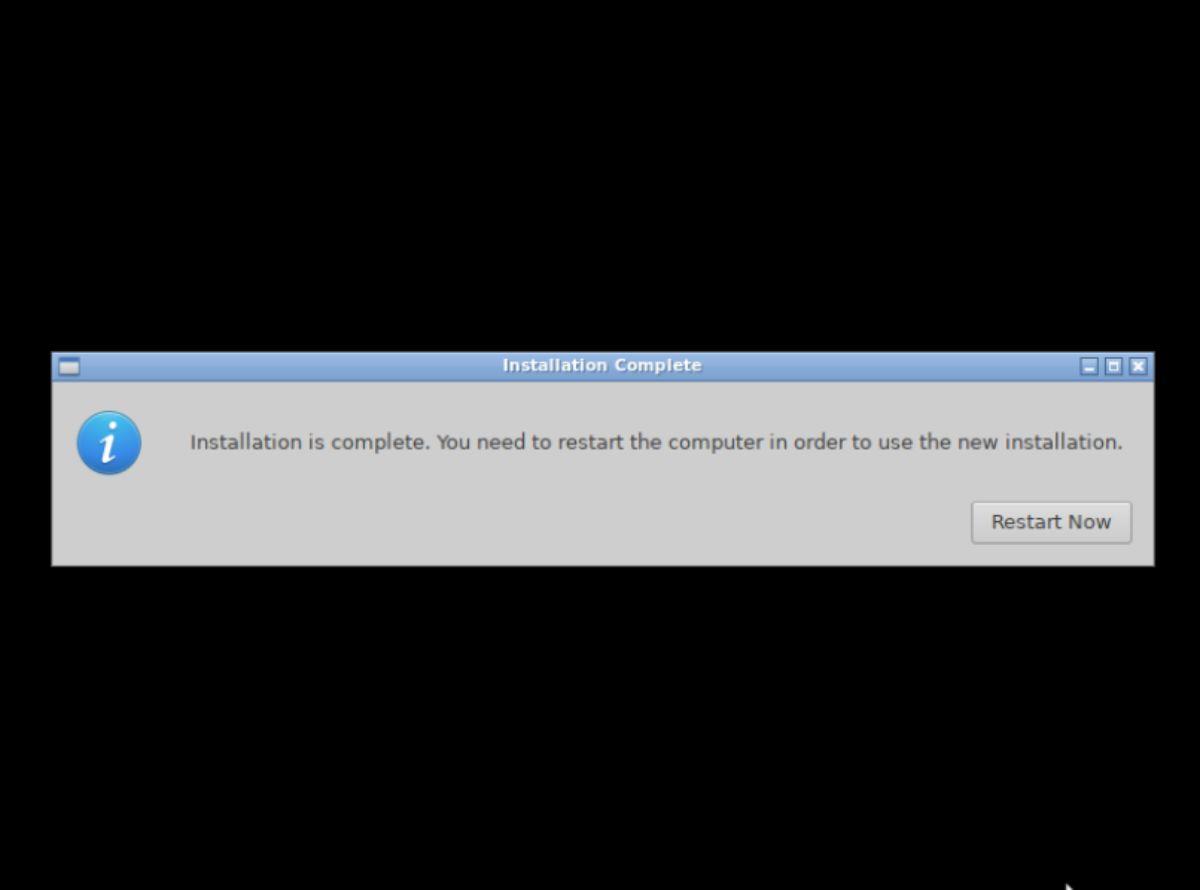

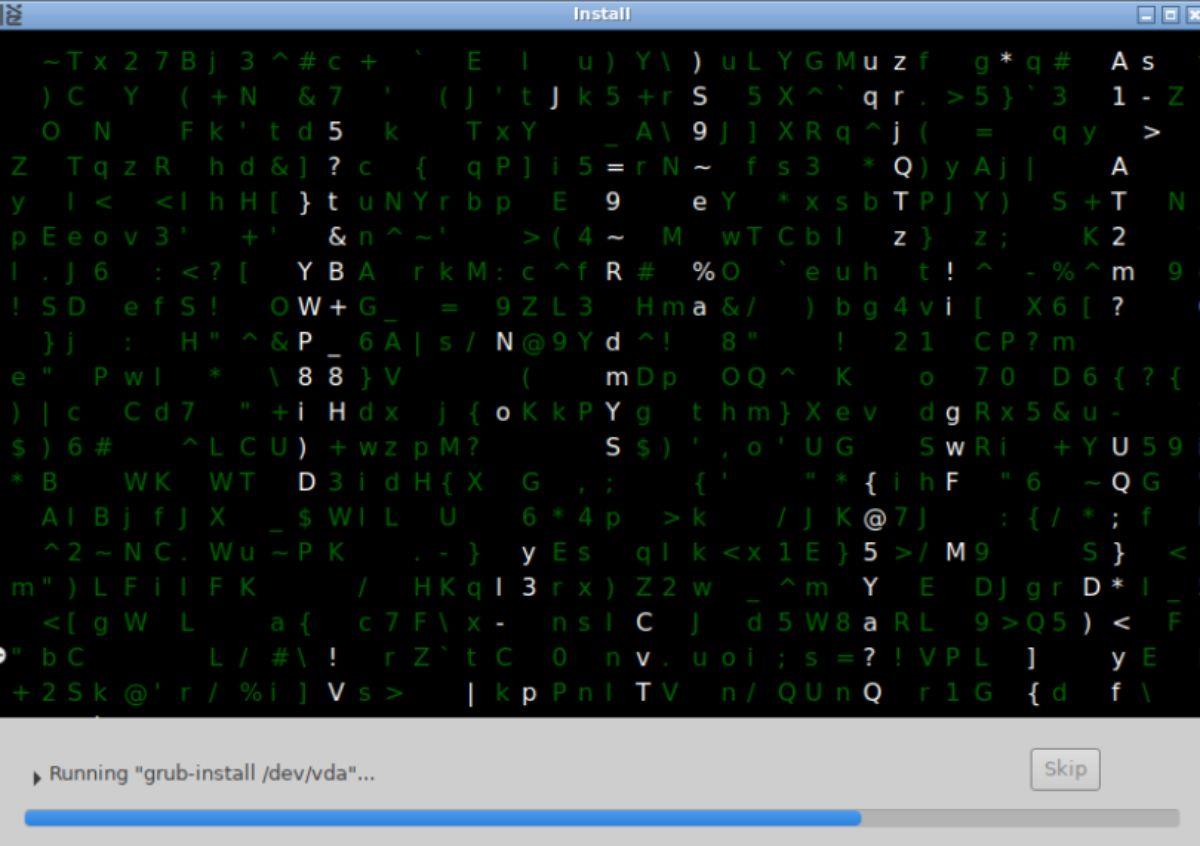
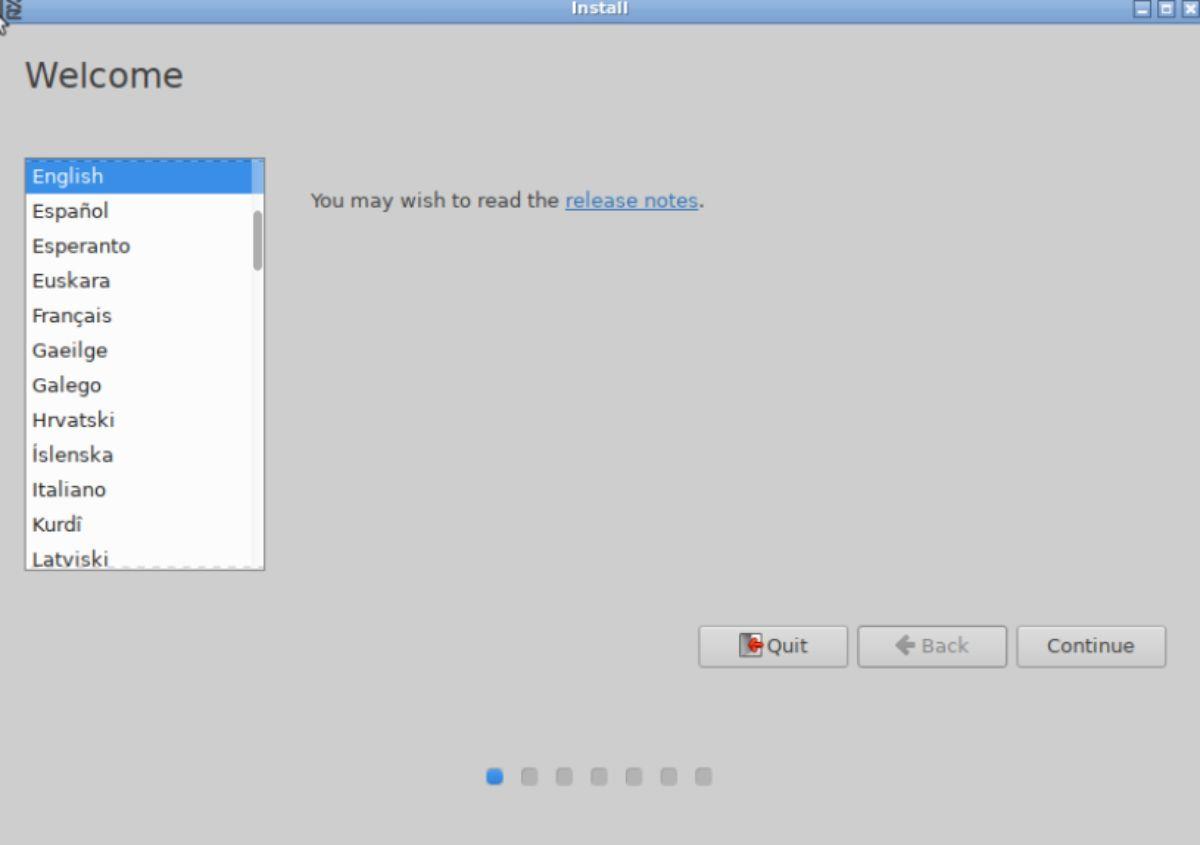
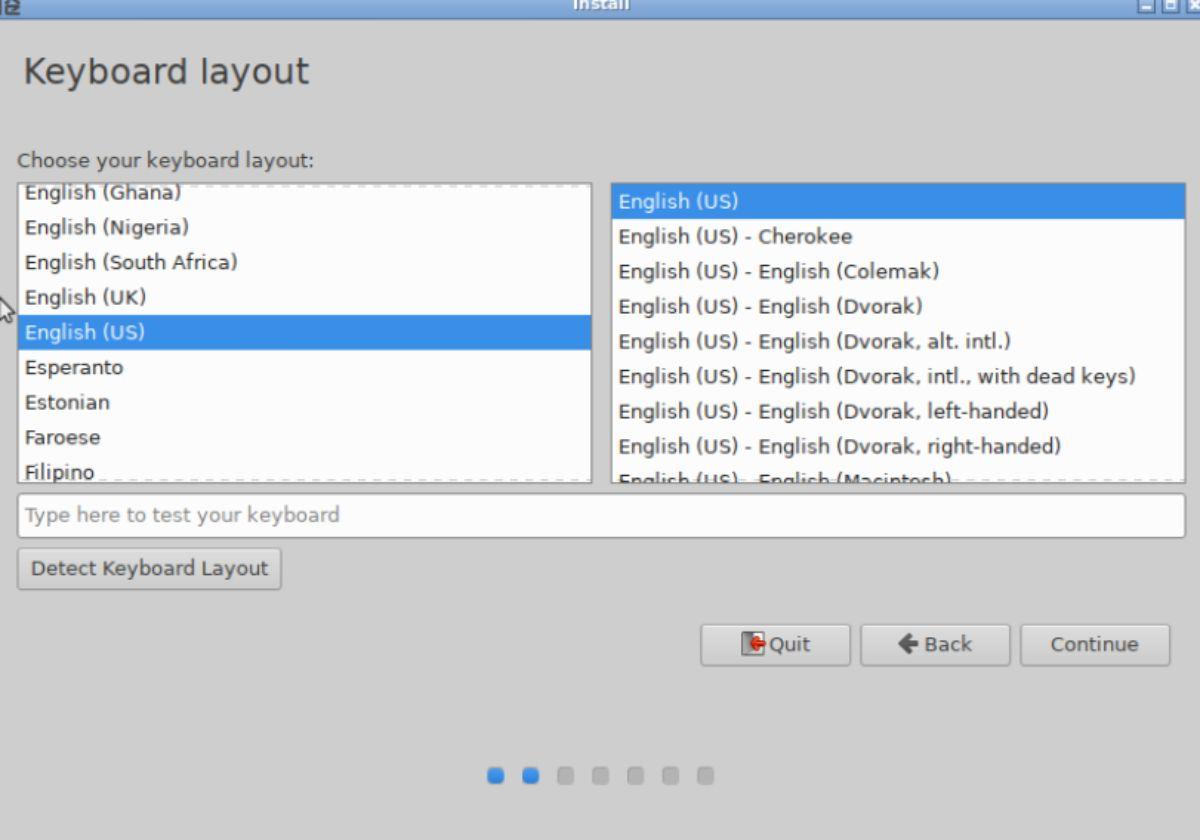
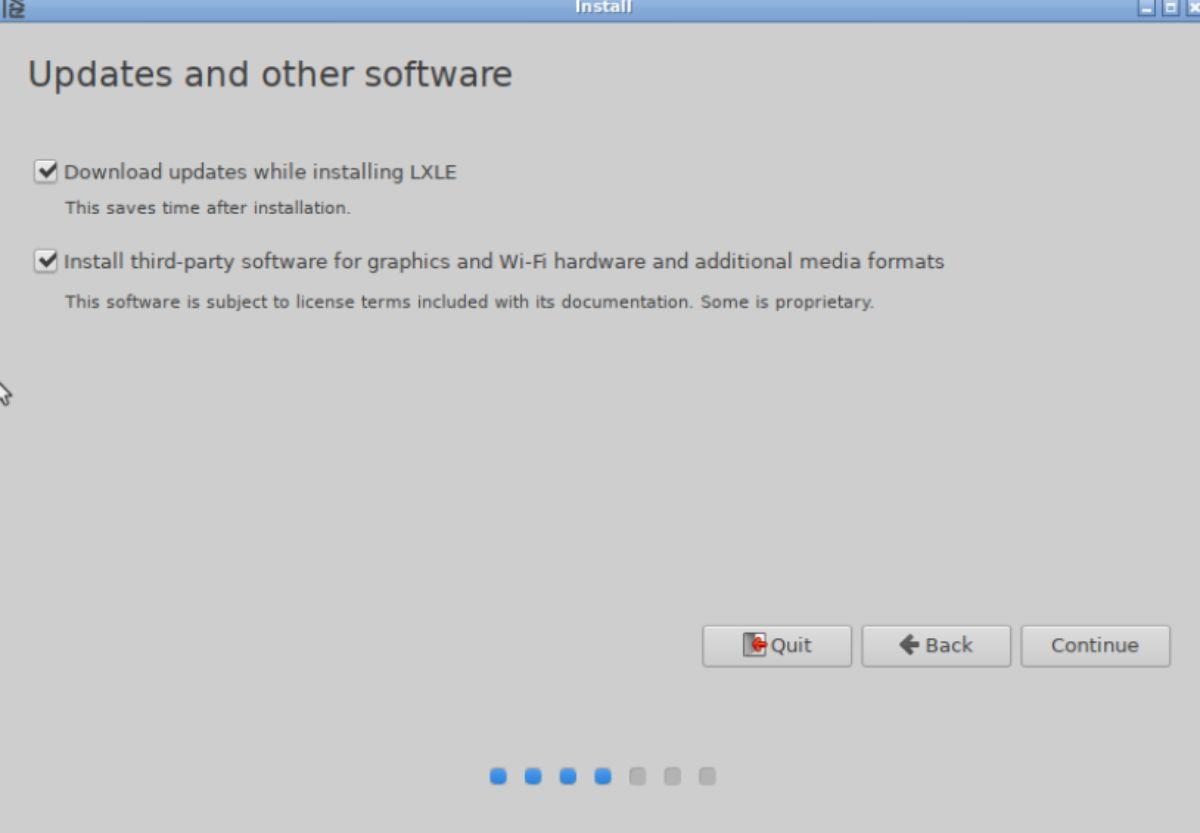
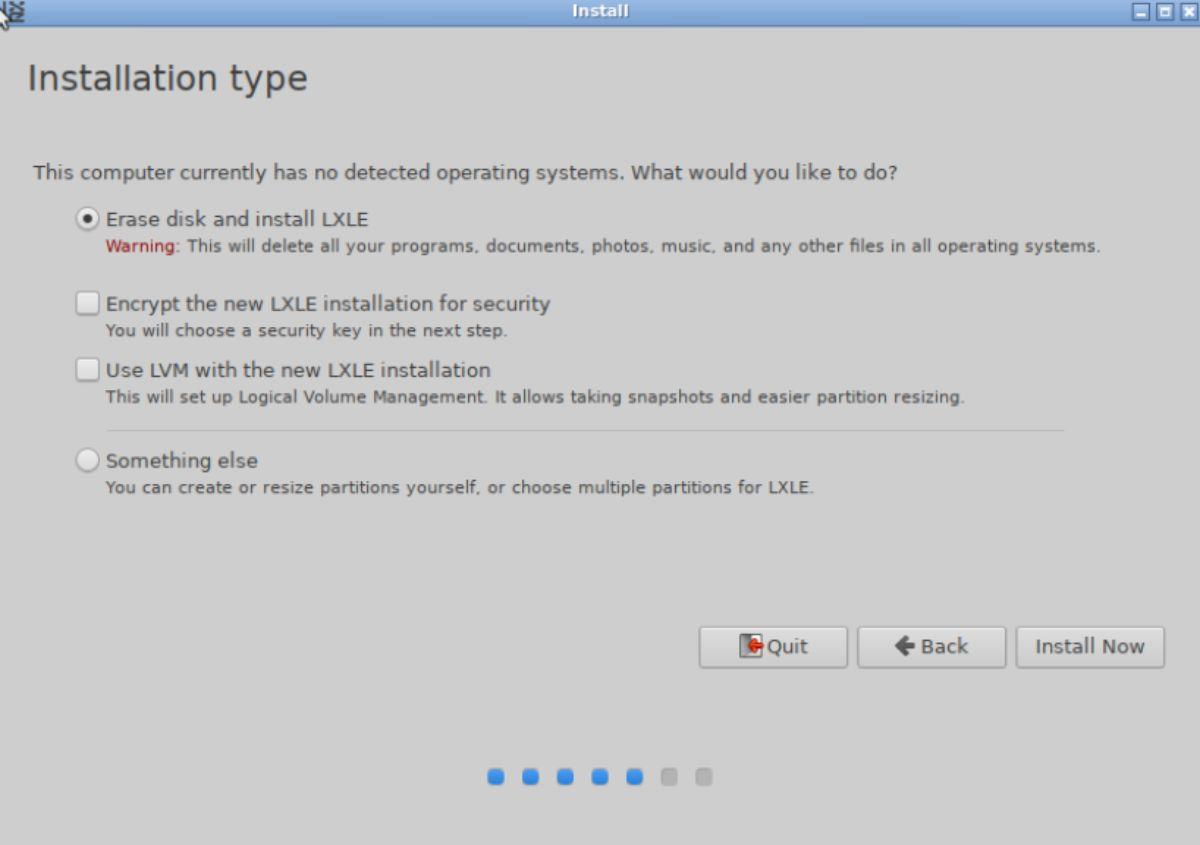
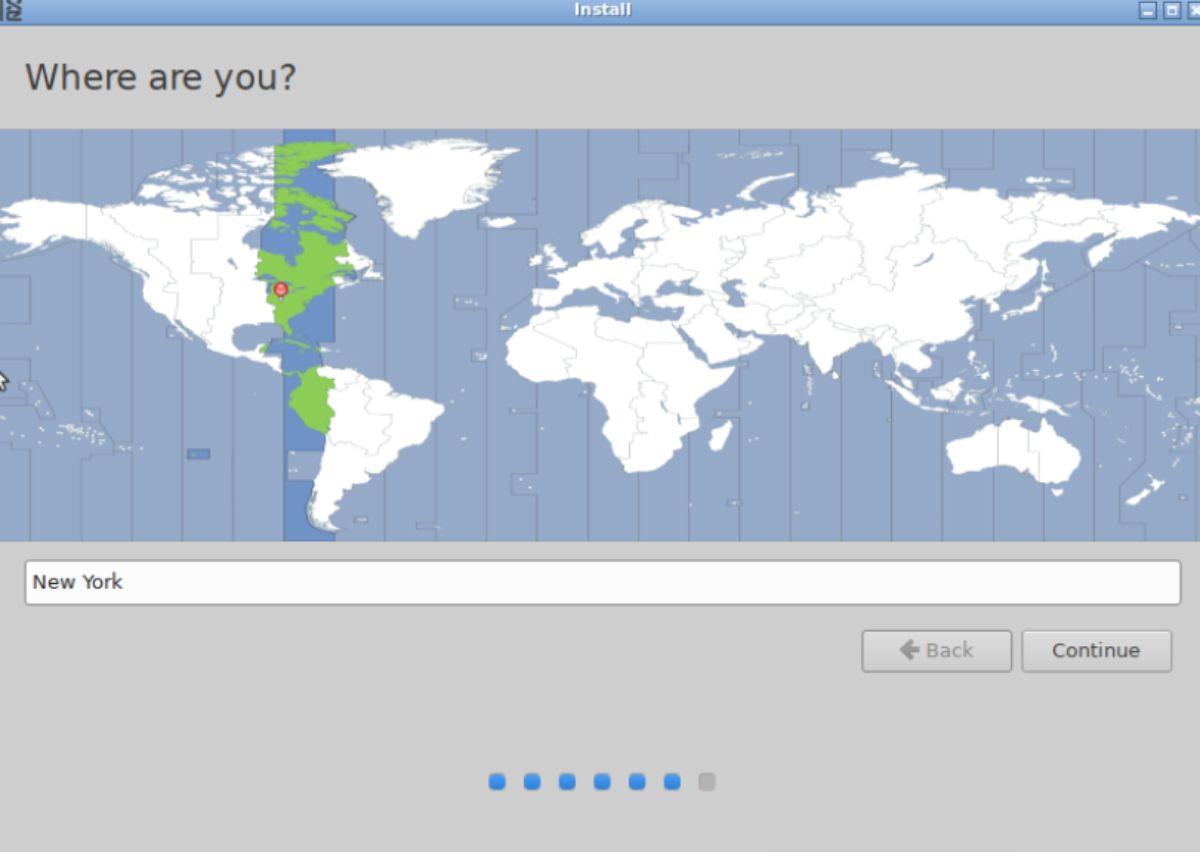
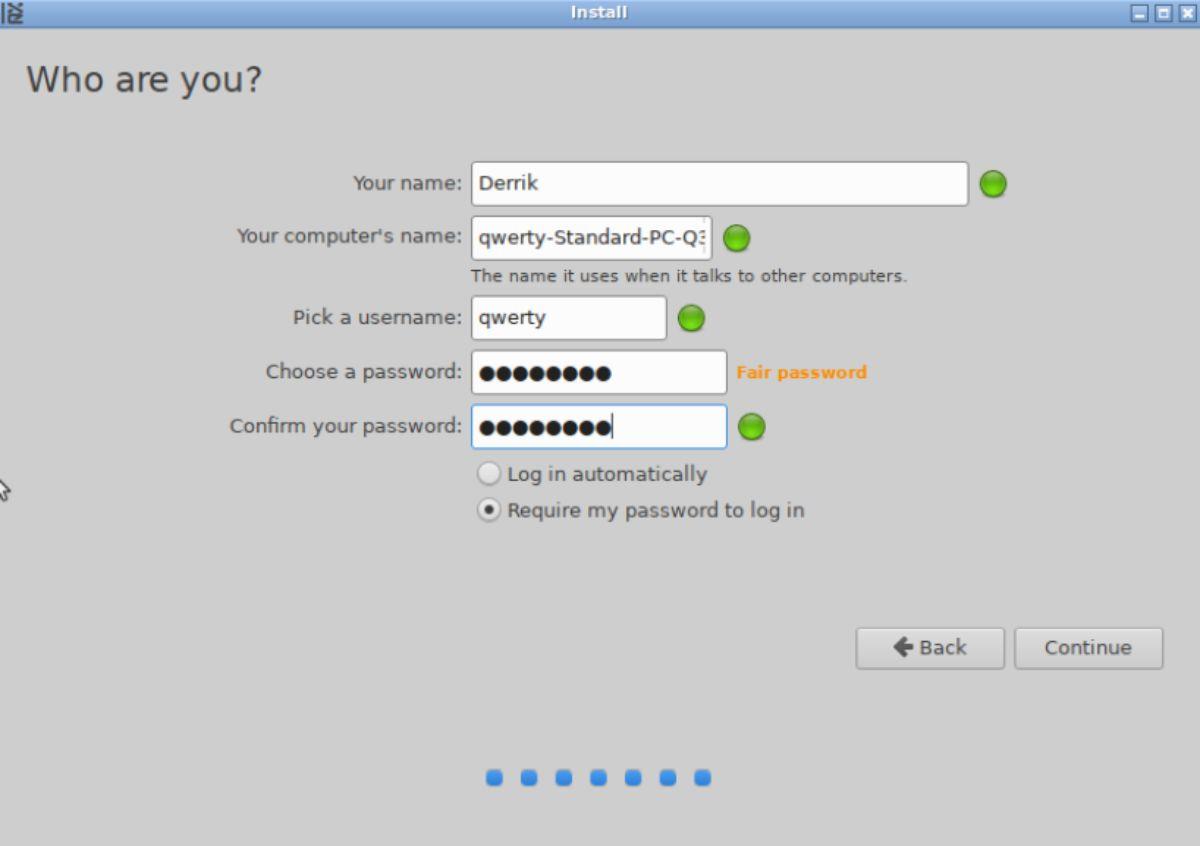
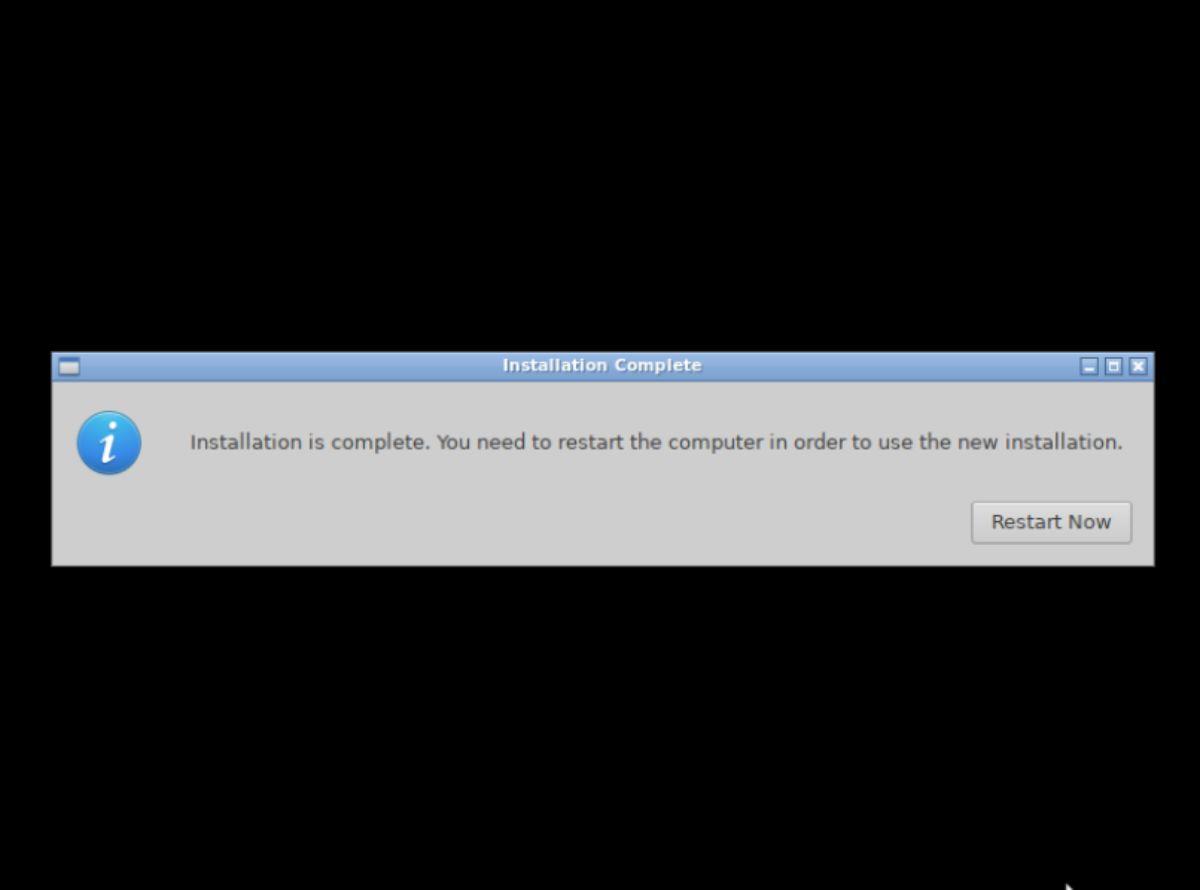

![Pobierz symulator lotu FlightGear za darmo [Baw się dobrze] Pobierz symulator lotu FlightGear za darmo [Baw się dobrze]](https://tips.webtech360.com/resources8/r252/image-7634-0829093738400.jpg)






![Jak odzyskać utracone partycje i dane z dysku twardego [Poradnik] Jak odzyskać utracone partycje i dane z dysku twardego [Poradnik]](https://tips.webtech360.com/resources8/r252/image-1895-0829094700141.jpg)