LightningBug to piękny, żółtawy motyw GTK dla Linuksa. Występuje w dwóch wariantach: ciemnym i jasnym. Projekt przypomina Mac OS, ale ma unikalny żółty odcień. Oto jak zainstalować go w systemie Linux!
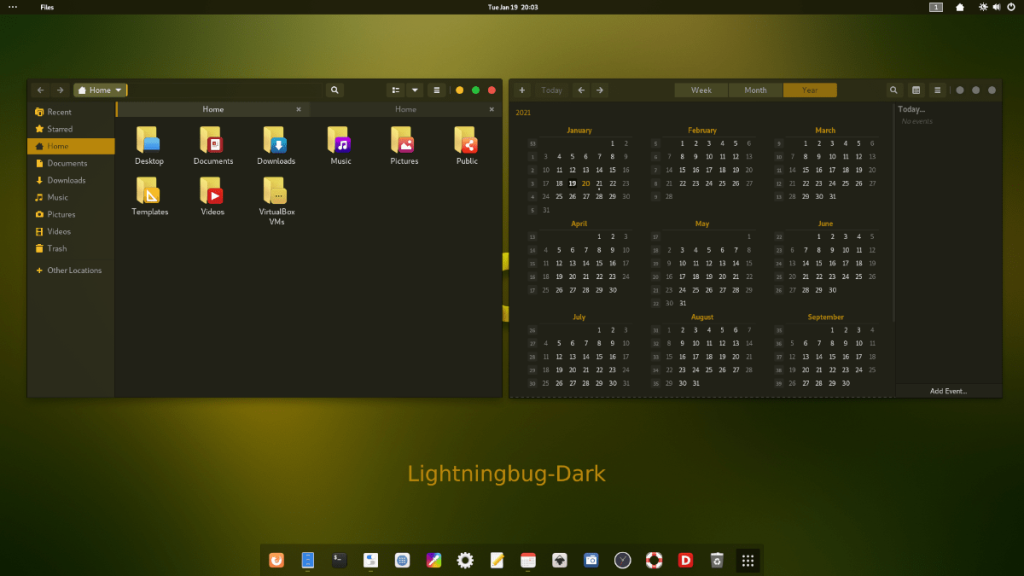
Pobieranie LightningBug
Motyw LightningBug GTK jest dostępny dla wszystkich użytkowników Linuksa za pośrednictwem witryny z motywami Gnome-look.org. Aby zdobyć ten motyw, zacznij od przejścia na stronę LightningBug Gnome-look.org .
Na stronie LightningBug znajdź przycisk „Pliki”. Obszar „Pliki” zawiera szeroką gamę plików pakietów motywów LightningBug do pobrania. Dostępne opcje to LightningBug Dark, LightningBug Light, LightningBug Light Solid i LightningBug Dark Solid.
W obszarze „Pliki” spójrz na kolumnę „DL”. W tej kolumnie kliknij niebieski przycisk „DL” obok motywu, który chcesz pobrać, aby pobrać pakiet motywu LightningBug.
Wydobywanie LightningBug
Motyw LightningBug jest rozpowszechniany w Internecie za pośrednictwem archiwów Tar XZ. Te archiwa są przydatne i umożliwiają twórcom Linuksa wydajną dystrybucję plików motywów. Nie można jednak używać plików motywów spakowanych w formacie Tar XZ. Muszą być najpierw wydobyte.
Aby rozpocząć proces wyodrębniania na komputerze, musisz uruchomić okno terminala. Aby uruchomić okno terminala na pulpicie Linux, naciśnij Ctrl + Alt + T kombinację klawiszy. Lub wyszukaj „Terminal” w menu aplikacji i uruchom go w ten sposób.
Gdy okno terminala jest otwarte i gotowe do użycia, użyj polecenia CD, aby wejść do katalogu „Pobrane”, w którym został pobrany pakiet motywu LightningBug.
cd ~/Pobieranie
W katalogu „Pobrane” można rozpocząć wyodrębnianie. Użycie polecenia smoły do rozpakowania pakietu motywów LightningBug pobranego z Gnome-look.org.
Aby wyodrębnić pakiet motywu LightningBug Dark GTK, użyj poniższego polecenia.
tar xvf Lightningbug-Dark.tar.xz
Aby wyodrębnić pakiet motywu LightningBug Light GTK na komputerze, wykonaj następujące polecenie terminala.
tar xvf Lightningbug-Light.tar.xz
Aby wyodrębnić pakiet motywu LightningBug Light Solid na komputerze, musisz uruchomić poniższe polecenie.
tar xvf Lightningbug-Light-Solid.tar.xz
Chcesz wyodrębnić motyw LightningBug Dark Solid GTK na swój komputer? Wykonaj poniższe polecenie.
tar xvf Lightningbug-Dark-Solid.tar.xz
Instalowanie LightningBug
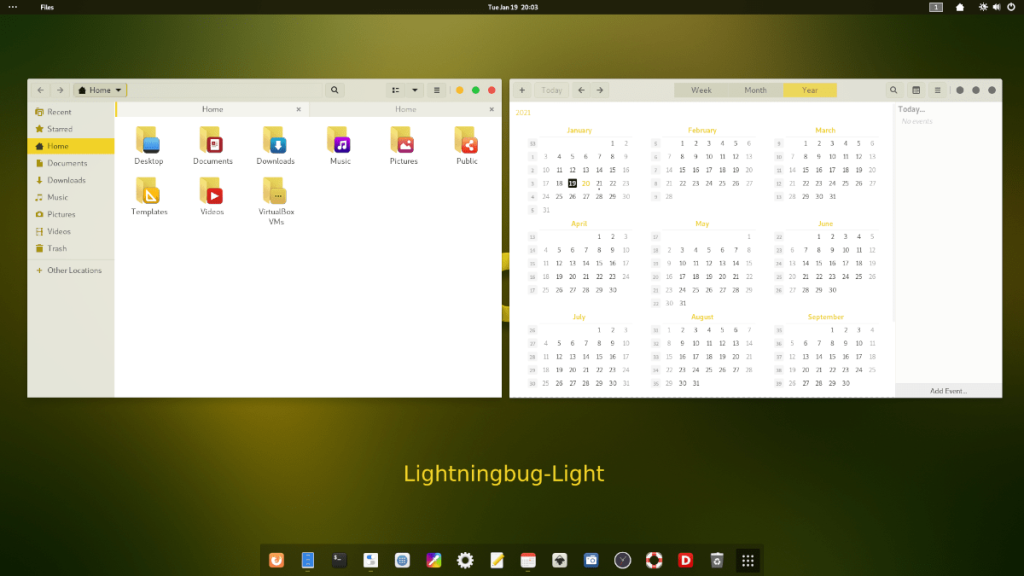
Teraz, gdy motyw LightningBug GTK jest w pełni wyodrębniony w folderze „Pobrane”, można rozpocząć instalację motywu. Istnieją dwa sposoby instalacji motywu LightningBug GTK w systemie Linux. Te dwie metody instalacji są znane jako „pojedynczy użytkownik” i „w całym systemie”.
Metoda instalacji dla jednego użytkownika jest idealna dla użytkowników Linuksa, którzy nie współdzielą komputera i nie chcą, aby inni użytkownicy mieli dostęp do motywu LightningBug GTK. Metoda instalacji dla całego systemu jest najlepsza dla użytkowników, którzy mają wiele kont w swoim systemie Linux i chcą, aby każdy użytkownik miał dostęp do motywu LightningBug.
W tym przewodniku omówimy obie metody. Aby rozpocząć proces instalacji, otwórz okno terminala na pulpicie systemu Linux. Możesz otworzyć okno terminala na pulpicie, naciskając Ctrl + Alt + T lub wyszukując „Terminal” w menu aplikacji.
Pojedynczy użytkownik
Pierwszym krokiem instalacji LightningBug w trybie jednego użytkownika jest utworzenie nowego folderu o nazwie „.themes” w katalogu domowym. Ten folder pozwoli środowiskom Linux na ładowanie motywów tylko dla twojego konta użytkownika.
Aby utworzyć nowy folder, użyj poniższego polecenia mkdir .
mkdir -p ~/.themes/
Po utworzeniu nowego folderu motywu użyj polecenia CD, aby przenieść okno terminala do katalogu „Pobrane”, w którym wcześniej wyodrębniono motyw LightningBug GTK.
cd ~/Pobieranie/
Po wejściu do katalogu „Pobrane” użyj mv polecenie, aby zainstalować motyw LightningBug GTK w folderze „.themes”.
mv Lightningbug*/ ~/.themes/
Po wykonaniu polecenia instalacja jest zakończona. Potwierdź, że instalacja się powiodła, wykonując poniższe polecenie ls .
ls ~/.themes
Cały system
Aby zainstalować motyw LightningBug GTK w trybie ogólnosystemowym, zacznij od dostępu do katalogu „Pobrane” w folderze domowym, w którym wcześniej został wyodrębniony pakiet motywu.
cd ~/Pobieranie
Będąc w folderze „Pobrane”, musisz zalogować się na konto użytkownika root, ponieważ instalacja w trybie ogólnosystemowym wymaga modyfikacji niektórych folderów systemowych.
sudo-s
Teraz, gdy terminal ma uprawnienia administratora, zainstaluj motyw LightningBug GTK w /usr/share/themes/folderze, korzystając z poniższego polecenia mv .
mv Lightningbug*/ /usr/share/themes/
Po wykonaniu polecenia zostanie zainstalowany motyw LightningBug GTK. Stąd użyj ls polecenie, aby potwierdzić, że zakończyło się powodzeniem.
ls /usr/share/themes/
Aktywacja LightningBug
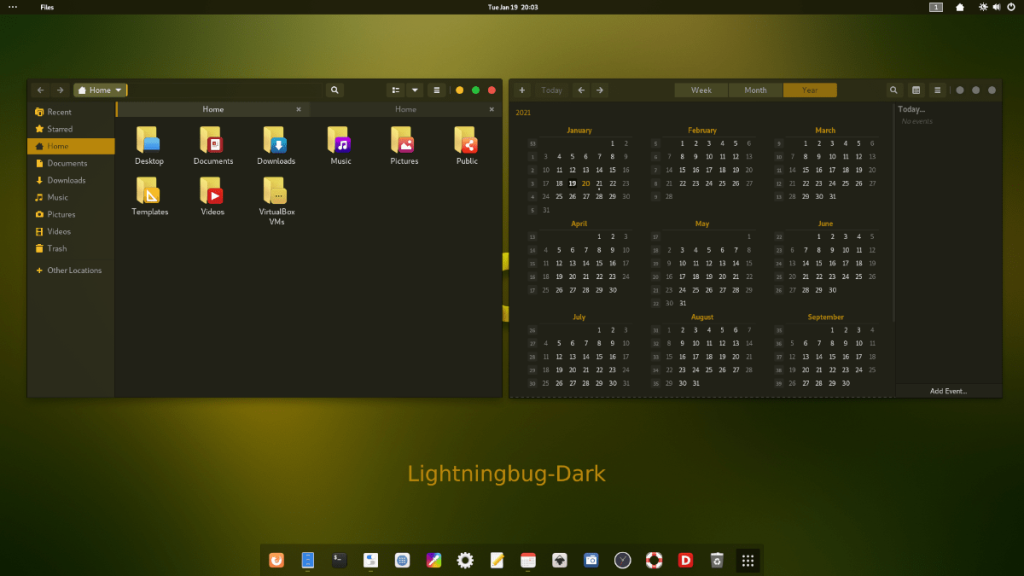
Motyw LightningBug GTK jest teraz zainstalowany na komputerze z systemem Linux, ale nie jest domyślnym motywem GTK. Powodem tego jest to, że po prostu zainstalowanie motywu GTK nie powoduje, że jest on domyślnym wyglądem na pulpicie Linuksa. Te rzeczy należy zmienić ręcznie.
Jeśli nie masz pewności, jak zmienić domyślny motyw GTK w systemie Linux na LightningBug, możemy Ci pomóc! Postępuj zgodnie z jednym z poniższych przewodników, aby dowiedzieć się, jak zmienić domyślny motyw GTK w systemie Linux!

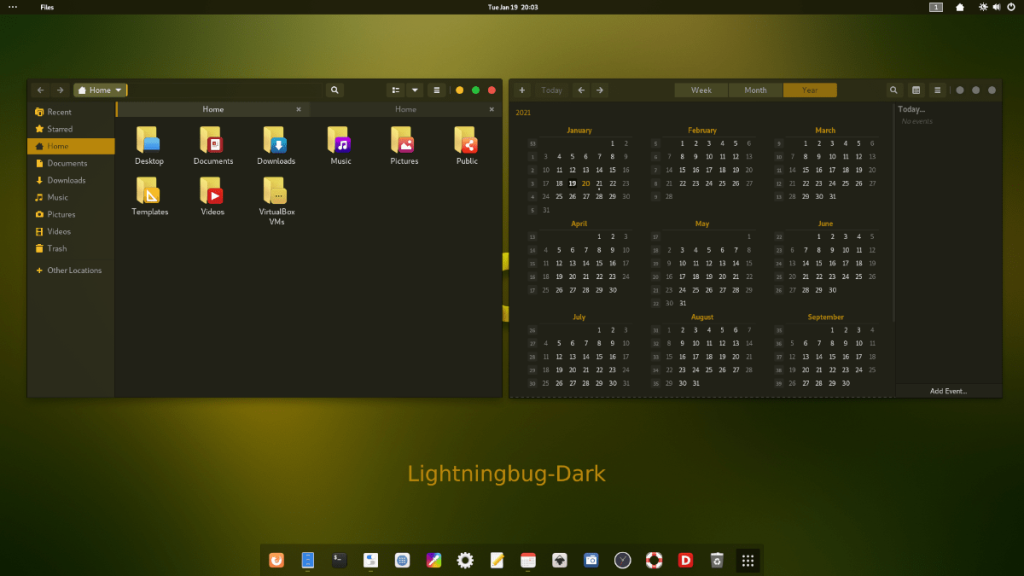
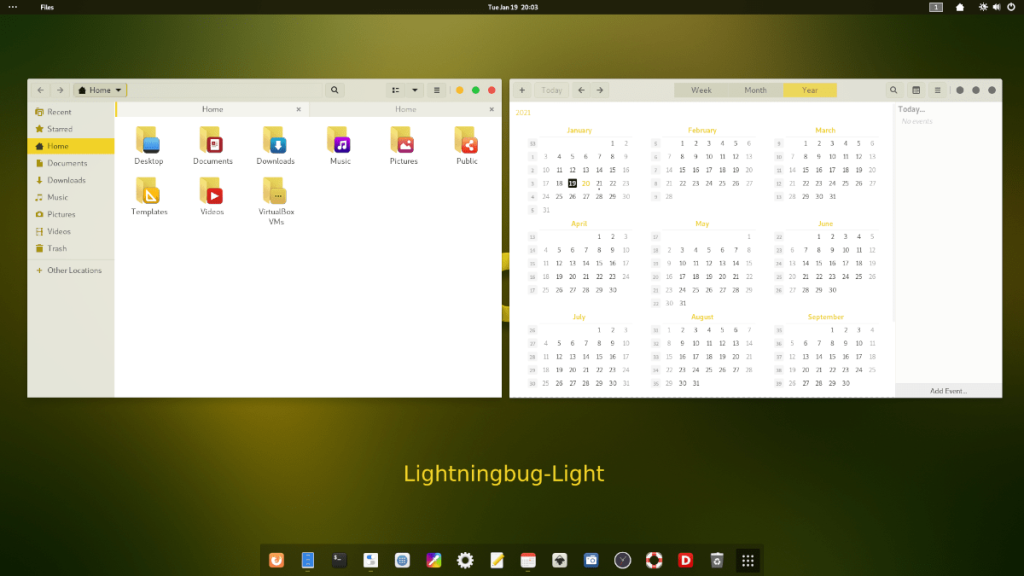




![Jak odzyskać utracone partycje i dane z dysku twardego [Poradnik] Jak odzyskać utracone partycje i dane z dysku twardego [Poradnik]](https://tips.webtech360.com/resources8/r252/image-1895-0829094700141.jpg)



