Fedora Linux jest uważany za system operacyjny trudniejszy w użyciu w porównaniu z Ubuntu, Linux Mint i innymi bardziej przyjaznymi dla użytkownika systemami operacyjnymi. Zamiast skupiać się na przeciętnych użytkownikach, jest skierowany głównie do programistów, administratorów systemu i zaawansowanych użytkowników Linuksa. Z tego powodu wielu nowych użytkowników jest onieśmielonych Fedorą Linux i ma trudności z zainstalowaniem oprogramowania w Fedorze.
Zrozumiałe jest, dlaczego Fedora onieśmiela nowych użytkowników. Faktem jest, że wielu nowych użytkowników Linuksa ma doświadczenie tylko z dystrybucjami Linuksa opartymi na Debianie, takimi jak Ubuntu. W rezultacie instalacja programów w Fedorze Linux wydaje się zagmatwana i przerażająca. W tym samouczku rozwiążemy zagadkę instalowania programów, pokazując, jak używać menedżera pakietów DNF do instalowania oprogramowania w Fedorze. Omówimy również, jak instalować aplikacje za pośrednictwem oprogramowania Gnome i KDE Discover.
Zainstaluj programy – terminal Linux
Instalowanie programów w Fedorze Linux za pośrednictwem terminala to proces dwuetapowy. Najpierw musisz wyszukać żądany program za pomocą polecenia wyszukiwania . Następnie, po ustaleniu nazwy aplikacji, którą chcesz zainstalować, możesz użyć polecenia instalacji, aby ją załadować. Na przykład, aby wyszukać przeglądarkę internetową Chromium, wykonaj następujące czynności.
Uwaga: używamy Chromium jako przykładu. Weź ten przykład i zastąp chrom dowolnym programem, który chcesz zainstalować w Fedorze przez DNF.
dnf szukaj chrom 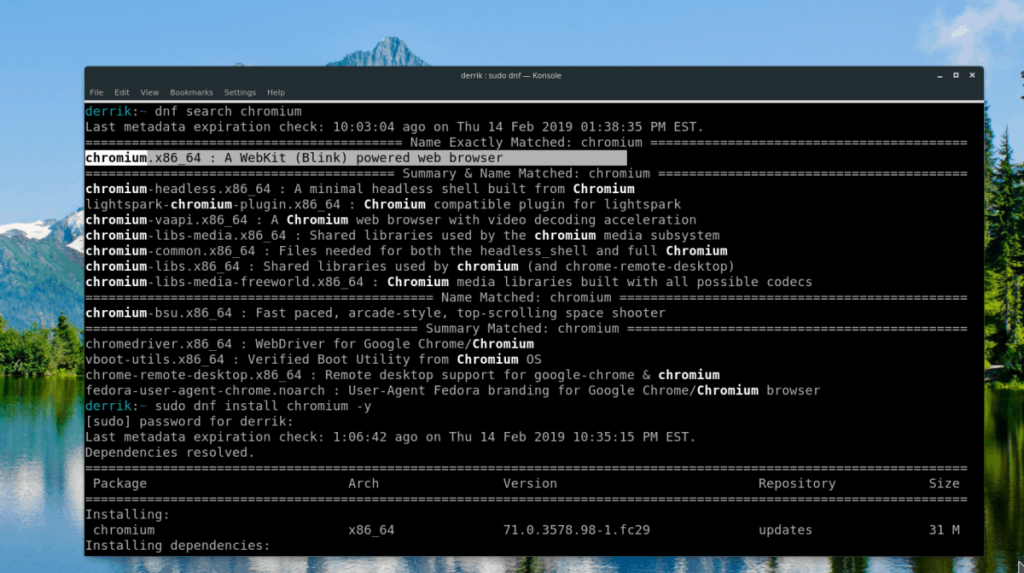
Stamtąd Dnf wydrukuje w terminalu wyniki wyszukiwania wraz z opisami każdego dostępnego pakietu. Przejrzyj wyniki dla nazwy pakietu, który chcesz zainstalować. Następnie użyj polecenia instalacji, aby go załadować.
sudo dnf zainstaluj chrom -y
Aby usunąć pakiet zainstalowany za pomocą menedżera pakietów Dnf , użyj polecenia remove .
sudo dnf usuń chrom
Instaluj programy – Oprogramowanie Gnome
Fedora Linux słynie z najczystszego, najbardziej kompletnego środowiska Gnome Shell w systemie Linux. W rezultacie większość użytkowników Fedory Linux ma dostęp do Gnome Software, popularnej aplikacji do przeglądania oprogramowania dla systemu Gnome, i używa jej do łatwego instalowania różnych programów na swoich systemach Fedora Linux.
Instalowanie oprogramowania w Fedorze za pośrednictwem oprogramowania Gnome działa dokładnie tak samo, jak w każdym innym systemie operacyjnym Linux, który go używa. Aby pobrać aplikację i uruchomić ją na komputerze z systemem Fedora Linux, wykonaj następujące czynności.
Krok 1: Uruchom aplikację Gnome Software. Możesz go otworzyć, naciskając klawisz Windows na klawiaturze, wpisując „Oprogramowanie” w polu wyszukiwania i wybierając ikonę torby na zakupy.
Krok 2: Po uruchomieniu aplikacji zobaczysz ekran powitalny. Przejrzyj wiadomości powitalne. Następnie kliknij kategorię aplikacji i rozpocznij przeglądanie aplikacji, którą chcesz zainstalować. Alternatywnie, znajdź pole wyszukiwania i zlokalizuj program w ten sposób.
Krok 3: Po znalezieniu programu w przeglądarce kategorii lub wynikach wyszukiwania w oprogramowaniu Gnome kliknij go myszą. Wkrótce zostaniesz przeniesiony na stronę oprogramowania aplikacji.
Krok 4: Na stronie oprogramowania aplikacji znajdź przycisk „Zainstaluj” i kliknij go myszą. Wybranie przycisku instalacji spowoduje wyświetlenie monitu o wprowadzenie hasła systemowego. Następnie po poprawnym wpisaniu hasła, Gnome Software wyjdzie i zainstaluje program.
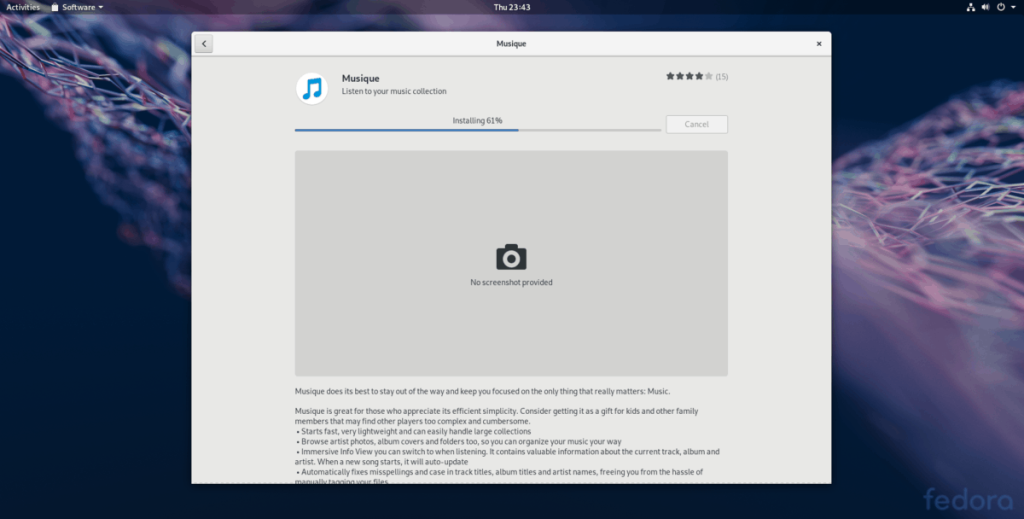
Krok 5: Gdy oprogramowanie Gnome zakończy instalowanie aplikacji, zobaczysz przycisk „uruchom”. Kliknij go, aby użyć nowo zainstalowanej aplikacji.
Instalowanie programów – KDE Discover
Chociaż głównym celem Fedory wydaje się być Gnome Shell, system operacyjny ma również solidną wersję KDE Plasma 5. Podobnie jak Gnome, KDE zawiera własną, łatwą w użyciu aplikację do przeglądania oprogramowania. Jeśli jesteś nowy w KDE Fedory i chcesz dowiedzieć się, jak instalować z niego programy, postępuj zgodnie z instrukcjami krok po kroku poniżej.
Krok 1: Uruchom aplikację KDE Discover. Aby to zrobić, naciśnij klawisz Windows na klawiaturze i wyszukaj „Odkryj”. Uruchom aplikację z ikoną torby na zakupy.
Krok 2: Gdy sklep z oprogramowaniem KDE Discover zakończy otwieranie na komputerze Fedory, zobaczysz stronę „Polecane”. Zapraszam do zapoznania się z sugerowanymi aplikacjami. Lub, jeśli potrzebujesz konkretnej aplikacji, kliknij przycisk „aplikacje” po lewej stronie.
Krok 3: Wybranie przycisku „Aplikacje” w KDE Discover przeniesie Cię do obszaru przeglądarki aplikacji w aplikacji. W tym miejscu możesz przeglądać programy do zainstalowania poprzez kategorie programów. Lub użyj pola wyszukiwania, aby znaleźć konkretną aplikację.
Krok 4: Po znalezieniu programu, który chcesz zainstalować w KDE Discover, kliknij go myszą, aby przejść do strony informacyjnej aplikacji. Następnie zlokalizuj przycisk „Zainstaluj” i kliknij go, aby rozpocząć proces instalacji programu.
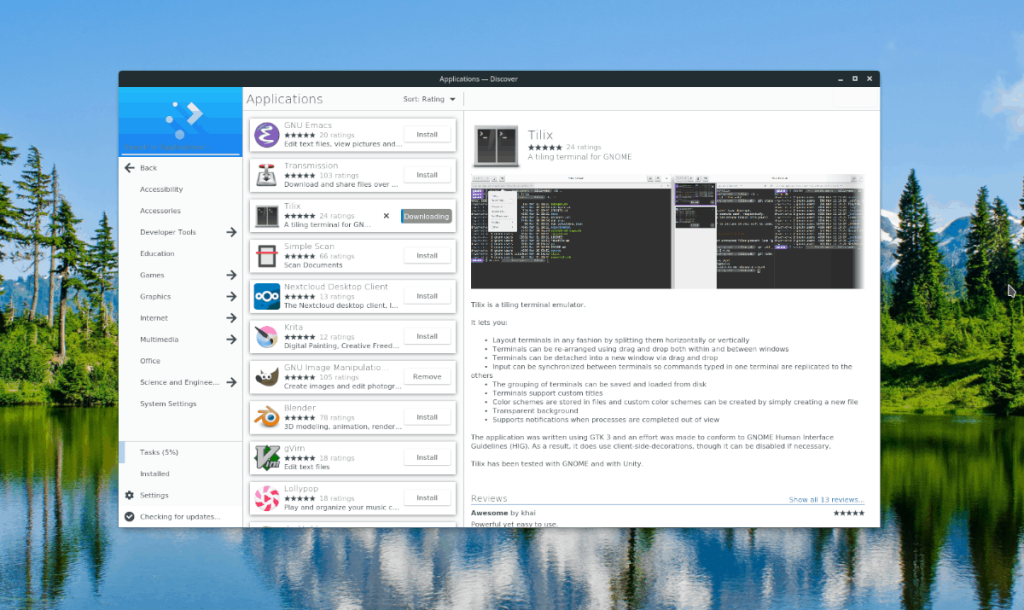
Krok 5: Kiedy KDE Discover zakończy instalację Twojej aplikacji, zobaczysz przycisk „uruchom” na stronie informacyjnej. Kliknij go myszą, aby go uruchomić.

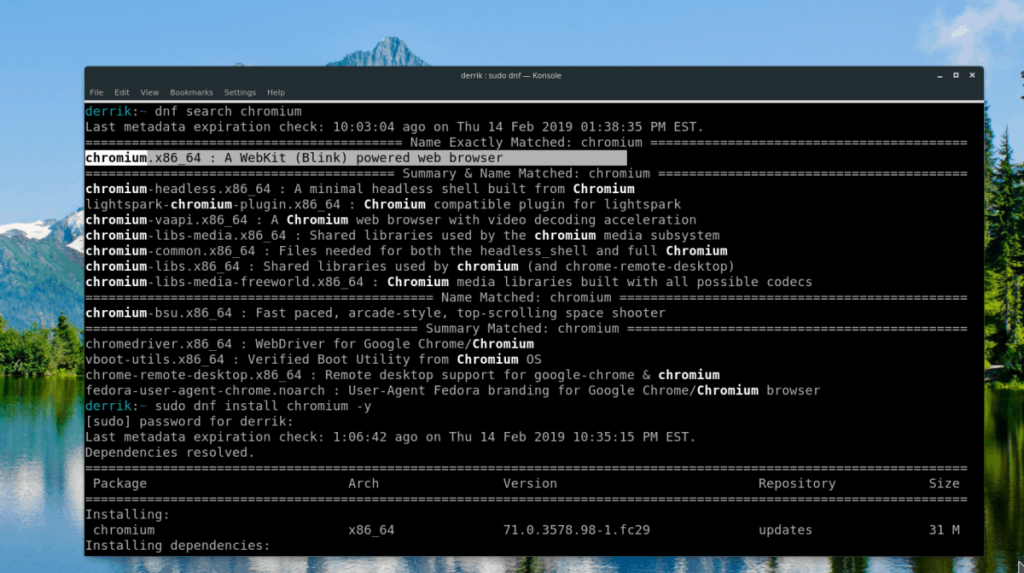
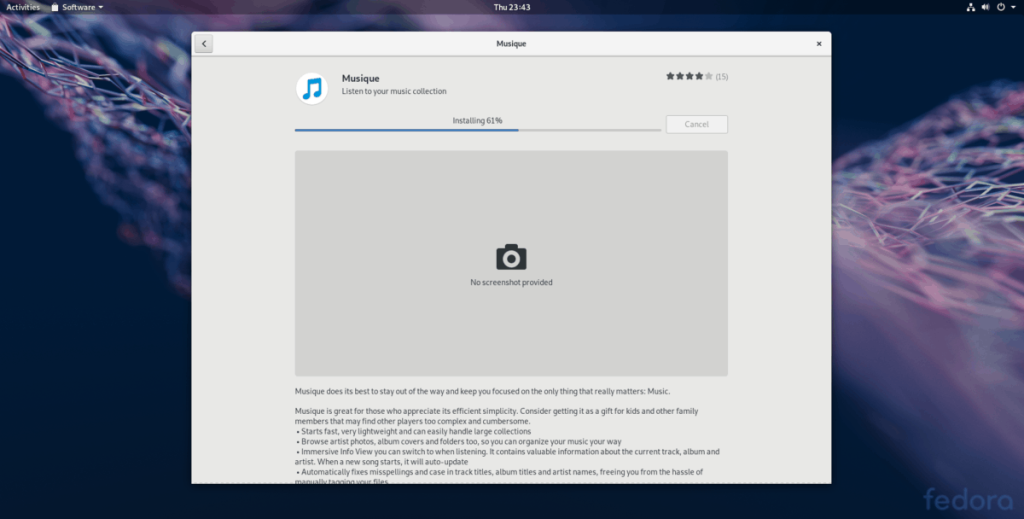
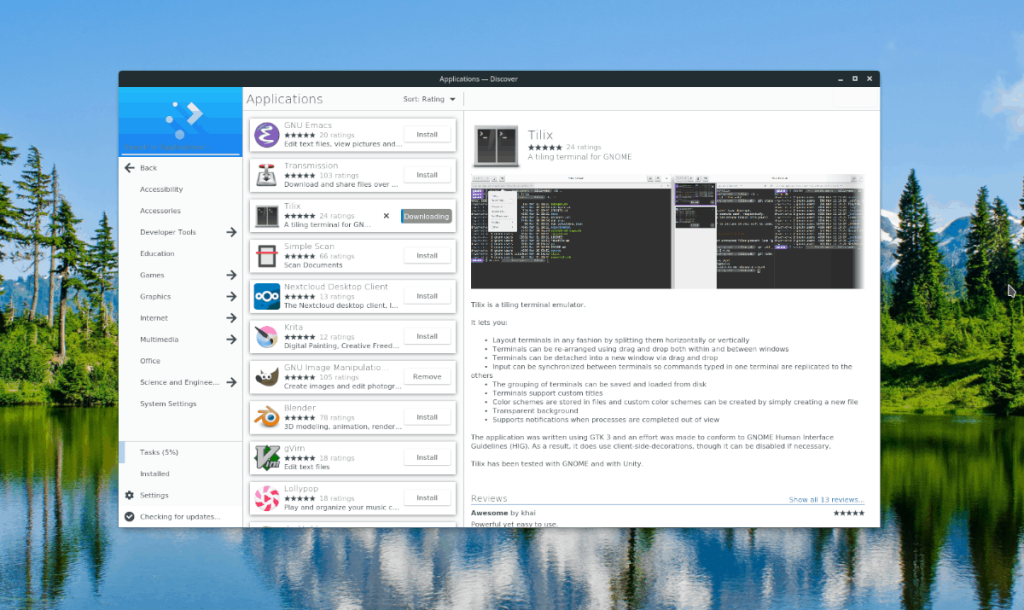
![Pobierz symulator lotu FlightGear za darmo [Baw się dobrze] Pobierz symulator lotu FlightGear za darmo [Baw się dobrze]](https://tips.webtech360.com/resources8/r252/image-7634-0829093738400.jpg)






![Jak odzyskać utracone partycje i dane z dysku twardego [Poradnik] Jak odzyskać utracone partycje i dane z dysku twardego [Poradnik]](https://tips.webtech360.com/resources8/r252/image-1895-0829094700141.jpg)
