Jak zainstalować BlackArch Linux

BlackArch Linux to dystrybucja bezpieczeństwa i testów penetracyjnych oparta na Arch Linux. Zainstaluj BlackArch Linux w swoim systemie.
OSMC to system operacyjny odtwarzacza multimedialnego oparty na centrum multimedialnym Kodi. Jego celem jest stworzenie łatwego w użyciu, łatwego do zrozumienia interfejsu rozrywkowego do oglądania telewizji, filmów i innych rodzajów mediów. Obecnie OSMC jest obsługiwane na Raspberry Pi, PC i innych typach sprzętu. W tym przewodniku omówimy, jak skonfigurować OSMC na Raspberry Pi.
Pobierz OSMC dla Raspberry Pi
OSMC dla Raspberry Pi należy pobrać ze strony internetowej programisty, zanim będzie można go skonfigurować na karcie SD. Aby pobrać kopię OSMC dla Raspberry Pi, przejdź na oficjalną stronę internetową , kliknij „Pobierz” i znajdź wydanie używanego Raspberry Pi.
Uwaga: OSMC nie obsługuje jeszcze Raspberry Pi 4. Obecnie system operacyjny obsługuje tylko Raspberry Pi 1,2,3 i Zero.
Nie chcesz wchodzić na oficjalną stronę internetową, aby pobrać OSMC na swój komputer? Jeśli pobierasz obraz OSMC na komputer z systemem Linux, otwórz okno terminala, naciskając Ctrl + Alt + T lub Ctrl + Shift + T. na klawiaturze. Następnie użyj narzędzia do pobierania wget , aby pobrać obraz wersji OSMC za pomocą wiersza polecenia.
Pi 2/3/3+
cd ~/Pobieranie
wget https://download.osmc.tv/installers/diskimages/OSMC_TGT_rbp2_20190808.img.gz
Pi 1/Zero/Zero Bezprzewodowe
cd ~/Pobieranie
wget https://download.osmc.tv/installers/diskimages/OSMC_TGT_rbp1_20190808.img.gz
Po pobraniu kopii OSMC na komputer nie wyodrębniaj archiwum TarGZ. Zamiast tego zachowaj go w pliku i przejdź do następnego kroku w procesie instalacji.
Zainstaluj OSMC na karcie SD
Aby skonfigurować OSMC na karcie SD , musisz nagrać pliki na kartę SD. Aby nagrać kartę SD na komputerze, musisz pobrać narzędzie do obrazowania karty SD.
Dostępnych jest wiele dobrych narzędzi do obrazowania kart SD. W tym przewodniku użyjemy Etchera , ponieważ aplikacja działa na komputerach Mac, Linux i Windows. Ponadto jest bardzo prosty w użyciu, co oznacza, że każdy może dowiedzieć się, jak z niego korzystać.
Aby utworzyć kartę SD OSMC, postępuj zgodnie z poniższymi instrukcjami krok po kroku.
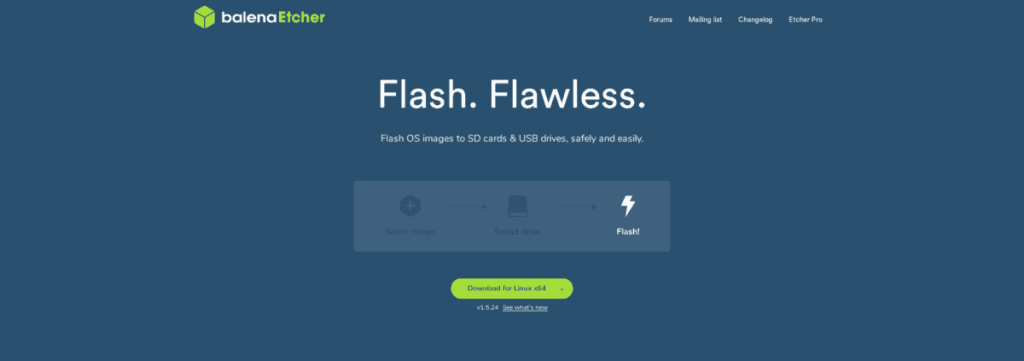
Krok 1: Udaj się do Etcher.io , aby pobrać aplikację do przetwarzania obrazu Etcher SD/USB na komputer z systemem Linux, Mac lub Windows i zainstalować aplikację.
Krok 2: Uruchom aplikację Etcher na pulpicie komputera. Następnie, gdy aplikacja jest otwarta, podłącz kartę SD do portu czytnika.
Krok 3: Znajdź przycisk „Wybierz obraz” w aplikacji Etcher i kliknij przycisk. Wybranie tego przycisku otworzy okno przeglądarki plików. Użyj przeglądarki plików, aby znaleźć pobrany wcześniej plik obrazu OSMC TarGZ i kliknij go, aby załadować go do Etchera.
Krok 4: Kliknij przycisk „Wybierz dysk”. Następnie użyj interfejsu Etcher, aby wybrać kartę SD, aby aplikacja Etcher używała jej jako urządzenia do przetwarzania obrazu.
Krok 5: Znajdź „Flash!” i kliknij go myszą. Ten przycisk rozpocznie proces obrazowania karty SD. Bądź cierpliwy!
Po zakończeniu Etcher bezpiecznie wyjmij kartę SD z komputera z systemem Windows, Linux lub Mac. Następnie podłącz kartę SD do Raspberry Pi, włącz ją i wykonaj poniższe czynności, aby dowiedzieć się, jak skonfigurować OSMC.
Skonfiguruj OSMC na Raspberry Pi
Konfiguracja OSMC na Raspberry Pi jest bardzo prostym procesem dzięki uproszczonemu kreatorowi instalacji. Aby to zrobić, wykonaj poniższe czynności.
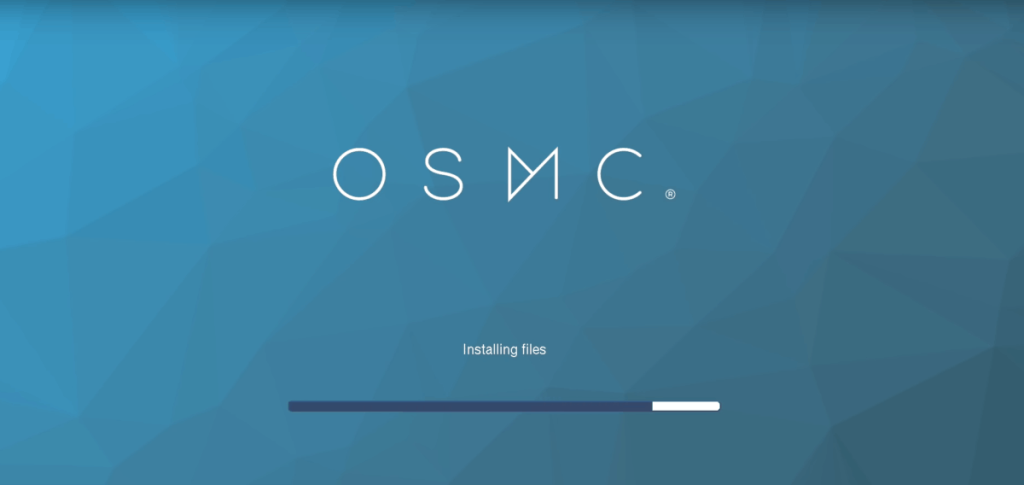
Krok 1: Na ekranie „Witamy” musisz wybrać swój język. Za pomocą myszy, pilota lub innego urządzenia wskazującego wybierz język, którego ma używać interfejs OSMC.
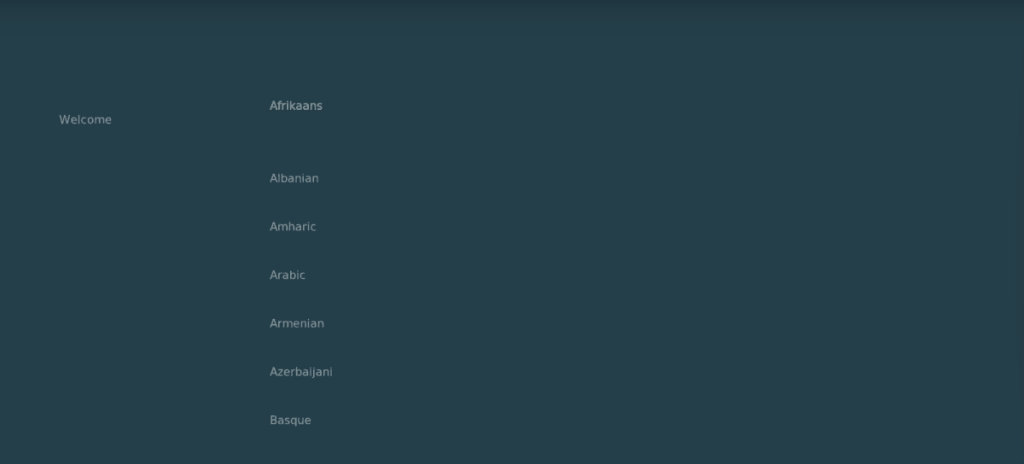
Krok 2: Na następnej stronie OSMC poprosi o ustawienie nazwy urządzenia. Wybierz „bieżąca nazwa” i zmień ją z „osmc” na dowolną nazwę, którą chcesz nazwać swoim nowym urządzeniem multimedialnym z obsługą Raspberry Pi. Następnie kliknij przycisk „Akceptuj”, aby kontynuować.
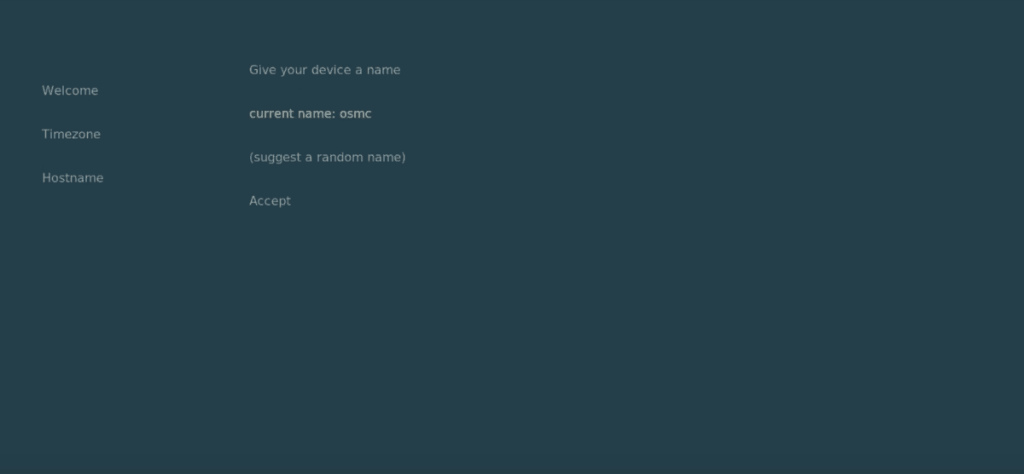
Krok 3: Po sekcji „Nazwa hosta” OSMC zapyta, czy chcesz włączyć obsługę SSH . Ta funkcja umożliwia zdalny dostęp do usługi multimedialnej Raspberry Pi 3. Zaznacz pole, jeśli chcesz tę funkcję. W przeciwnym razie pomiń to i kliknij „Akceptuj”.
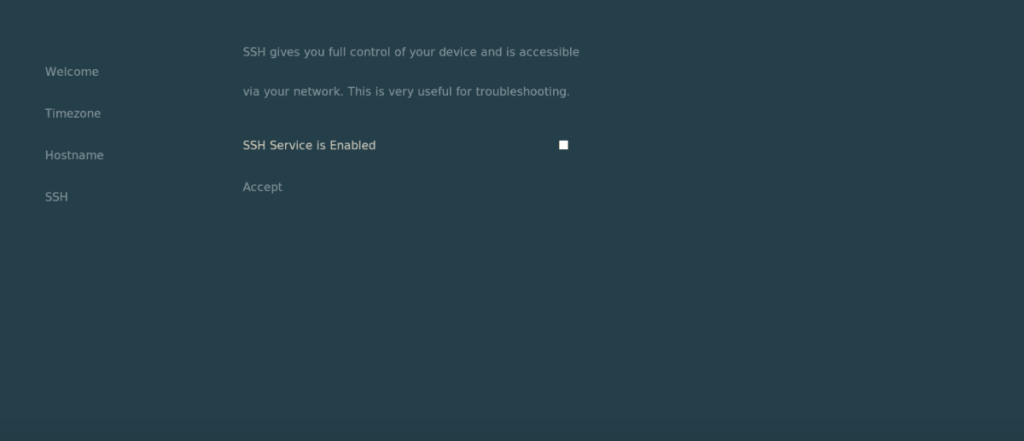
Krok 4: Po sekcji „SSH” OSMC zaprezentuje na ekranie licencję na oprogramowanie. Przeczytaj go i kliknij „Kontynuuj”, aby go zaakceptować.
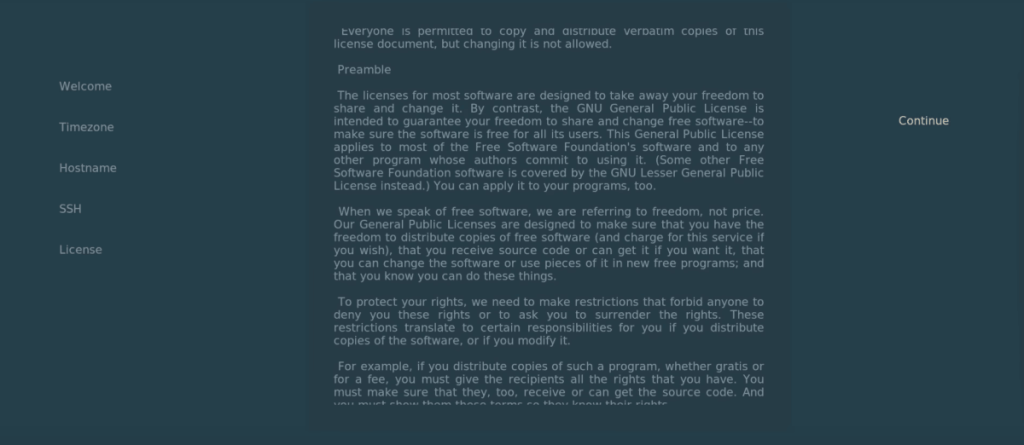
Krok 5: W sekcji „Sieć”, po uzyskaniu licencji na oprogramowanie, OSMC poprosi o skonfigurowanie sieci. Korzystając z interfejsu, skonfiguruj połączenie sieciowe. Jeśli połączenie nie powiedzie się, może być konieczne zrobienie tego ręcznie w późniejszym czasie.
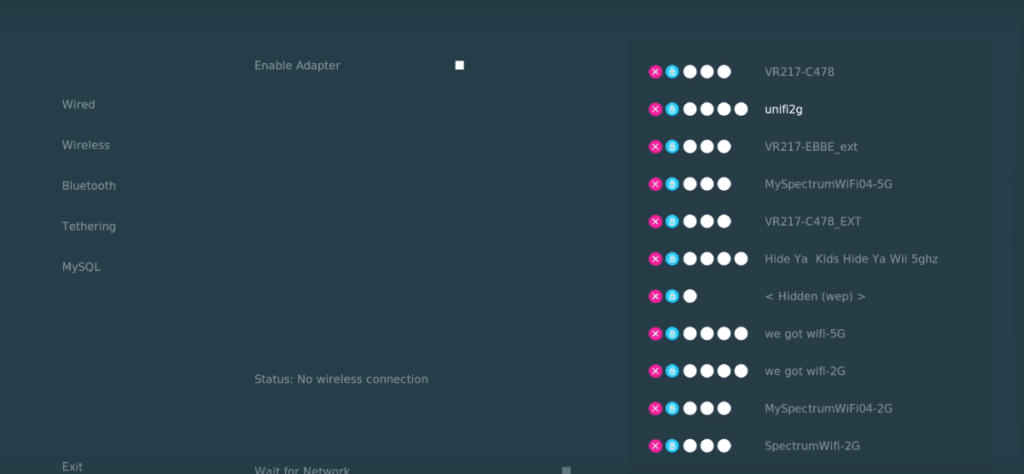
Krok 6: Po podłączeniu instalacji OSMC do Internetu zostaniesz przeniesiony do obszaru „Look + Feel”. Tutaj zostaniesz poinstruowany, aby wybrać skórkę OSMC, która najbardziej Ci się podoba.
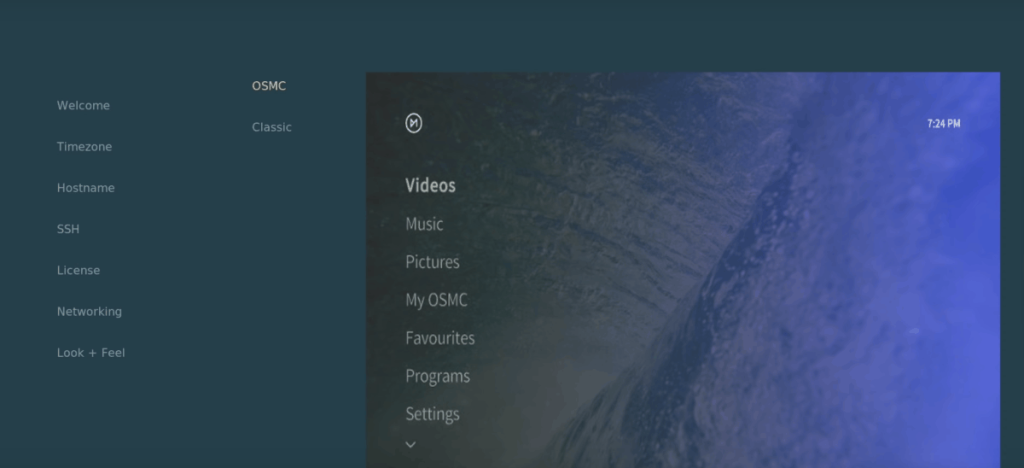
Krok 7: Po wybraniu skórki OSMC zapyta, czy chcesz zapisać się do newslettera. Wybierz „nie, dziękuję”. Lub, jeśli chcesz być na bieżąco z rozwojem OSMC, wybierz opcję „Jasne, zarejestruj mnie”.
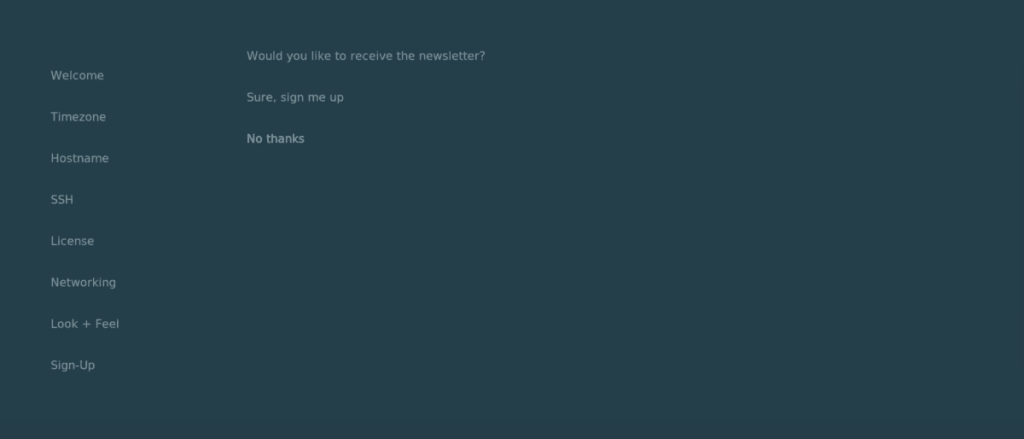
Po uporaniu się z ustawieniami newslettera OSMC załaduje się i będzie gotowy do użycia!
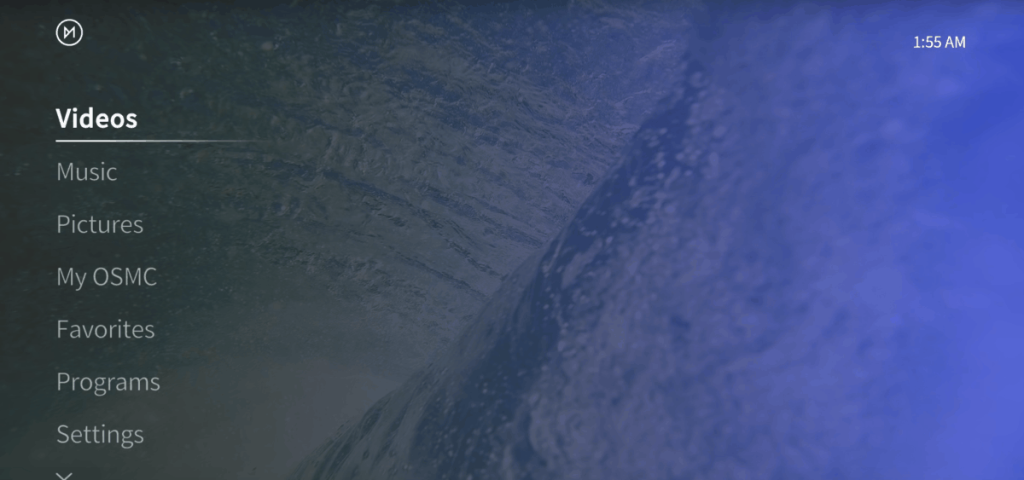
BlackArch Linux to dystrybucja bezpieczeństwa i testów penetracyjnych oparta na Arch Linux. Zainstaluj BlackArch Linux w swoim systemie.
Foxit Reader to bezpłatne oprogramowanie PDF dla systemów Linux, Mac i Windows. Jest to oprogramowanie typu open source. Dowiedz się, jak zainstalować go w systemie Linux.
VR Chat to towarzyska interaktywna gra wideo na PC. Działa zarówno w trybie stacjonarnym, jak i w trybie gogli VR. W grze użytkownicy mogą odkrywać stworzone przez użytkowników
Teraz można grać w trybie jednoosobowym Grand Theft Auto 5, a także w komponent GTA: Online w systemie Linux, dzięki Valves Steam Play i Proton
Netstat to narzędzie Linux, którego administratorzy systemu używają do analizy statystyk sieci. Przydaje się, gdy próbujesz dokładniej przyjrzeć się swojemu Linuksowi
Microsoft Flight Simulator to gra wideo symulatora samolotów na konsolę Xbox, a także Microsoft Windows. Zobacz jak uruchomić ją w systemie Linux.
Jak naprawić uszkodzony ekran logowania do Gnome w systemie Linux?
Linux to system operacyjny typu open source. Dowiedz się, jak łatwo zainstalować podstawowe czcionki Microsoft na różnych dystrybucjach Linux.
Cherry Tree to hierarchiczna aplikacja do robienia notatek dla systemów Linux i Windows. Ma wiele doskonałych funkcji, takich jak bogata edycja tekstu i składnia.
Masz dokumenty na serwerze FTP, które chcesz otworzyć w Libre Office? Kliknij tutaj, aby dowiedzieć się, jak to zrobić bez potrzeby pobierania plików lokalnie!








