Przeglądarka Beaker to „eksperymentalna” przeglądarka internetowa nowej generacji dla systemów Mac, Linux i Windows, która po zainstalowaniu umożliwia użytkownikom hostowanie, pobieranie i dystrybucję stron internetowych i plików. Wszystkie dane w Beaker są dystrybuowane za pomocą protokołu Dat P2P. Ten protokół jest wciąż stosunkowo nowy, ale obiecuje umożliwić każdemu tworzenie i udostępnianie danych online bez konieczności martwienia się o prywatność lub koszty.
Beaker ma doskonałe wsparcie dla Linuksa, a programiści jasno to pokazują w swojej dokumentacji. W tym przewodniku pokażemy, jak uruchomić aplikację we wszystkich głównych systemach operacyjnych Linux.
Instrukcje dotyczące Ubuntu/Debian
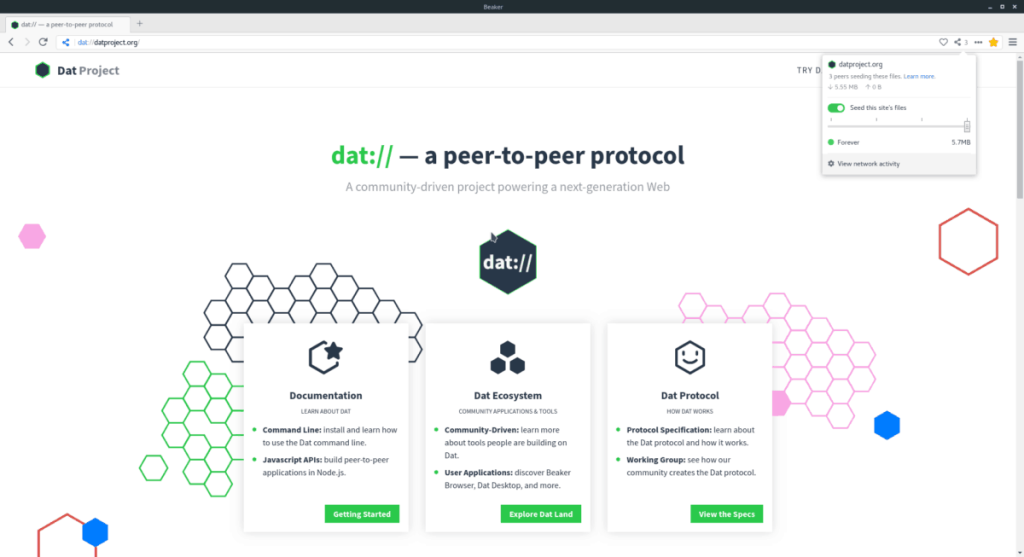
Beaker nie ma dostępnego do pobrania pliku pakietu DEB . Tak więc, jeśli jesteś użytkownikiem Ubuntu lub Debiana i chcesz uzyskać natywną wersję przeglądarki pracującą bez AppImage, musisz skompilować kod źródłowy.
Kompilacja kodu źródłowego przeglądarki Beaker jest dość prosta. Ma bardzo mało zależności, więc na pewno zadziała.
Aby uzyskać zależności zainstalowane w systemie Ubuntu lub Debian Linux, uruchom okno terminala, naciskając Ctrl + Alt + T lub Ctrl + Shift + T . Następnie wprowadź polecenia w oknie konsoli.
sudo apt zainstaluj libtool m4 make g++ git npm
Lub, w przypadku Debiana, uruchom:
sudo apt-get zainstaluj libtool m4 make g++ git npm
Gdy zależności wymagane do zbudowania przeglądarki Beaker są zainstalowane i gotowe do pracy, nadszedł czas, aby pobrać kod źródłowy ze strony GitHub projektu.
klon git https://github.com/beakerbrowser/beaker.git
Za pomocą polecenia CD zmień katalog roboczy terminala z folderu domowego (~/) na nowo utworzony katalog „zlewek”.
cd ~/zlewka
W nowym folderze kodu „zlewki” użyj npm install, aby zainstalować wszystkie niezbędne moduły.
instalacja npm
Gdy polecenie npm install zostanie zakończone, użyj npm run rebuild, aby zakończyć proces budowania kodu.
npm uruchom odbudowę
Po zajęciu się kodem musisz utworzyć skrypt uruchamiający za pomocą poniższych poleceń. Pamiętaj jednak, że kiedy dojdziesz do piątego polecenia, edytuj i zmień „nazwa użytkownika” na rzeczywistą nazwę użytkownika komputera z systemem Linux./home/username/beaker
sudo-s
dotknij /usr/bin/beaker-browser echo '#!/bin/bash/' > /usr/bin/beaker-browser echo ' ' >> /usr/bin/beaker-browser echo 'cd /home/ nazwa użytkownika /beaker /' >> /usr/bin/beaker-browser echo ' ' >> /usr/bin/beaker-browser echo 'npm start' >> /usr/bin/beaker-browser chmod +x /usr/bin/beaker- przeglądarka
Wyloguj się z użytkownika root, uruchamiając polecenie wyjścia . Następnie użyj wget, aby pobrać obraz ikony przeglądarki Beaker.
Wyjście
cd ~/zlewka wget https://i.imgur.com/3mCUpiH.png -O zlewka.png
Utwórz nowy skrót na pulpicie za pomocą polecenia dotykowego . Następnie otwórz Beaker.desktop za pomocą Nano.
sudo touch /usr/share/applications/beaker-browser.desktop
sudo nano /usr/share/applications/beaker-browser.desktop
Wklej następujący kod do edytora tekstu Nano. Pamiętaj, aby przejrzeć i znaleźć i zamienić „nazwę użytkownika” na nazwę użytkownika komputera z systemem Linux.Icon=/home/username/beaker/beaker.png
[Desktop Entry]
Name=Beaker Browser
Comment=An Experimental Peer-to-Peer Web Browser.
Exec="/usr/bin/beaker-browser" %U
Terminal=false
Type=Application
Icon=/home/username/beaker/beaker.png
GenericName=Web Browser
MimeType=text/html;text/xml;application/xhtml+xml;application/xml;application/rss+xml;application/rdf+xml;image/gif;image/jpe$
Categories=Network;
Zapisz zmiany w Nano, naciskając Ctrl + O na klawiaturze. Następnie zamknij Nano za pomocą Ctrl + X .
Po zamknięciu Nano użyj polecenia chmod, aby zaktualizować uprawnienia skrótu. Następnie zaktualizuj uprawnienia skrótu na pulpicie Beaker za pomocą polecenia chmod .
sudo chmod +x /usr/share/applications/beaker-browser.desktop
Po zaktualizowaniu uprawnień będziesz mógł uruchomić przeglądarkę internetową Beaker P2P na Ubuntu lub Debianie, przechodząc do „Internet” w menu aplikacji na pulpicie.
Instrukcje dotyczące Arch Linux
Zlewka jest na AUR , jak można się spodziewać. Jeśli chcesz go uruchomić, musisz zainstalować kilka pakietów. W szczególności Git i Base-devel. Aby zainstalować te pakiety, uruchom okno terminala. Następnie wprowadź polecenie pakietu Pacman poniżej.
sudo pacman -S git base-devel
Po zainstalowaniu dwóch pakietów pobierz i skompiluj pomocnika Trizen AUR za pomocą polecenia git clone . Spowoduje to, że instalacja zlewki wraz z jej zależnościami od kompilacji będzie znacznie szybsza.
git clone https://aur.archlinux.org/trizen.git cd trizen makepkg -sri
Po skonfigurowaniu Trizen użyj go do zainstalowania pakietu Beaker AUR. Pamiętaj, że gdy używasz tego narzędzia, będzie ono również pobierać i uzyskiwać niezbędne zależności czasu kompilacji.
trizen -S zlewka-przeglądarka-bin
Instrukcje Fedory/OpenSUSE
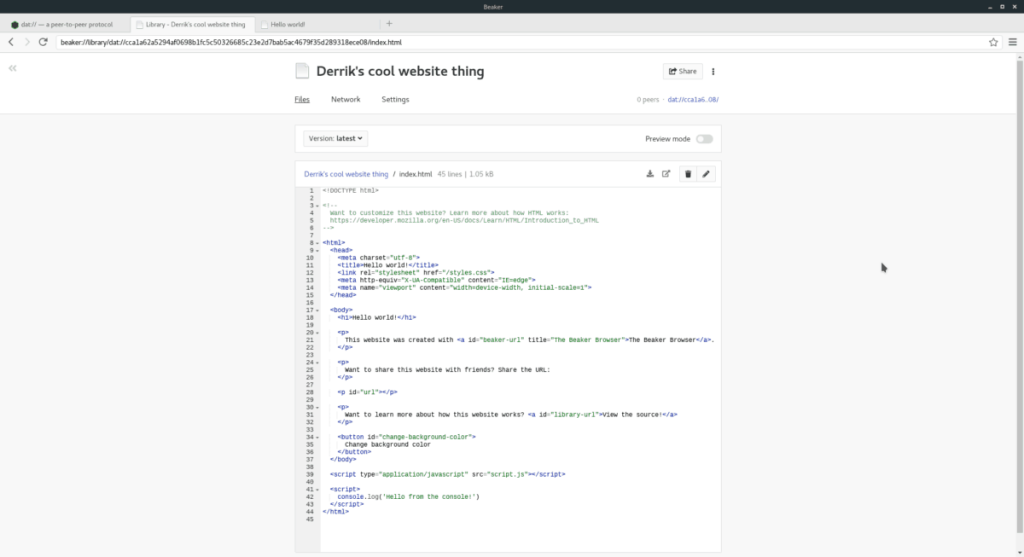
Jeśli jesteś użytkownikiem Fedory lub OpenSUSE i jesteś zainteresowany używaniem przeglądarki Beaker, ale nie lubisz AppImage, budowanie ze źródeł jest jedynym sposobem. Na szczęście programista przedstawia pliki zależności, których potrzebują użytkownicy dystrybucji Linuksa opartej na Redhat.
Aby uzyskać zainstalowane zależności, należy uruchomić terminal sesję z Ctrl + Alt + T lub + Shift + T Ctrl połączeniu klawiatury.
Po otwarciu sesji terminala postępuj zgodnie z instrukcjami instalacji Fedory lub OpenSUSE.
Fedora
sudo dnf zainstaluj libtool m4 make gcc-c++ git npm
OpenSUSE
sudo zypper zainstaluj libtool m4 make gcc-c++ npm8
Zależności są skonfigurowane. Teraz nadszedł czas, aby użyć polecenia git clone, aby pobrać najnowszą wersję Beaker z GitHub projektu.
klon git https://github.com/beakerbrowser/beaker.git
cd ~/zlewka npm zainstalować
Skompiluj wydanie Beaker za pomocą polecenia npm run rebuild .
npm uruchom odbudowę
Następnie utwórz skrypt uruchamiania.
Uwaga: edytuj w piątym wierszu poniżej i zmień go na nazwę użytkownika na komputerze, na którym używasz Beaker./home/username/beaker
su -
dotknij /usr/bin/beaker-browser echo '#!/bin/bash/' > /usr/bin/beaker-browser echo ' ' >> /usr/bin/beaker-browser echo 'cd /home/ nazwa użytkownika /beaker /' >> /usr/bin/beaker-browser echo ' ' >> /usr/bin/beaker-browser echo 'npm start' >> /usr/bin/beaker-browser chmod +x /usr/bin/beaker- przeglądarka
Wyjdź z użytkownika root za pomocą polecenia exit .
Wyjście
Pobierz plik ikony do folderu ~/beaker za pomocą wget .
cd ~/zlewka wget https://i.imgur.com/3mCUpiH.png -O zlewka.png
Użyj polecenia dotykowego i utwórz nowy plik skrótu Beaker.
sudo touch /usr/share/applications/beaker-browser.desktop
Otwórz plik w Nano.
sudo nano /usr/share/applications/beaker-browser.desktop
Wklej poniższy kod do Nano.
Uwaga: znajdź i zmień „nazwa użytkownika” na nazwę użytkownika komputera z systemem Linux.Icon=/home/username/beaker/beaker.png
[Desktop Entry]
Name=Beaker Browser
Comment=An Experimental Peer-to-Peer Web Browser.
Exec="/usr/bin/beaker-browser" %U
Terminal=false
Type=Application
Icon=/home/username/beaker/beaker.png
GenericName=Web Browser
MimeType=text/html;text/xml;application/xhtml+xml;application/xml;application/rss+xml;application/rdf+xml;image/gif;image/jpe$
Categories=Network;
Zapisz zmiany w Nano, naciskając Ctrl + O i wyjdź z edytora za pomocą Ctrl + X . Następnie zaktualizuj uprawnienia skrótu na pulpicie Beaker za pomocą polecenia chmod .
sudo chmod +x /usr/share/applications/beaker-browser.desktop
Jeśli uprawnienia zostaną zaktualizowane poprawnie, będziesz mógł uruchomić przeglądarkę Beaker, otwierając sekcję „Internet” w menu aplikacji.
Instrukcje AppImage
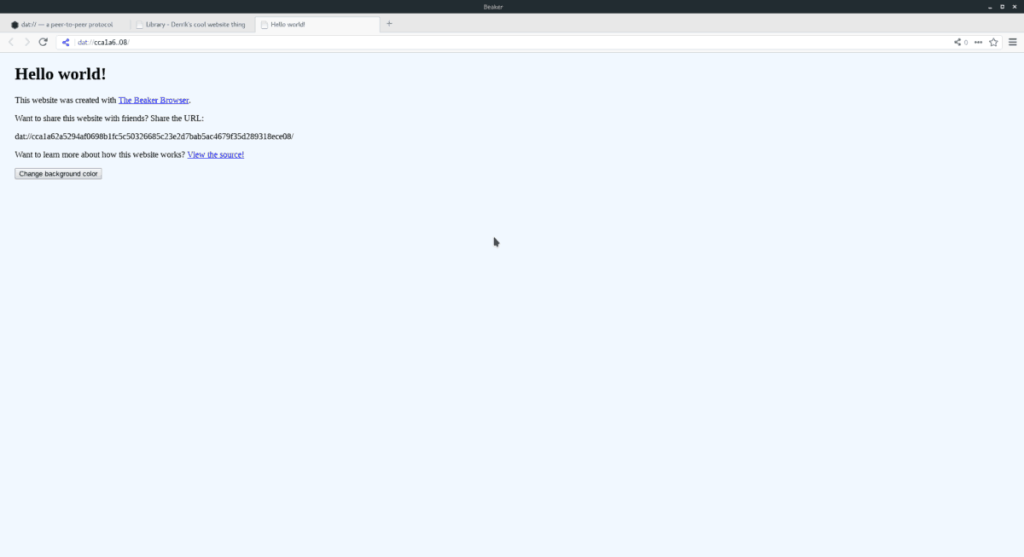
Preferowanym sposobem korzystania z Beaker, przynajmniej według programisty, jest użycie pliku AppImage na ich stronie internetowej. Zrozumiałe jest, dlaczego chcieliby, aby użytkownicy pobierali swój program w ten sposób. AppImages eliminuje potrzebę kompilowania kodu. Aby zdobyć wersję AppImage, uruchom okno terminala. Następnie użyj polecenia wget, aby pobrać plik.
wget https://github.com/beakerbrowser/beaker/releases/download/0.8.2/beaker-browser-0.8.2-x86_64.AppImage
Przenieś plik Beaker AppImage do nowego folderu „AppImages”, aby zabezpieczyć go przed przypadkowym usunięciem.
mkdir -p ~/AppImages mv Beaker-browser-0.8.2-x86_64.AppImage ~/AppImages
Zaktualizuj uprawnienia wydania AppImage za pomocą chmod .
sudo chmod +x ~/AppImages/zlewka-przeglądarka-0.8.2-x86_64.AppImage
Uruchom program po raz pierwszy za pomocą następujących poleceń.
cd ~/AppImages ./beaker-browser-0.8.2-x86_64.AppImage
Wybierz opcję „tak” w monicie, który pojawia się na ekranie, aby umożliwić okno dialogowe AppImage utworzenie nowego skrótu na pulpicie. Następnie wróć do terminala i naciśnij Ctrl + C, aby go zamknąć. Od teraz powinieneś być w stanie uruchomić „Zlewkę”, przechodząc do sekcji „Internet” w menu aplikacji.

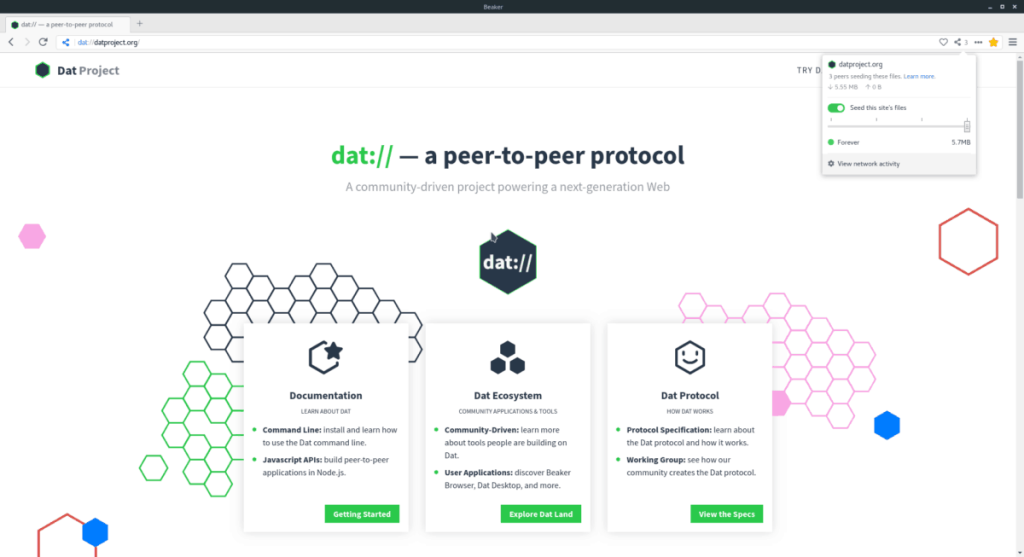
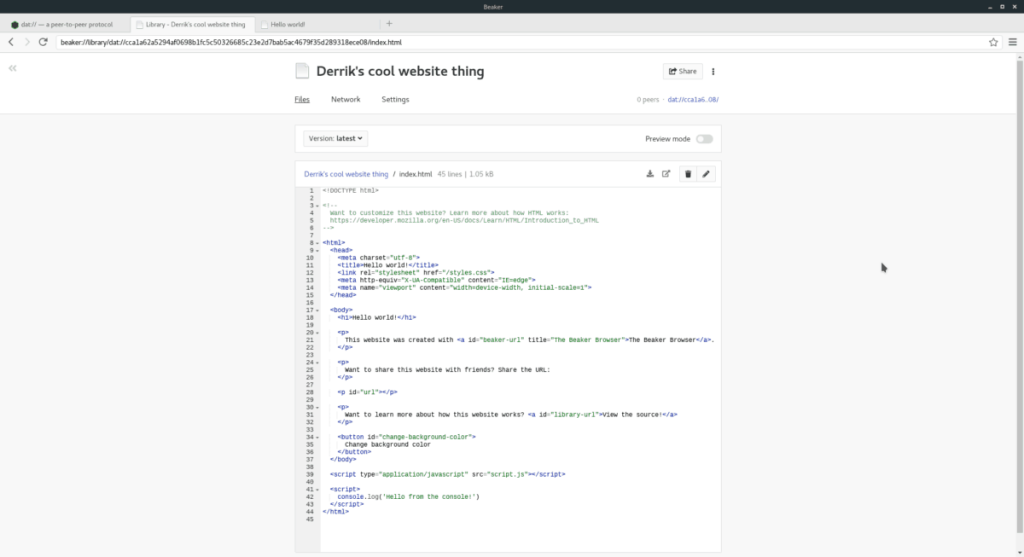
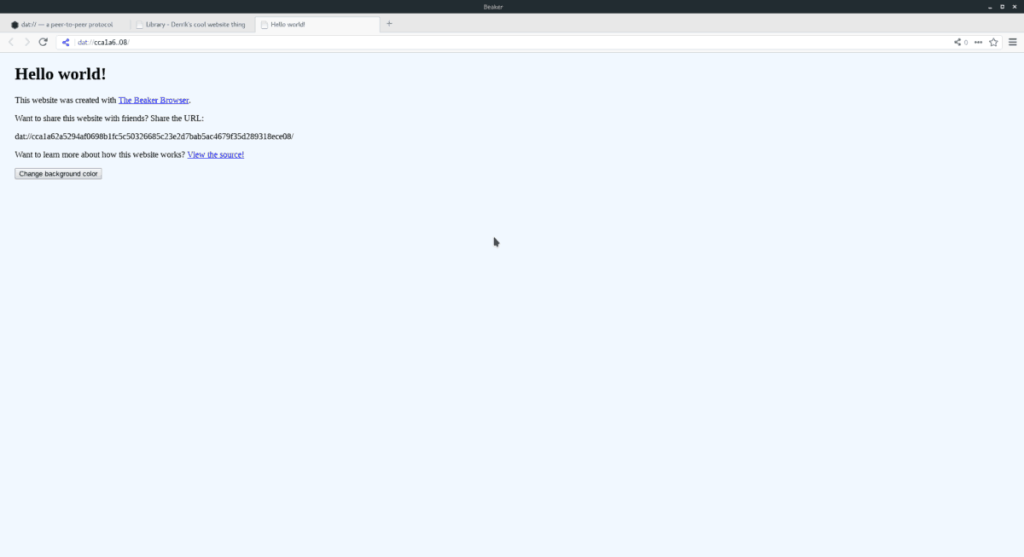

![Pobierz symulator lotu FlightGear za darmo [Baw się dobrze] Pobierz symulator lotu FlightGear za darmo [Baw się dobrze]](https://tips.webtech360.com/resources8/r252/image-7634-0829093738400.jpg)






![Jak odzyskać utracone partycje i dane z dysku twardego [Poradnik] Jak odzyskać utracone partycje i dane z dysku twardego [Poradnik]](https://tips.webtech360.com/resources8/r252/image-1895-0829094700141.jpg)