Raven Reader to piękna, wieloplatformowa aplikacja do czytania RSS. Jest to oprogramowanie typu open source, zbudowane z wykorzystaniem nowoczesnych technologii internetowych i sprawia, że nadążanie za wiadomościami przez RSS jest dziecinnie proste.
W tym przewodniku omówimy, jak zainstalować Raven RSS Reader w systemie Linux. Aby korzystać z czytnika Raven RSS w systemie Linux, musisz mieć możliwość pobrania i uruchomienia AppImages lub uruchomienia i zainstalowania pakietów Snap w trybie deweloperskim.
Zainstaluj Raven RSS przez AppImage
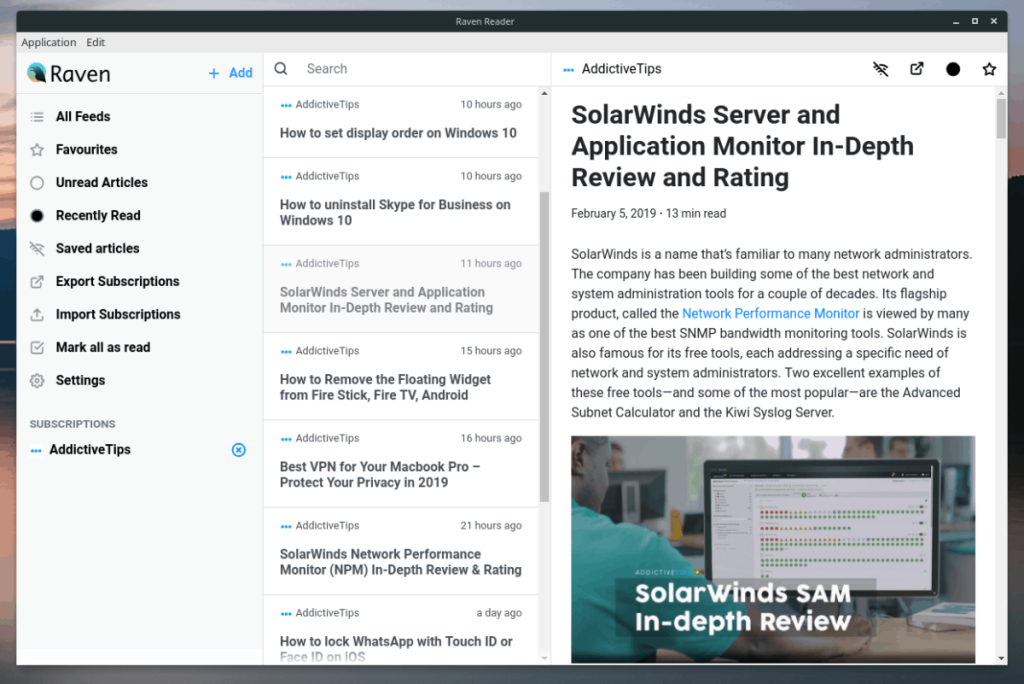
Deweloperzy Raven RSS zdecydowali się pójść drogą AppImage podczas wspierania użytkowników Linuksa, ponieważ eliminuje to ból głowy związany z formatami pakietów (takimi jak DEB, RPM i wiele innych). W tej części przewodnika pokażemy, jak uzyskać wersję AppImage aplikacji działającą na komputerze z systemem Linux.
Instalowanie Raven RSS w systemie Linux za pośrednictwem AppImage jest dość łatwym procesem i rozpoczyna się od uruchomienia okna terminala. Aby to zrobić, naciśnij Ctrl + Alt + T lub Ctrl + Shift + T. na klawiaturze.
Po otwarciu okna terminala możesz użyć polecenia wget, aby pobrać najnowszą wersję czytnika RSS Raven dla systemu Linux.
Uwaga: Wget jest popularną aplikacją do pobierania z wiersza poleceń dla systemu Linux. Powinien już działać na twoim komputerze z systemem Linux. Jeśli tak nie jest, możesz dowiedzieć się, jak go zainstalować, odwiedzając ten link .
wget https://github.com/mrgodhani/raven-reader/releases/download/v0.3.8/raven-reader-0.3.8-x86_64.AppImage
Pozwól aplikacji Wget pobrać obraz aplikacji Raven RSS na komputer z systemem Linux. Po zakończeniu pobierania pliku użyj polecenia mkdir i utwórz nowy folder z etykietą „AppImages”.
mkdir -p ~/AppImages
Użyj polecenia mv i umieść nowo pobrany plik Raven RSS AppImage w właśnie utworzonym katalogu AppImages. Umieszczenie pliku tutaj zapewni, że przypadkowo go nie usuniesz i nie utracisz dostępu do swoich kanałów.
mv raven-reader-0.3.8-x86_64.AppImage ~/AppImages
Mając plik w folderze AppImage, nadszedł czas, aby zaktualizować uprawnienia Raven Reader AppImage, aby można go było uruchomić na komputerze z systemem Linux.
cd ~/AppImages sudo chmod + x raven-reader-0.3.8-x86_64.AppImage
Mając aktualne uprawnienia, uruchom go po raz pierwszy za pomocą następującego polecenia wykonania.
./raven-reader-0.3.8-x86_64.AppImage
Po uruchomieniu powyższego polecenia, aby uruchomić Raven Reader po raz pierwszy, pojawi się komunikat „Czy chcesz zintegrować raven-reader-0.3.8-x86_64.AppImage ze swoim systemem?”.
Wybierz „Tak”, a utworzy skrót aplikacji w menu aplikacji na komputerze z systemem Linux.
Zainstaluj Raven RSS Reader za pomocą pakietu Snap
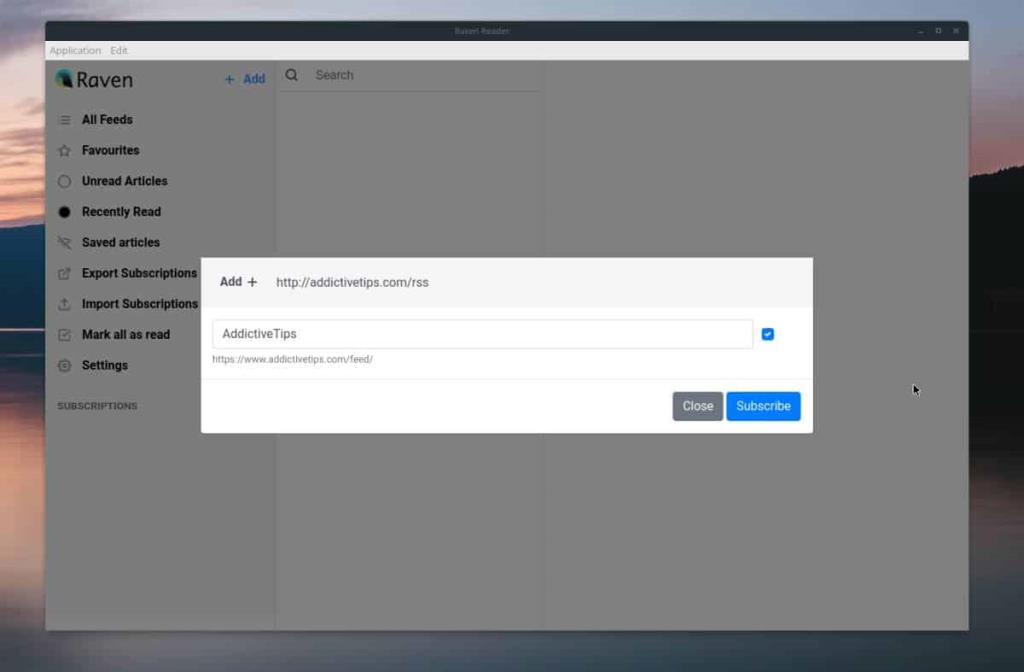
W witrynie programisty jedyną przywołaną obsługą systemu Linux jest AppImage. Jeśli jednak przejdziesz do strony GitHub projektu , zobaczysz, że mają one wersję pakietu Snap do pobrania.
Posiadanie dostępnego pakietu Snap aplikacji jest dość ekscytujące i z pewnością umożliwi każdemu szybkie uruchomienie Raven bez konieczności kłopotów z AppImages, uprawnieniami i tak dalej. Mając to na uwadze, nie przypomina to innych pakietów Snap i nie ma go w sklepie Snap. Zamiast tego, jeśli chcesz uzyskać wersję Snap, musisz pobrać samodzielny plik Snap.
Aby rozpocząć proces instalacji, uruchom okno terminala. Najszybszym sposobem uruchomienia terminala jest naciśnięcie Ctrl + Alt + T lub Ctrl + Shift + T na klawiaturze.
Po otwarciu okna terminala nadszedł czas, aby użyć polecenia wget, aby pobrać najnowszy plik Snap ze strony wydania GitHub programisty.
wget https://github.com/mrgodhani/raven-reader/releases/download/v0.3.8/raven-reader_0.3.8_amd64.snap
Po pobraniu najnowszego pakietu Raven Reader Snap przez wget na komputerze z systemem Linux nadszedł czas, aby użyć polecenia instalacji przystawki .
Uwaga: w tej instalacji musisz użyć flagi „devmode”, ponieważ jest to samodzielny, niepodpisany pakiet Snap.
sudo przystawki zainstalować raven-reader_0.3.8_amd64.snap --devmode
Pozwól, aby proces instalacji Snap został skonfigurowany i aktywuj aplikację Raven Reader. Po zakończeniu będziesz mógł uruchomić aplikację z menu aplikacji na pulpicie systemu Linux.
Aktualizacja Raven Reader przez Snap
Mimo że aplikacja Raven Reader jest zainstalowana jako Snap, nadal będziesz mieć problemy z jej aktualizacją, ponieważ aplikacji nie ma w sklepie Snap.
Aby zaktualizować Snap Reader Raven, postępuj zgodnie z instrukcjami krok po kroku poniżej.
Krok 1: Przejdź do strony wydania Raven Reader na Github i pobierz najnowszą wersję Snap na swój komputer.
Krok 2: Użyj polecenia CD i przenieś sesję terminala do folderu Pobrane.
cd ~/Pobieranie
Krok 3: Pozbądź się aktualnej wersji Raven ze swojego komputera. Pamiętaj, aby przed wykonaniem tej czynności wykonać kopię zapasową ustawień!
sudo snap usuń raven-reader
Krok 4: Zainstaluj nowy plik Snap za pomocą polecenia instalacji snap . Pamiętaj, aby użyć przełącznika „devmode”, w przeciwnym razie plik Snap odmówi instalacji z powodu błędów!
sudo przystawki zainstalować raven-reader_*_amd64.snap --devmode

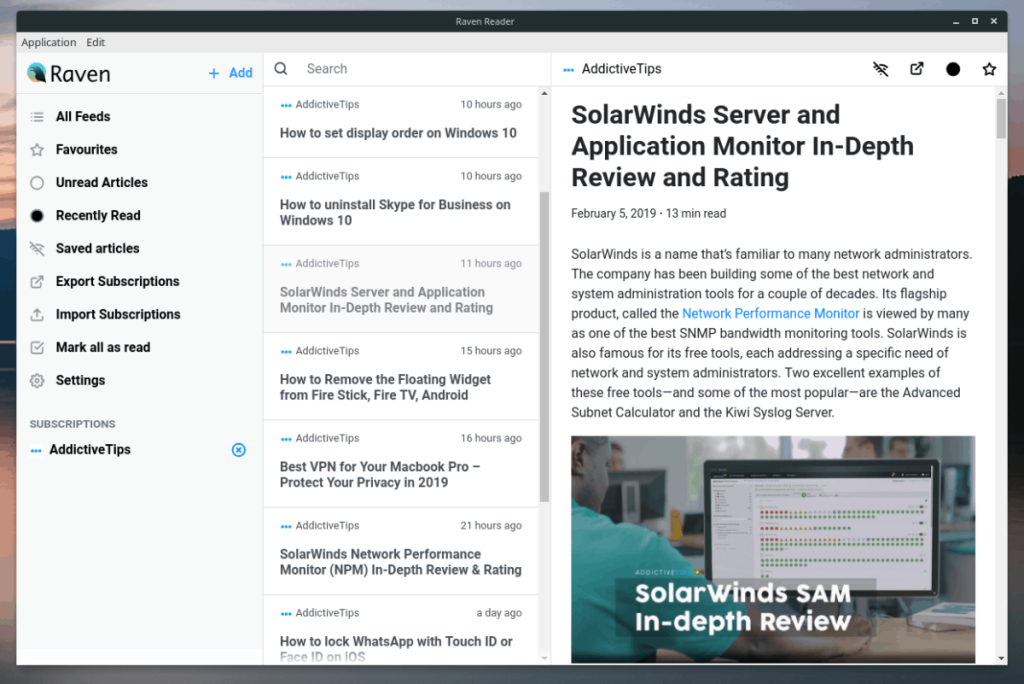
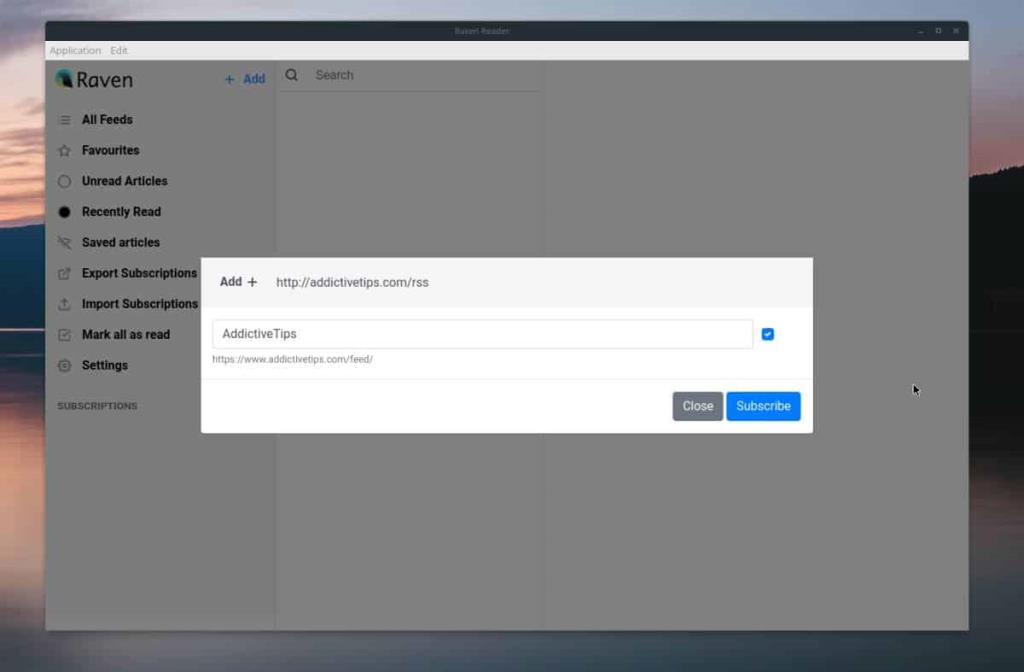





![Jak odzyskać utracone partycje i dane z dysku twardego [Poradnik] Jak odzyskać utracone partycje i dane z dysku twardego [Poradnik]](https://tips.webtech360.com/resources8/r252/image-1895-0829094700141.jpg)


