Kilka lat temu napisaliśmy artykuł o tym, jak uzyskać środowisko pulpitu Cinnamon na Ubuntu . W tamtych czasach sposobem na uruchomienie Cinnamon było użycie repozytorium oprogramowania innej firmy (AKA PPA). Dzięki 20.04 LTS nie ma potrzeby korzystania z PPA, a użytkownicy Ubuntu mogą cieszyć się pełnym doświadczeniem Cinnamon przy minimalnym wysiłku.
W tym przewodniku omówimy 2 sposoby łatwego uruchomienia środowiska graficznego Cinnamon w systemie Ubuntu Linux 20.04 LTS, a także w nowszych wersjach systemu operacyjnego.
Opcja 1: Zainstaluj Cinnamon z repozytoriów Ubuntu
Jeśli jesteś użytkownikiem systemu Ubuntu i chcesz, aby Cinnamon działał na komputerze z systemem Ubuntu z systemem 20.04 LTS lub nowszym, oto co należy zrobić. Najpierw otwórz okno terminala na pulpicie Ubuntu. Możesz to zrobić, naciskając Ctrl + Alt + T lub Ctrl + Shift + T na klawiaturze. Następnie, po otwarciu okna terminala, postępuj zgodnie z instrukcjami krok po kroku opisanymi poniżej.
Krok 1: Cinnamon jest dostępny dla wszystkich użytkowników Ubuntu za pośrednictwem repozytorium oprogramowania Ubuntu „Universe”. Jednak nie wszyscy użytkownicy mają dostęp do „Universe” po wyjęciu z pudełka, więc pokażemy, jak to skonfigurować.
Aby to skonfigurować, po prostu uruchom następujące polecenie add-apt-repository w oknie terminala.
sudo add-apt-repository wszechświat
Po dodaniu repozytorium „Universe” do systemu musisz uruchomić polecenie aktualizacji , aby zaktualizować źródła oprogramowania Ubuntu.
Sudo trafna aktualizacja
Gdy wszystko jest aktualne, konfigurowany jest „Wszechświat”.
Krok 2: Środowisko pulpitu Cinnamon jest podzielone na kilka różnych pakietów. Wszystkie są ze sobą powiązane za pomocą meta-pakietu „cinamon-desktop-environment”. Tak więc, jeśli chcesz uzyskać pełne doświadczenie Cinnamon na Ubuntu, musisz zainstalować ten pakiet.
Aby zainstalować metapakiet, użyj następującego polecenia apt install .
sudo apt install Cinnamon-Desktop-Environment
Krok 3: Zezwól na zainstalowanie pakietów Cinnamon na komputerze z systemem Ubuntu. Jest ich całkiem sporo, więc zajmie to trochę czasu. Po zakończeniu procesu instalacji uruchom ponownie komputer.
Krok 4: Po ponownym uruchomieniu komputera zobaczysz ekran logowania — chyba że masz konfigurację automatycznego logowania. W takim przypadku kliknij „wyloguj”, aby wyjść z bieżącej sesji.
Na ekranie logowania poszukaj menu sesji. Każdy ekran logowania jest inny, więc znalezienie go może wymagać kliknięcia. Gdy to zrobisz, wybierz „Cynamon” w menu sesji.
Krok 5: Wybierz swoje konto użytkownika na ekranie logowania, aby uzyskać dostęp do Cinnamon na Ubuntu 20.04 LTS i nowszych.
Opcja 2: instalacja Ubuntu Cinnamon Remix
Innym sposobem wypróbowania Cinnamon na Ubuntu 20.04 LTS i nowszych jest zainstalowanie Ubuntu Cinnamon Remix. Jest to oparty na społeczności system operacyjny Linux z Cinnamon jako podstawowym środowiskiem graficznym.
W tej sekcji pokażemy, jak uruchomić Ubuntu Cinnamon Remix. Aby rozpocząć, przejdź do oficjalnej strony Ubuntu Cinnamon Remix i kliknij Pobierz, aby pobrać najnowszą wersję. Następnie postępuj zgodnie z poniższymi instrukcjami krok po kroku.
Krok 1: Podłącz dysk flash USB o pojemności około 4 GB do portu USB. 2 GB może również działać, ale uważaj, ponieważ niektóre dyski flash USB są mniejsze niż reklamowane.
Po podłączeniu urządzenia do komputera postępuj zgodnie z naszym postem zatytułowanym „ 4 sposoby tworzenia bootowalnego instalatora USB w systemie Linux ”, aby dowiedzieć się, jak utworzyć bootowalny instalator USB dla Ubuntu Cinnamon Remix.
Krok 2: Uruchom ponownie komputer z systemem Linux i załaduj BIOS . Po wejściu do systemu BIOS komputera skonfiguruj go tak, aby uruchamiał się z dysku flash USB zawierającego Ubuntu Cinnamon Remix.
Krok 3: Po uruchomieniu instalatora Ubuntu Cinnamon Remix USB zobaczysz pulpit Cinnamon. Na pulpicie kliknij „Zainstaluj cynamon-remix 20.04”, aby uruchomić narzędzie instalacyjne.
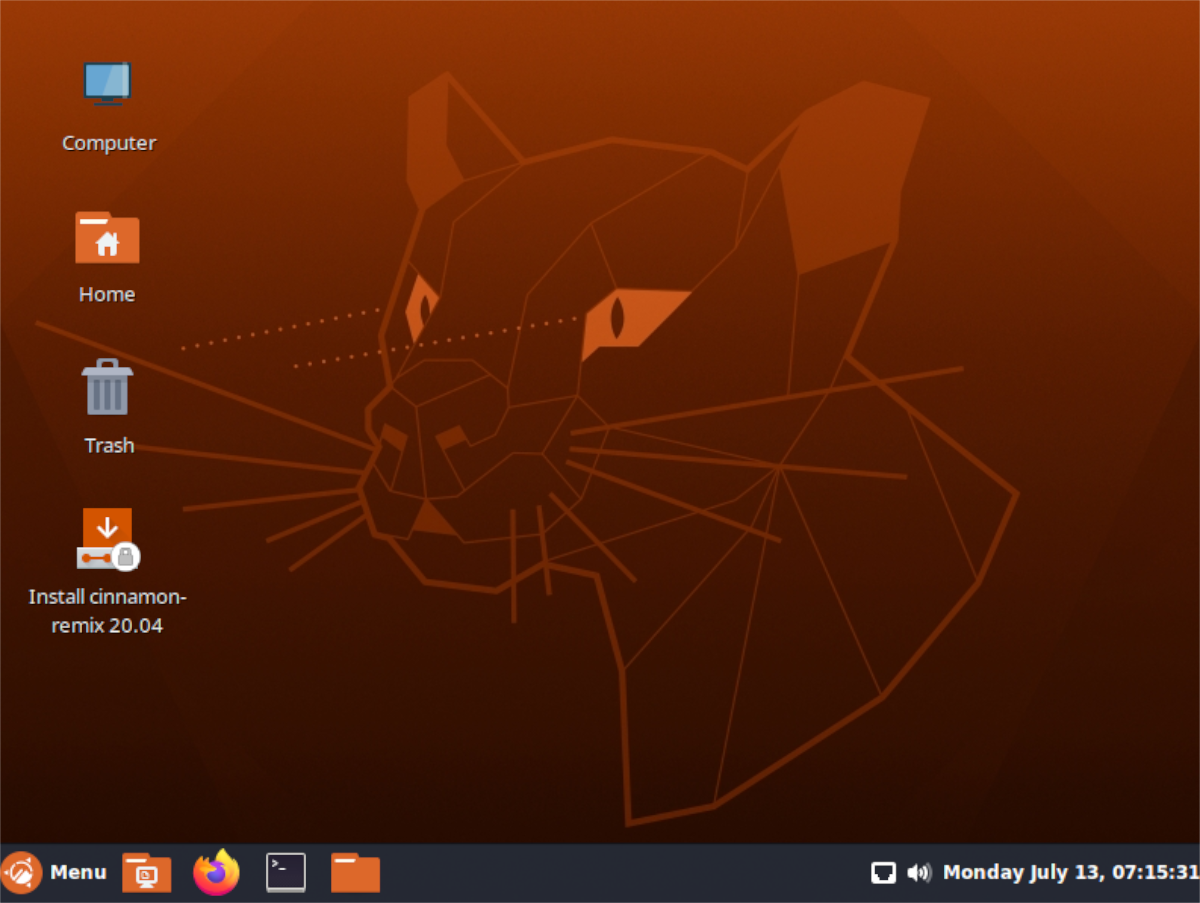
Krok 4: Po otwarciu instalatora zobaczysz komunikat „Witamy w instalatorze cynamonowego remiksu”. Kliknij przycisk „Dalej”, aby rozpocząć.
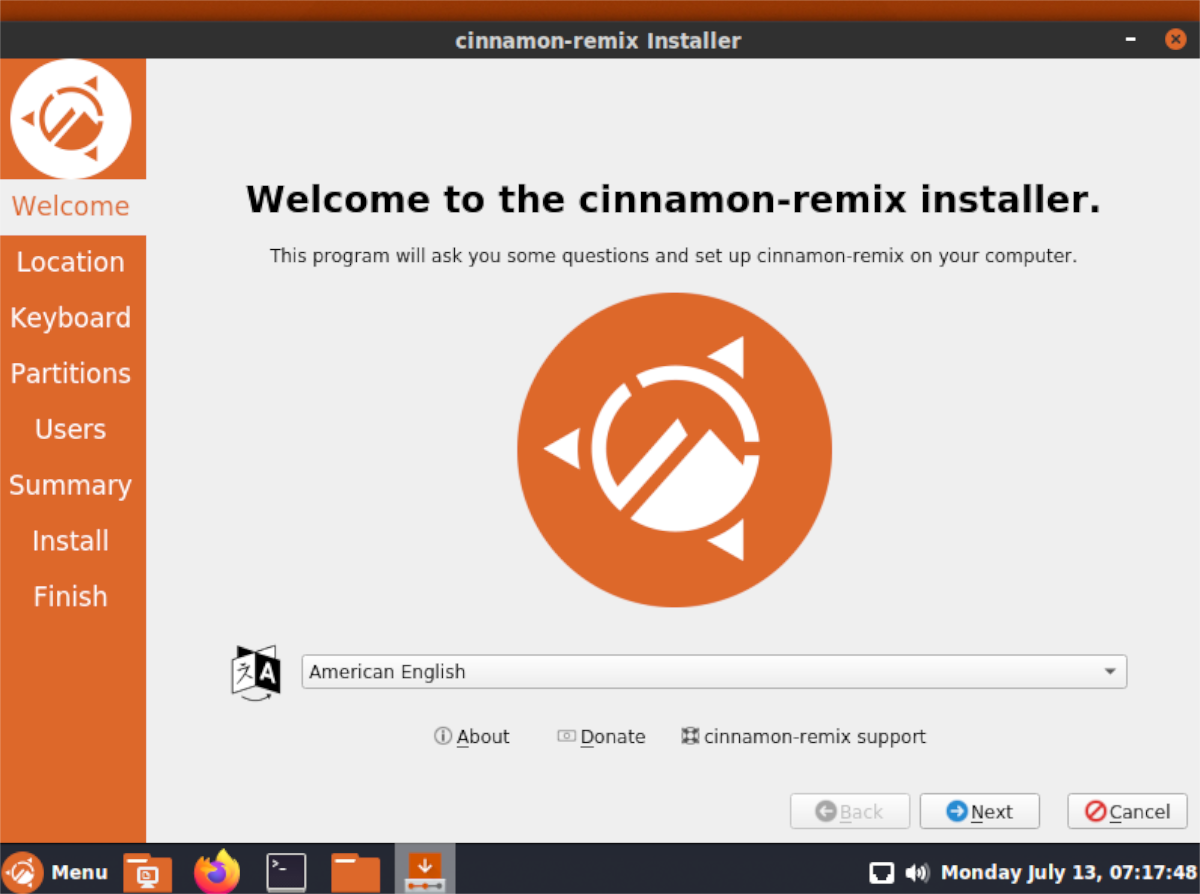
Krok 5: Po kliknięciu „Dalej” zostaniesz poproszony o wybranie swojego regionu. Kliknij go na mapie. Ustawienie obszaru umożliwia instalatorowi prawidłowy wybór strefy czasowej.
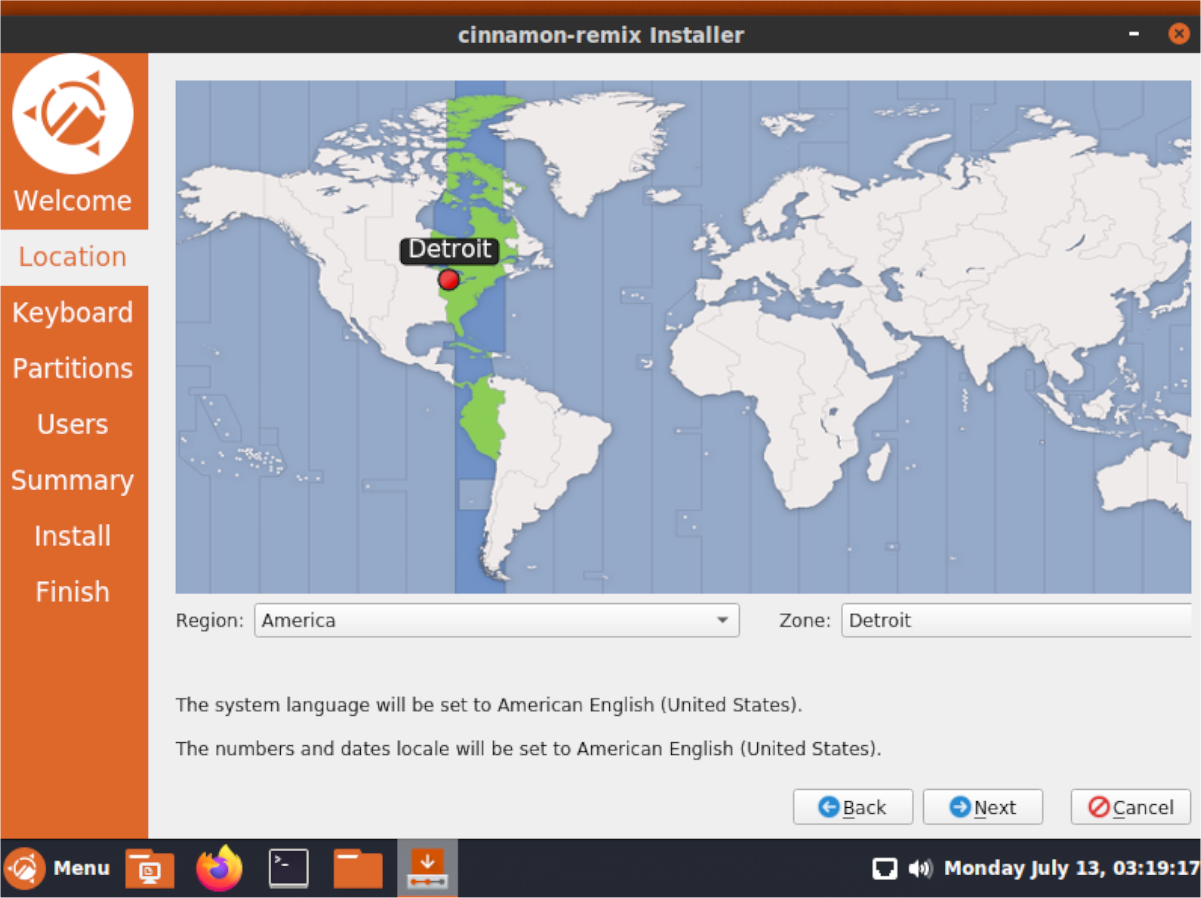
Krok 6: Za stroną strefy czasowej zostaniesz poproszony o ustawienie układu klawiatury. Przejrzyj listę opcji i ustaw preferowany układ. Następnie kliknij „Dalej”, aby przejść do następnej strony instalatora.
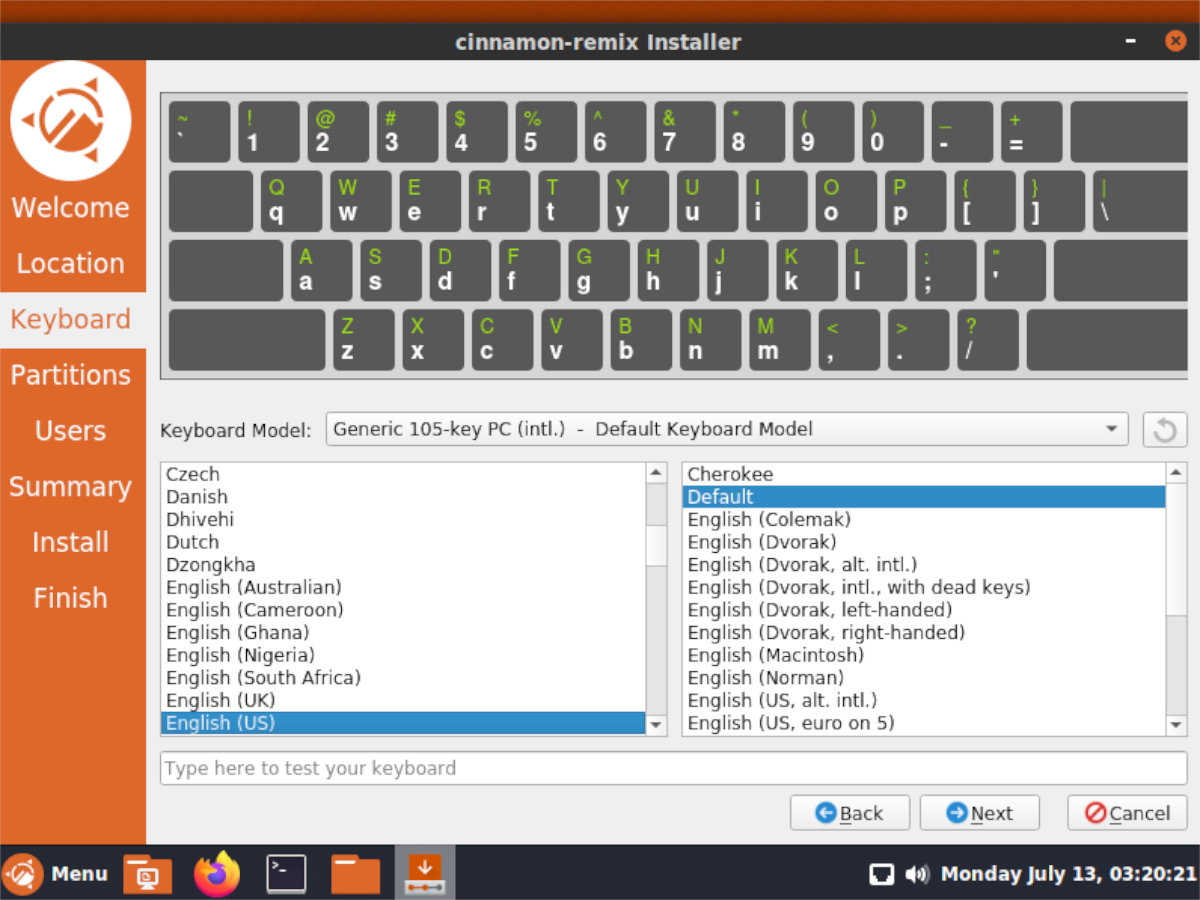
Krok 7: Po ustawieniu układu klawiatury zostaniesz poproszony o skonfigurowanie układu partycji dla Twojej instalacji. Po skonfigurowaniu instalacji kliknij „Dalej”.
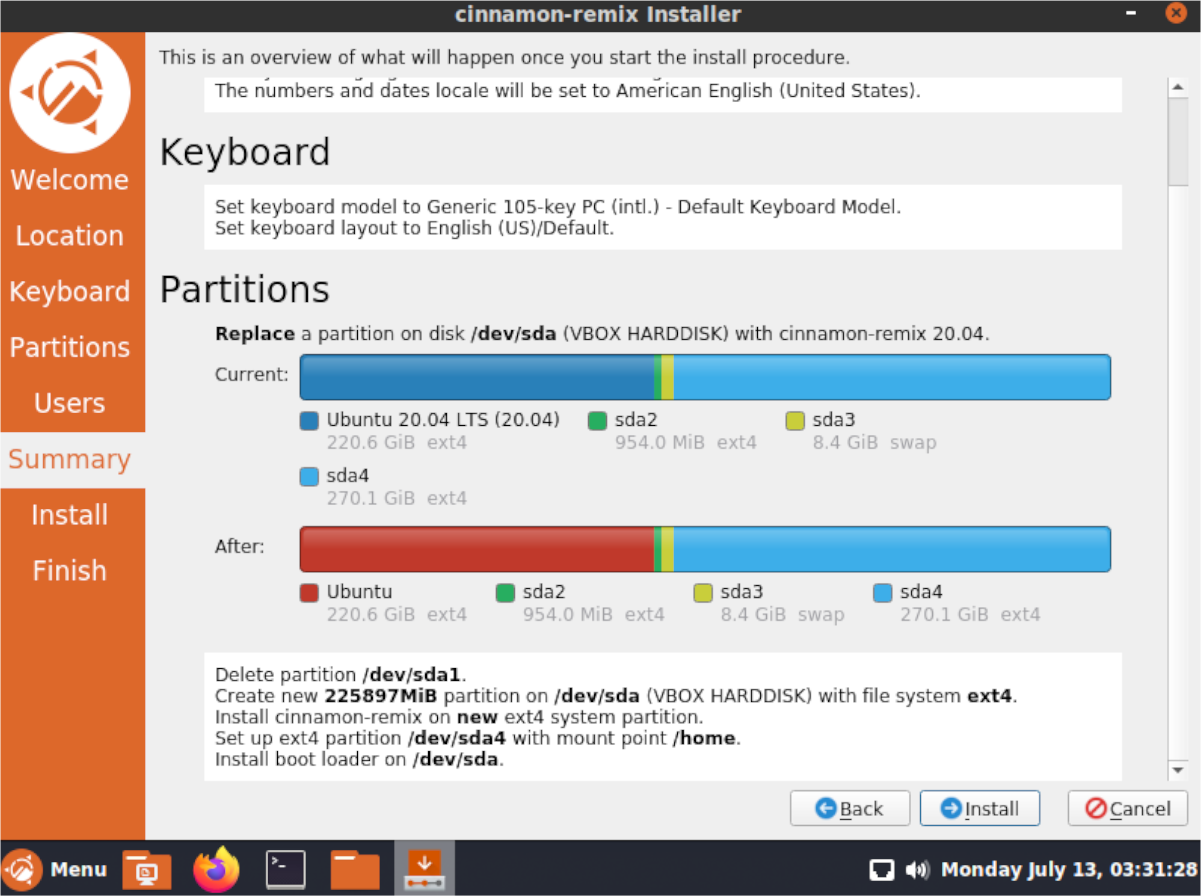
Krok 8: Po skonfigurowaniu partycji do nowej instalacji musisz utworzyć konto użytkownika. Korzystając z ekranowego kreatora użytkowników, skonfiguruj nowe konto użytkownika Ubuntu Cinnamon Remix. Następnie kliknij przycisk „Dalej”, aby kontynuować.
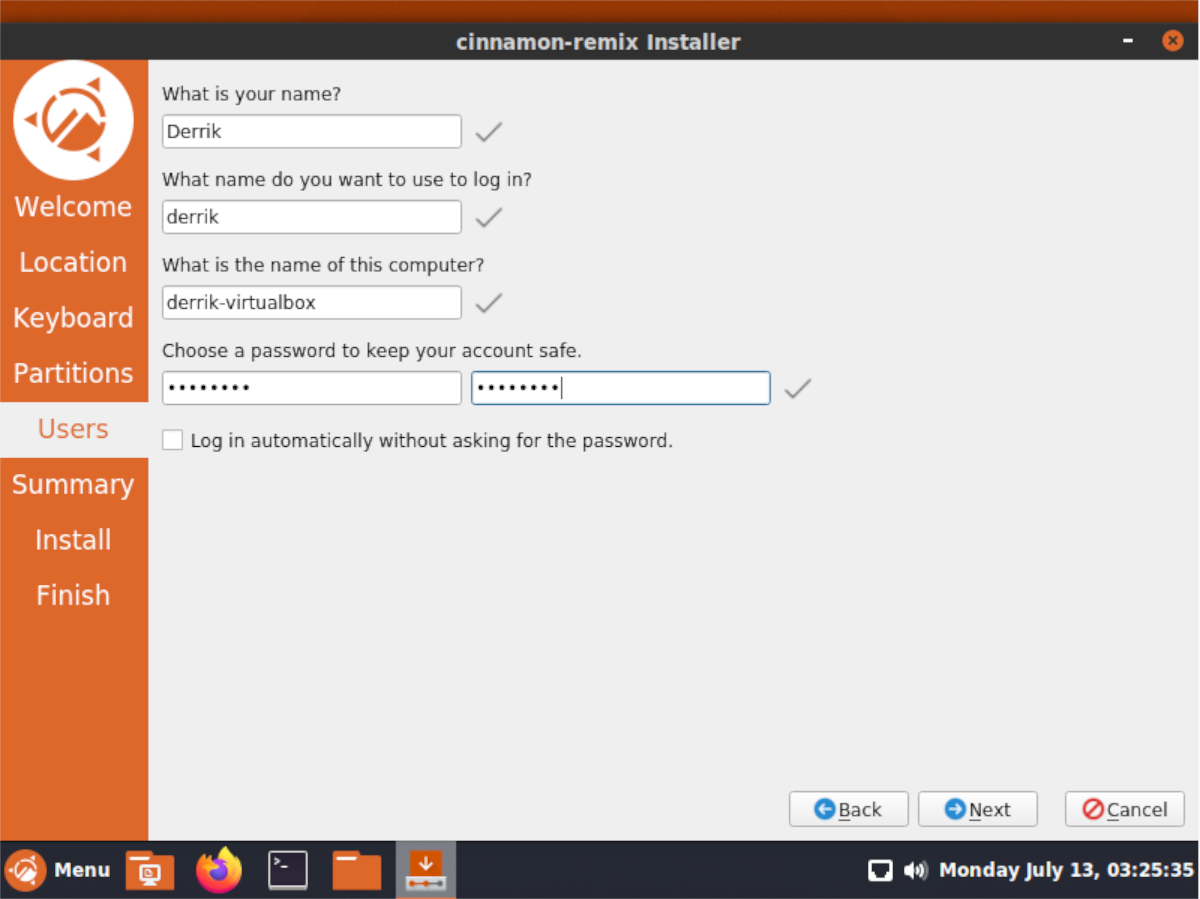
Krok 9: Za ekranem tworzenia użytkownika instalator pokaże przegląd tego, jak będzie przebiegać instalacja. Spójrz na przegląd i potwierdź, czy chcesz zainstalować system operacyjny w ten sposób. Jeśli nie, kliknij „Wstecz” i zmień to.
Aby zainstalować, kliknij „Zainstaluj” u dołu.
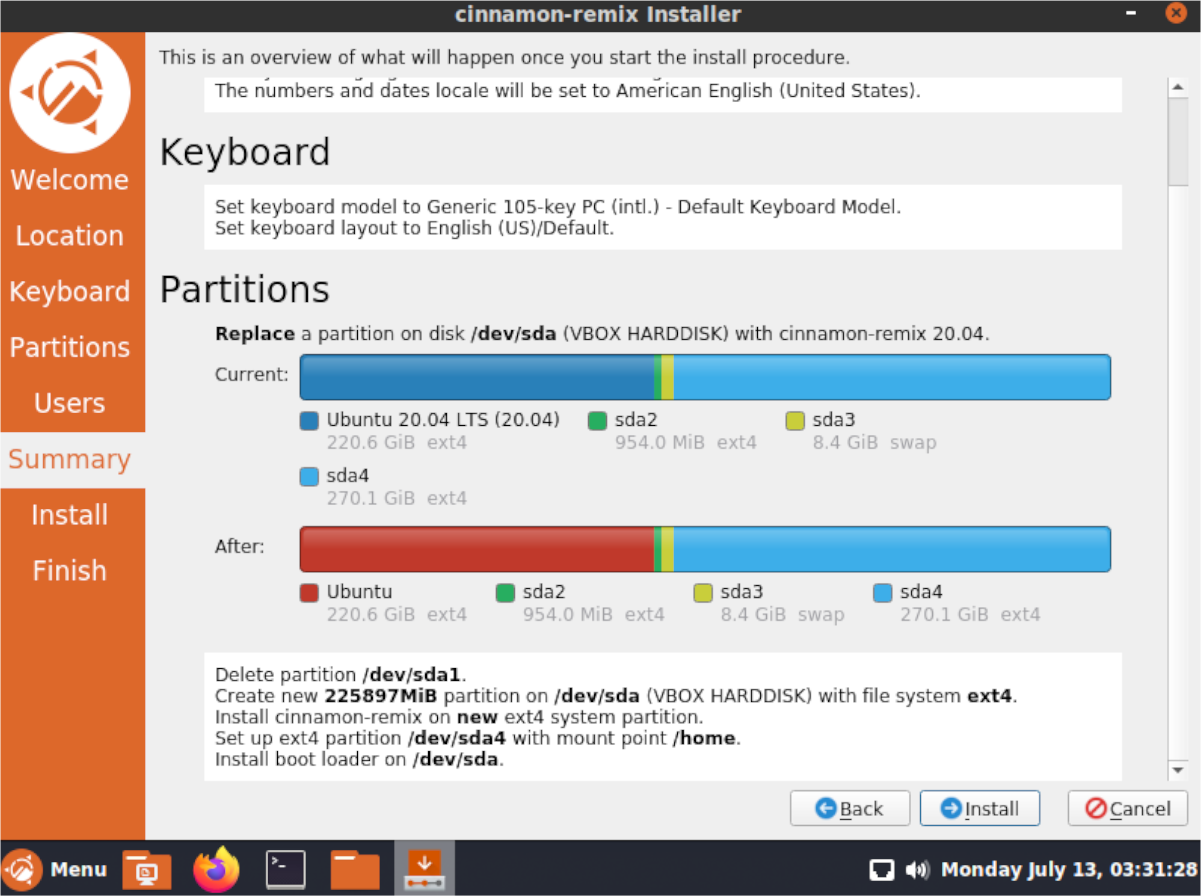
Krok 10: Po zainstalowaniu Ubuntu Cinnamon Remix uruchom ponownie komputer. Po zakończeniu ponownego uruchamiania zaloguj się i ciesz się Cinnamon na Ubuntu!

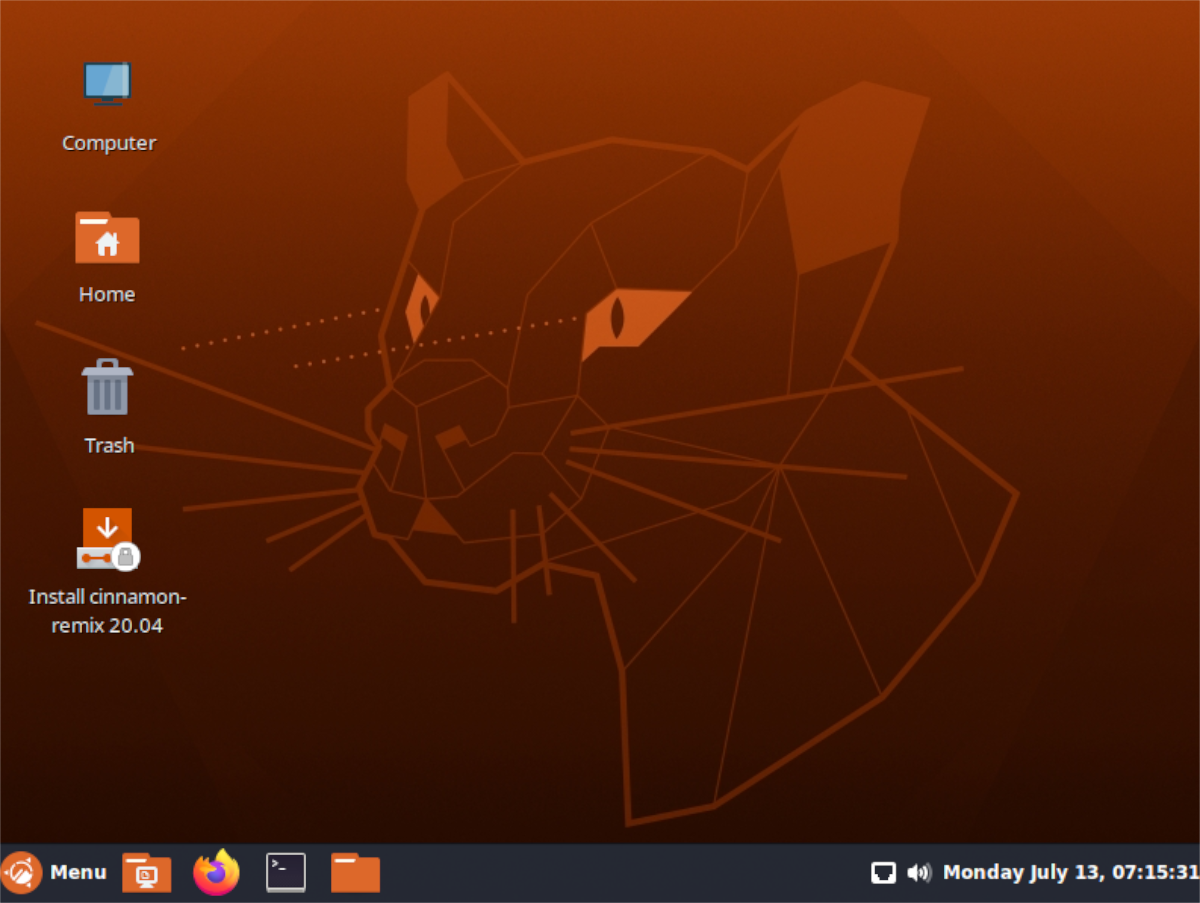
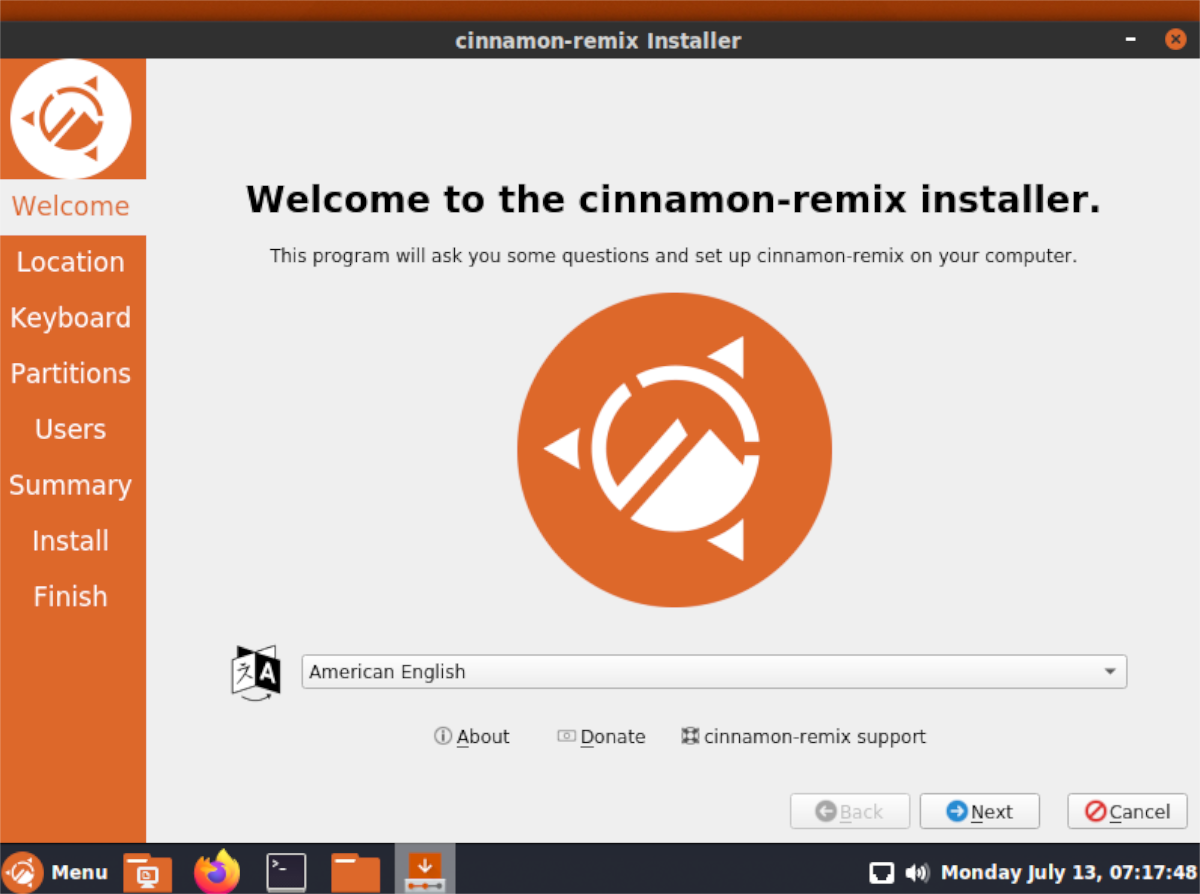
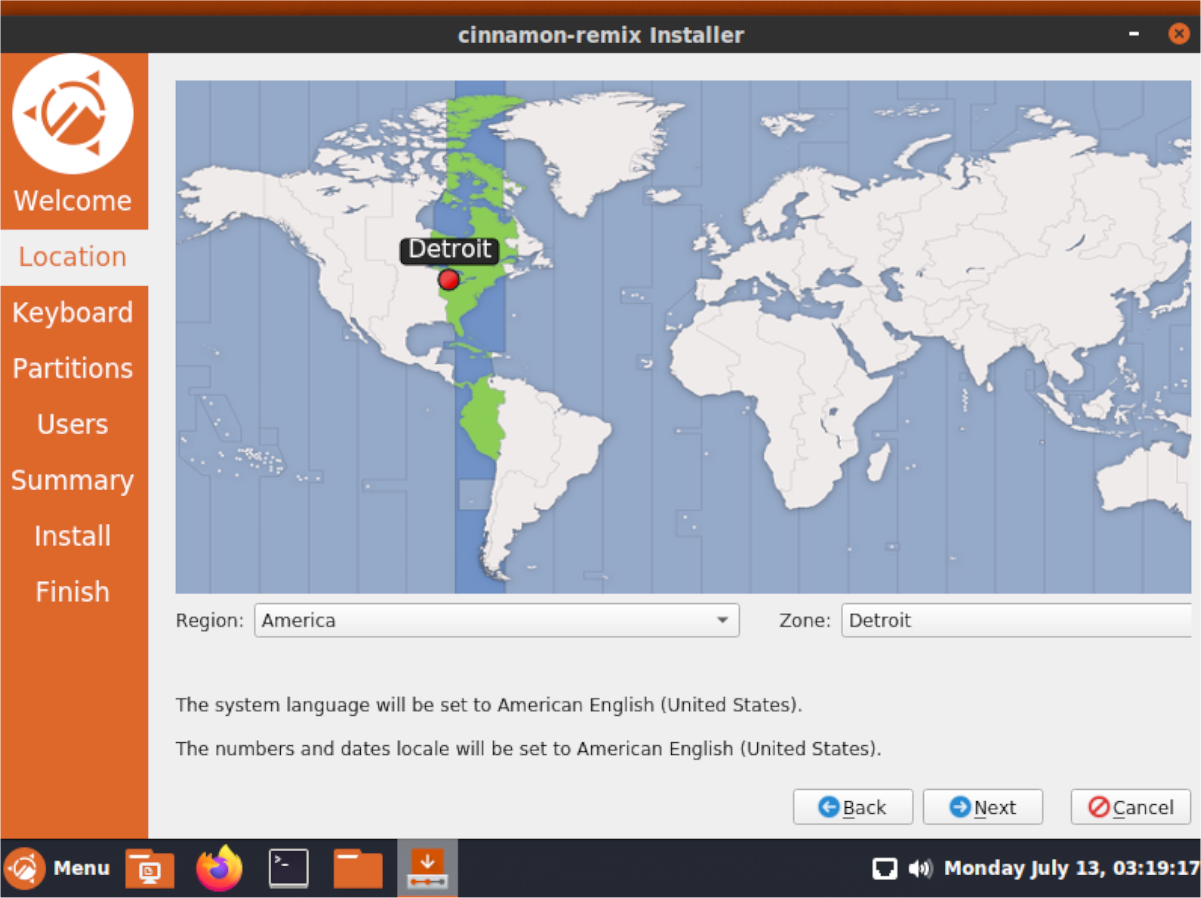
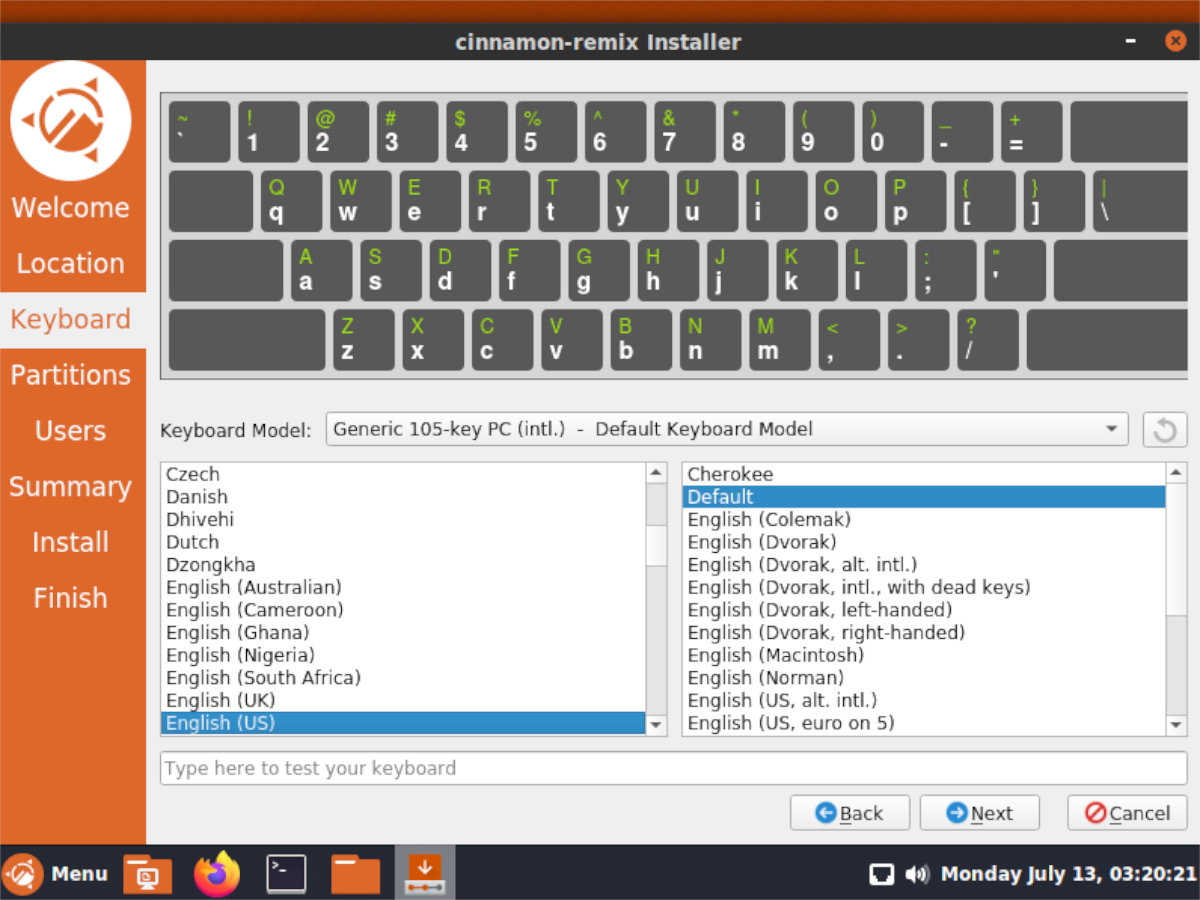
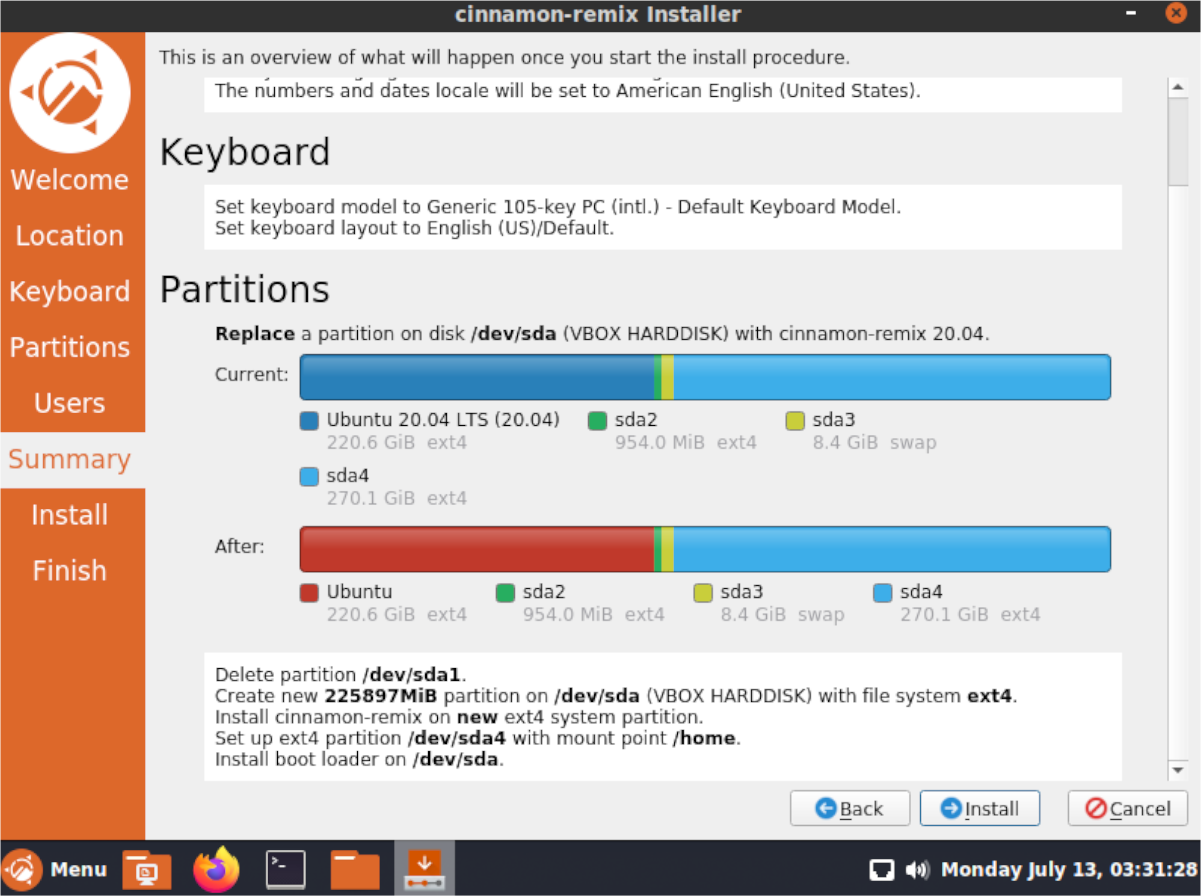
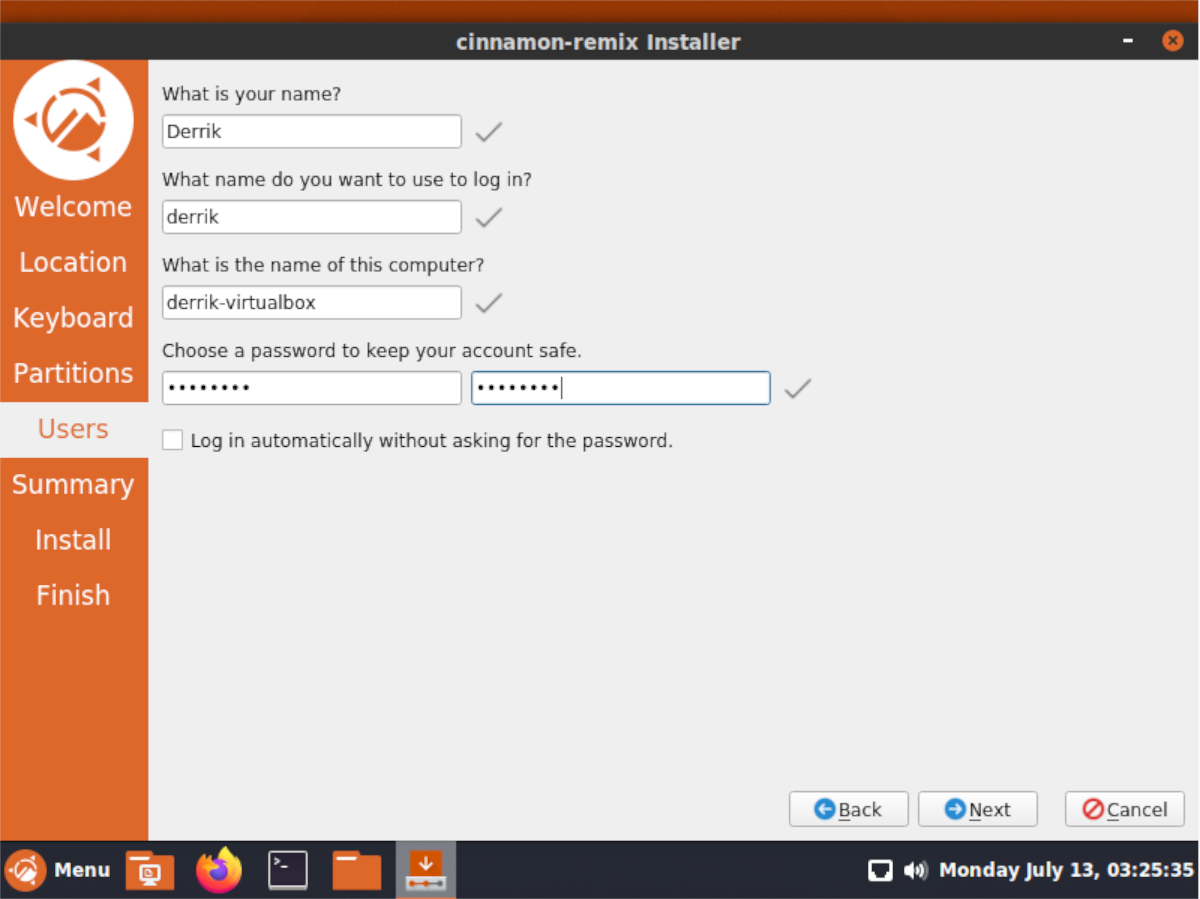

![Pobierz symulator lotu FlightGear za darmo [Baw się dobrze] Pobierz symulator lotu FlightGear za darmo [Baw się dobrze]](https://tips.webtech360.com/resources8/r252/image-7634-0829093738400.jpg)






![Jak odzyskać utracone partycje i dane z dysku twardego [Poradnik] Jak odzyskać utracone partycje i dane z dysku twardego [Poradnik]](https://tips.webtech360.com/resources8/r252/image-1895-0829094700141.jpg)