CentOS to solidna, niezawodna dystrybucja Linuksa podobna do Debiana, ale z RPM i technologią RedHat, a nie technologią DEB i Debian. Jest często używany na serwerach, ale czy wiesz, że możesz go również używać jako dystrybucji Linuksa na komputery stacjonarne?
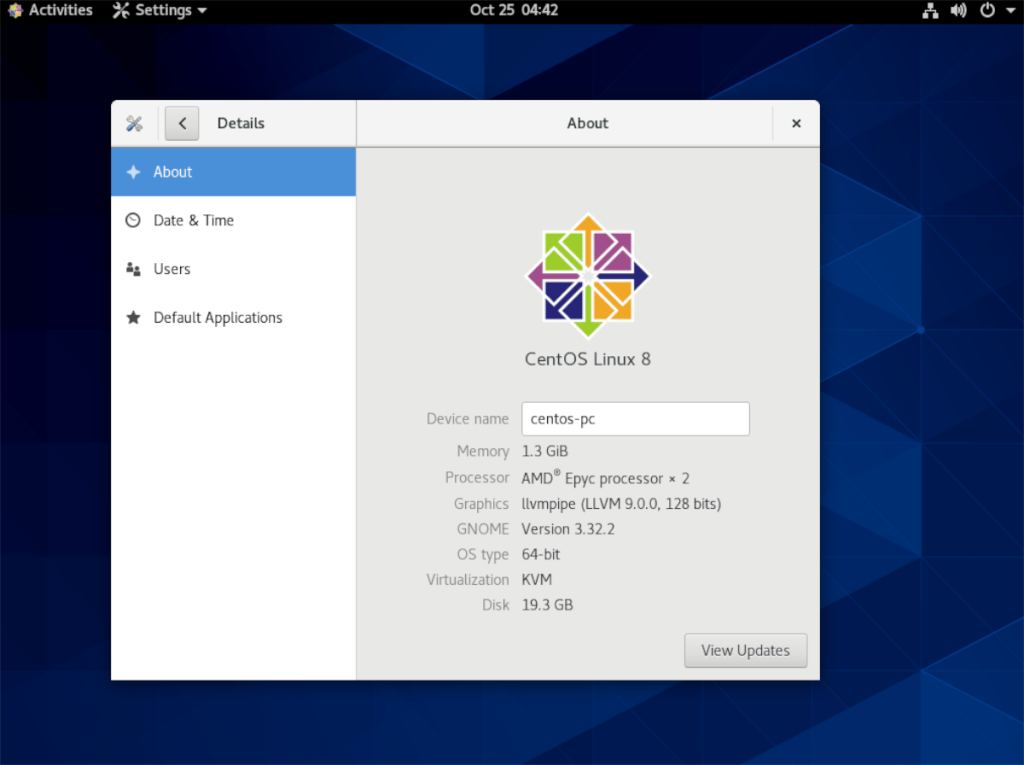
W tym przewodniku pokażemy, jak zainstalować CentOS na swoim komputerze. Rozpocznij instalację, weź dysk flash USB o pojemności co najmniej 4 GB i postępuj zgodnie z poniższymi instrukcjami!
Pobieranie CentOS 8
Aby zdobyć CentOS 8, musisz udać się na oficjalną stronę internetową CentOS. Po przejściu na oficjalną stronę internetową poszukaj obszaru „CentOS Linux” na stronie głównej i znajdź kolumnę „8 (2004)”.
W kolumnie „8 (2004)” na stronie internetowej CentOS zobaczysz trzy opcje do wyboru. Te opcje to „ISO”, „Pakiety” i „Inne”. Poszukaj „ISO” i kliknij opcję „x86_64”.
Po wybraniu opcji „x86_64” zostaniesz przeniesiony do listy serwerów lustrzanych. Ta lista lustrzana zapewnia, że możesz pobrać CentOS z serwera znajdującego się najbliżej Twojego miejsca zamieszkania. Przejrzyj listę luster w poszukiwaniu tego, który najbardziej Ci odpowiada.
Uwaga : nie możesz znaleźć niezawodnego łącza dla CentOS 8? Zamiast tego wypróbuj ten link .
Po wybraniu kopii lustrzanej zobaczysz listę plików. Na tej liście plików znajdź „CentOS-8.2.2004-x86_64-dvd1.iso”. W tym przewodniku skupimy się na wydaniu DVD CentOS 8, ponieważ zawiera wiele pakietów, które w przeciwnym razie musiałbyś pobrać.
Jeśli nie chcesz pobierać „CentOS-8.2.2004-x86_64-dvd1.iso”, istnieje również „CentOS-8.2.2004-x86_64-boot.iso” i „CentOS-8.2.2004-x86_64-minimal”. iso”. Jednak te dwa obrazy ISO nie będą koncentrować się na tym przewodniku i będziesz musiał samodzielnie przeprowadzić proces konfiguracji bez żadnych wskazówek.
Tworzenie instalatora USB CentOS 8
CentOS 8 można zainstalować na komputerze tylko poprzez zobrazowanie pliku ISO na dysku flash USB. Aby utworzyć rozruchowy dysk flash USB zawierający CentOS 8, postępuj zgodnie z instrukcjami krok po kroku opisanymi poniżej.
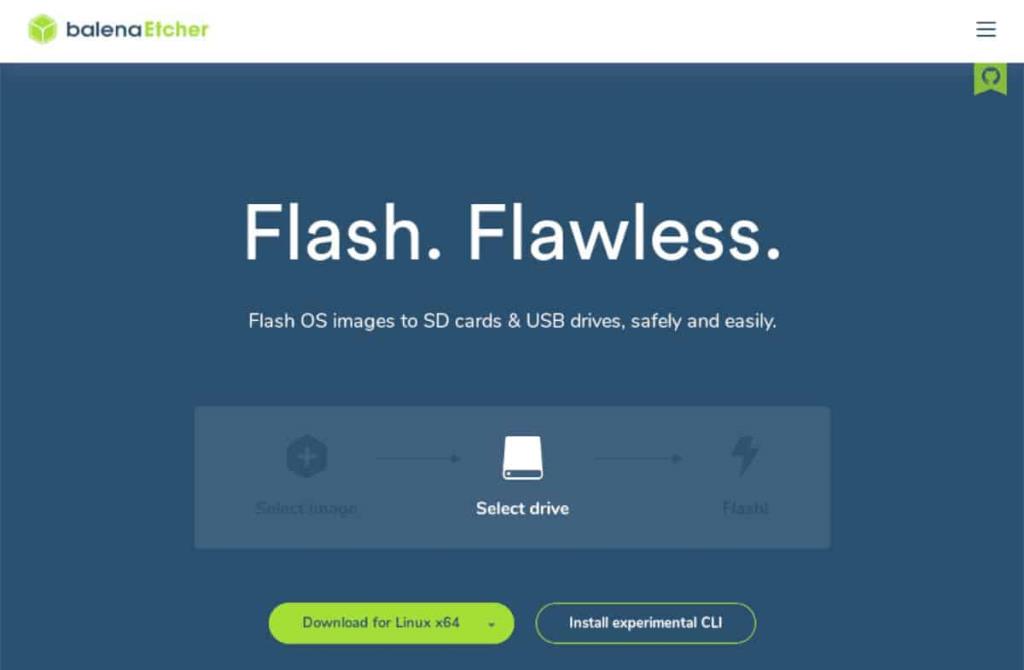
Krok 1: Pobierz narzędzie do flashowania Etcher USB/SD na swój komputer, zainstaluj je i uruchom. Po otwarciu aplikacji podłącz dysk flash USB, planujesz flashować Cent OS 8.
Krok 2: Znajdź przycisk „Flash z pliku” i kliknij go myszą. Po wybraniu tego przycisku pojawi się wyskakujące okienko. W tym wyskakującym oknie wyszukaj „CentOS-8.2.2004-x86_64-dvd1.iso” na swoim komputerze i wybierz go myszą.
Krok 3: Znajdź przycisk „Wybierz cel” za pomocą myszy. Po wybraniu tego przycisku na ekranie pojawi się menu. Użyj go, aby wybrać dysk flash USB, który chcesz Flash CentOS 8.
Krok 4: Znajdź „Flash!” w Etcherze i kliknij go myszą. Po wybraniu tego przycisku Etcher uruchomi plik ISO CentOS 8 na dysku flash USB. Po zakończeniu procesu uruchom ponownie komputer i uzyskaj dostęp do systemu BIOS, aby uruchomić komputer z dysku flash.
Instalowanie CentOS 8
Aby zainstalować CentOS 8 na komputerze, postępuj zgodnie z instrukcjami krok po kroku opisanymi poniżej.
Krok 1: W instalatorze CentOS 8 musisz wybrać swój język. Przejrzyj ekran powitalny dla języka, którym mówisz. Następnie wybierz „Kontynuuj”.
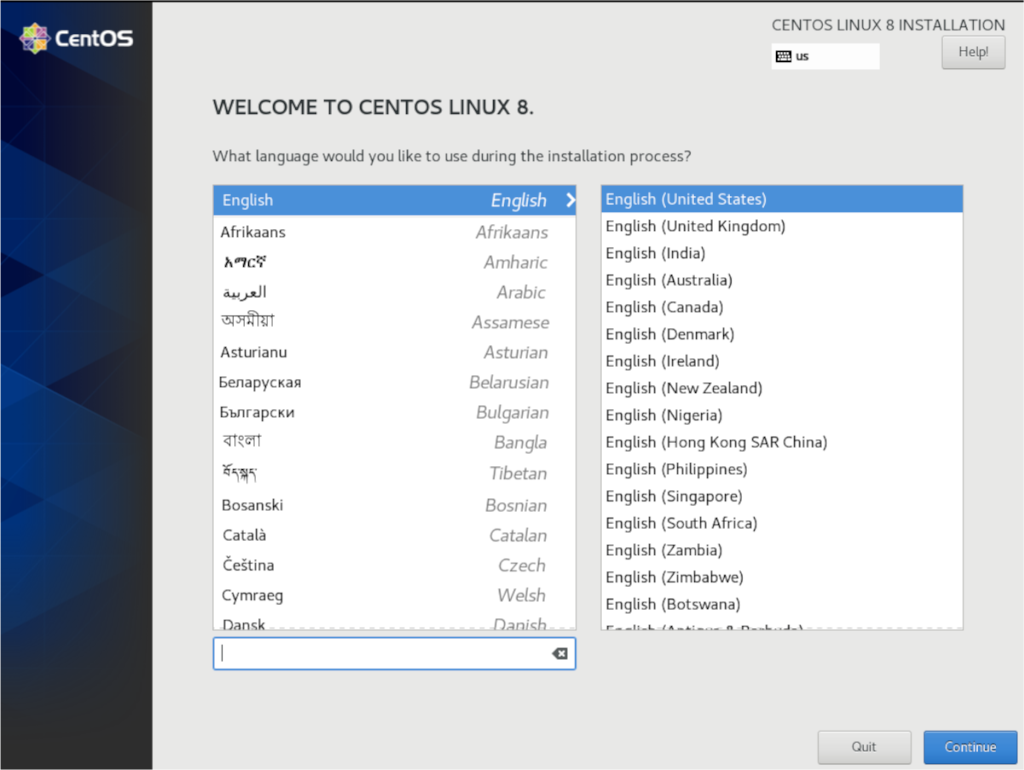
Krok 2: Po wybraniu języka pojawi się ekran „PODSUMOWANIE INSTALACJI”. Poszukaj kolumny „SYSTEM” i wybierz „Miejsce docelowe instalacji”.
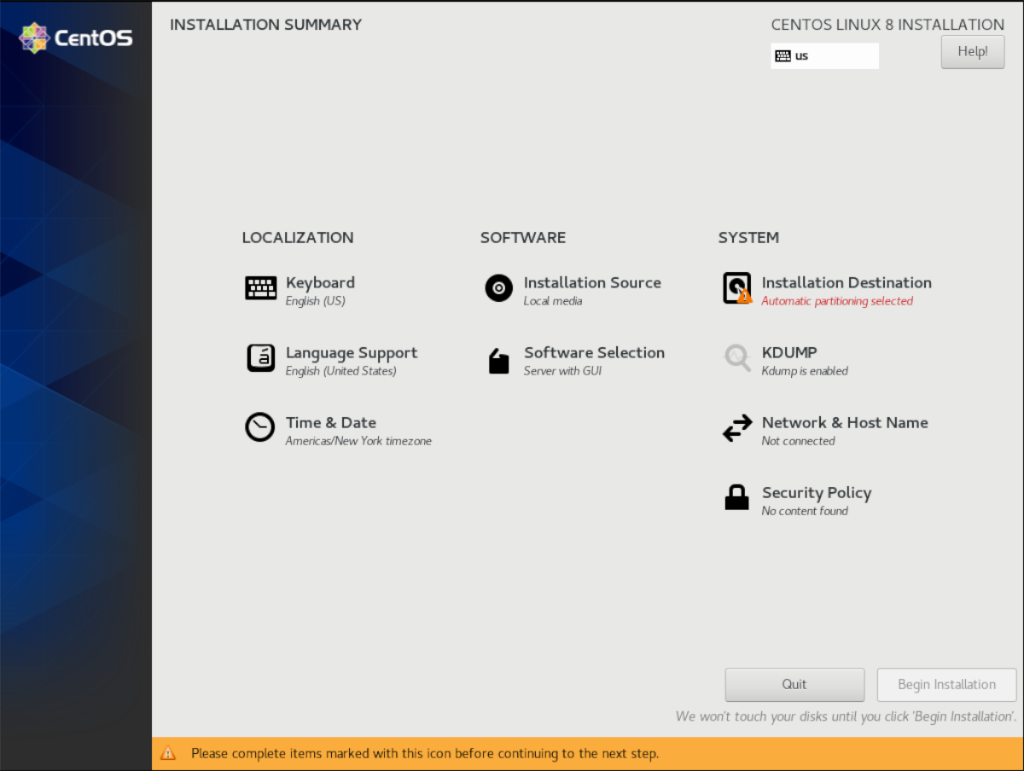
Po wybraniu „Miejsca docelowego instalacji”, spójrz na „Lokalne dyski standardowe” i wybierz dysk twardy, na którym chcesz zainstalować CentOS 8. Następnie wybierz „Automatycznie” dla „Konfiguracja pamięci”. Dokonuj partycjonowania niestandardowego tylko wtedy, gdy jesteś ekspertem!
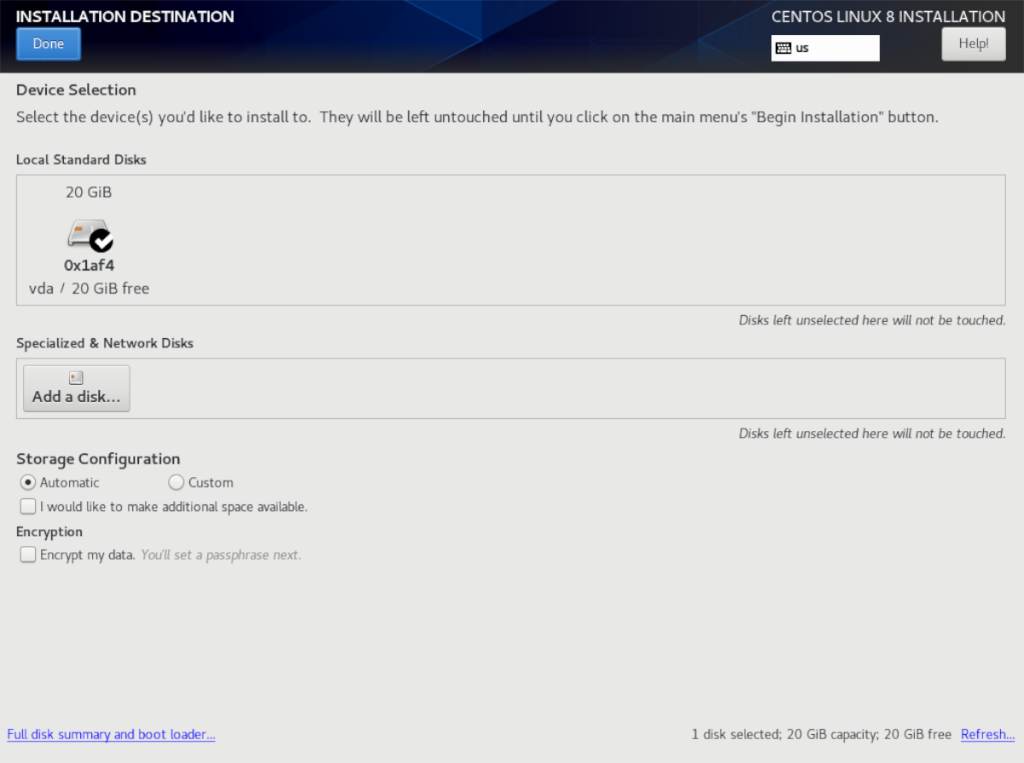
Po zakończeniu wybierz „Gotowe”.
Krok 3: Wróć do ekranu podsumowania, znajdź przycisk „Wybór oprogramowania” i kliknij go. W oknie wyboru oprogramowania kliknij opcję „Stacja robocza”, aby poinformować instalatora, że instalujesz CentOS 8 jako komputer stacjonarny, a nie serwer.
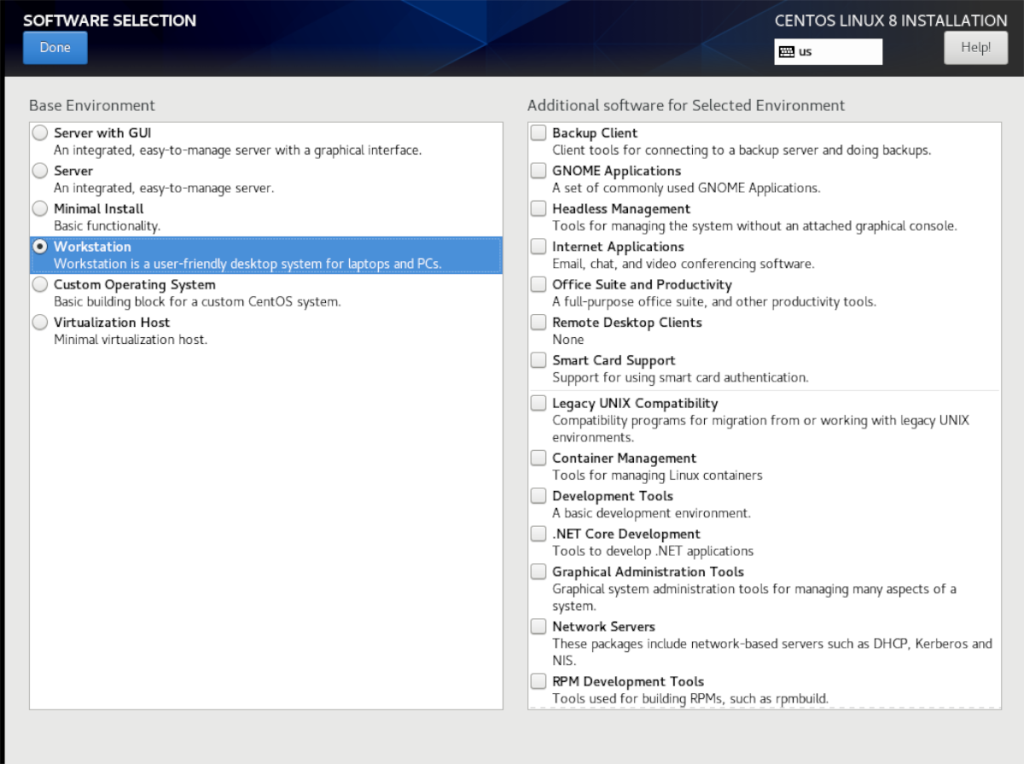
Po zakończeniu wybierania wybierz „Gotowe”.
Krok 4: Po powrocie do ekranu podsumowania znajdź przycisk „Nazwa sieci i hosta” i kliknij go, aby uzyskać dostęp do konfiguracji sieci dla instalacji CentOS 8.
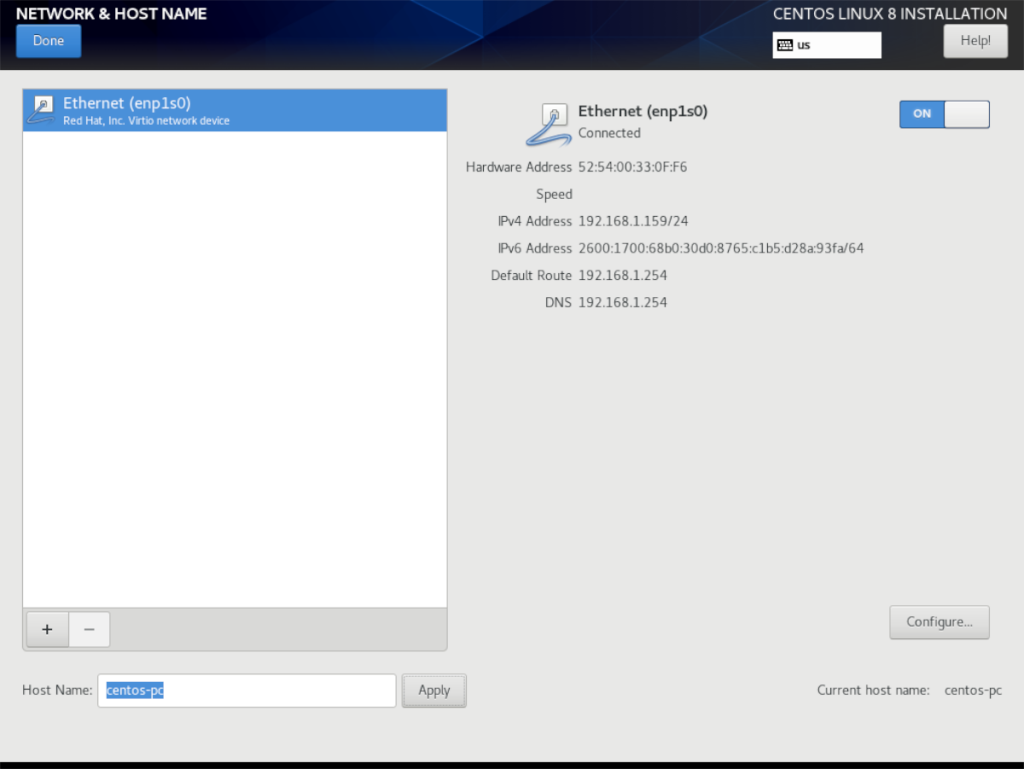
Na stronie „Nazwa sieci i hosta” powinieneś zobaczyć już skonfigurowane domyślne połączenie sieciowe. Aby ręcznie dodać nowe połączenie, kliknij znak plus.
Po skonfigurowaniu połączenia sieciowego poszukaj pola tekstowego „Nazwa hosta”. Domyślnie powinien zawierać „localhost.localdomain”. Wymaż go i zmień na to, jak chcesz, aby twoja nowa instalacja Cent OS była znana w sieci.
Po zakończeniu kliknij „Gotowe”.
Krok 5: Znajdź przycisk „Rozpocznij instalację” na dole strony podsumowania, gdy będziesz gotowy do rozpoczęcia procesu instalacji.
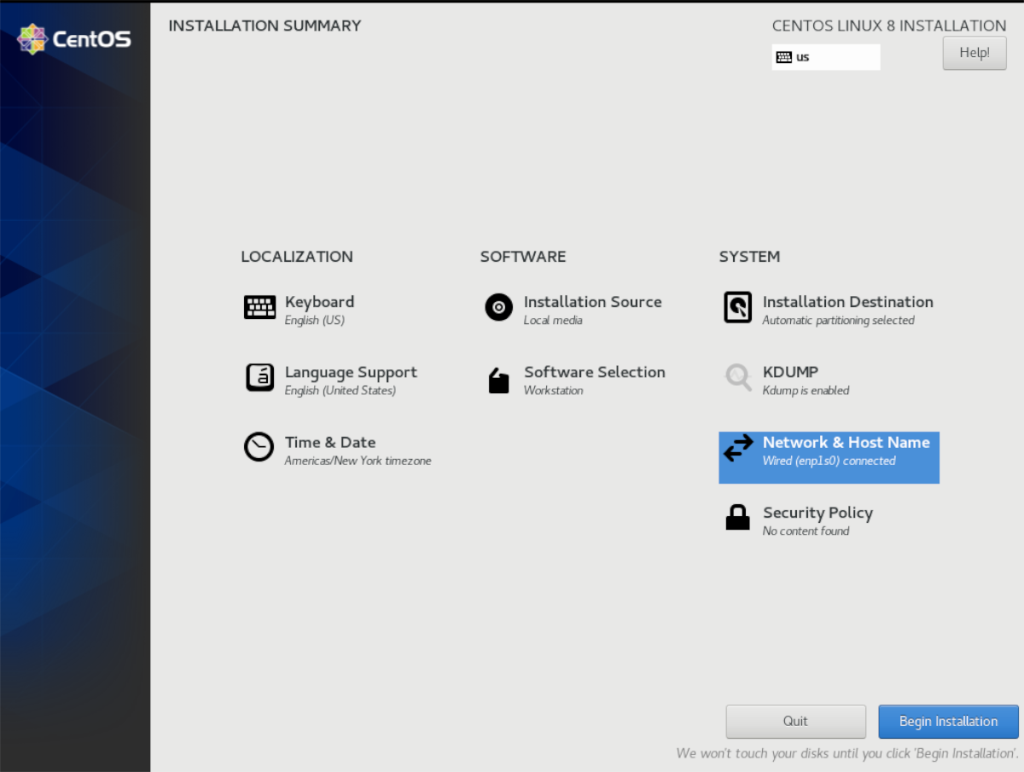
Krok 6: Po wybraniu przycisku „Rozpocznij instalację” zostaniesz poproszony o skonfigurowanie konta użytkownika i hasła roota. Wybierz przyciski „Hasło roota” i „Tworzenie użytkownika”, aby je skonfigurować.
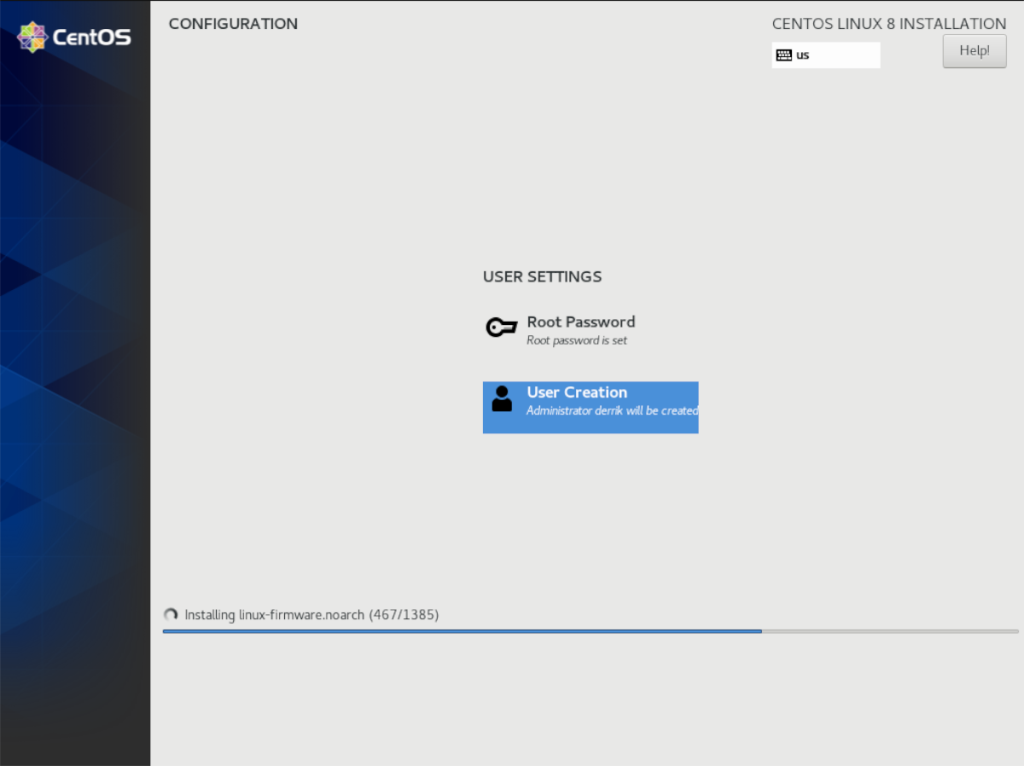
Po skonfigurowaniu konta użytkownika i hasła CentOS zakończy instalację. Usiądź i zrelaksuj się. Po zakończeniu procesu pojawi się komunikat informujący o zakończeniu instalacji i ponownym uruchomieniu.
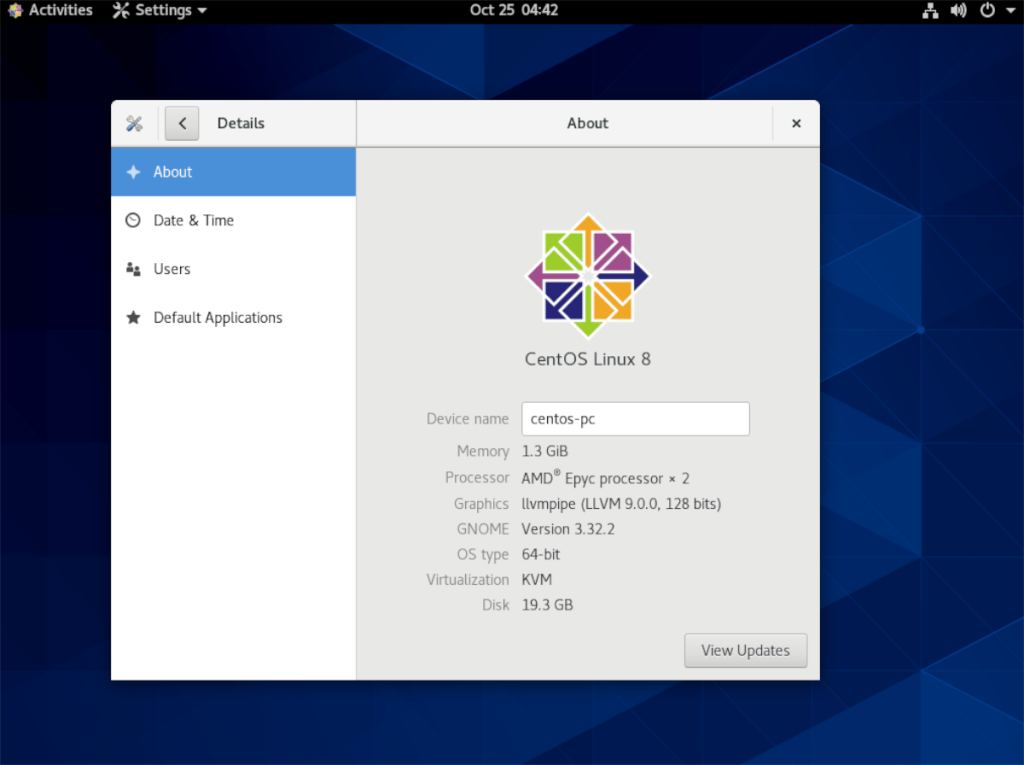
Po ponownym uruchomieniu CentOS 8 będzie gotowy do użycia!

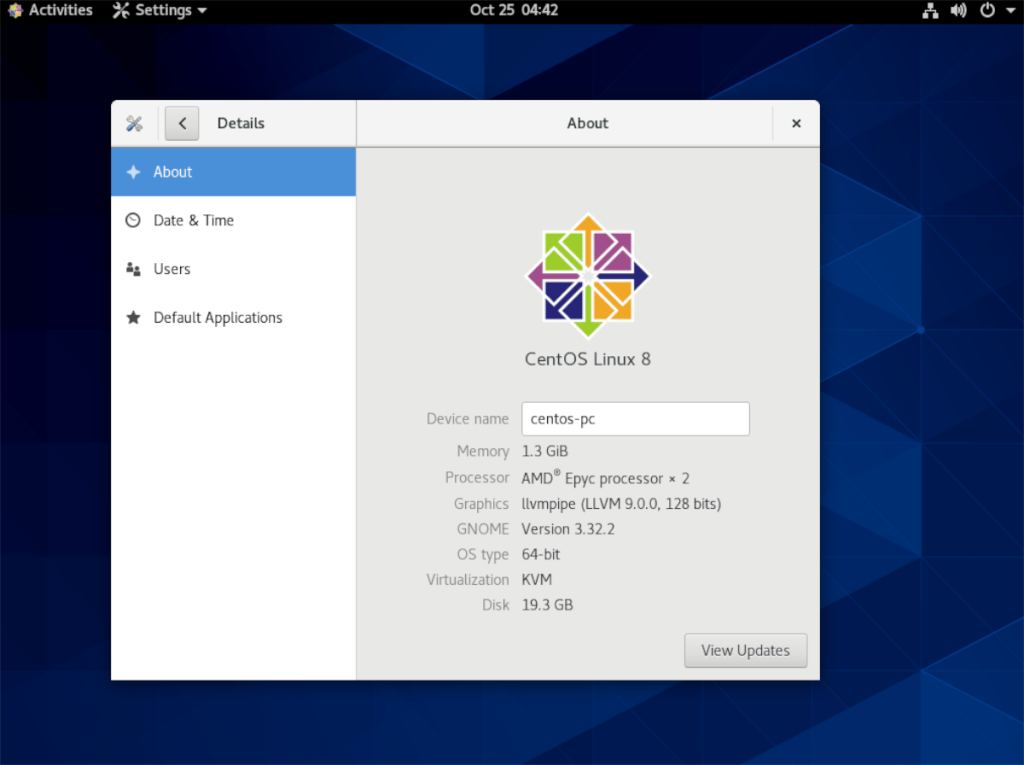
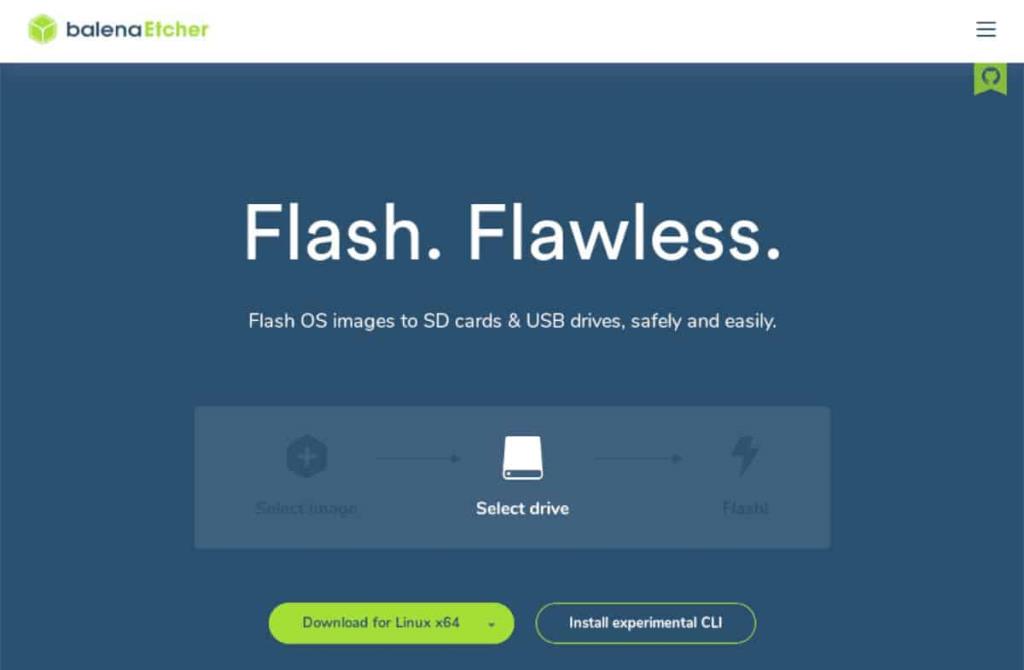
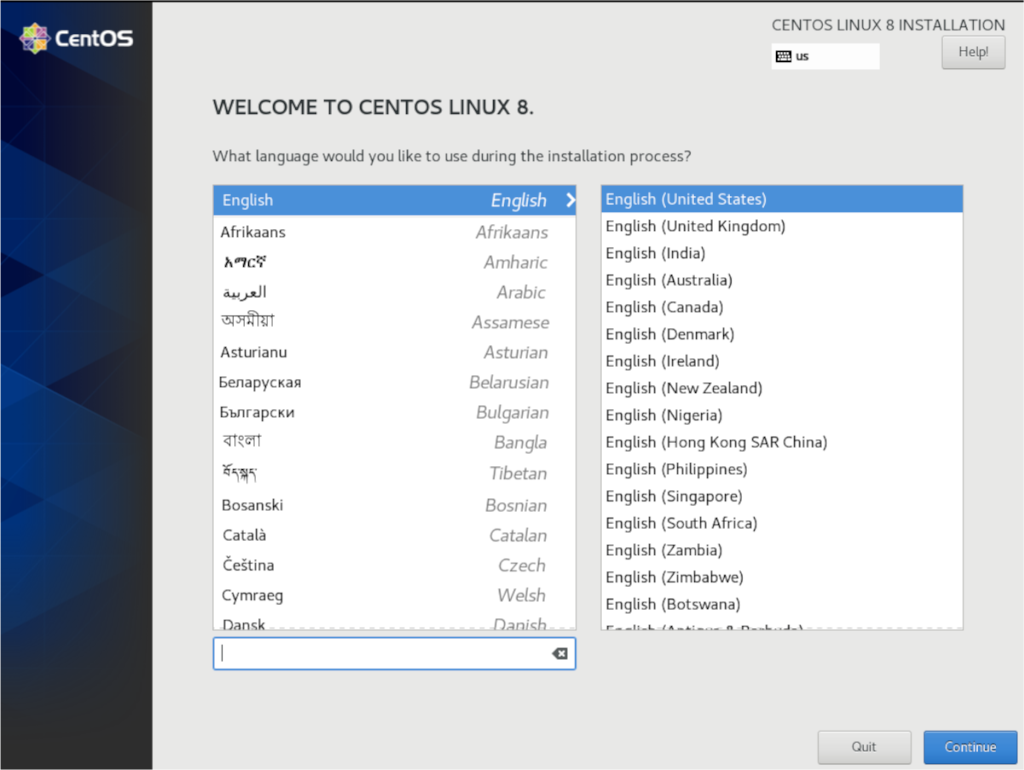
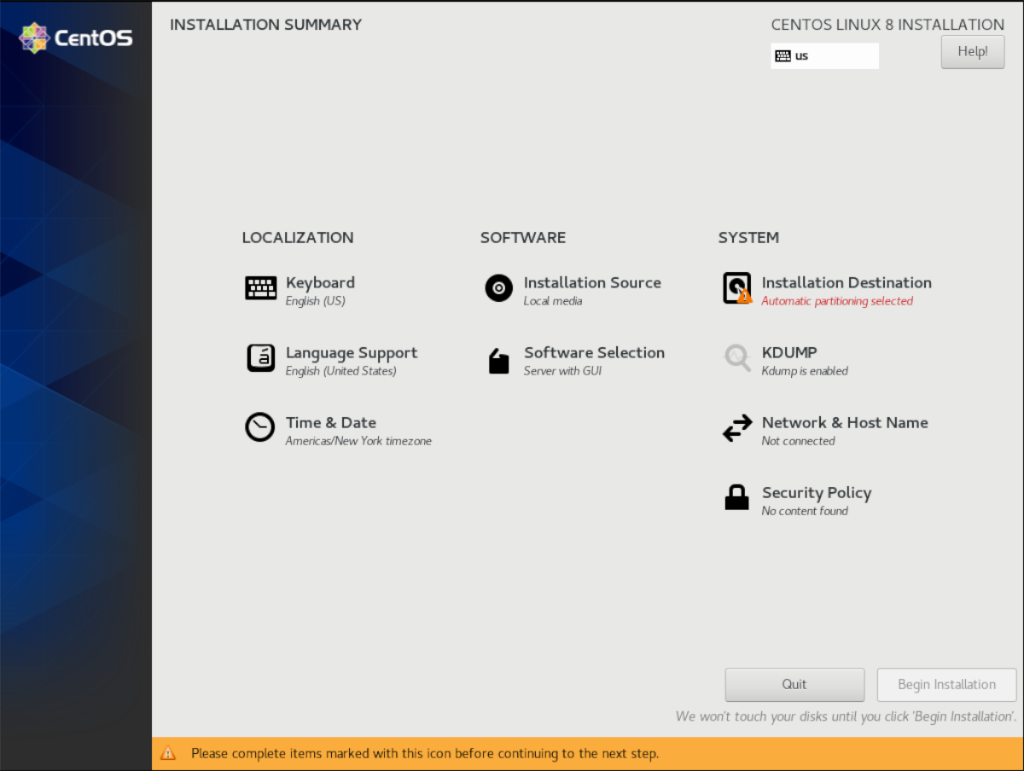
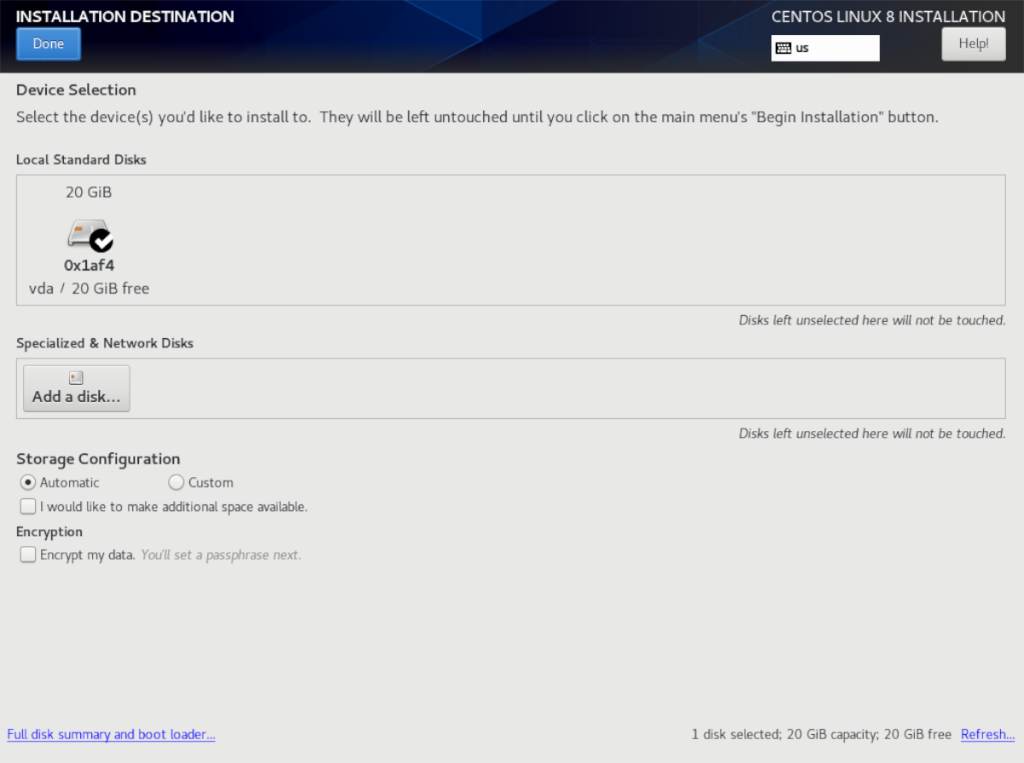
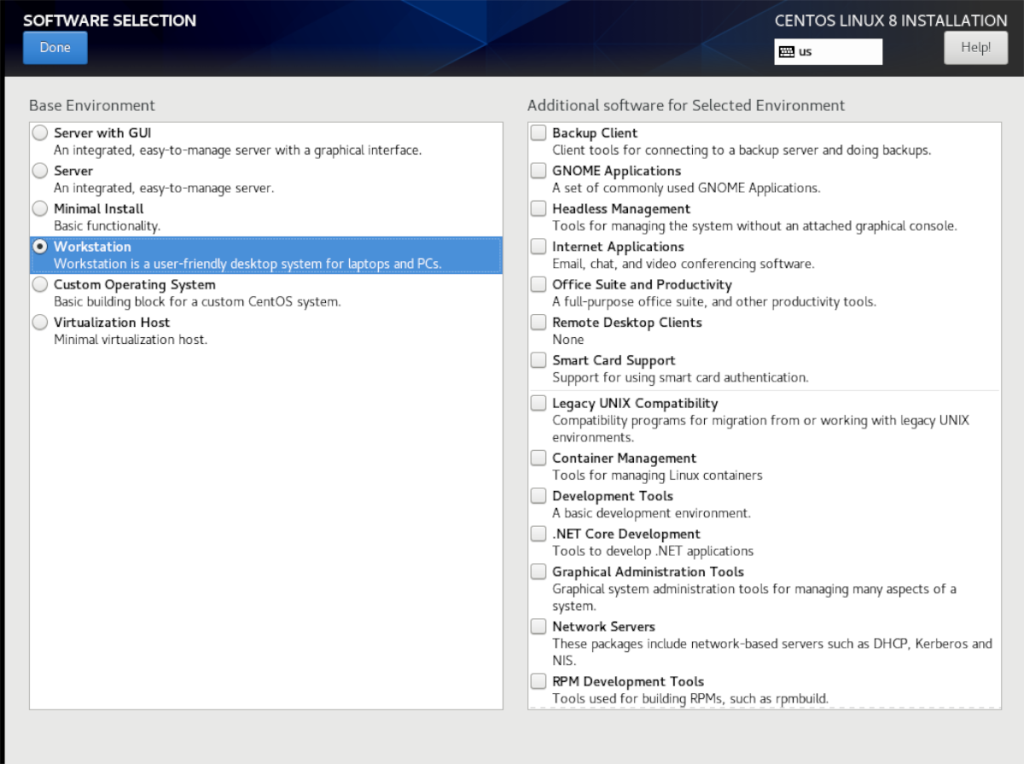
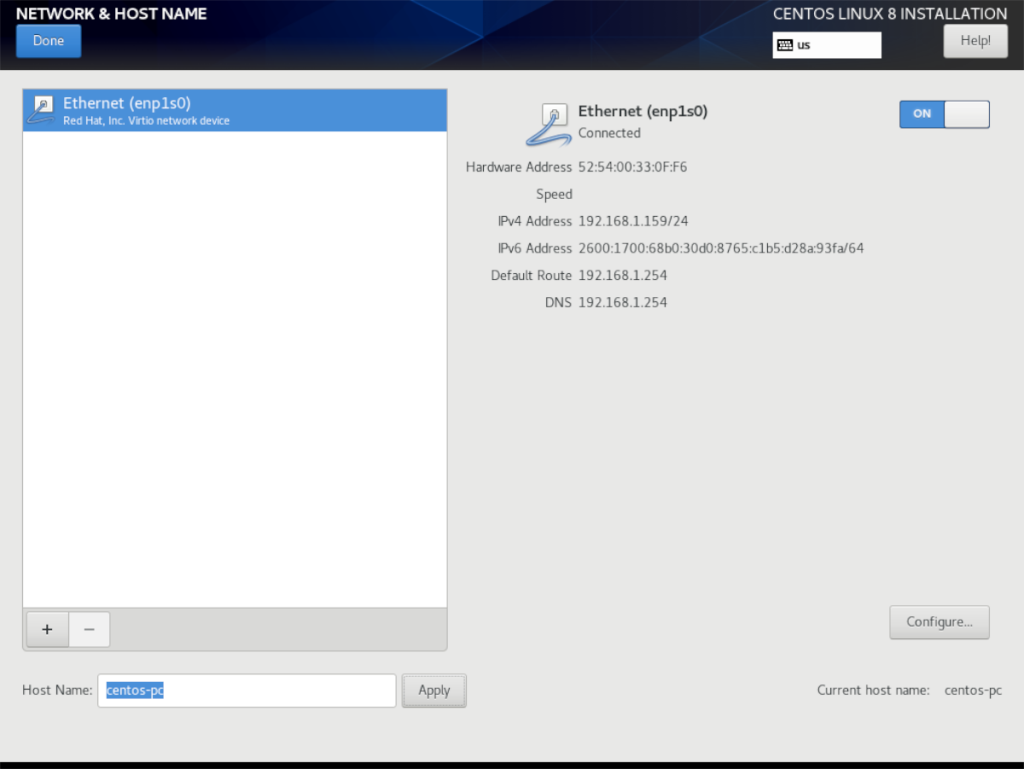
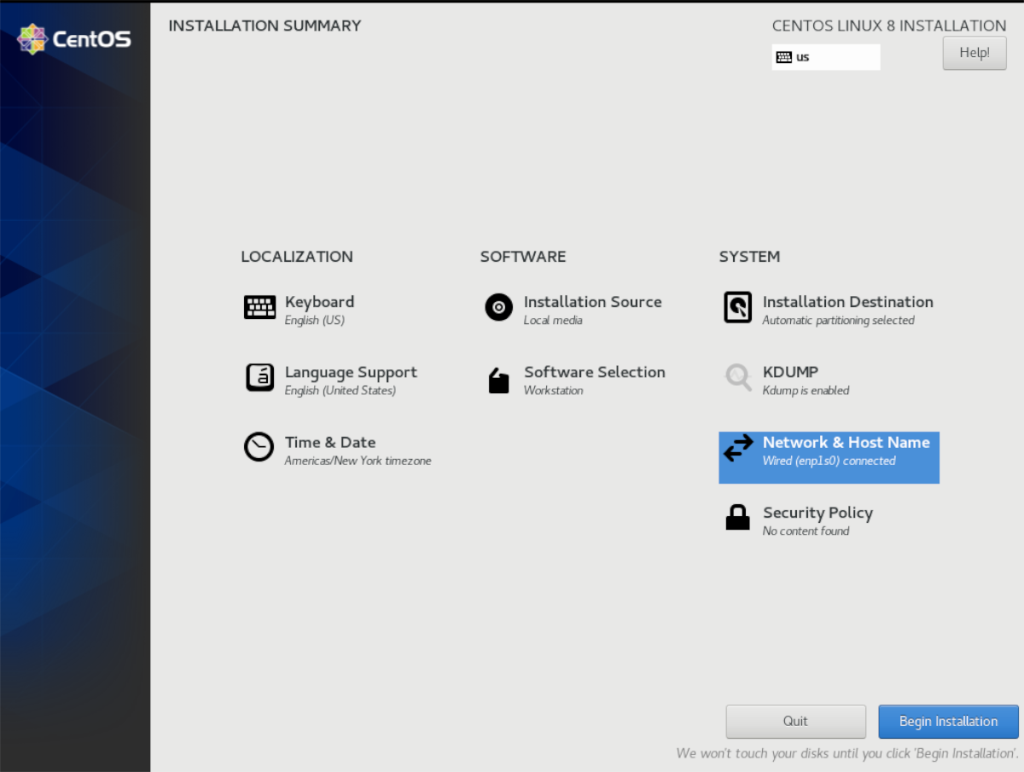
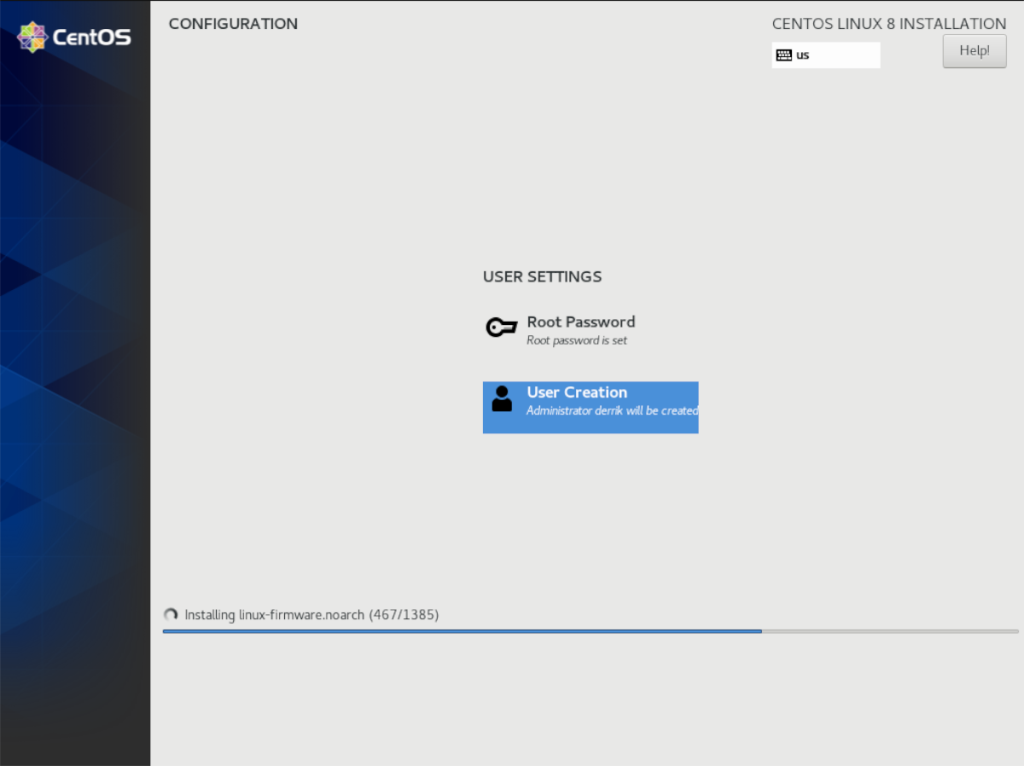




![Jak odzyskać utracone partycje i dane z dysku twardego [Poradnik] Jak odzyskać utracone partycje i dane z dysku twardego [Poradnik]](https://tips.webtech360.com/resources8/r252/image-1895-0829094700141.jpg)



