Peppermint OS to pochodna systemu Ubuntu Linux, kładąca duży nacisk na lekkie, użyteczne środowisko graficzne i łatwość obsługi, której Ubuntu nie zapewnia. Jeśli wypróbowałeś Ubuntu i uznałeś to za zbyt trudne, ale nadal chcesz wypróbować Linuksa, postępuj zgodnie z tym samouczkiem, ponieważ pokazujemy, jak rozpocząć pracę z Peppermint OS!
Uwaga: chociaż Peppermint OS ogólnie działa doskonale na lekkich komputerach z ograniczonymi zasobami systemowymi, zdecydowanie zalecamy używanie tego systemu operacyjnego na komputerach z co najmniej 4 GB pamięci RAM, w przeciwnym razie nie będzie on tak responsywny.
Pobierz system operacyjny Peppermint
Peppermint OS ma system w wersjach 32-bitowych i 64-bitowych, które użytkownicy mogą pobrać. Tak więc, jeśli chcesz zacząć korzystać z systemu Peppermint OS, bez względu na architekturę procesora, zapewnią Ci ochronę.
Aby pobrać system Peppermint OS do użytku na komputerze jako nowy system operacyjny, zacznij od przejścia na oficjalną witrynę Peppermint OS . Następnie kliknij czerwony 64-bitowy przycisk, aby rozpocząć pobieranie. Alternatywnie, jeśli potrzebujesz wersji 32-bitowej, kliknij przycisk 32-bitowy.
Uwaga: możliwe jest również pobranie 64-bitowej lub 32-bitowej wersji systemu Peppermint OS za pomocą ulubionego klienta Torrent. Aby to zrobić, przejdź do oficjalnej strony internetowej, kliknij 32-bitową lub 64-bitową, a następnie wybierz przycisk „Pobieranie Torrent”.
Czy używasz komputera z systemem Linux i masz dostęp do okna terminala? Jeśli tak, z przyjemnością dowiesz się, że można pobrać plik ISO Peppermint OS bezpośrednio do systemu za pomocą polecenia pobierania wget .
Aby użyć wget w systemie Linux, aby uzyskać ISO Peppermint OS, zacznij od otwarcia okna terminala za pomocą Ctrl + Alt + T lub Ctrl + Shift + T. na klawiaturze. Następnie wprowadź jedno z poniższych poleceń.
64-bitowy
wget https://peppermintos.com/iso/Peppermint-10-20190514-amd64.iso
32-bitowy
wget https://peppermintos.com/iso/Peppermint-10-20190514-i386.iso
Utwórz Peppermint OS USB
Peppermint OS jest dystrybuowany za pośrednictwem pliku ISO. Ten plik ISO musi zostać przetworzony na rozruchowy dysk USB komputera przed próbą zainstalowania systemu Peppermint OS. Aby utworzyć bootowalny system Peppermint OS USB, musisz pobrać narzędzie do obrazowania ISO.
Istnieje wiele różnych rozwiązań obrazowania ISO dla nowoczesnych systemów komputerowych. Jednak ze wszystkich dostępnych, Etcher jest najlepszy do tego przypadku użycia. Czemu? Etcher działa w systemach Windows, macOS i Linux i oferuje ten sam interfejs użytkownika. Tak więc, bez względu na system operacyjny, na którym utworzysz bootowalne USB Peppermint, instrukcje będą identyczne.
Aby zdobyć narzędzie do obrazowania Etcher ISO dla swojego komputera, przejdź na oficjalną stronę internetową . Następnie w witrynie kliknij przycisk pobierania, aby pobrać go na komputer.
Po zakończeniu pobierania Etcher przejdź przez proces instalacji aplikacji na komputerze. Po zakończeniu procesu instalacji otwórz program na swoim komputerze. Następnie postępuj zgodnie z poniższymi instrukcjami krok po kroku, aby utworzyć własny system Peppermint OS USB.
Uwaga: ten przewodnik wymaga pamięci USB o pojemności co najmniej 2 GB!
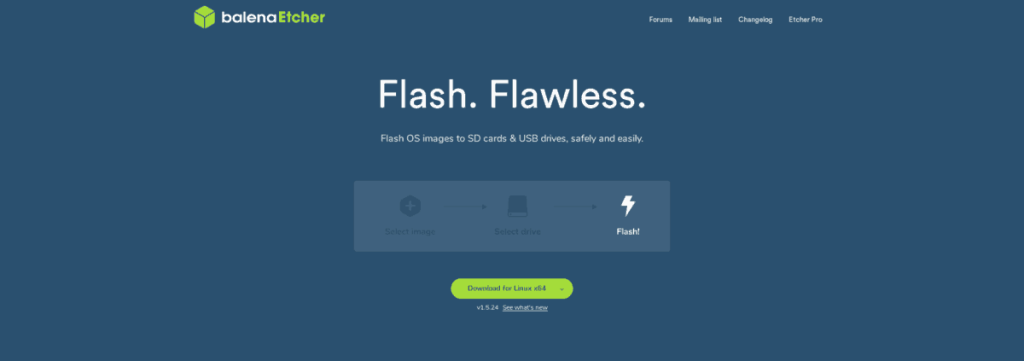
Krok 1: Poszukaj niebieskiego przycisku „Wybierz obraz” i kliknij go myszą, aby wyświetlić interfejs przeglądarki plików. Następnie użyj interfejsu przeglądarki plików, aby wybrać obraz ISO Peppermint OS pobrany wcześniej w przewodniku.
Krok 2: Podłącz urządzenie USB do portu USB (najlepiej działają porty 3.0) i kliknij przycisk „wybierz dysk”. Po kliknięciu „wybierz dysk” w Etcher, użyj wyskakującego okna, aby wybrać urządzenie USB.
Krok 3: Znajdź „Flash!” i wybierz go myszą, aby rozpocząć tworzenie urządzenia USB Peppermint OS. Bądź cierpliwy; proces tworzenia zajmuje dużo czasu, zwłaszcza jeśli masz wolny port USB.
Po zakończeniu procesu na urządzeniu USB zostanie zapisany plik ISO Peppermint OS. Stąd podłącz USB do komputera, na którym planujesz zainstalować Peppermint OS, i uruchom komputer z USB.
Zainstaluj system operacyjny Peppermint
Po załadowaniu Peppermint OS z USB zobaczysz ekran startowy. Na tym ekranie startowym dostępnych jest kilka różnych opcji. Poszukaj „Zainstaluj system operacyjny Peppermint”. Następnie użyj klawisza strzałki w dół , aby podświetlić opcję "Zainstaluj Peppermint OS" i naciśnij Enter, aby potwierdzić wybór.
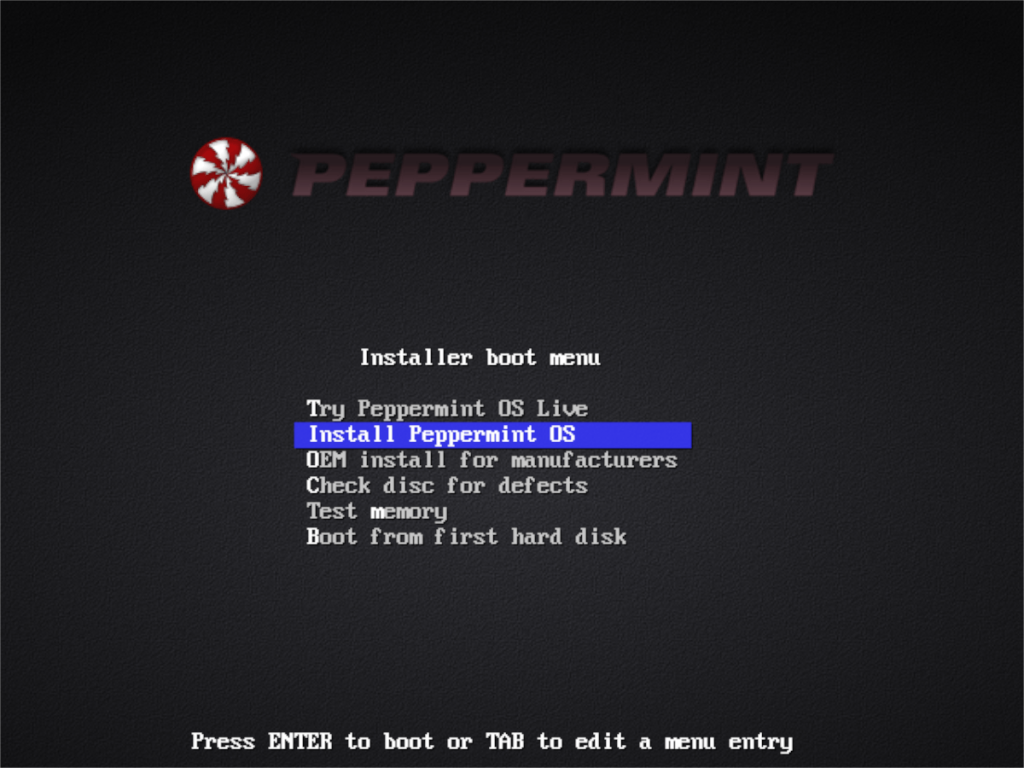
Po wybraniu za pomocą klawiatury opcji „Zainstaluj Peppermint OS” środowisko na żywo zostanie załadowane i wyświetli ekran „Witamy”. Poszukaj przycisku „Kontynuuj” u dołu strony i kliknij go, aby przejść do następnej strony.
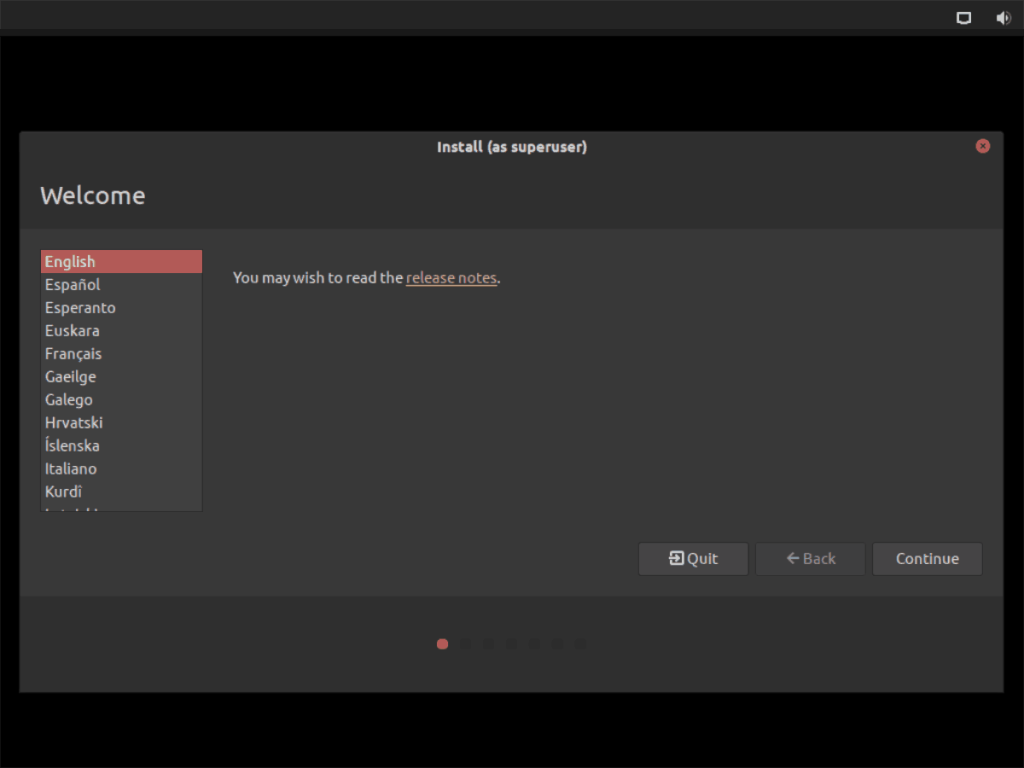
Na następnej stronie musisz wybrać układ klawiatury. Korzystając z interfejsu użytkownika, wybierz preferowany układ klawiatury. Następnie kliknij przycisk „Kontynuuj” na dole, aby przejść dalej.
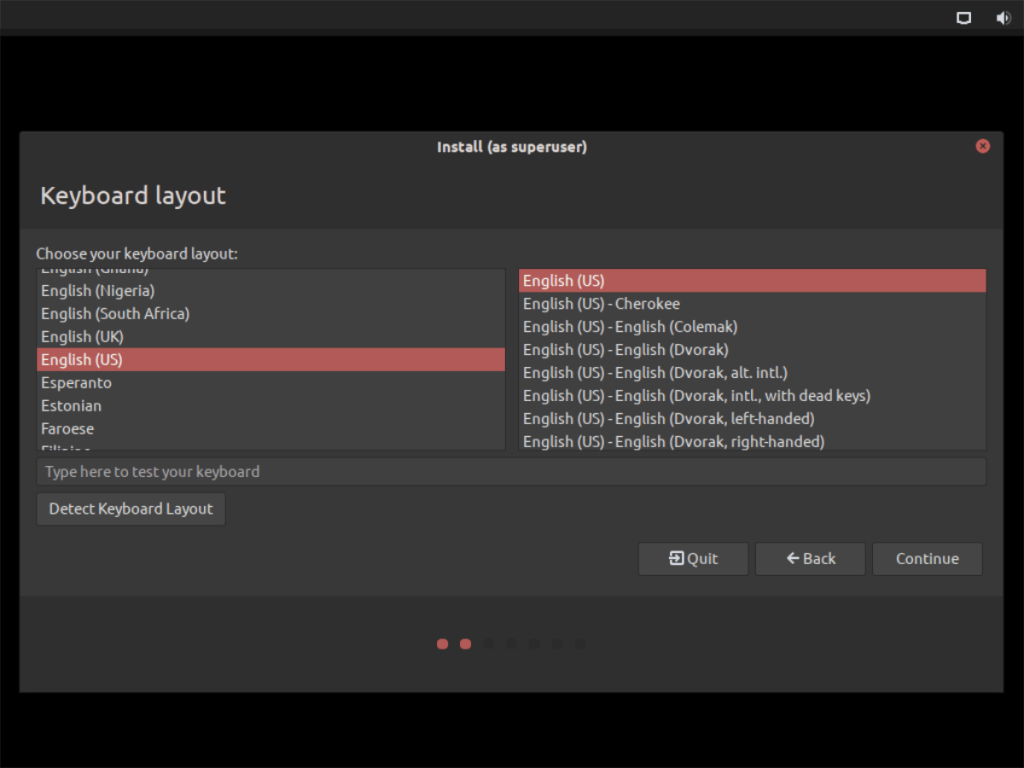
Po sekcji „Układ klawiatury” przejdziesz do strony „Aktualizacje i inne oprogramowanie”. Na tej stronie wybierz typ instalacji (Normalna lub Minimalna). Następnie wybierz „Pobierz aktualizacje podczas instalacji Peppermint” i „Zainstaluj oprogramowanie innych firm”. Następnie kliknij przycisk „Kontynuuj”, aby przejść do następnej strony.
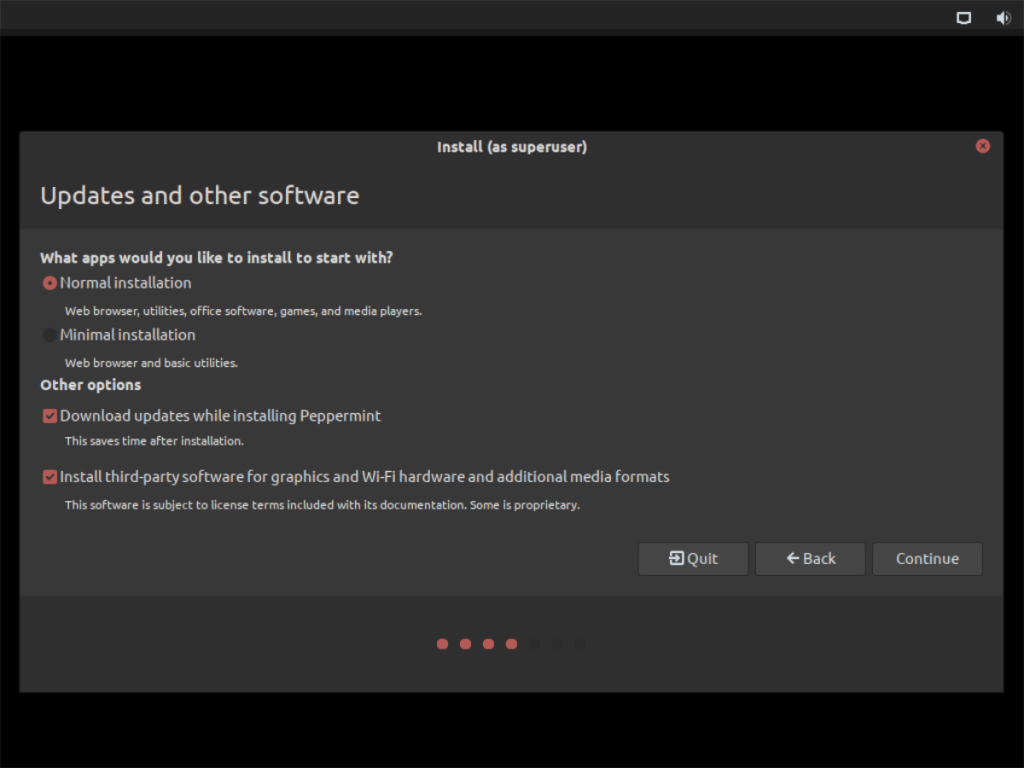
Po „Aktualizacje i inne oprogramowanie” pojawia się „Typ instalacji”. tutaj musisz wybrać sposób instalacji Peppermint OS. Aby uzyskać najlepsze wyniki, kliknij przycisk „Wymaż dysk i zainstaluj Peppermint”. Jeśli Peppermint wykryje system Windows, wybierz opcję „zainstaluj obok”.
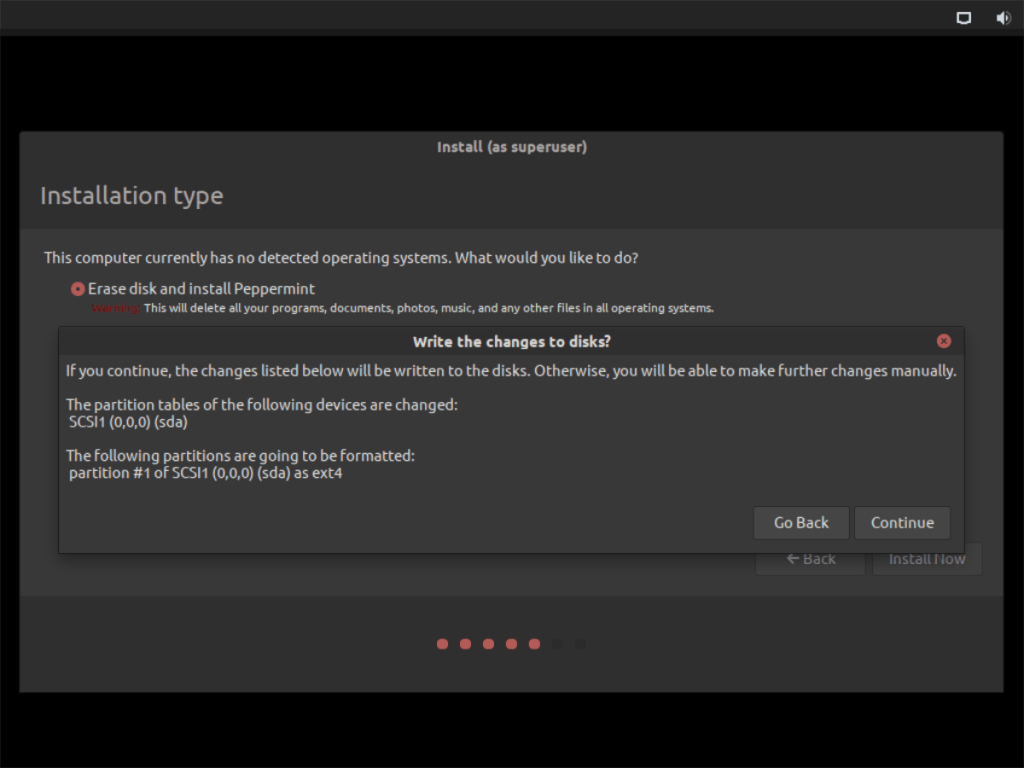
Na „Gdzie jesteś?” Page, musisz powiedzieć Peppermint OS, w jakiej strefie czasowej się znajdujesz. Aby to zrobić, wybierz lokalizację, w której mieszkasz na mapie świata. Następnie kliknij „Kontynuuj”, aby potwierdzić wybór.
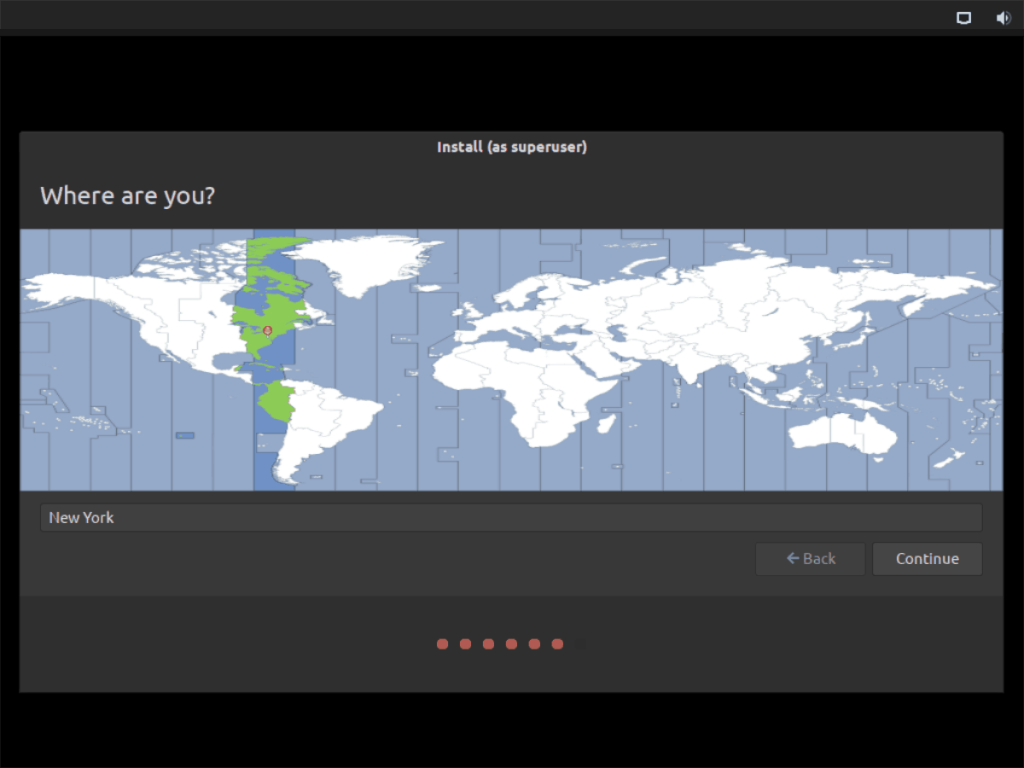
Po ustawieniu strefy czasowej zobaczysz komunikat „Kim jesteś?” Strona. Na tej stronie użyj interfejsu użytkownika, aby utworzyć nazwę użytkownika, nazwać komputer i utworzyć hasło. Pamiętaj, aby wybrać opcję „zaloguj się automatycznie”, jeśli chcesz, aby Peppermint logował się automatycznie.
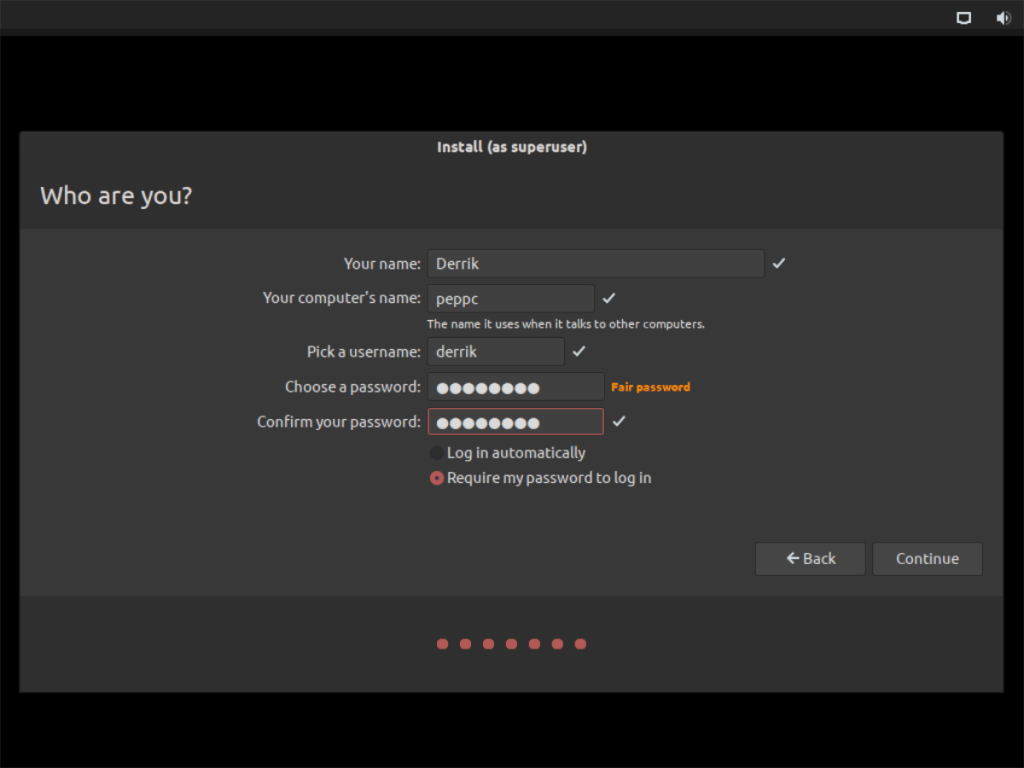
Po wybraniu nazwy użytkownika Peppermint jest gotowy do zainstalowania. Usiądź wygodnie i pozwól instalatorowi skonfigurować system operacyjny. Kiedy wszystko się skończy, uruchom ponownie komputer.
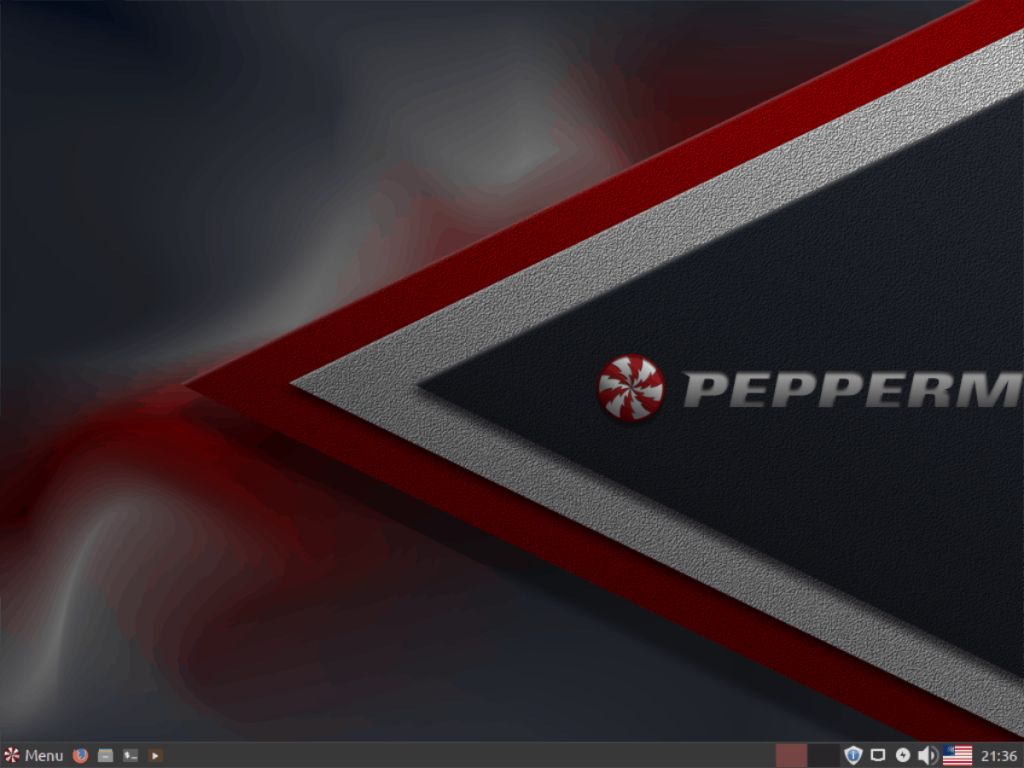
Po ponownym uruchomieniu komputera Peppermint OS jest gotowy do pracy!

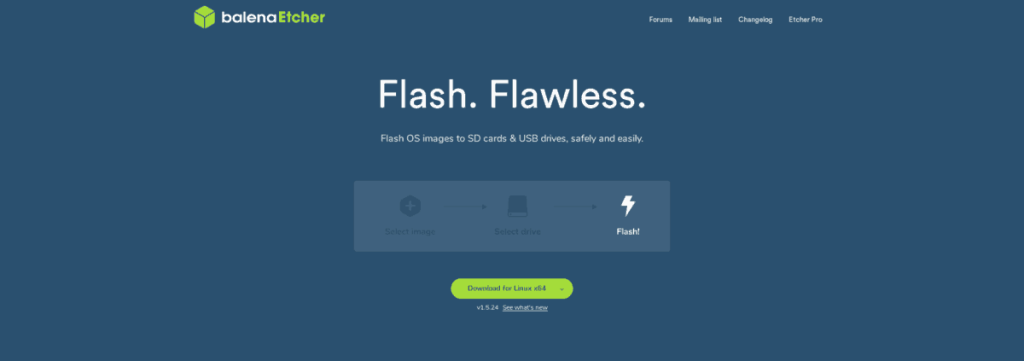
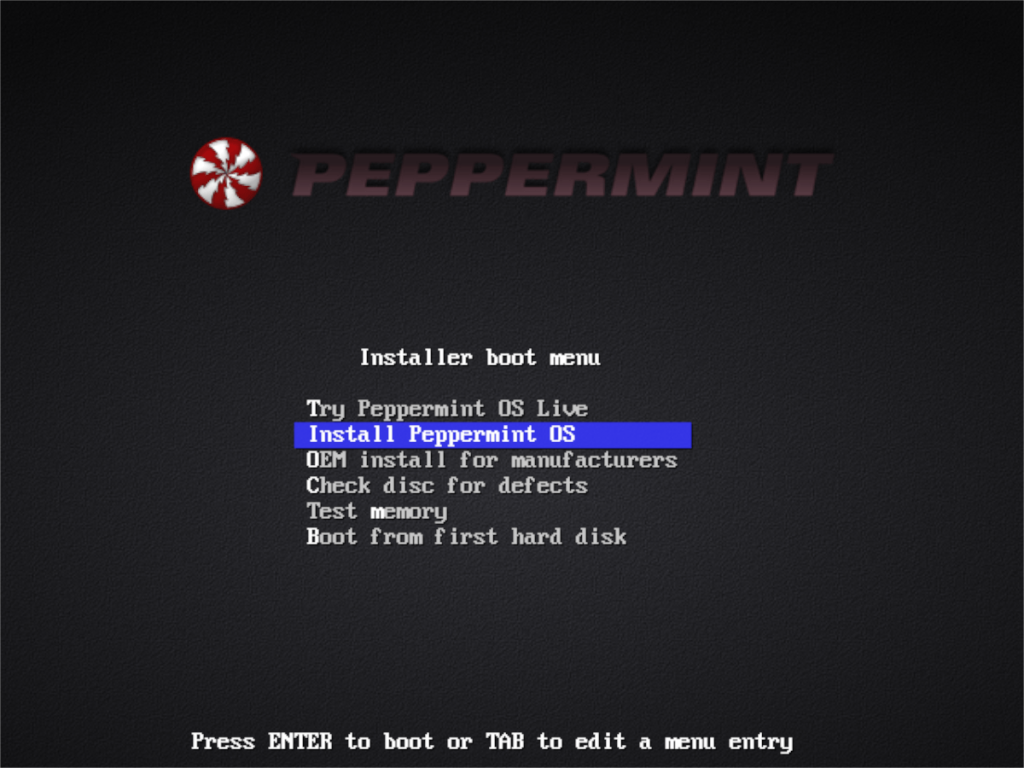
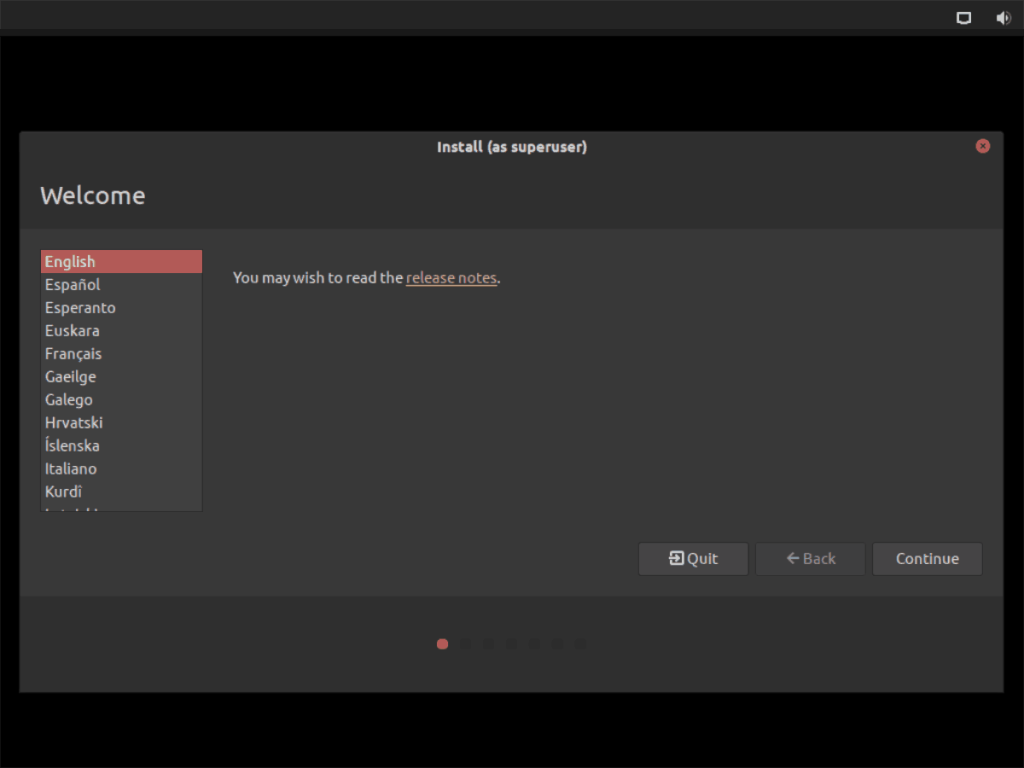
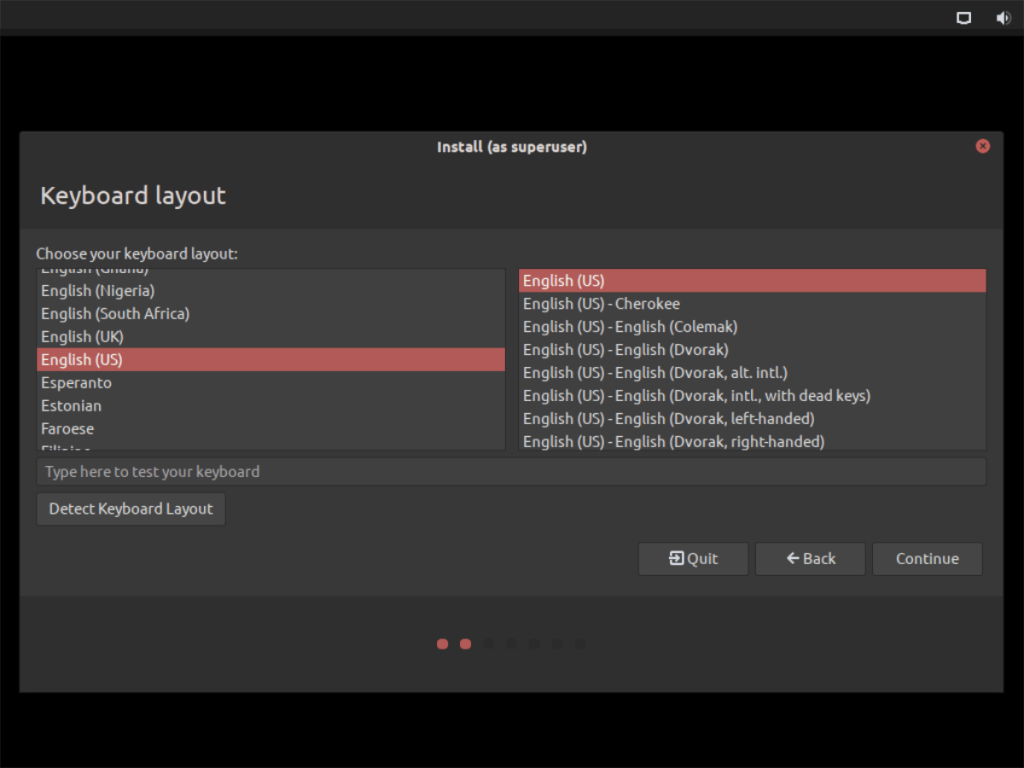
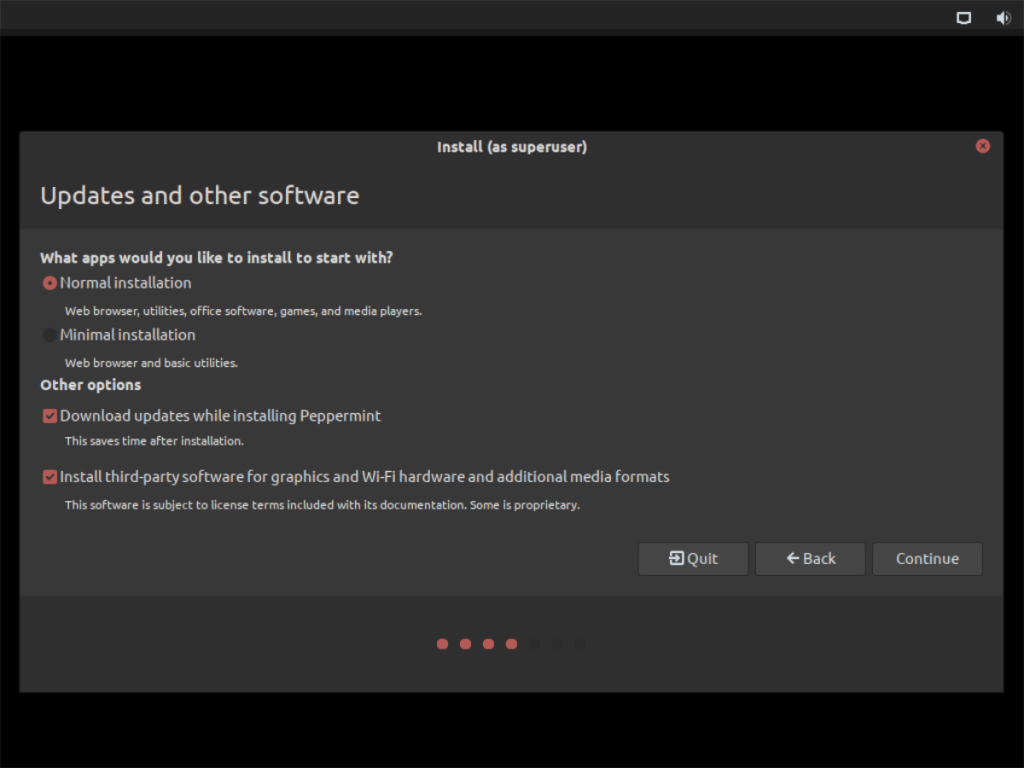
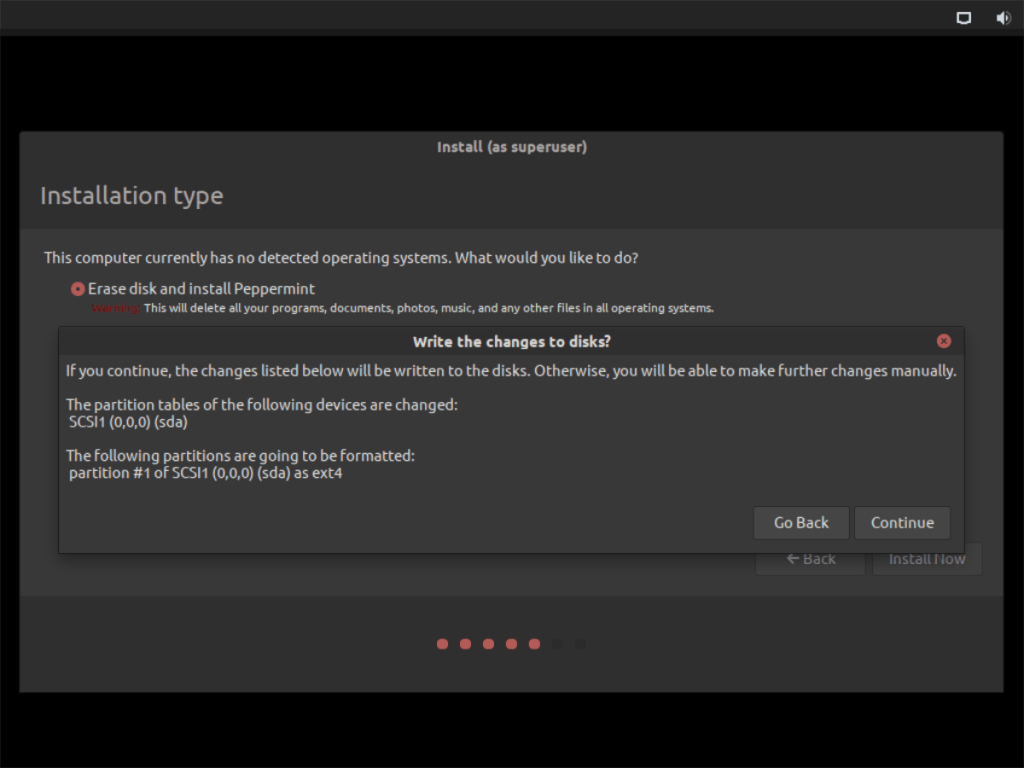
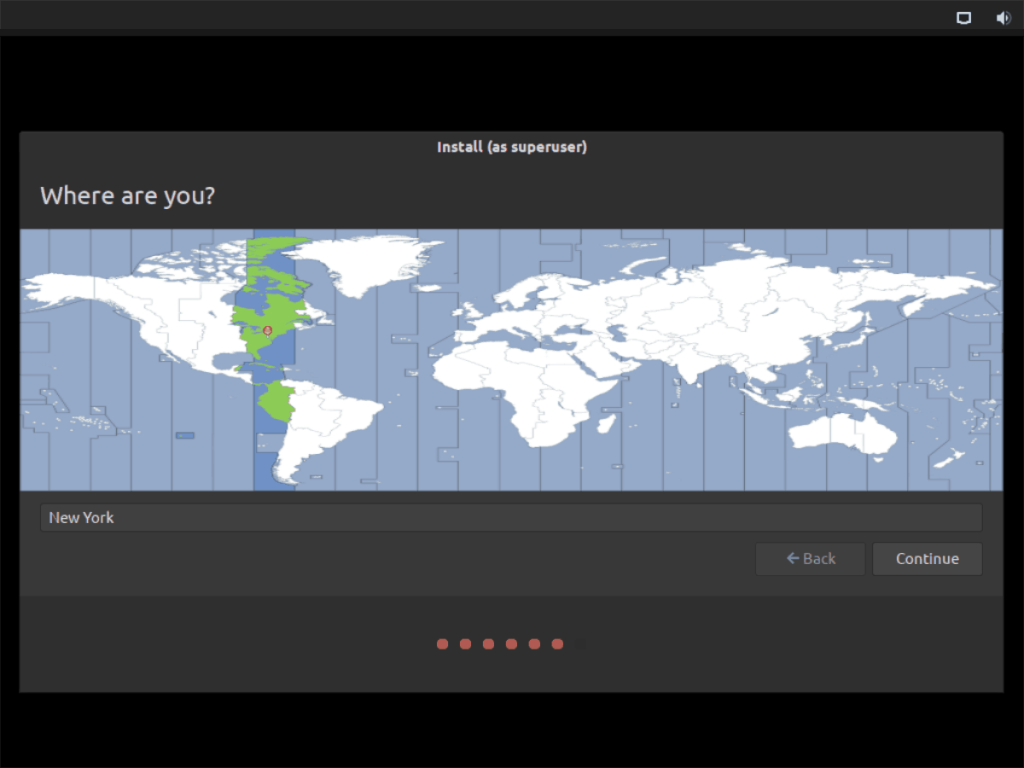
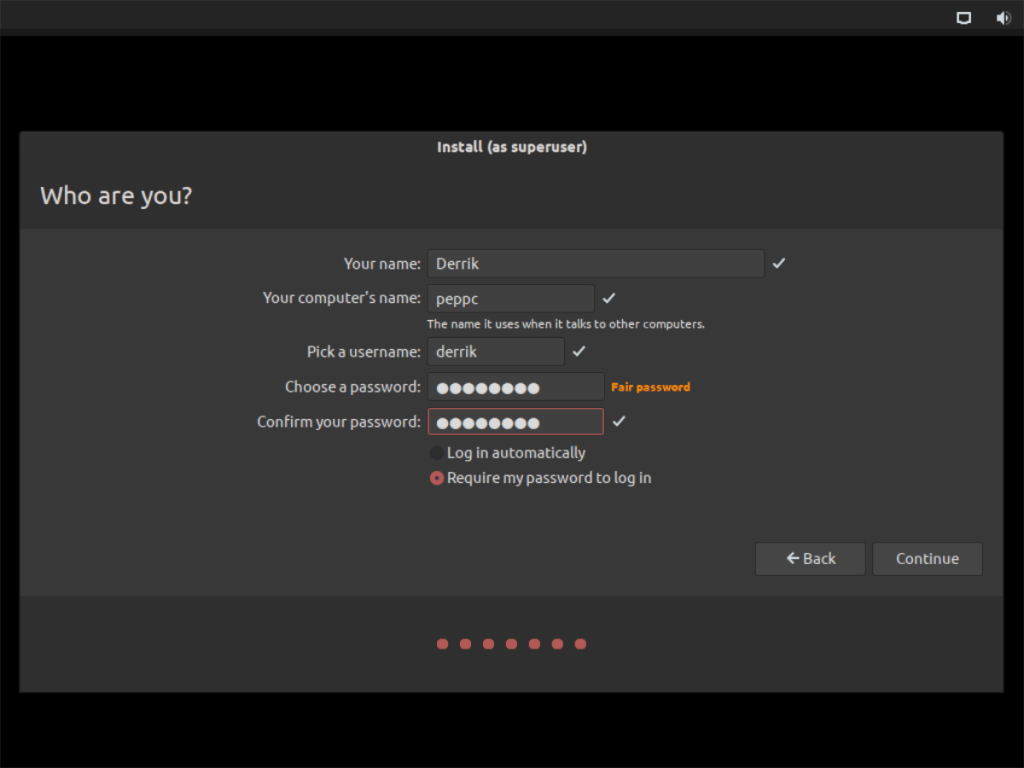
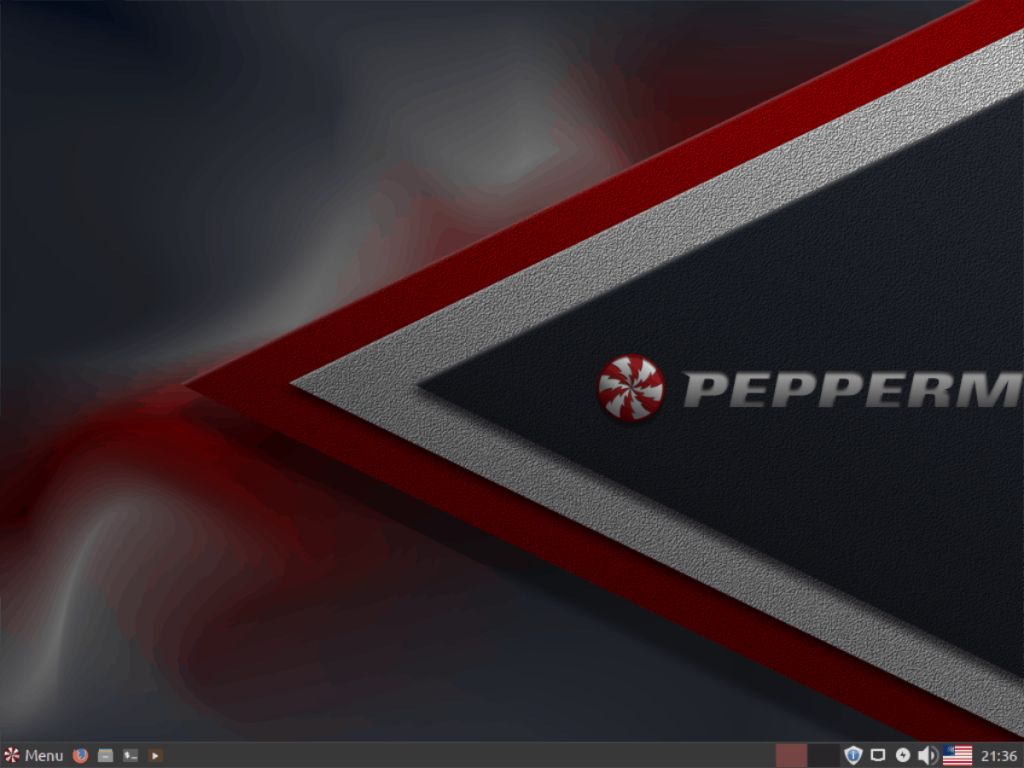
![Pobierz symulator lotu FlightGear za darmo [Baw się dobrze] Pobierz symulator lotu FlightGear za darmo [Baw się dobrze]](https://tips.webtech360.com/resources8/r252/image-7634-0829093738400.jpg)






![Jak odzyskać utracone partycje i dane z dysku twardego [Poradnik] Jak odzyskać utracone partycje i dane z dysku twardego [Poradnik]](https://tips.webtech360.com/resources8/r252/image-1895-0829094700141.jpg)
