Ubuntu 20.04 LTS wyszedł kilka miesięcy temu na komputery PC . Został również wydany dla rodziny urządzeń Raspberry Pi. Dzięki temu będziesz mógł używać Ubuntu na wielu różnych urządzeniach Pi, takich jak 4, 3B+, 2 i 1.
Istnieje wiele sposobów na uruchomienie Ubuntu na Raspberry Pi. Jednak najlepszym sposobem na to i sposobem, w jaki omówimy to w tym przewodniku, jest użycie oficjalnego narzędzia do obrazowania Raspberry Pi. Czemu? Zapewnia oficjalne wydania 20.04 LTS i różne wersje do wyboru.
Zainstaluj narzędzie Raspberry Pi Imager
Narzędzie Raspberry Pi Imager nie jest wstępnie instalowane w żadnych popularnych systemach operacyjnych Linux. W rezultacie musimy zastanowić się, jak uruchomić program. Na szczęście Raspberry Pi Imager jest dość łatwy do zainstalowania w wielu nowoczesnych systemach operacyjnych Linux.
Ubuntu
Raspberry Pi Imager jest dostarczany jako instalowalny pakiet DEB. Ponieważ Ubuntu Linux używa pakietów DEB jako jednego ze sposobów instalowania programów przez użytkowników, ta metoda instalacji jest idealna. Aby rozpocząć instalację, otwórz okno terminala, naciskając Ctrl + Alt + T lub Ctrl + Shift + T. na klawiaturze. Następnie użyj poniższego polecenia wget, aby pobrać najnowszy pakiet RPI Imager DEB.
wget https://downloads.raspberrypi.org/imager/imager_amd64.deb
Po pobraniu pakietu DEB na komputer możesz użyć menedżera pakietów Apt , aby załadować pakiet do swojego systemu.
sudo apt install ./imager_amd64.deb
Debiana
Wydanie pakietu DEB Raspberry Pi Imager oznacza, że jeśli jesteś użytkownikiem Debiana Linux, konfiguracja jest łatwa. Aby rozpocząć instalację, otwórz okno terminala Linux, naciskając Ctrl + Alt + T lub Ctrl + Shift + T. na klawiaturze. Następnie użyj poniższego polecenia pobierania wget, aby pobrać najnowszy plik Raspberry Pi Imager z Internetu.
wget https://downloads.raspberrypi.org/imager/imager_amd64.deb
Po zakończeniu pobierania pakietu DEB użyj polecenia dpkg w oknie terminala, aby skonfigurować narzędzie Raspberry Pi Imager na komputerze z Debianem. Pamiętaj, że podczas tej instalacji możesz zauważyć błędy. Nie przejmuj się, są to błędy zależności i można je naprawić , uruchamiając sudo apt-get install -f.
sudo dpkg -i imager_amd64.deb
Arch Linux
Osoby korzystające z Arch Linux będą mogły zainstalować narzędzie Raspberry Pi Imager bezpośrednio przez Arch Linux AUR. Aby rozpocząć instalację, otwórz okno terminala. Następnie użyj narzędzia pacman , aby zainstalować pakiety „Git” i „Base-devel”, ponieważ są one wymagane do pracy z AUR.
sudo pacman -S base-devel git
Teraz, gdy oba pakiety są skonfigurowane, użyj następujących poleceń, aby zainstalować pomocnika Trizen AUR. Trizen zautomatyzuje instalację Raspberry Pi Imager, dzięki czemu nie będziesz musiał ręcznie radzić sobie z zależnościami.
git klon https://aur.archlinux.org/trizen.git
cd trizen
makepkg -sri
Po zainstalowaniu Trizen skonfiguruj aplikację Raspberry Pi Imager za pomocą polecenia trizen -S .
trizen -S rpi-imager
Pakiet zatrzaskowy
Jeśli nie korzystasz z Arch Linux, Ubuntu lub Debian, jedynym sposobem na zainstalowanie Raspberry Pi Imager jest przystawka. Aby zainstalować, upewnij się, że masz skonfigurowany Snapd na swoim komputerze . Następnie wprowadź następujące polecenie poniżej.
sudo snap install rpi-imager
Instalacja Ubuntu 20.04 LTS dla Raspberry Pi
Instalacja Ubuntu 20.04 LTS na Raspberry Pi znacznie różni się od Ubuntu na PC. Aby rozpocząć proces instalacji, uruchom Raspberry Pi Imager za pomocą menu aplikacji. Następnie, gdy aplikacja Raspberry Pi Imager jest otwarta, postępuj zgodnie z poniższymi instrukcjami krok po kroku.
Krok 1: Podłącz kartę SD do czytnika kart SD. Następnie podłącz go do komputera przez port USB lub port czytnika kart SD.
Krok 2: W aplikacji Raspberry Pi Imager znajdź sekcję „System operacyjny” i kliknij przycisk „WYBIERZ OS” myszą. Po kliknięciu „WYBIERZ OS” pojawi się interfejs użytkownika.
Krok 3: W interfejsie użytkownika „WYBIERZ OS” zobaczysz różne opcje systemu operacyjnego do wyboru. Poszukaj opcji „Ubuntu” i kliknij ją myszą. Po kliknięciu Ubuntu wybierz Ubuntu 20.04 LTS dla Pi 2/3/4. Jest to najnowsza wersja Ubuntu Server i jest idealna dla większości urządzeń Pi, zwłaszcza jeśli planujesz zbudować urządzenie lub aplikację itp.
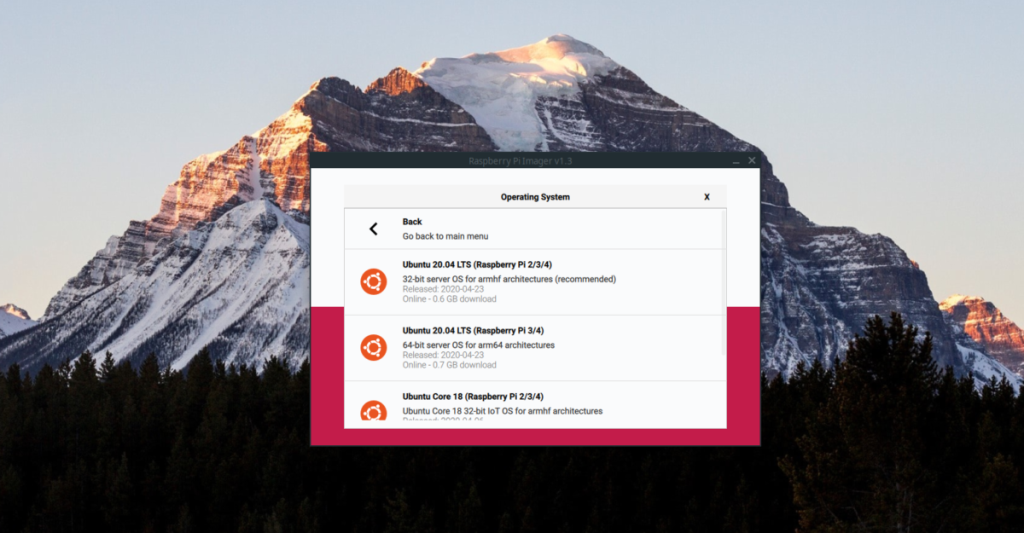
Wybierz Ubuntu 20.04 LTS w menu Pi, klikając go myszą.
Krok 4: Znajdź przycisk „WYBIERZ KARTĘ SD” i kliknij go myszą. Następnie użyj interfejsu użytkownika, aby wybrać kartę SD, na której chcesz zainstalować najnowszą wersję Ubuntu 20.04 LTS.
Krok 5: Kliknij przycisk „WRITE”, aby rozpocząć proces instalacji. Pamiętaj, że ten proces instalacji może zająć trochę czasu. Bądź cierpliwy!
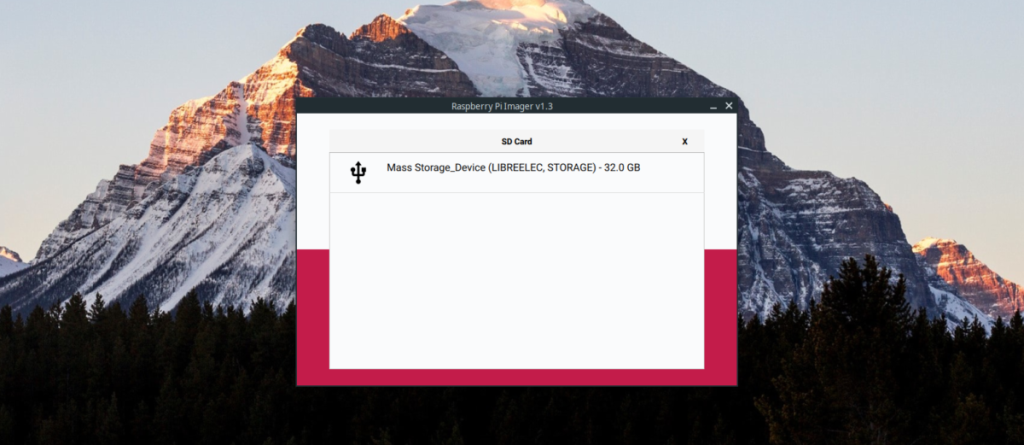
Krok 6: Odłącz kartę SD od komputera, podłącz ją do Raspberry Pi i włącz. Pamiętaj, aby podłączyć kabel HDMI, mysz i klawiaturę.
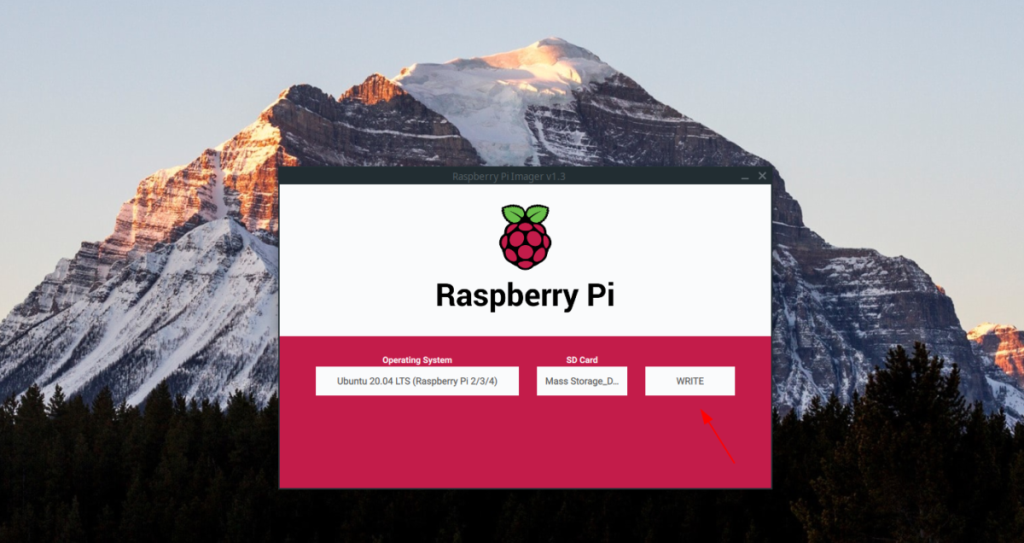
Jednak po uruchomieniu Raspberry Pi w Ubuntu 20.04 LTS, Ubuntu ma kreatora powitalnego, przez który będziesz musiał przejść, aby skonfigurować dodatkowe gadżety.

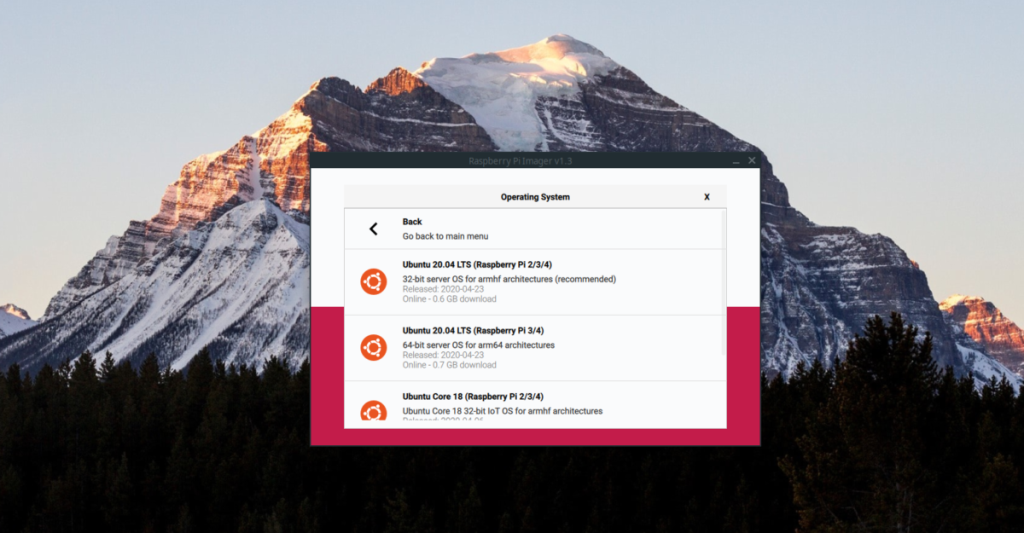
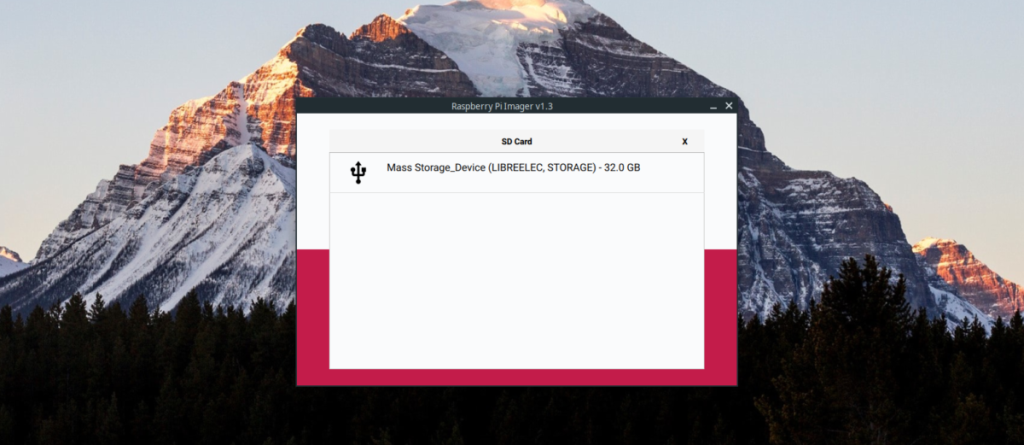
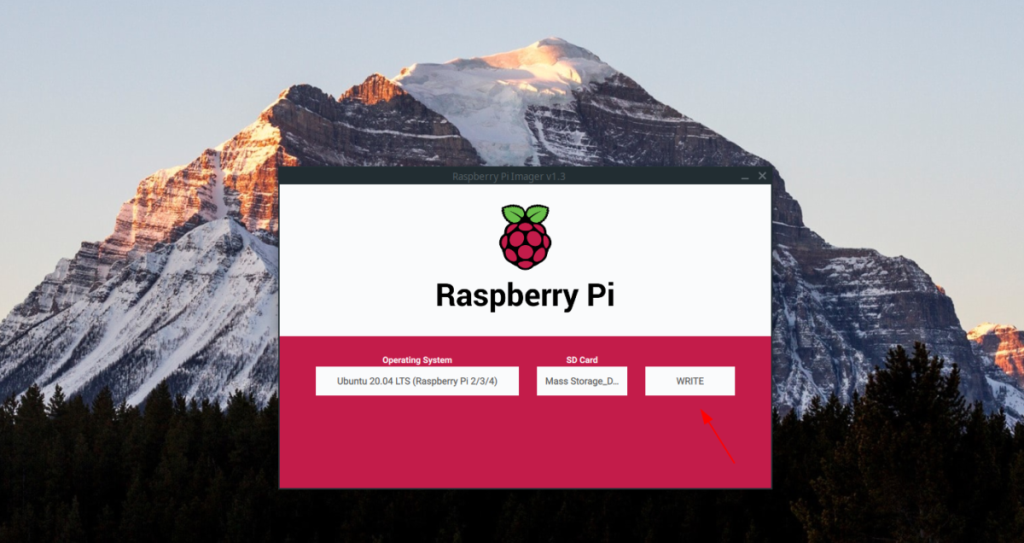





![Jak odzyskać utracone partycje i dane z dysku twardego [Poradnik] Jak odzyskać utracone partycje i dane z dysku twardego [Poradnik]](https://tips.webtech360.com/resources8/r252/image-1895-0829094700141.jpg)


