Czy chcesz zainstalować Ubuntu Server 21.04 na swoim domowym serwerze za pomocą pamięci flash USB, ale nie wiesz od czego zacząć? Możemy pomóc! W tym przewodniku pokażemy dokładnie, jak zainstalować Ubuntu Server 21.04 przez USB.
Chcesz zaktualizować serwer Ubuntu? Sprawdź nasz przewodnik.
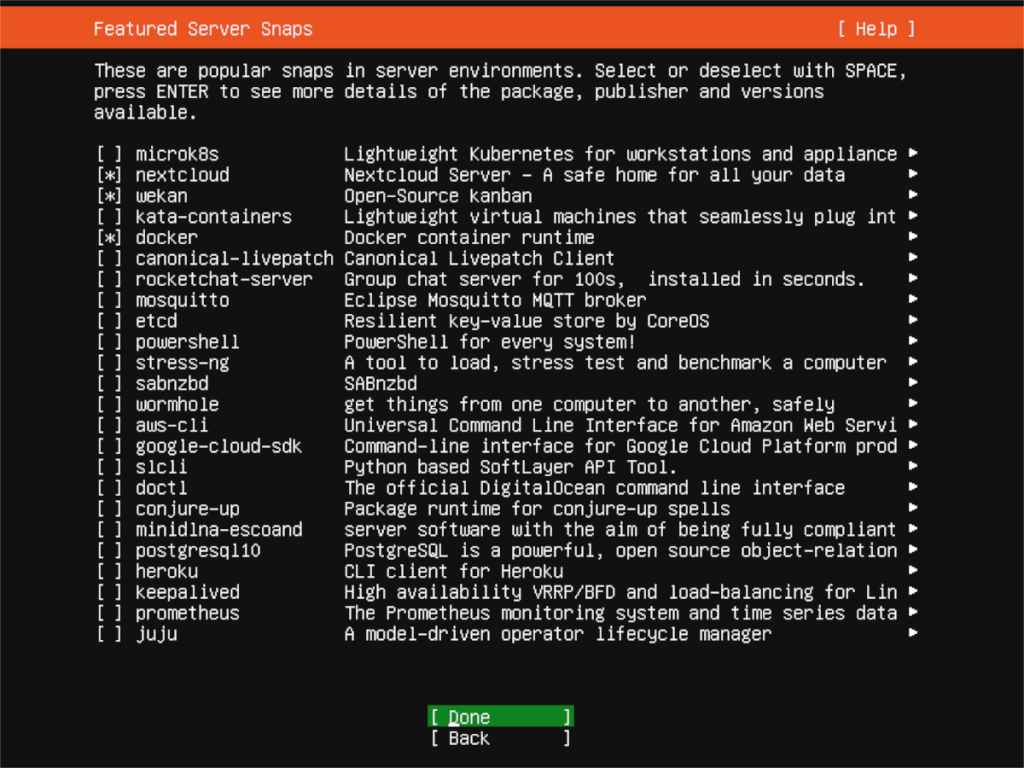
Pobieranie Ubuntu Server 21.04
Aby zainstalować Ubuntu Server 21.04, musisz go pobrać. Pobranie tej wersji systemu operacyjnego nie jest trudne. Aby to uzyskać, przejdź do tego linku tutaj w swojej ulubionej przeglądarce internetowej.
Na stronie znajdź przycisk „Pobierz serwer Ubuntu” i kliknij go myszą. Po kliknięciu zostaniesz przeniesiony na stronę „Get Ubuntu Server”, a następnie trzy opcje do pobrania.
W tym przewodniku zakładamy, że instalujesz Ubuntu Server za pośrednictwem serwera fizycznego (takiego jak serwer domowy), a zatem potrzebujesz pamięci USB, aby działał. Mając to na uwadze, znajdź przycisk „Opcja 2 – Ręczna instalacja serwera” i kliknij go myszą.
Po wybraniu przycisku „Opcja 2” zostaniesz przeniesiony na trzecią stronę. Na tej stronie zobaczysz kilka opcji pobierania. Domyślnie Ubuntu sugeruje pobranie Ubuntu Server 20.04.2. Ta wersja jest wersją długoterminowego wsparcia i chociaż jest pomocna, nie jest nam potrzebna.
Przewiń w dół do „Wersje alternatywne”. Tutaj znajdziesz Ubuntu Server 21.04, najnowszą wersję Ubuntu Server. W tym obszarze kliknij przycisk „Pobierz Ubuntu Server 21.04”.
Po wybraniu przycisku „Pobierz Ubuntu 21.04” plik ISO rozpocznie się pobieranie na komputer. Plik ISO ma rozmiar około 1,1 GB, więc może to zająć kilka minut. Po zakończeniu pobierania przejdź do następnej sekcji przewodnika.
Tworzenie Ubuntu Server 21.04 USB
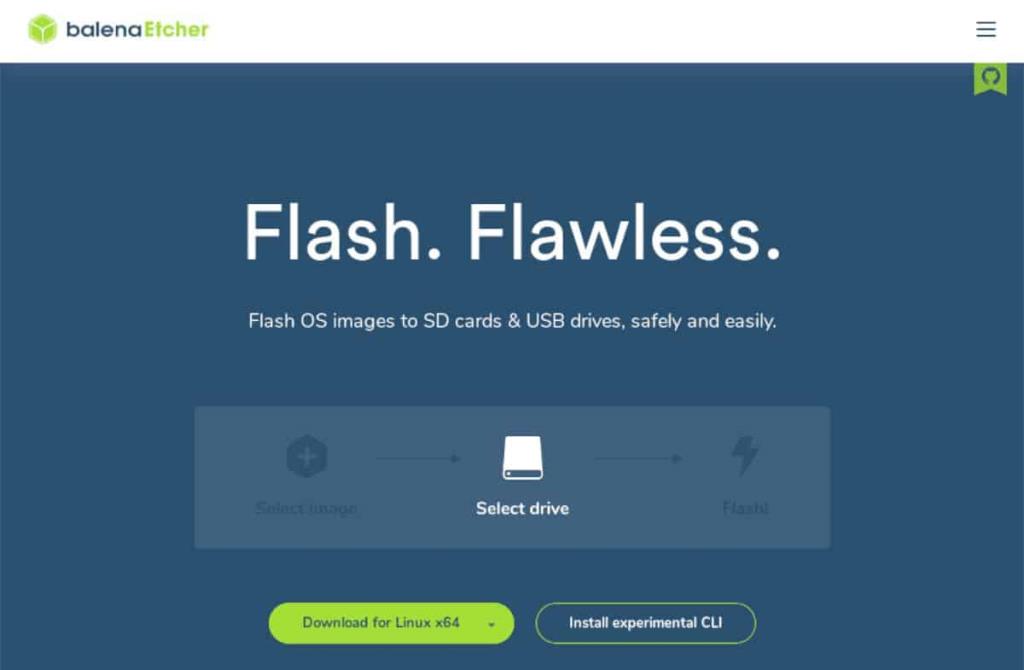
Aby zainstalować Ubuntu Server 21.04, musisz utworzyć bootowalną pamięć USB . Istnieje wiele sposobów tworzenia rozruchowych pamięci USB. W tym przewodniku pokażemy jednak, jak to zrobić za pomocą Etchera.
Dlaczego Etcher? Jest wieloplatformowy. Będzie działać na każdym komputerze Mac, Linux lub Windows. Tak więc, bez względu na system operacyjny, na którym tworzysz Ubuntu Server USB, instrukcje będą takie same.
Aby rozpocząć, musisz pobrać i zainstalować aplikację Etcher. Aby to zrobić, przejdź do Etcher.io , pobierz aplikację i uruchom ją. Po otwarciu postępuj zgodnie z poniższymi instrukcjami.
Krok 1: Aby rozpocząć, znajdź przycisk „Flash z pliku” i kliknij go myszą. Po wybraniu tego przycisku pojawi się wyskakująca przeglądarka. Za pomocą wyskakującej przeglądarki znajdź plik ISO Ubuntu Server i wybierz go, aby dodać go do Etchera.
Krok 2: Znajdź przycisk „Wybierz cel”. Następnie włóż dysk flash USB do portu USB i wybierz dysk flash w menu „Wybierz cel”. Gdy to zrobisz, Etcher użyje twojego USB jako domyślnego urządzenia do flashowania.
Krok 3: Znajdź „Flash!” i kliknij go myszą. Wybranie tego przycisku rozpocznie proces flashowania. Może to zająć trochę czasu. Po zakończeniu procesu podłącz USB do serwera i uruchom komputer z USB, aby rozpocząć proces instalacji.
Instalacja Ubuntu Server 21.04 przez USB
Aby rozpocząć instalację Ubuntu Server 21.04 przez USB, wybierz swój język z menu powitalnego. Możesz wybrać swój język za pomocą strzałek w górę i w dół , a także klawisza Enter .
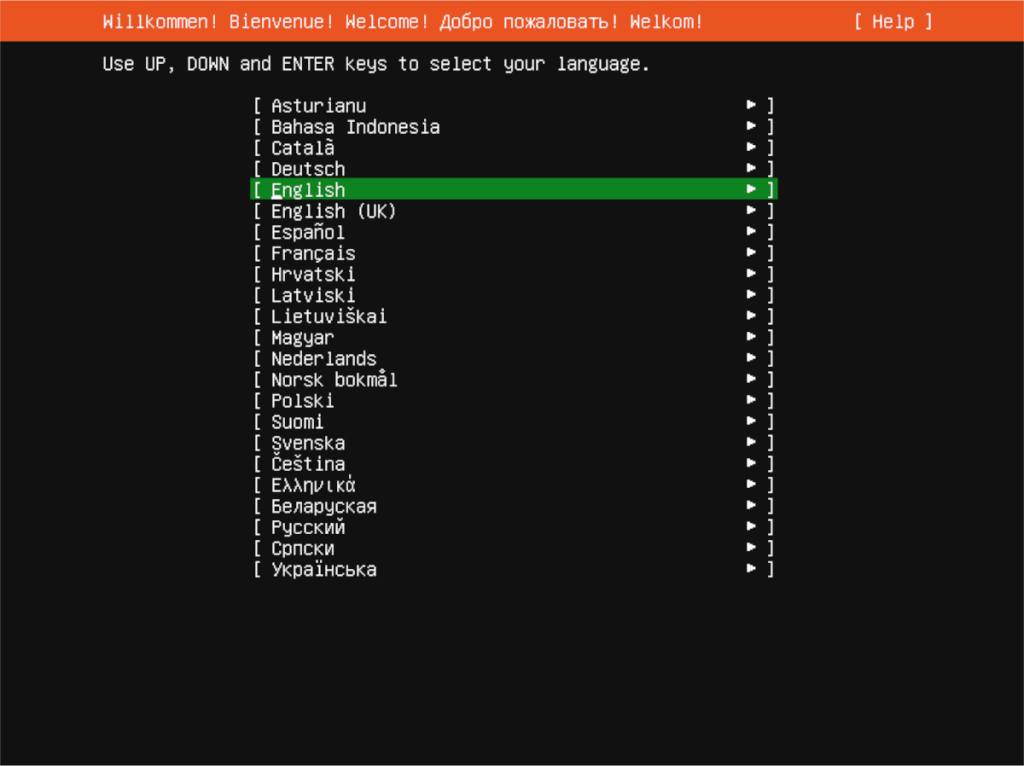
Po wybraniu języka wybierz układ klawiatury. Domyślnie powinien automatycznie wykrywać układ. Jeśli nie, spójrz w „Układ” i „Wariant” i ustaw układ klawiatury według potrzeb.
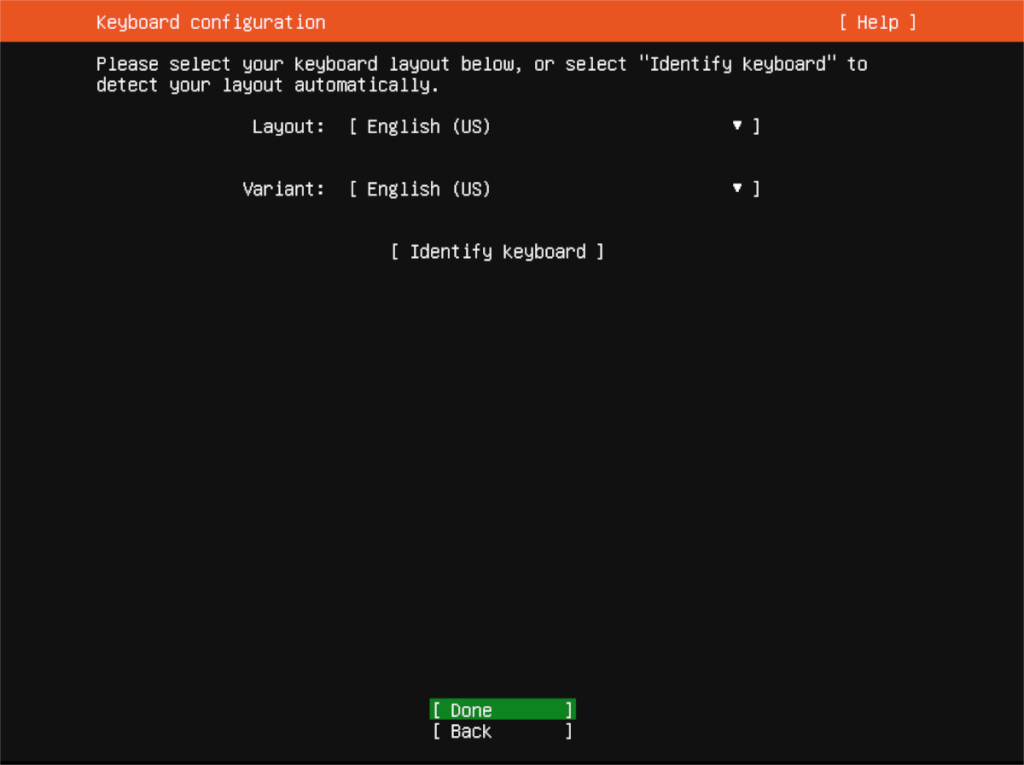
Po skonfigurowaniu układu klawiatury należy skonfigurować połączenie sieciowe. Domyślnie twój Ubuntu Server (jeśli jest podłączony przez Ethernet) wykryje automatycznie. Wybierz „Gotowe” w menu, aby kontynuować. Lub skonfiguruj połączenie sieciowe za pomocą interfejsu użytkownika.
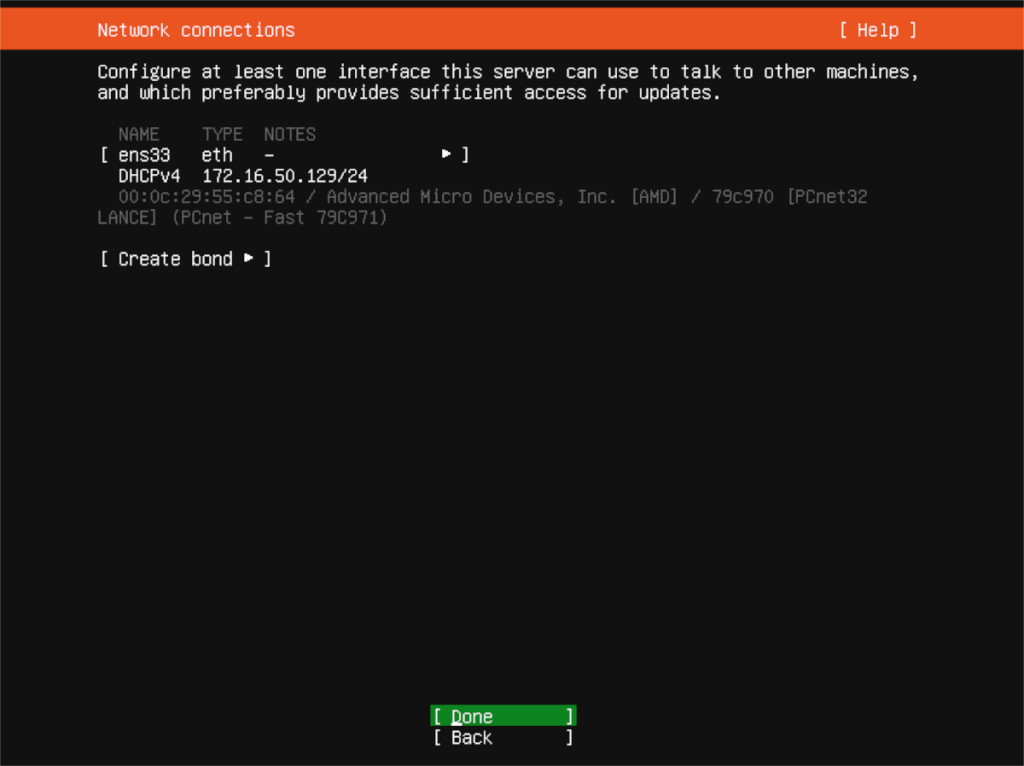
Po nawiązaniu połączenia z siecią Ubuntu Server poprosi o skonfigurowanie adresu proxy. Jeśli go masz, wprowadź go w polu i naciśnij klawisz Enter , aby go potwierdzić. Jeśli nie masz adresu proxy, pozostaw go puste i wybierz „Gotowe”, aby przejść dalej.
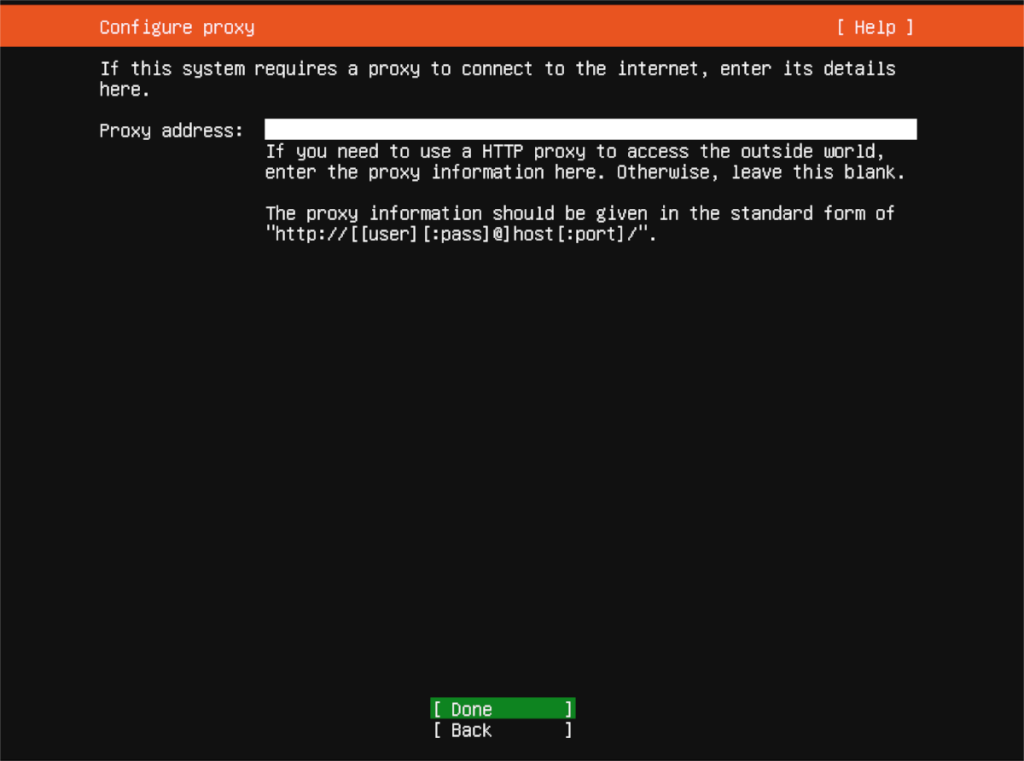
Stąd Ubuntu Server poprosi o dodanie adresu lustrzanego. Ten adres ułatwi instalację pakietów Ubuntu, ponieważ lustro prawdopodobnie będzie bliżej Twojej fizycznej lokalizacji. Użyj dostarczonego domyślnego lustra i wybierz „Gotowe”. Lub określ swój własny w polu.
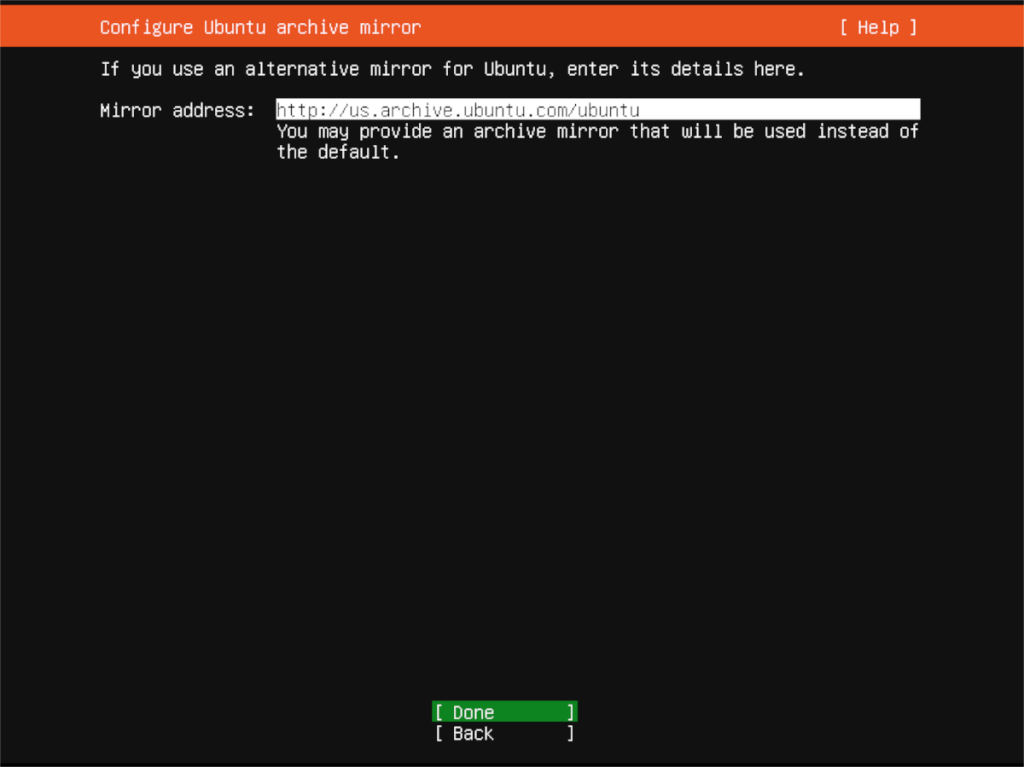
Po skonfigurowaniu kopii lustrzanej wybierz konfigurację instalacji pamięci masowej. Domyślnie Ubuntu Server usunie wykryty dysk twardy (zwykle /dev/sda). Zostaw to lub użyj interfejsu użytkownika, aby wybrać dysk twardy, na którym chcesz zainstalować Ubuntu Server za pomocą interfejsu użytkownika. Po zakończeniu wybierz „Gotowe”, aby kontynuować.
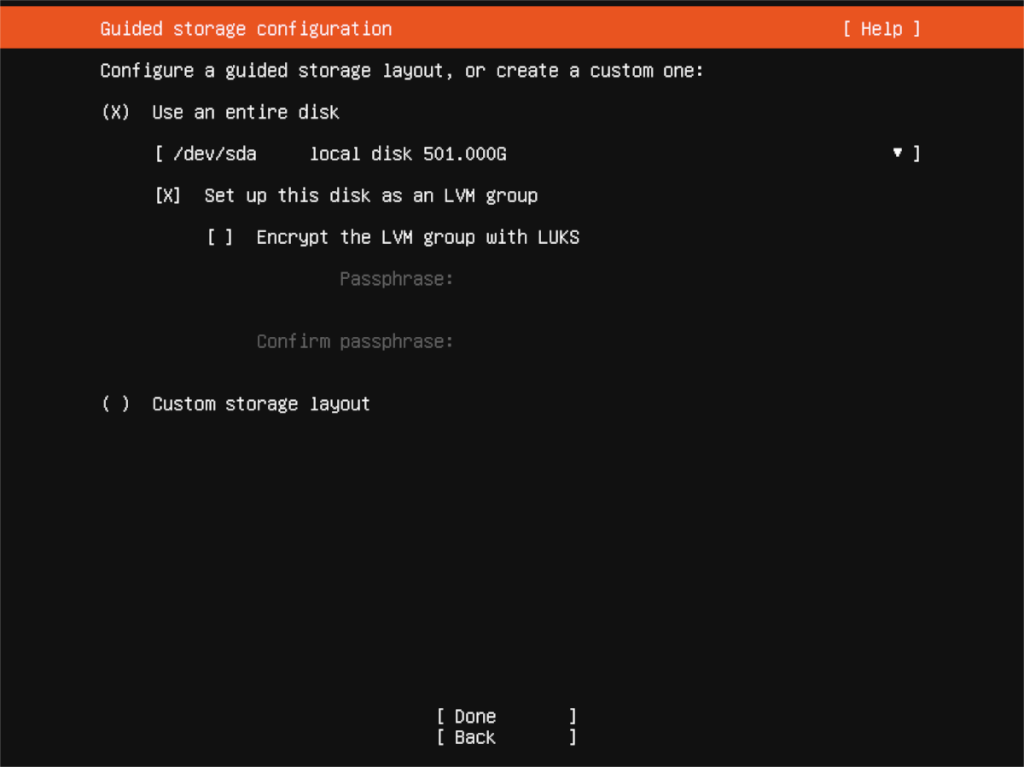
Po wybraniu konfiguracji dysku Ubuntu wykona podsumowanie systemu plików. Przeczytaj go, a następnie wybierz przycisk „Gotowe”, aby kontynuować. Następnie musisz podać swoje imię i nazwisko, nazwę serwera, nazwę użytkownika oraz informacje o haśle.
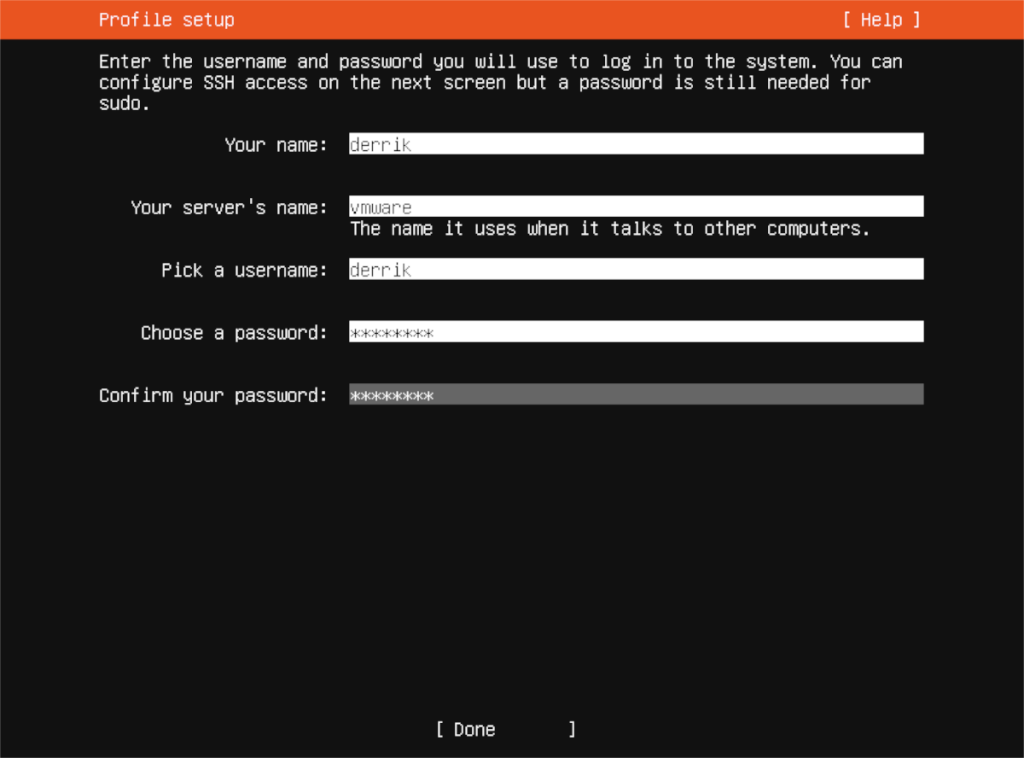
Po wprowadzeniu nazwy użytkownika będziesz mógł wybrać snapy serwera, które chcesz zainstalować. Aby je uzyskać, wybierz za pomocą klawiszy strzałek w górę lub w dół i wybierz za pomocą spacji . Po wybraniu wszystkich aplikacji wybierz „Gotowe”.
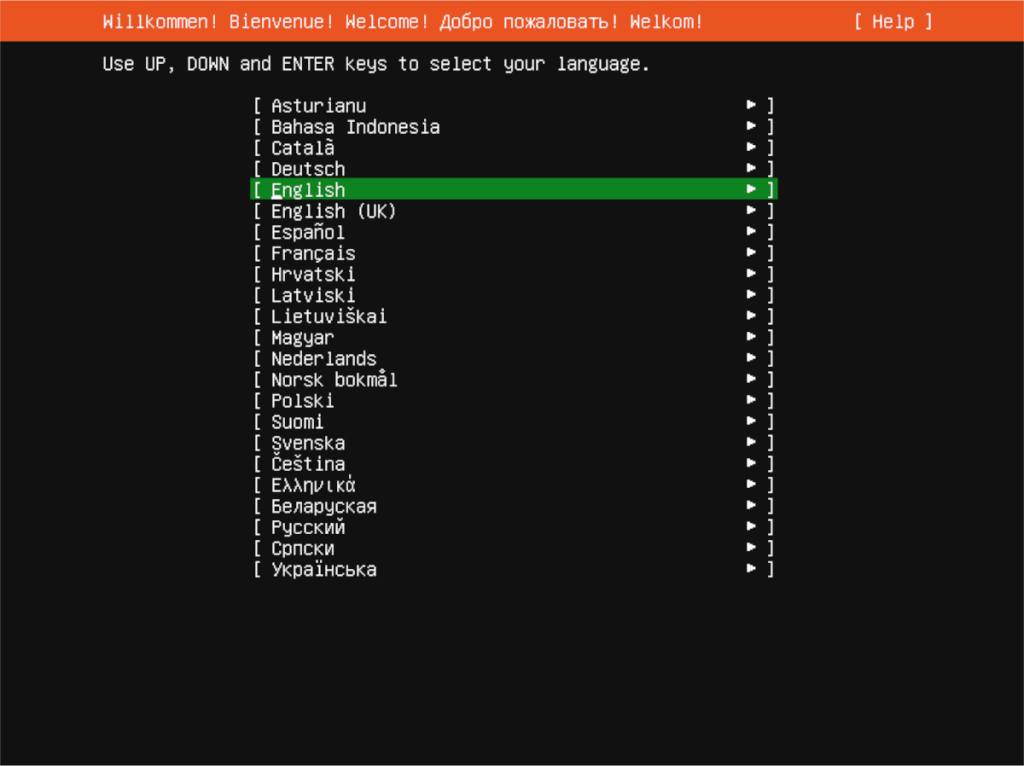
Po wybraniu wszystkich przystawek Ubuntu Server zainstaluje się na twoim serwerze. Usiądź wygodnie i czekaj. Po zakończeniu instalacji uruchom ponownie serwer.
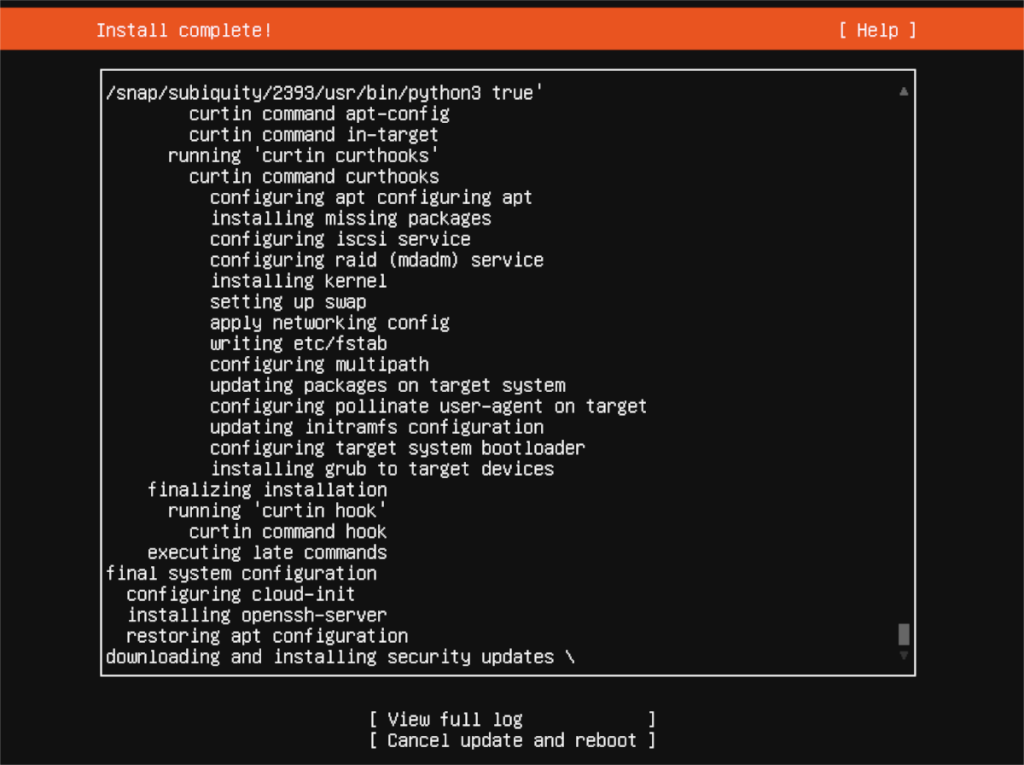

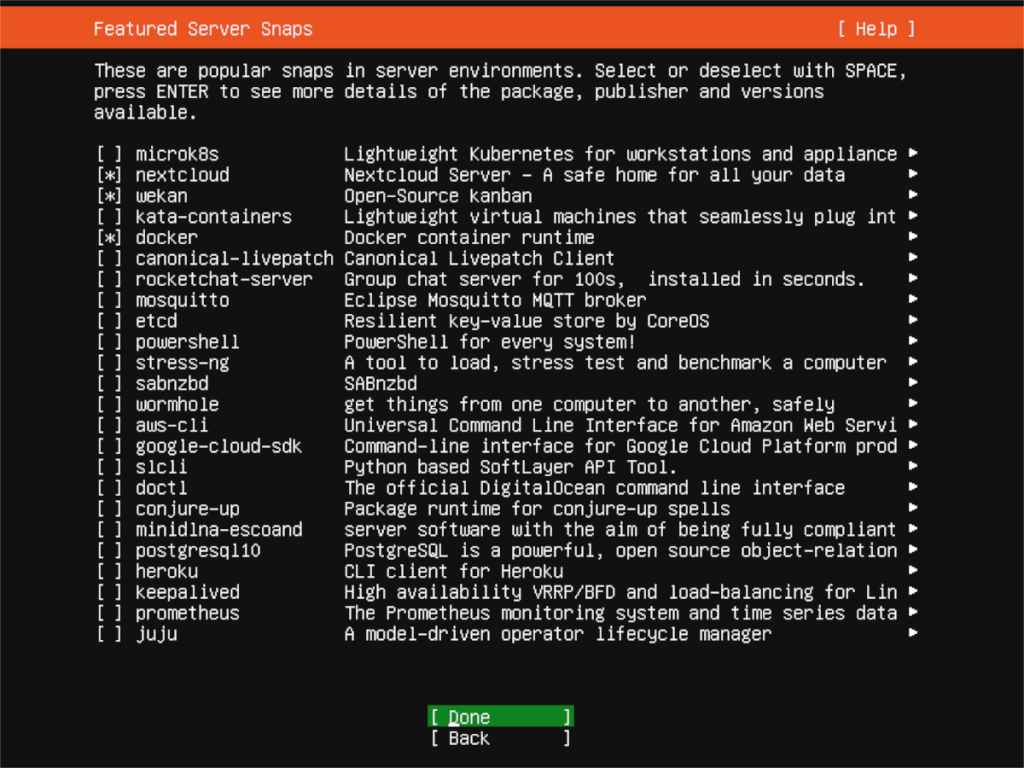
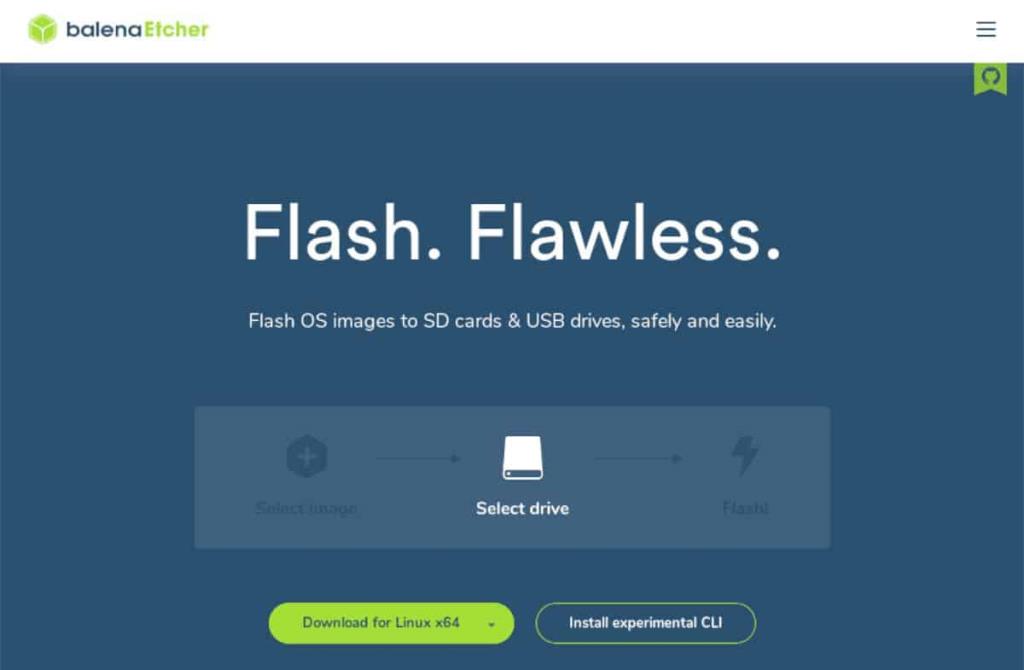
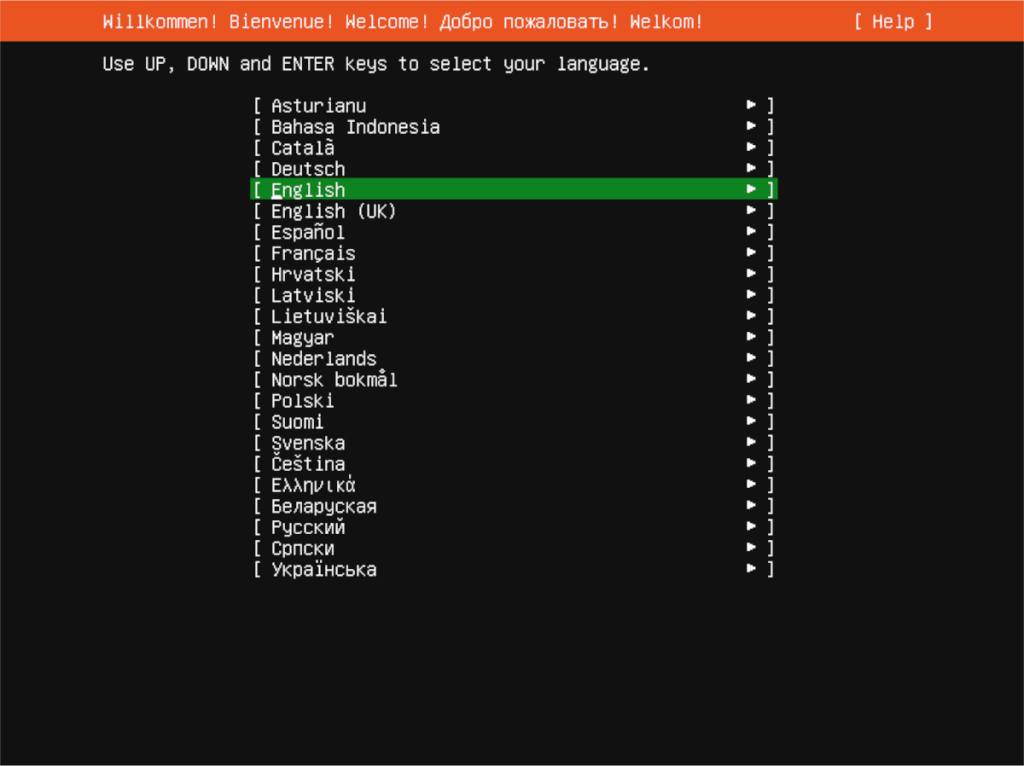
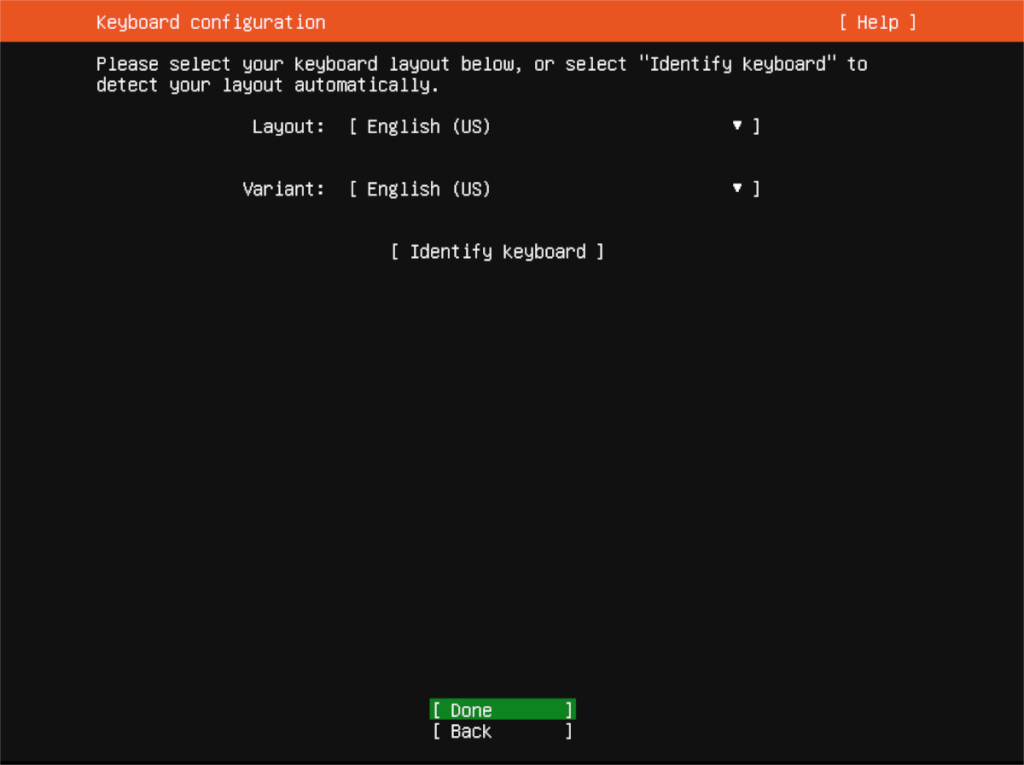
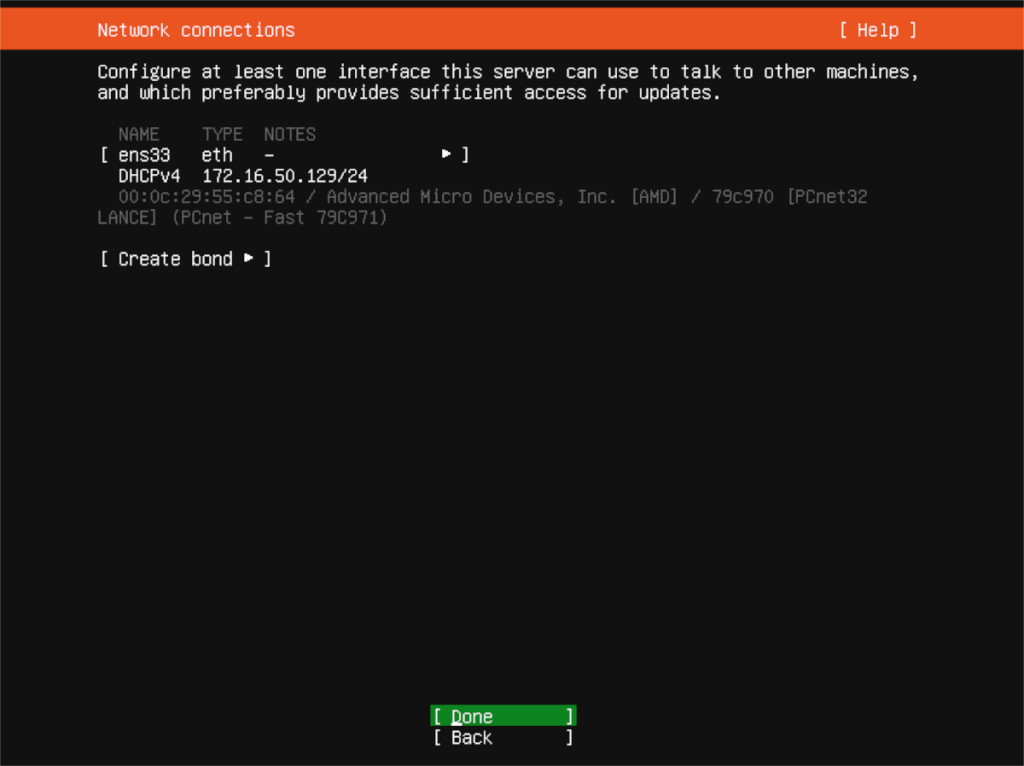
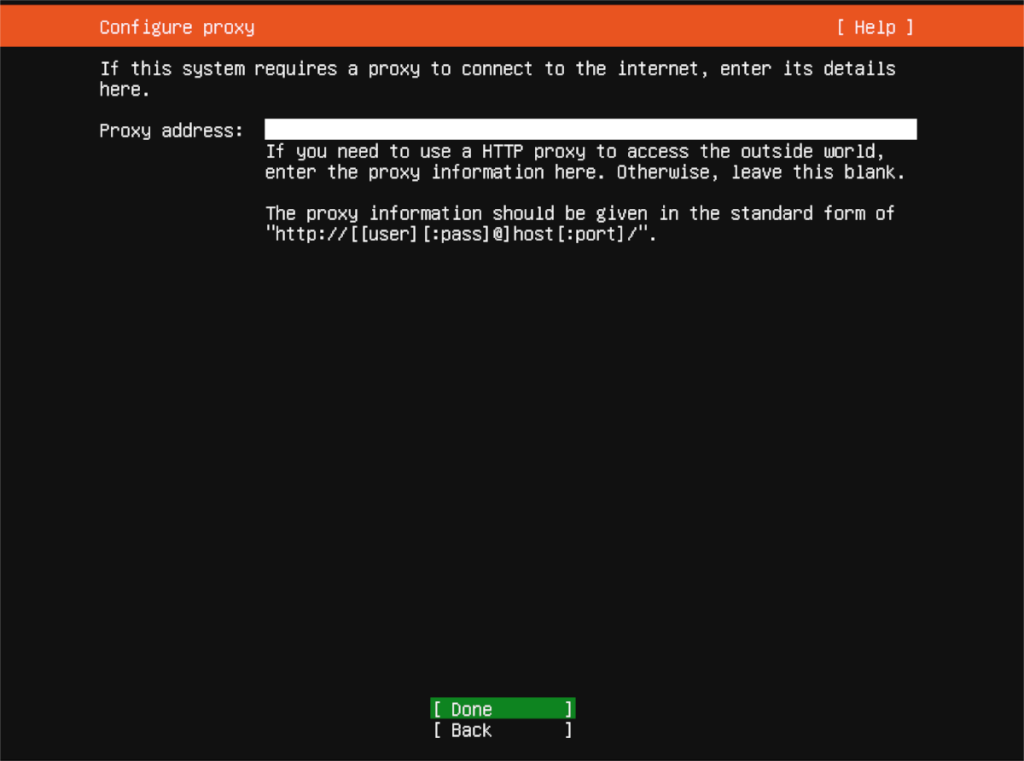
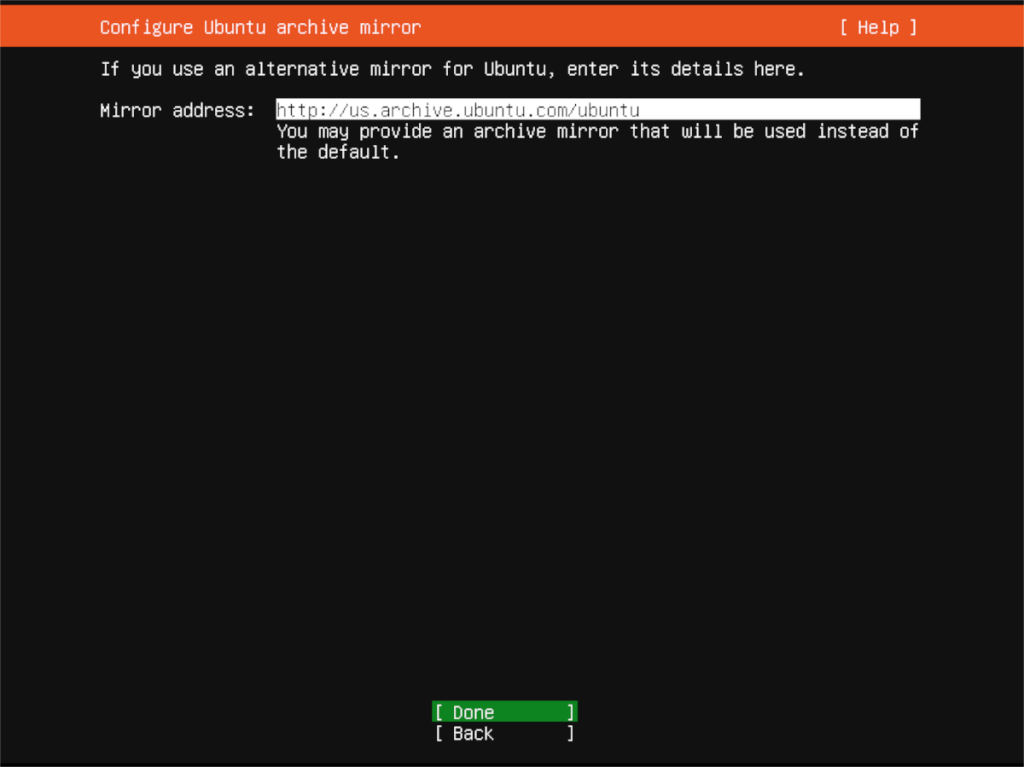
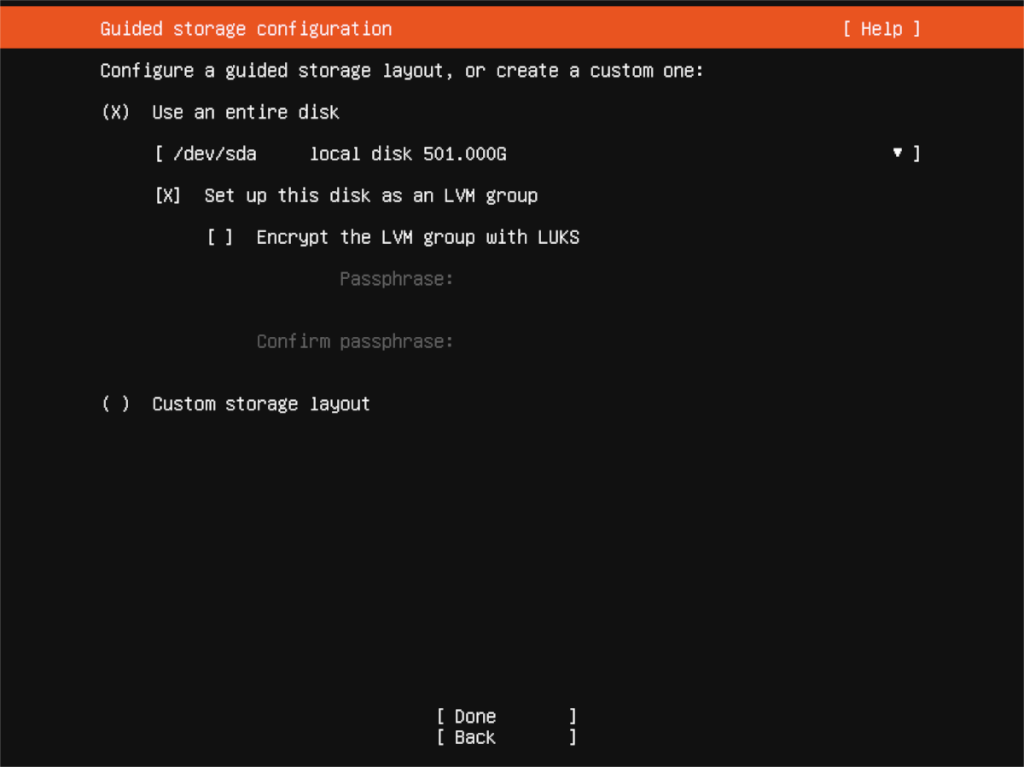
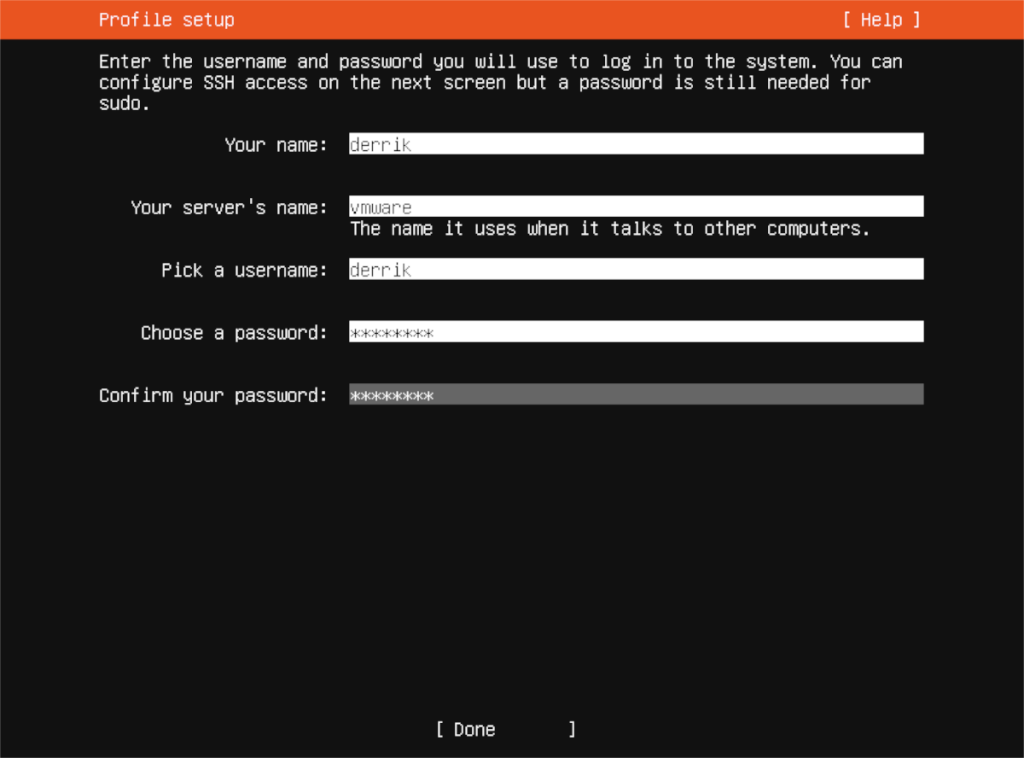
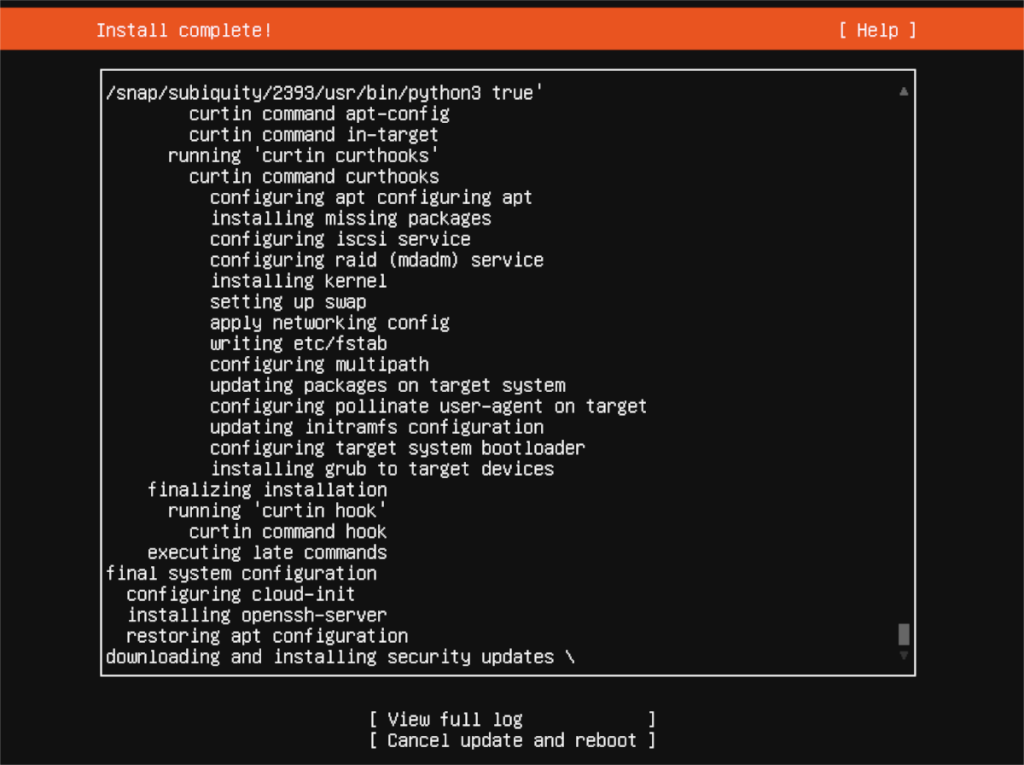

![Pobierz symulator lotu FlightGear za darmo [Baw się dobrze] Pobierz symulator lotu FlightGear za darmo [Baw się dobrze]](https://tips.webtech360.com/resources8/r252/image-7634-0829093738400.jpg)






![Jak odzyskać utracone partycje i dane z dysku twardego [Poradnik] Jak odzyskać utracone partycje i dane z dysku twardego [Poradnik]](https://tips.webtech360.com/resources8/r252/image-1895-0829094700141.jpg)