System plików BtrFS (AKA Butter FS) to zaawansowany system plików dla systemu Linux . Ma wiele imponujących i ekscytujących funkcji, w szczególności funkcję „migawki”. Ta funkcja pozwala użytkownikom zrobić migawkę systemu i przywrócić go później z dowolnego powodu.

W tym przewodniku omówimy, jak zainstalować najnowszą wersję systemu Ubuntu Linux z tym systemem plików. Aby rozpocząć proces, upewnij się, że masz dysk flash USB o pojemności 4 GB (lub większy), a także dość szybkie połączenie internetowe.
Pobieranie najnowszej wersji Ubuntu
Aby Ubuntu działał z BtrFS, musisz pobrać najnowszą wersję Ubuntu. Aby pobrać najnowszą wersję systemu operacyjnego, przejdź do Ubuntu.com . W witrynie poszukaj przycisku „Pobierz” u góry strony i wybierz go myszą.
Po wybraniu myszą przycisku „Pobierz” u góry strony pojawi się menu. W tym menu znajduje się „Pulpit Ubuntu” wraz z innymi opcjami. Wybierz przycisk „20.10” pod „Pulpit”.
Po kliknięciu przycisku „20.10” w menu pobierania, Ubuntu.com powinien automatycznie rozpocząć pobieranie pliku ISO Ubuntu 20.10 na komputer z systemem Linux. Alternatywnie wybierz opcję „20.04”, jeśli wolisz wersję LTS.
Pobieranie pliku ISO Ubuntu zajmie kilka minut, ponieważ ma on rozmiar 2,7 GB. Po zakończeniu pobierania przejdź do następnej sekcji przewodnika.
Tworzenie instalatora Ubuntu USB
Aby zainstalować Ubuntu z BtrFS, musisz stworzyć instalator USB. Istnieje wiele sposobów na stworzenie instalatora USB z systemem Ubuntu ISO i omówiliśmy to na tej liście.

Ten przewodnik pokaże Ci, jak utworzyć instalator Ubuntu USB za pomocą narzędzia do flashowania kart USB / SD Etcher. Aby rozpocząć, przejdź do Etcher.io . Po wejściu na stronę pobierz i zainstaluj narzędzie do flashowania Etcher na swoim komputerze.
Uwaga: Etcher działa w systemach Windows, Linux i Mac! Będziesz mógł stworzyć instalator Ubuntu USB na dowolnej platformie z tym samym interfejsem użytkownika!
Po zainstalowaniu Etcher na komputerze postępuj zgodnie z instrukcjami krok po kroku poniżej, aby utworzyć instalator Ubuntu USB.
Krok 1: Znajdź przycisk „Flash z pliku” w aplikacji Etcher i kliknij go myszą. Po kliknięciu pojawi się okno. Korzystając z tego okna, wyszukaj pobrany wcześniej plik ISO Ubuntu.
Krok 2: Znajdź przycisk „Wybierz cel” i kliknij go myszą. Po kliknięciu tego przycisku musisz wybrać dysk flash USB w interfejsie użytkownika, aby powiedzieć Etcherowi, aby sflashował do niego plik ISO Ubuntu.
Krok 3: Znajdź przycisk „Flash” i kliknij go myszą, aby rozpocząć proces flashowania. Proces flashowania zajmie kilka minut. Bądź cierpliwy.
Po zakończeniu procesu uruchom ponownie komputer w systemie BIOS i skonfiguruj go do uruchamiania z dysku flash USB.
Zainstaluj Ubuntu z BtrFS
Po uruchomieniu instalatora Ubuntu zobaczysz komunikat startowy. W tej wiadomości zlokalizuj przycisk „Zainstaluj Ubuntu” i kliknij go myszą. Po wybraniu przycisku „Zainstaluj Ubuntu” postępuj zgodnie z instrukcjami krok po kroku poniżej.
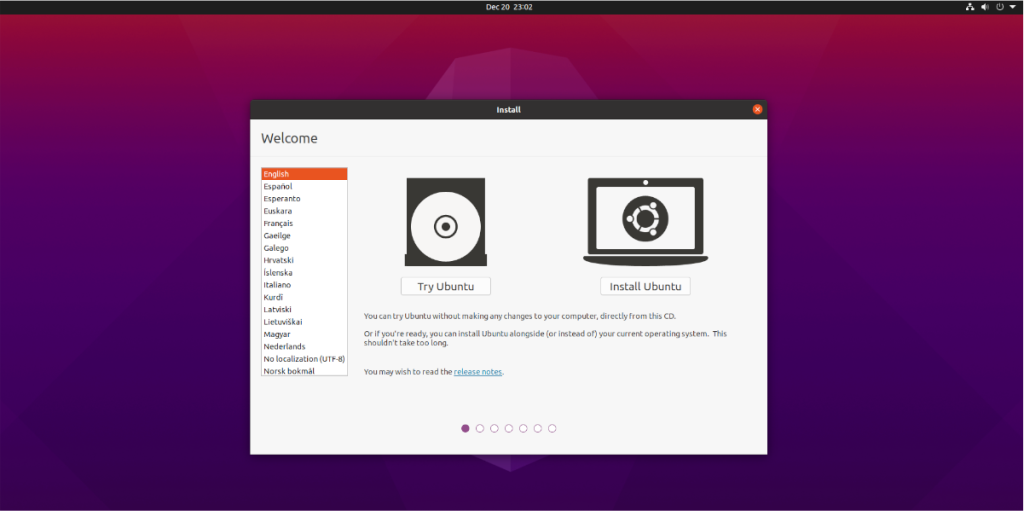
Krok 1: Wybierz układ klawiatury w instalatorze Ubuntu. Następnie kliknij przycisk „Kontynuuj”, aby przejść do następnej strony.
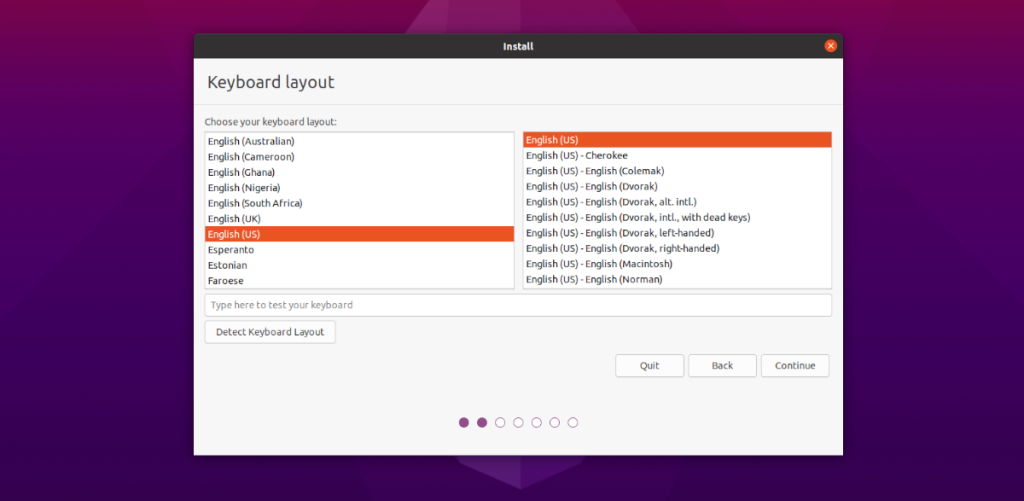
Krok 2: Na następnej stronie instalatora zobaczysz „Aktualizacje i inne oprogramowanie”. Na tej stronie użyj pól wyboru, aby dokładnie wybrać sposób instalacji Ubuntu.
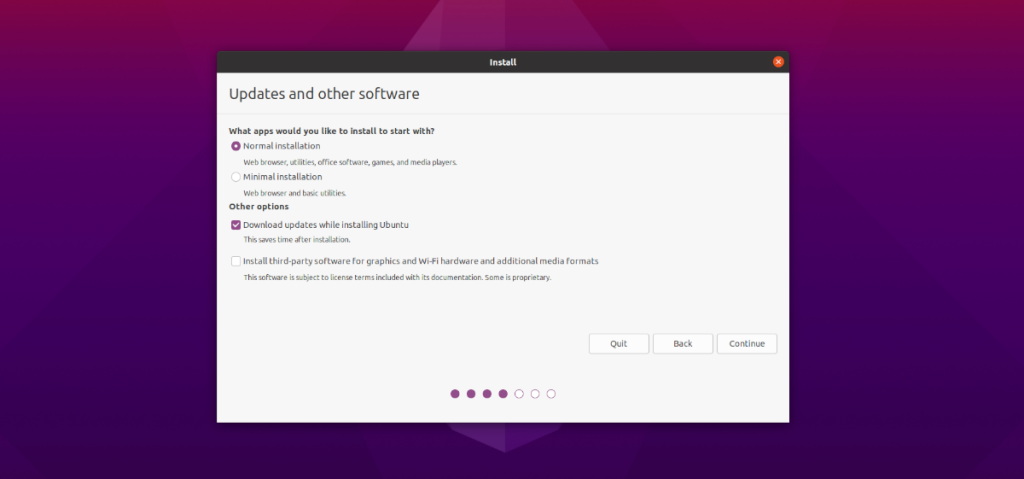
Pamiętaj, aby zaznaczyć pole „Zainstaluj oprogramowanie innej firmy do obsługi grafiki i sprzętu Wi-Fi oraz dodatkowych formatów multimediów”. Po zakończeniu kliknij „Kontynuuj”.
Krok 3: Po „Aktualizacjach i innym oprogramowaniu” zobaczysz „Typ instalacji”. Na tej stronie kliknij przycisk „Coś innego”, aby przejść do partycji Ubuntu.
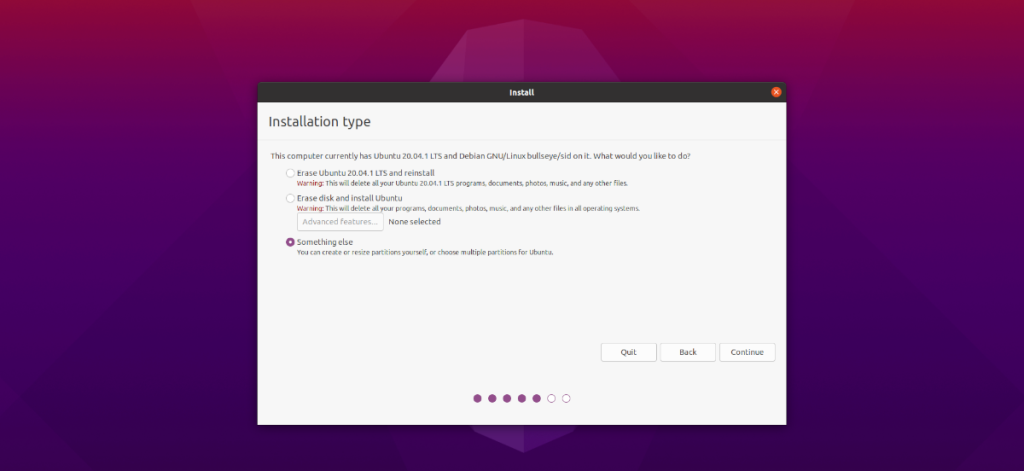
Na stronie „Typ instalacji” przejrzyj listę urządzeń dla dysku twardego Ubuntu. Następnie usuń z niego wszystkie partycje, aby był pusty. Powinien wyglądać podobnie do zrzutu ekranu poniżej.
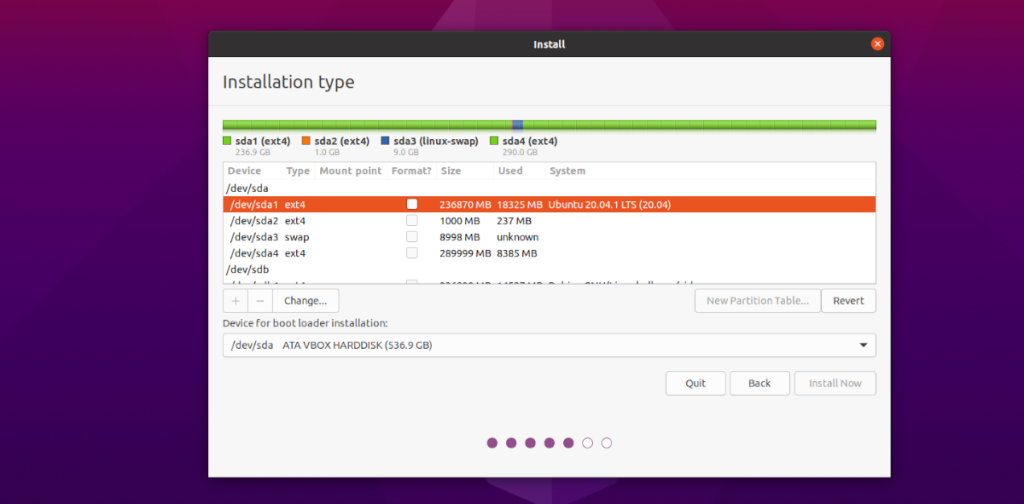
Krok 4: Po wyczyszczeniu dysku twardego Ubuntu z partycji zobaczysz „wolne miejsce” w miejscu, w którym były twoje partycje. Wybierz „wolne miejsce” za pomocą myszy. Następnie kliknij symbol „+”.

Po kliknięciu na symbol „+” pojawi się okno tworzenia przegrody. Jeśli masz skonfigurowany rozruch UEFI/Secure, wykonaj następujące czynności. Jeśli używasz systemu BIOS do uruchamiania Ubuntu, nie twórz tej partycji.
W polu „Rozmiar” wpisz 512 MB. Następnie ustaw „Użyj jako” na „Partycja systemowa EFI”. Następnie kliknij przycisk „OK”, aby utworzyć partycję.
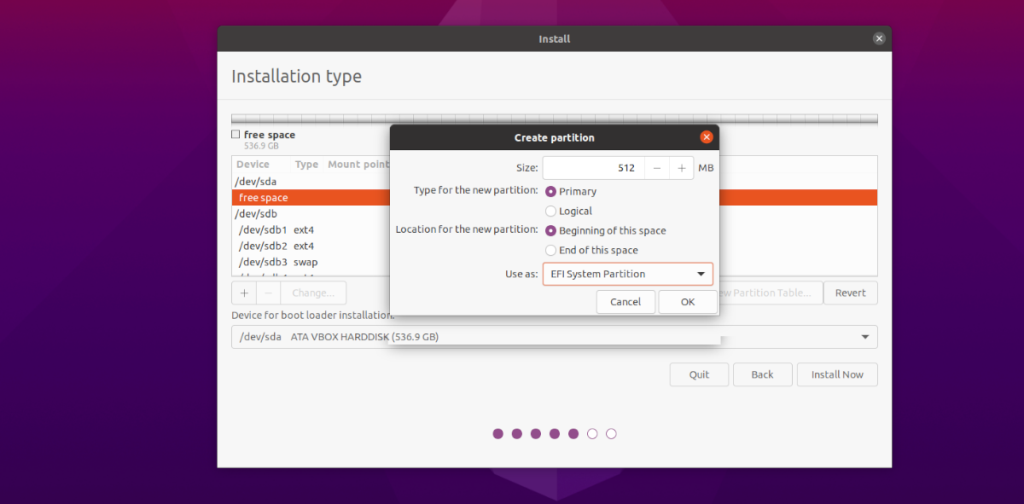
Krok 5: Wybierz obszar „wolne miejsce”, a następnie kliknij symbol „+”, aby utworzyć nową partycję. Następnie w oknie tworzenia partycji wprowadź rozmiar partycji głównej w MB.
Nie możesz określić rozmiaru w megabajtach? Użyj tego poręcznego kalkulatora konwersji !
Krok 6: Po wprowadzeniu rozmiaru znajdź obszar „Użyj jako” i zmień go z „System plików dziennika Ext4” na „System plików dziennika btrfs
.”Gdy nowa partycja zostanie ustawiona na BtrFS, zlokalizuj obszar „Punkt montowania” i ustaw go na „/”. Następnie kliknij przycisk „OK”, aby kontynuować.

Krok 7: Kliknij przycisk „Zainstaluj teraz” u dołu ekranu, aby rozpocząć instalację Ubuntu z BtrFS!
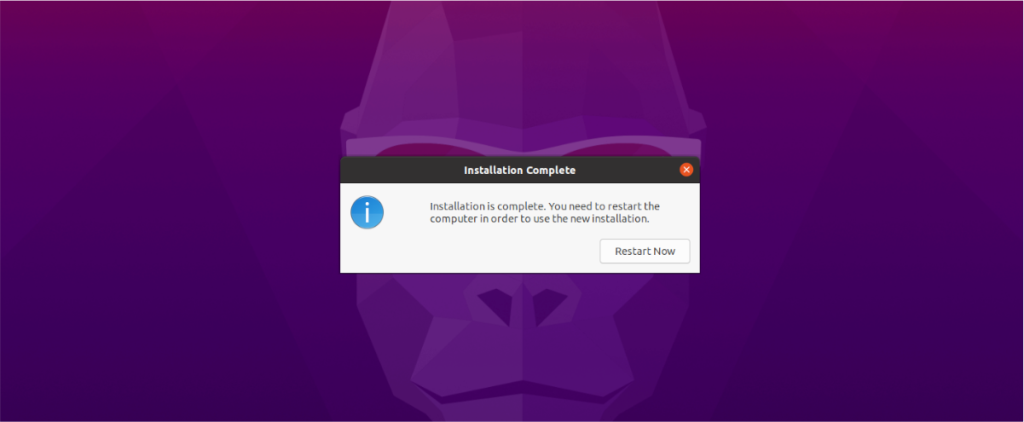



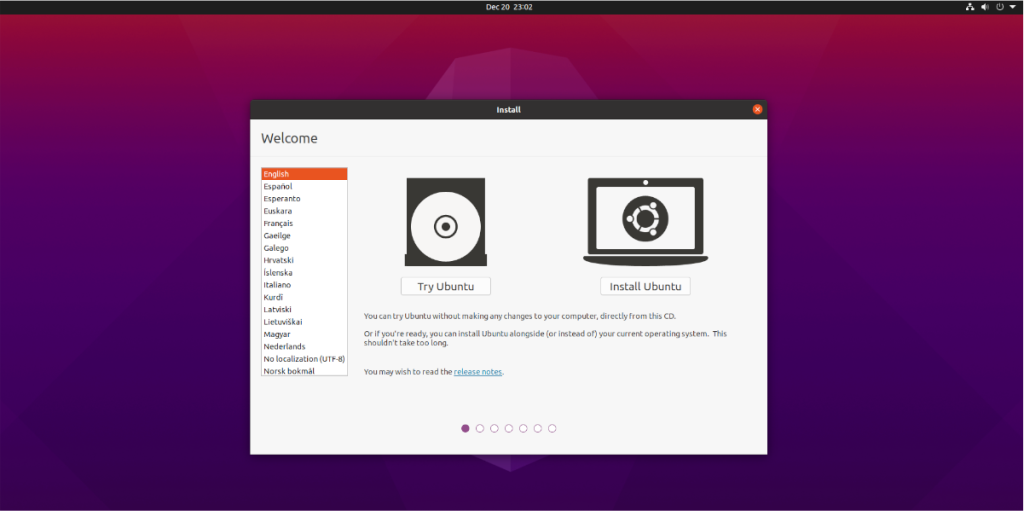
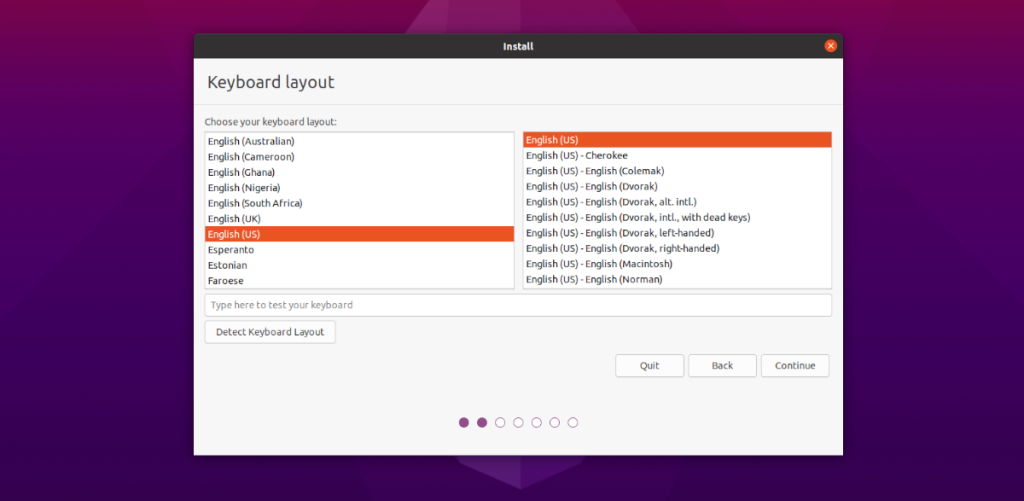
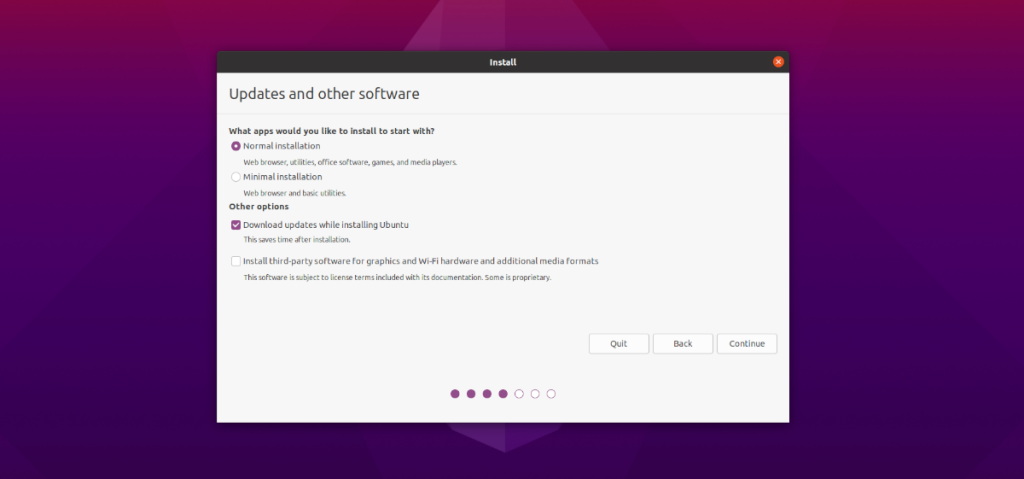
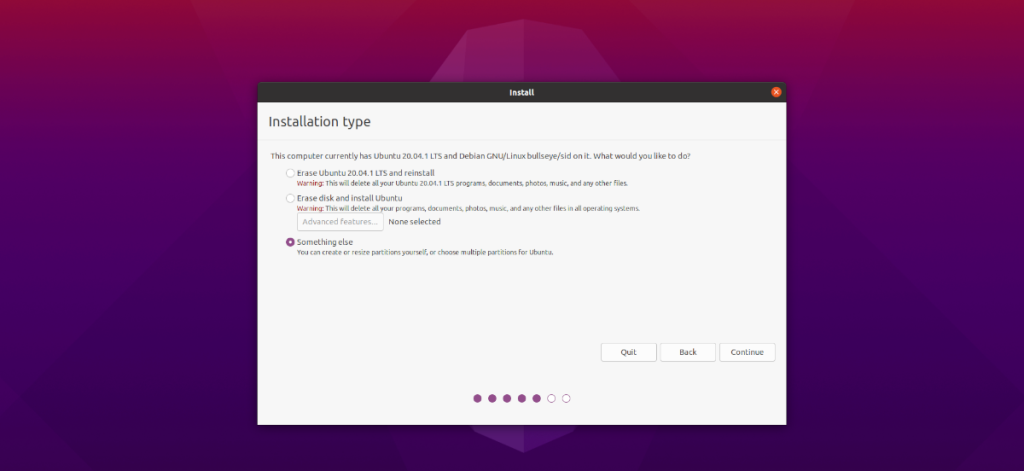
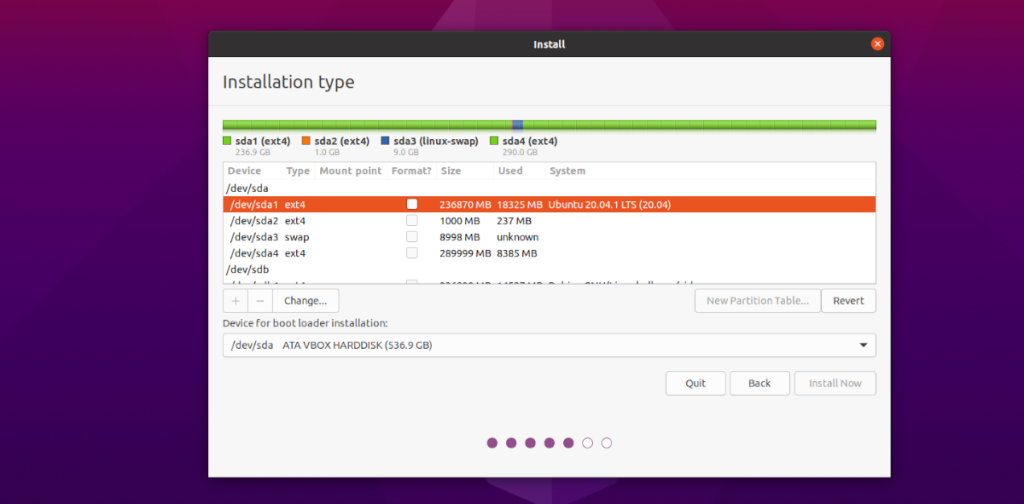

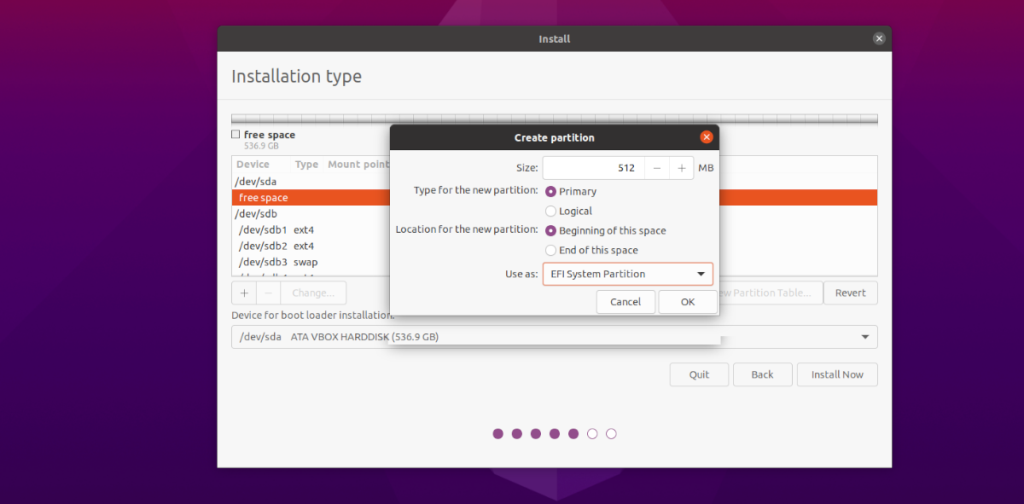
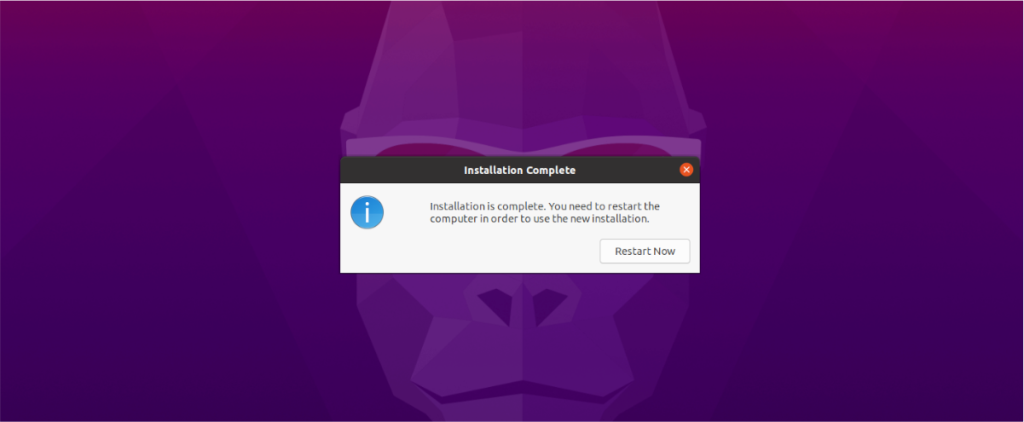

![Pobierz symulator lotu FlightGear za darmo [Baw się dobrze] Pobierz symulator lotu FlightGear za darmo [Baw się dobrze]](https://tips.webtech360.com/resources8/r252/image-7634-0829093738400.jpg)






![Jak odzyskać utracone partycje i dane z dysku twardego [Poradnik] Jak odzyskać utracone partycje i dane z dysku twardego [Poradnik]](https://tips.webtech360.com/resources8/r252/image-1895-0829094700141.jpg)