XeroLinux to elegancki system operacyjny Linux oparty na Arch, który korzysta z pulpitu KDE Plasma. Niestety jest to mały projekt z tylko jednym opiekunem. Mimo to, jeśli kochasz KDE i chcesz wypróbować Arch Linux, XeroLinux jest doskonałą opcją. Oto jak skonfigurować XeroLinux na komputerze.

Stworzony za pomocą GIMP-a
Pobieranie XeroLinux
Aby pobrać XeroLinux, przejdź do strony internetowej projektu . Będąc na stronie, przewiń w dół do przycisku „Pobierz teraz” na stronie i kliknij go myszą.
Po wybraniu przycisku „Pobierz teraz” na stronie XeroLinux SourceForge otworzy się nowa karta. Następnie pobierze najnowszy plik ISO XeroLinux. Plik ma rozmiar 2,8 GB, więc pobieranie może zająć trochę czasu.
Tworzenie instalatora XeroLinux USB
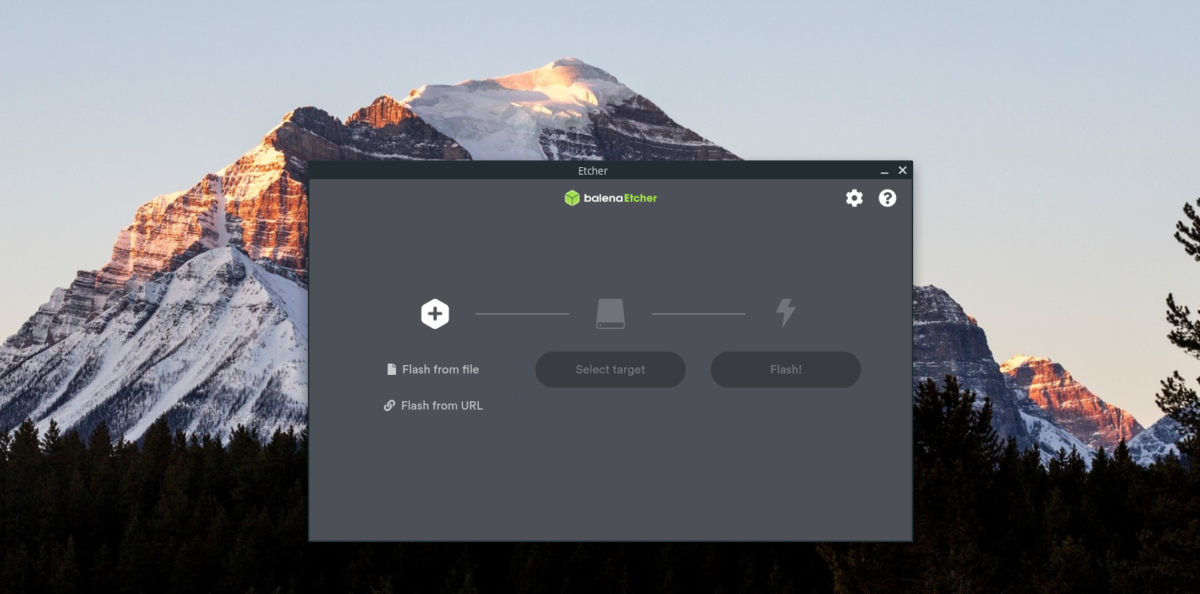
Po pobraniu pliku ISO XeroLinux nadszedł czas na utworzenie instalatora USB. Aby to zrobić, przejdź do Etcher.io , aby pobrać narzędzie Etcher. Ten program jest kompatybilny z systemami Linux, Mac i Windows.
Po pobraniu Etchera otwórz go i postępuj zgodnie z poniższymi instrukcjami krok po kroku, aby utworzyć instalator USB.
Krok 1: Znajdź przycisk „Flash z pliku” w aplikacji Etcher i kliknij go myszą. Następnie użyj wyskakującego okna, aby wyszukać plik ISO XeroLinux.
Krok 2: Po wybraniu pliku ISO XeroLinux włóż dysk flash USB do portu USB komputera. Następnie kliknij myszką przycisk „Wybierz cel”. Na koniec kliknij dysk USB w menu „Wybierz cel”.
Krok 3: Znajdź „Flash!” przycisk i kliknij go myszą, aby rozpocząć proces flashowania. Proces flashowania Etchera zajmie trochę czasu, ponieważ XeroLinux jest dość dużym ISO.
Utworzysz rozruchowy instalator XeroLinux USB po zakończeniu procesu flashowania. Następnie uruchom ponownie komputer w systemie BIOS i skonfiguruj go, aby uruchamiał USB w celu zainstalowania XeroLinux.
Instalacja XeroLinux
Aby zainstalować XeroLinux, poszukaj przycisku „Uruchom instalator XeroLinux” na stronie „XeroLinux Welcome”. Kliknij go, aby uruchomić narzędzie instalacyjne. Następnie postępuj zgodnie z poniższymi instrukcjami krok po kroku.
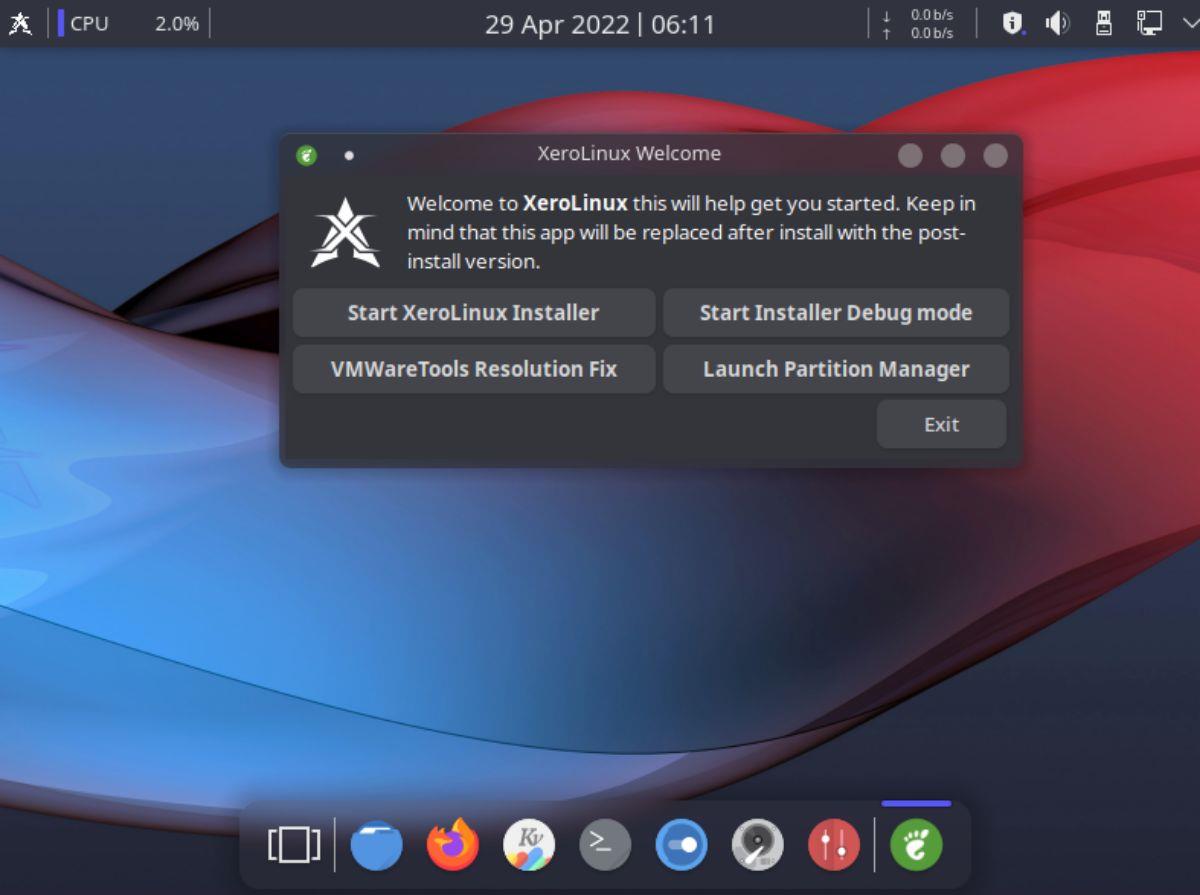
Krok 1: Po wybraniu opcji „Uruchom instalator XeroLinux” pierwszą stroną, którą zobaczysz, jest strona powitalna/strona wyboru języka. Użyj menu, aby wybrać język i kliknij „Dalej”, aby kontynuować.
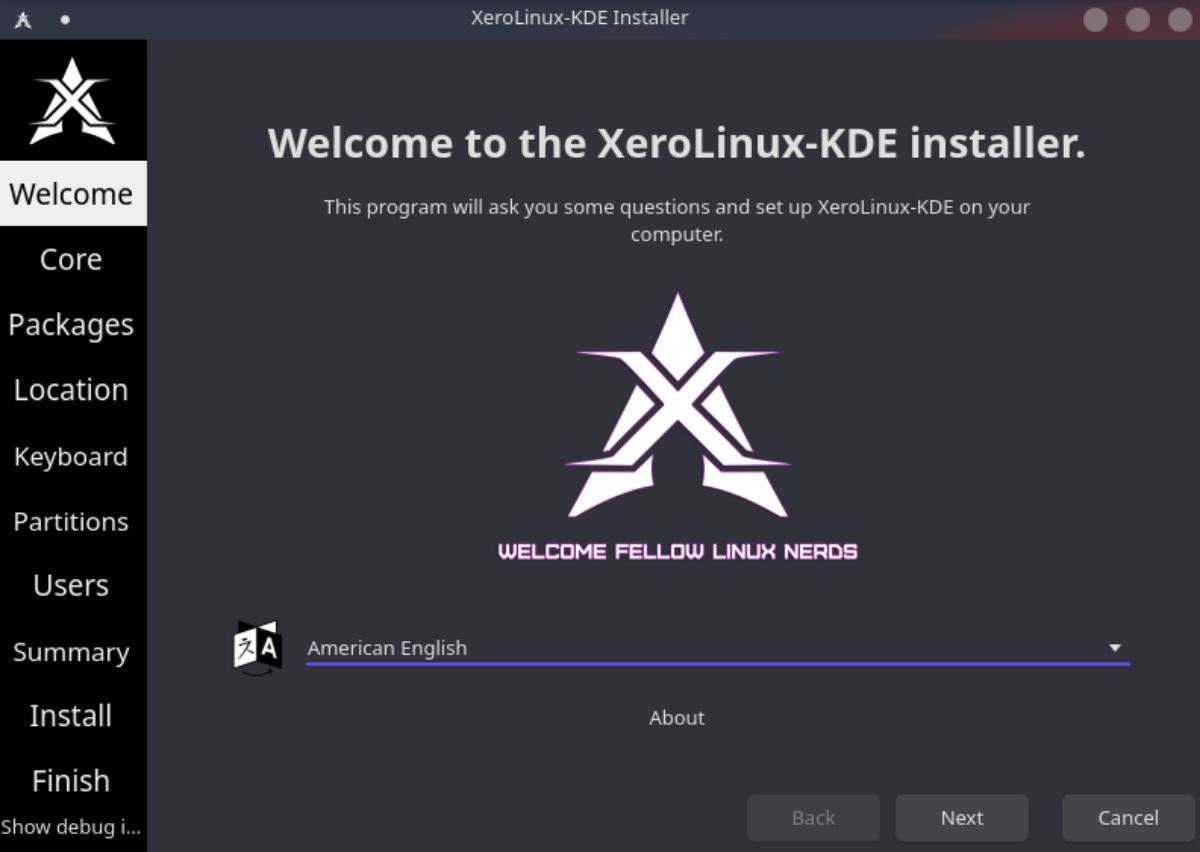
Krok 2: Zostaniesz poproszony o wybranie podstawowych pakietów w tym momencie w instalatorze. Domyślnie wybrane jest „Stock Arch Kernel”. Zachęcamy jednak do sprawdzenia innych opcji, takich jak sterowniki wideo, obsługa drukowania itp.
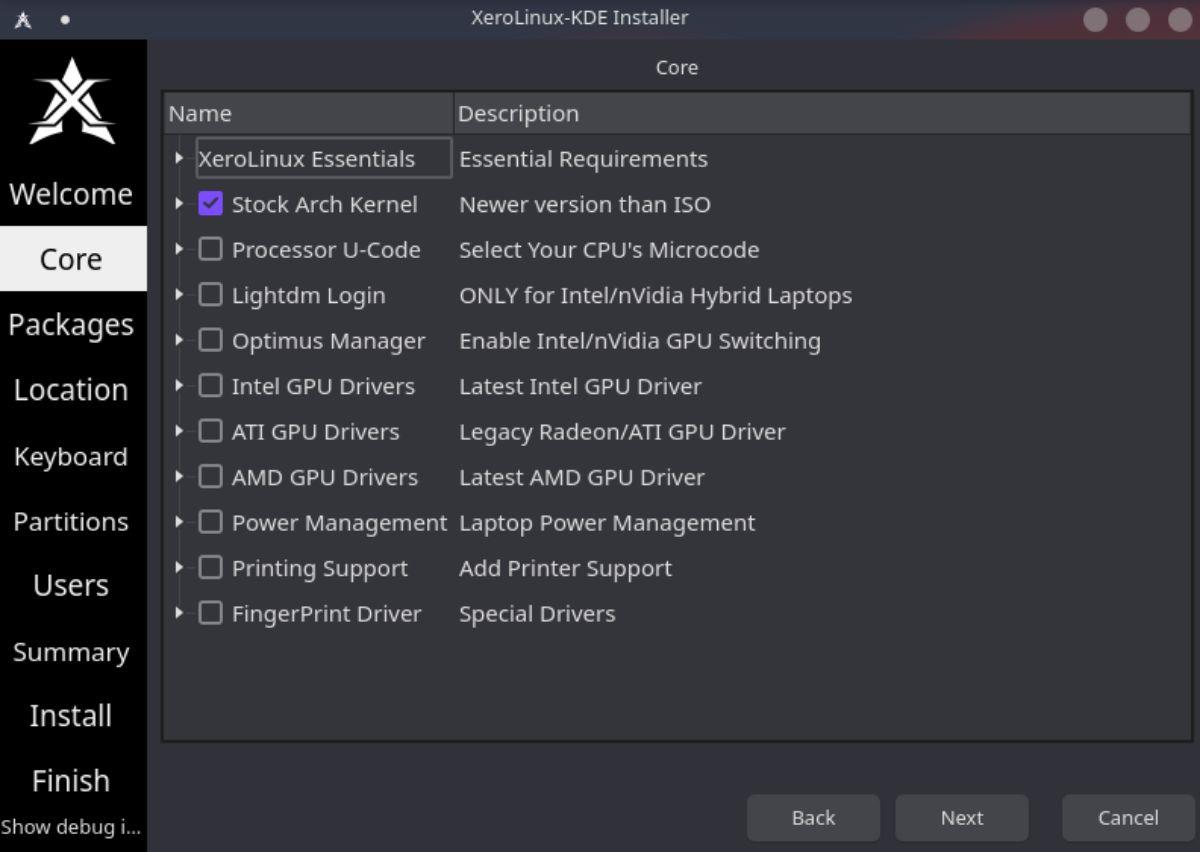
Po zakończeniu kliknij przycisk „Dalej”, aby kontynuować.
Krok 3: Po wybraniu podstawowych pakietów Xero poprosi Cię o wybranie innych dodatkowych pakietów do instalacji. Istnieje wiele opcji, w tym obsługa iOS/Android, narzędzia deweloperskie, narzędzia graficzne, narzędzia internetowe, menedżery pakietów itp.
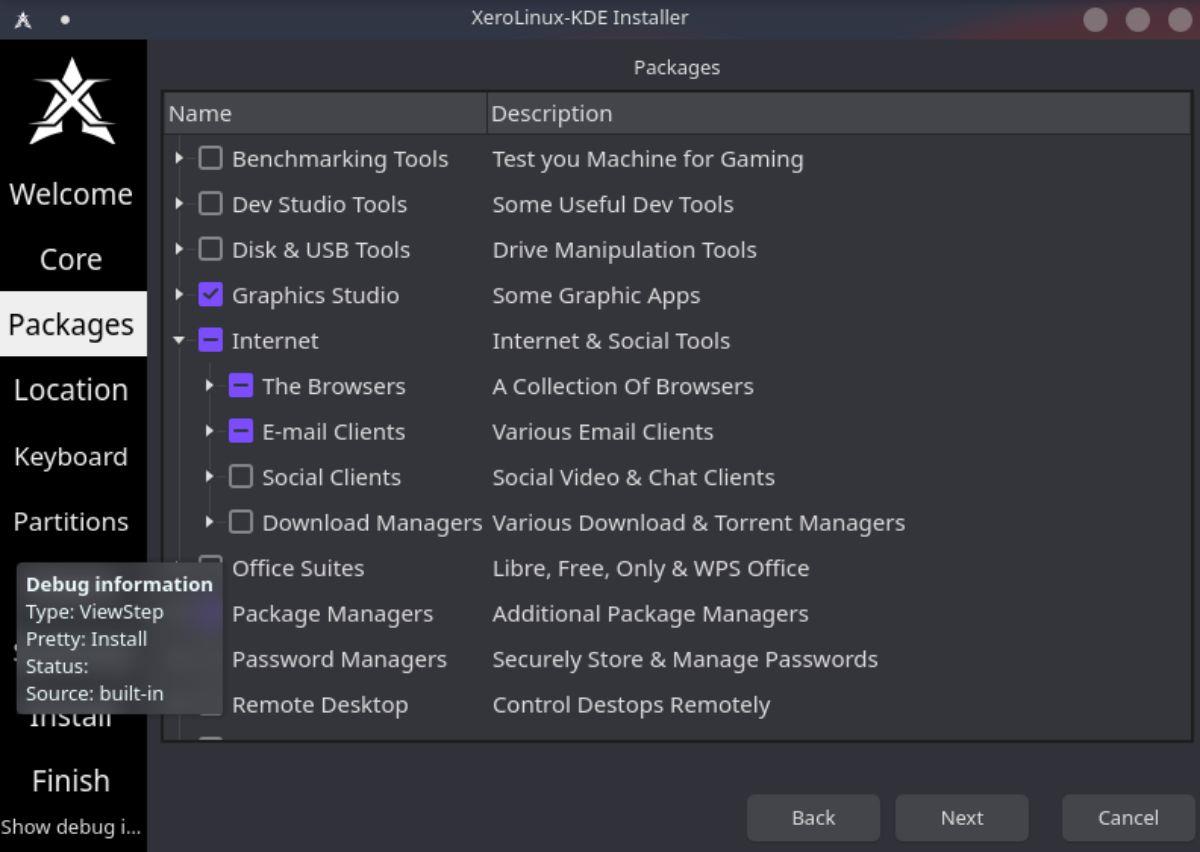
Krok 4: Po wybraniu pakietów nadszedł czas na wybranie strefy czasowej dla XeroLinux. Za pomocą myszy kliknij lokalizację na mapie globalnej, w której mieszkasz. Instalator XeroLinux ustawi odpowiednią strefę czasową podczas wybierania lokalizacji.
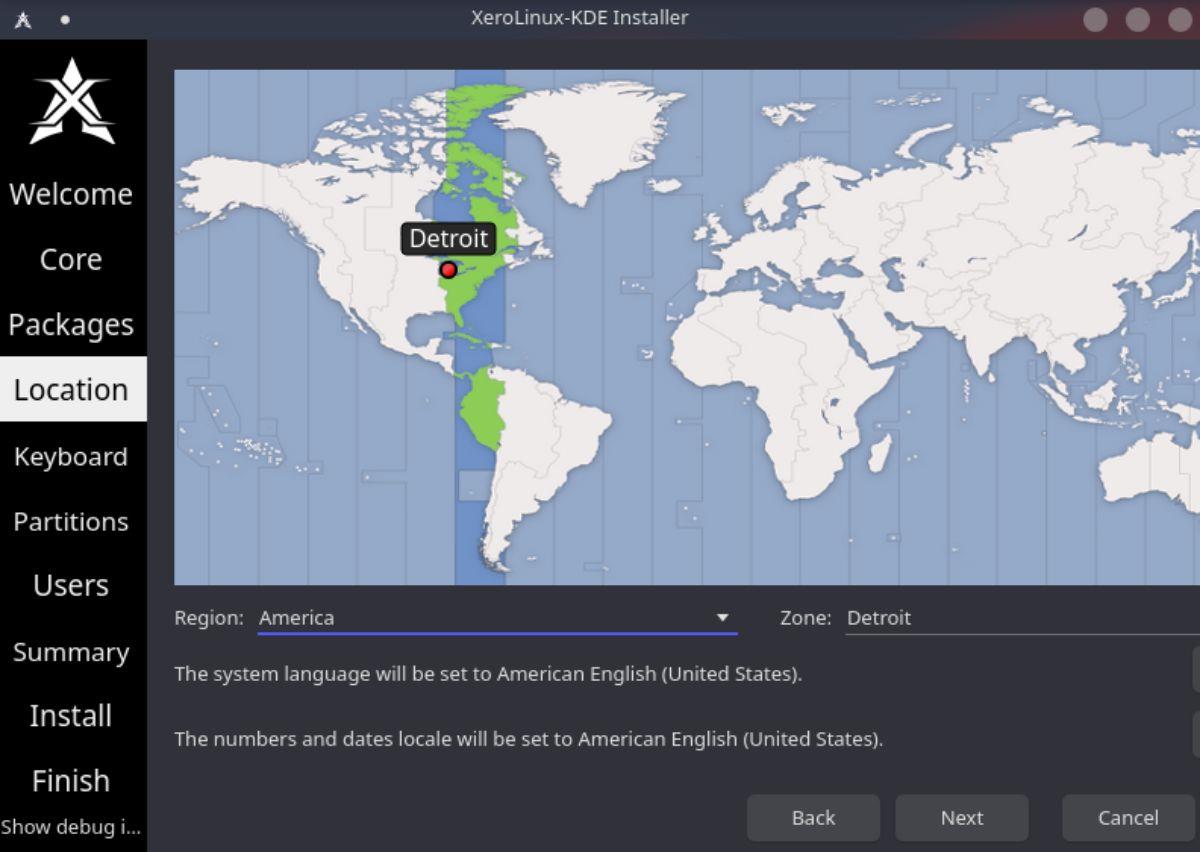
Krok 5: Po ustawieniu strefy czasowej XeroLinux poprosi o wybranie układu klawiatury. Domyślnie narzędzie instalacyjne spróbuje wykryć twoją klawiaturę. Jeśli jednak układ jest nieprawidłowy, przejrzyj listę, aby wybrać właściwy.
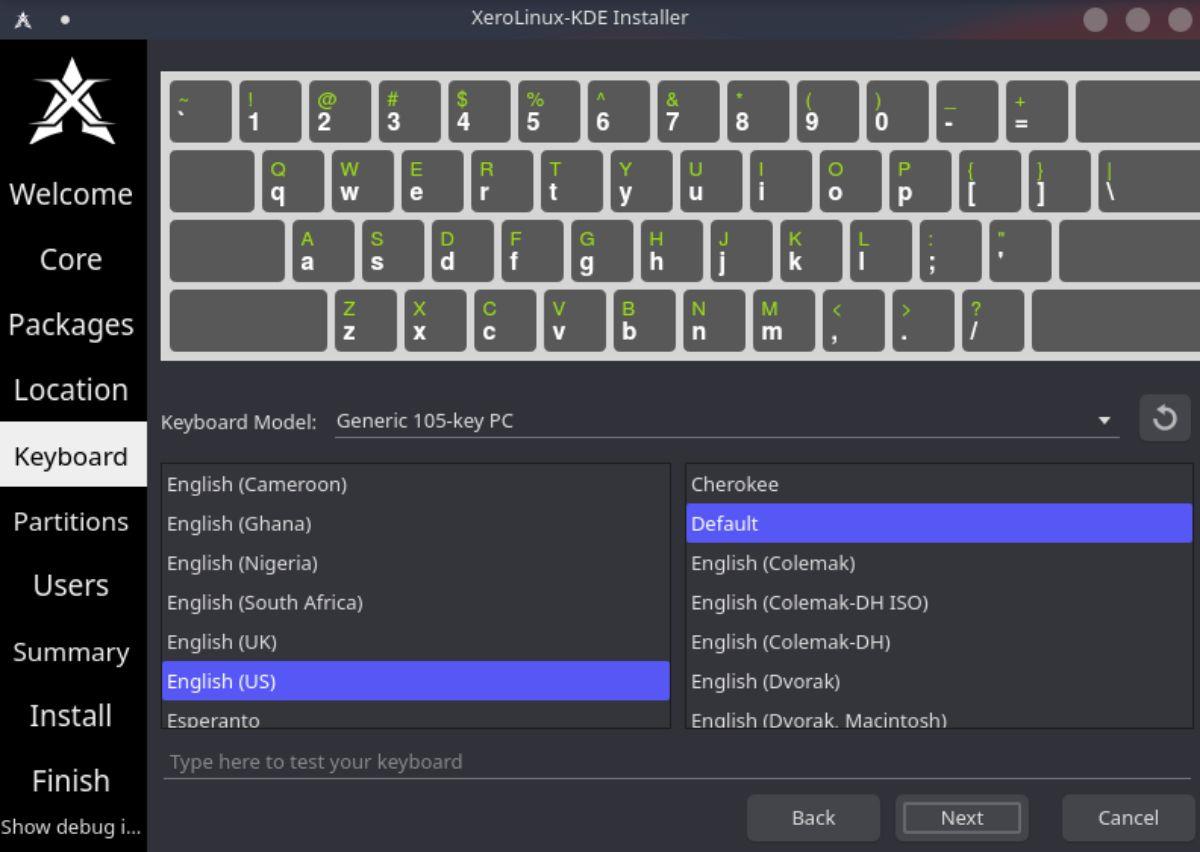
Krok 6: Musisz teraz wybrać typ instalacji. Znajdź menu „Wybierz urządzenie pamięci masowej” i wybierz dysk, na którym chcesz zainstalować XeroLinux. Następnie wybierz „Wymaż dysk” jako typ instalacji.
Nie chcesz używać opcji „Wymazać dysk?” Jeśli jesteś ekspertem, możesz wybrać partycjonowanie „Ręczne” lub inne dostępne opcje w narzędziu instalacyjnym XeroLinux.
Krok 7: Po wybraniu typu instalacji XeroLinux poprosi o skonfigurowanie konta użytkownika, nazwy komputera, hasła itp. Użyj pustych pól tekstowych, aby wypełnić informacje.
Uwaga: zaznacz opcję „Zaloguj się automatycznie bez pytania o hasło”, jeśli chcesz, aby XeroLinux logował się bez podawania hasła na ekranie logowania.
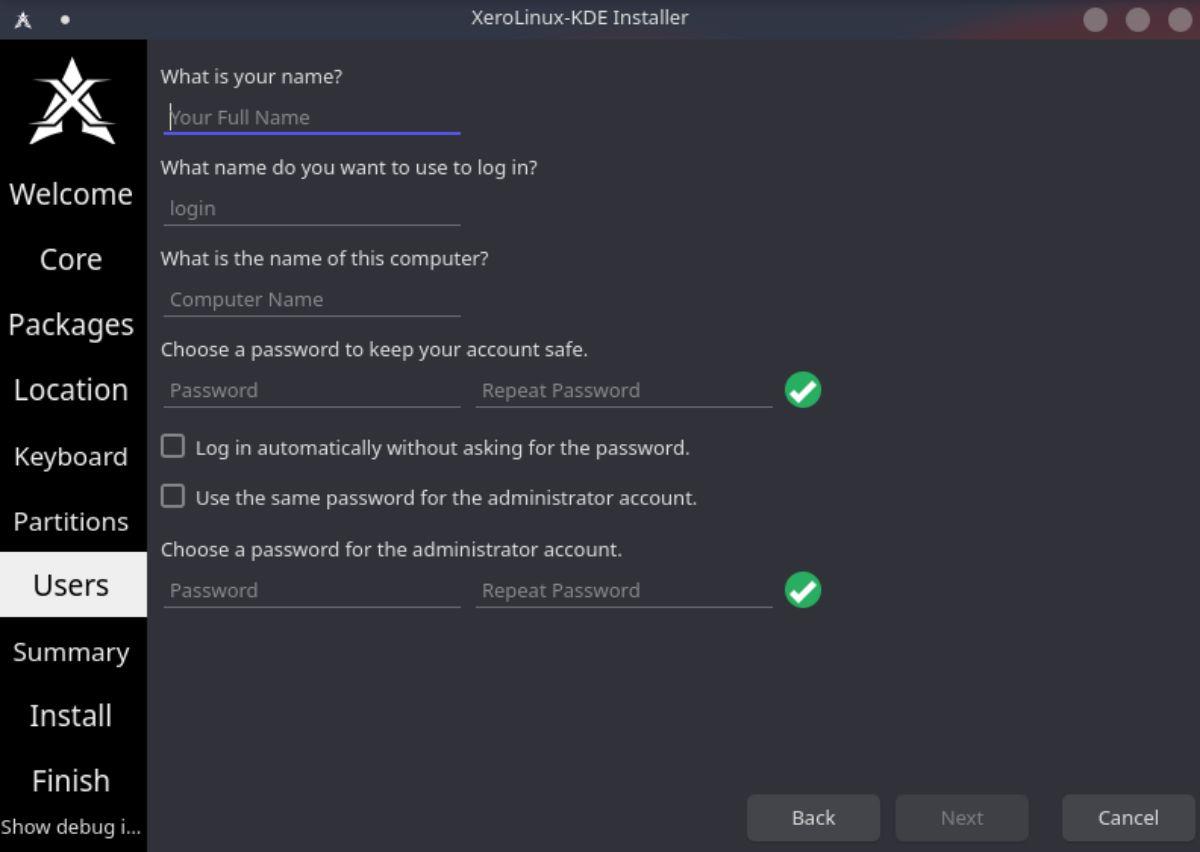
Po wypełnieniu wszystkich informacji znajdź przycisk „Dalej”.
Krok 8: Na następnej stronie XeroLinux podsumuje, co zamierza zrobić z komputerem podczas procesu instalacji. Zerknij na podsumowanie. Po przeczytaniu podsumowania znajdź przycisk „Zainstaluj” i kliknij go myszką, aby rozpocząć instalację.
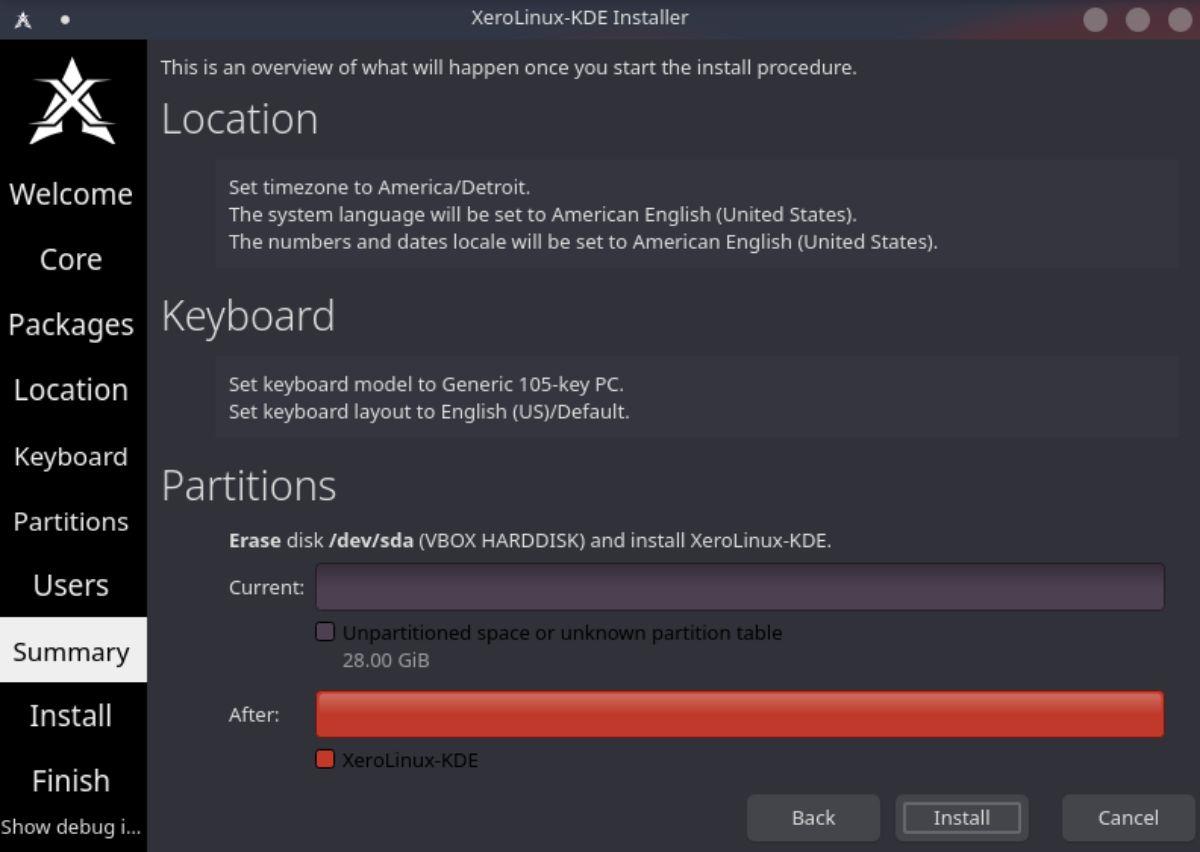
Krok 9: Po wybraniu przycisku „Zainstaluj”, XeroLinux rozpocznie samodzielną instalację na twoim komputerze. Ten proces zajmie trochę czasu, ponieważ jest dużo do skonfigurowania. Po zakończeniu procesu instalacji uruchom ponownie komputer, aby użyć nowej instalacji XeroLinux.

Stworzony za pomocą GIMP-a


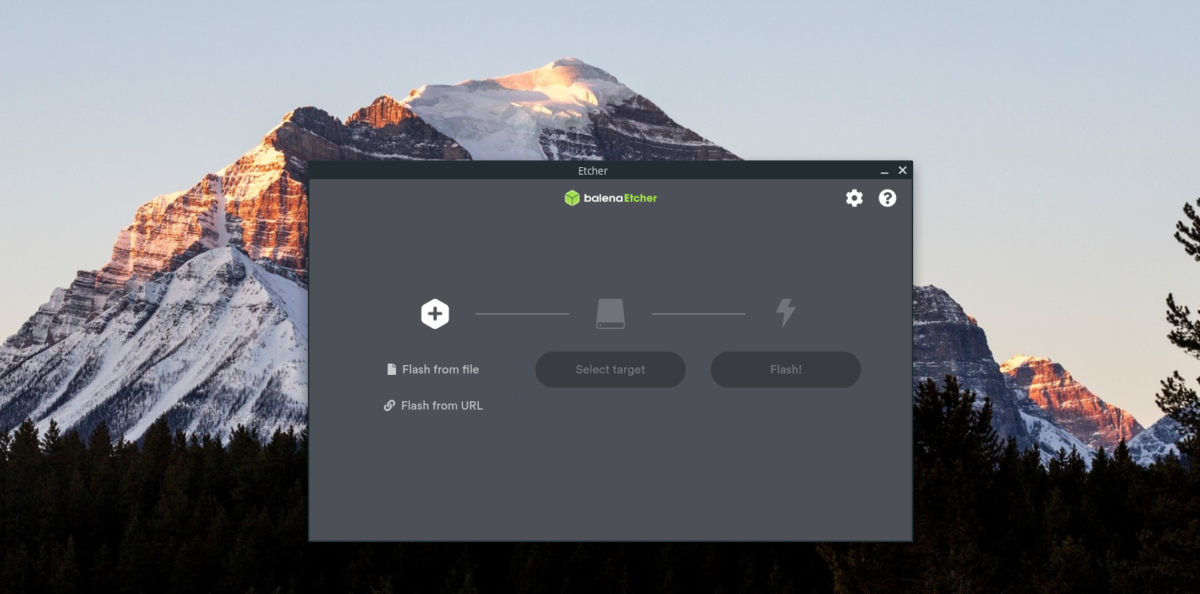
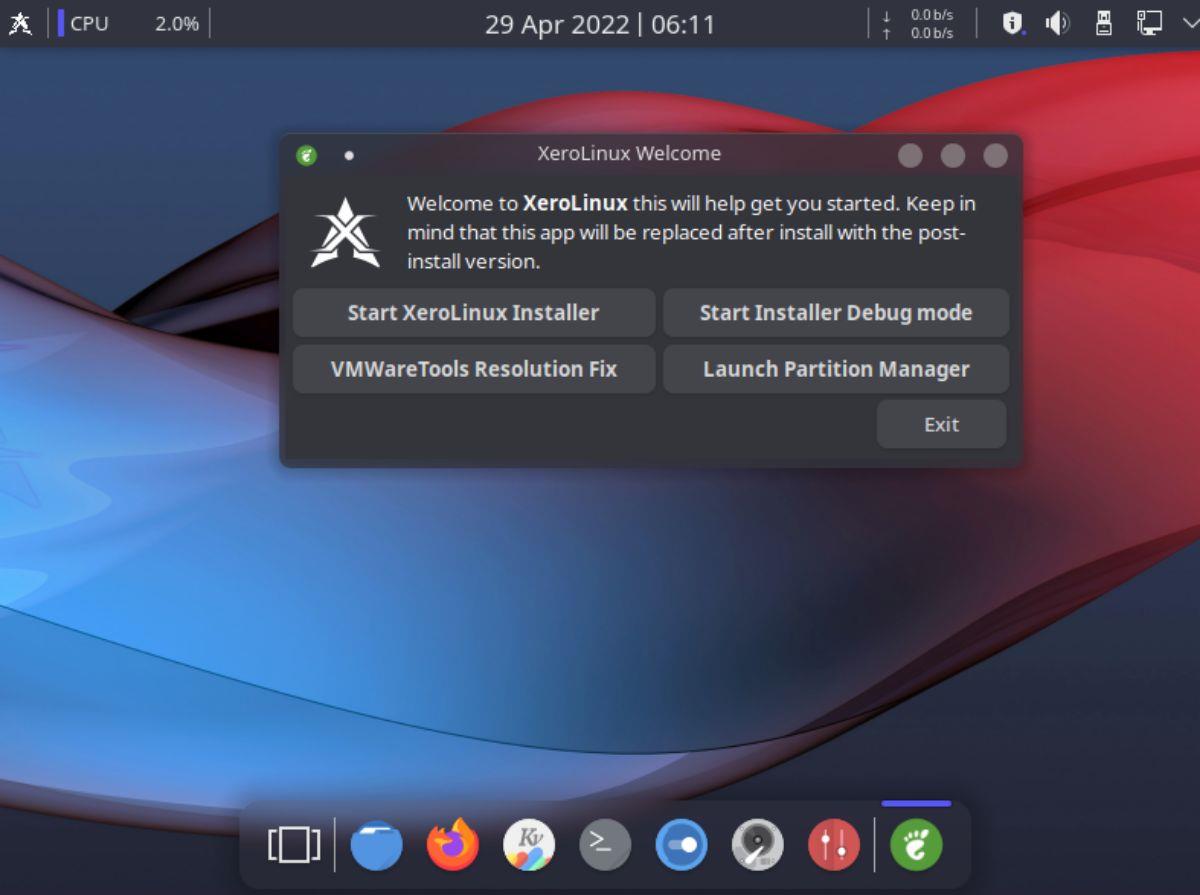
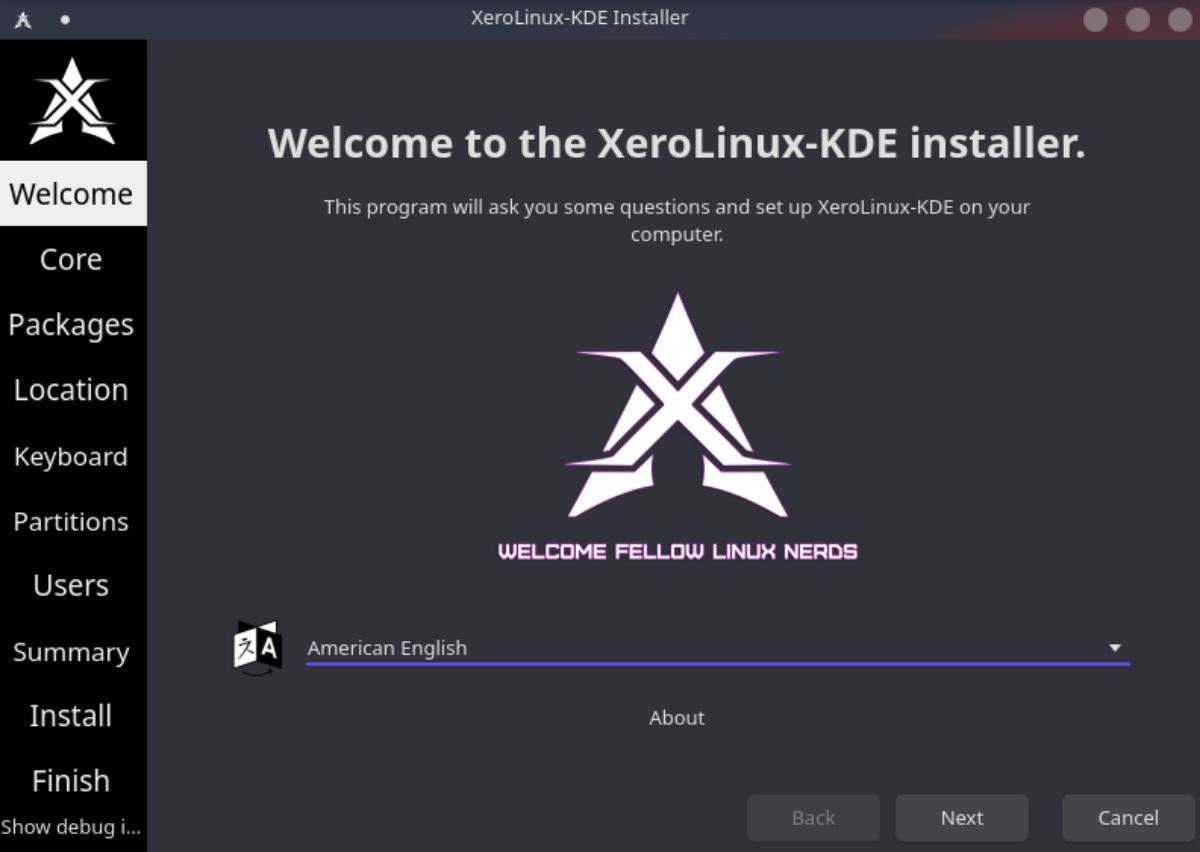
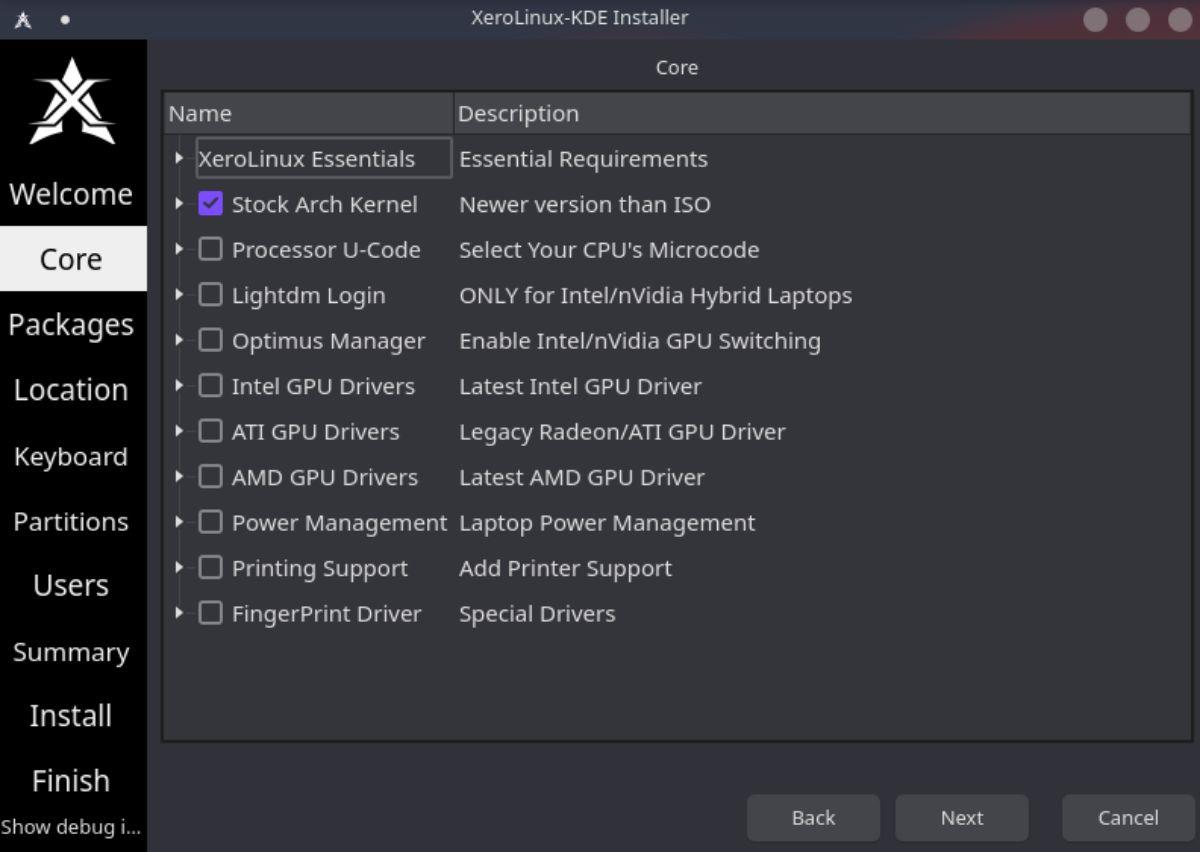
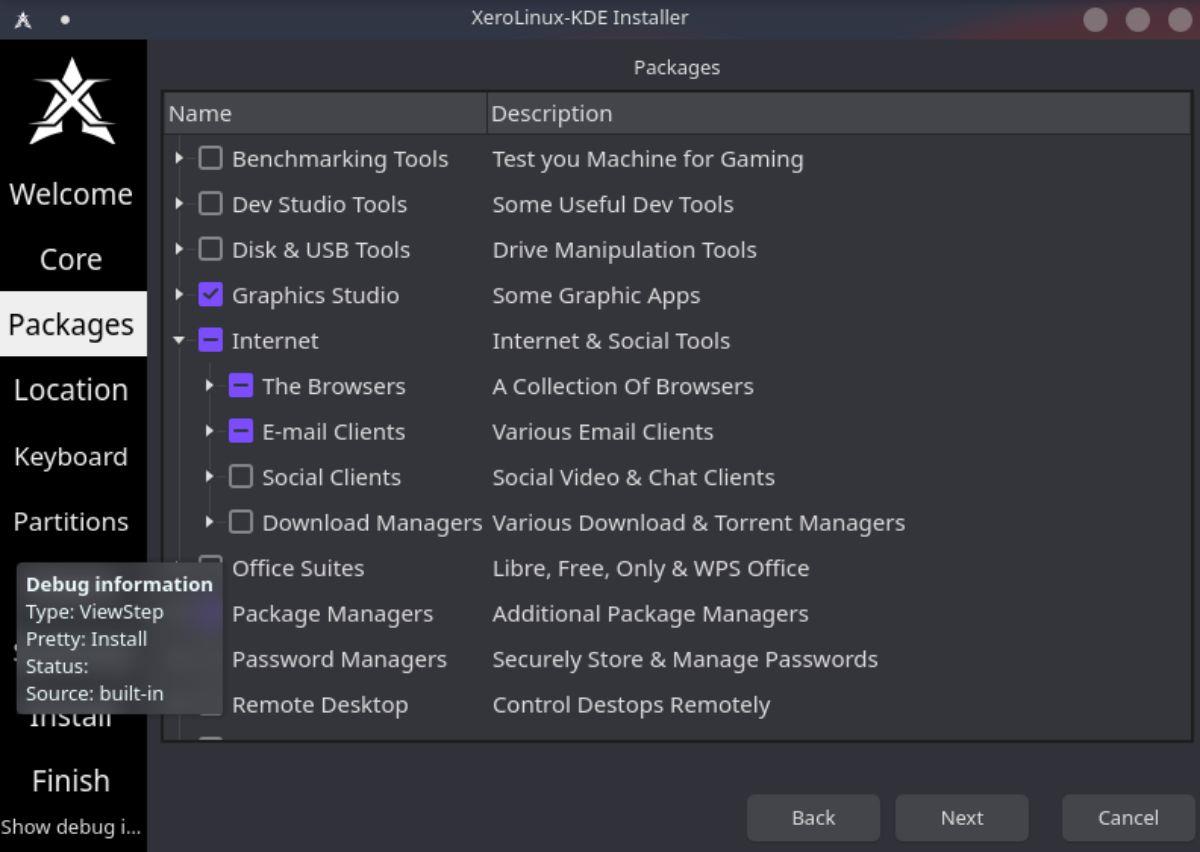
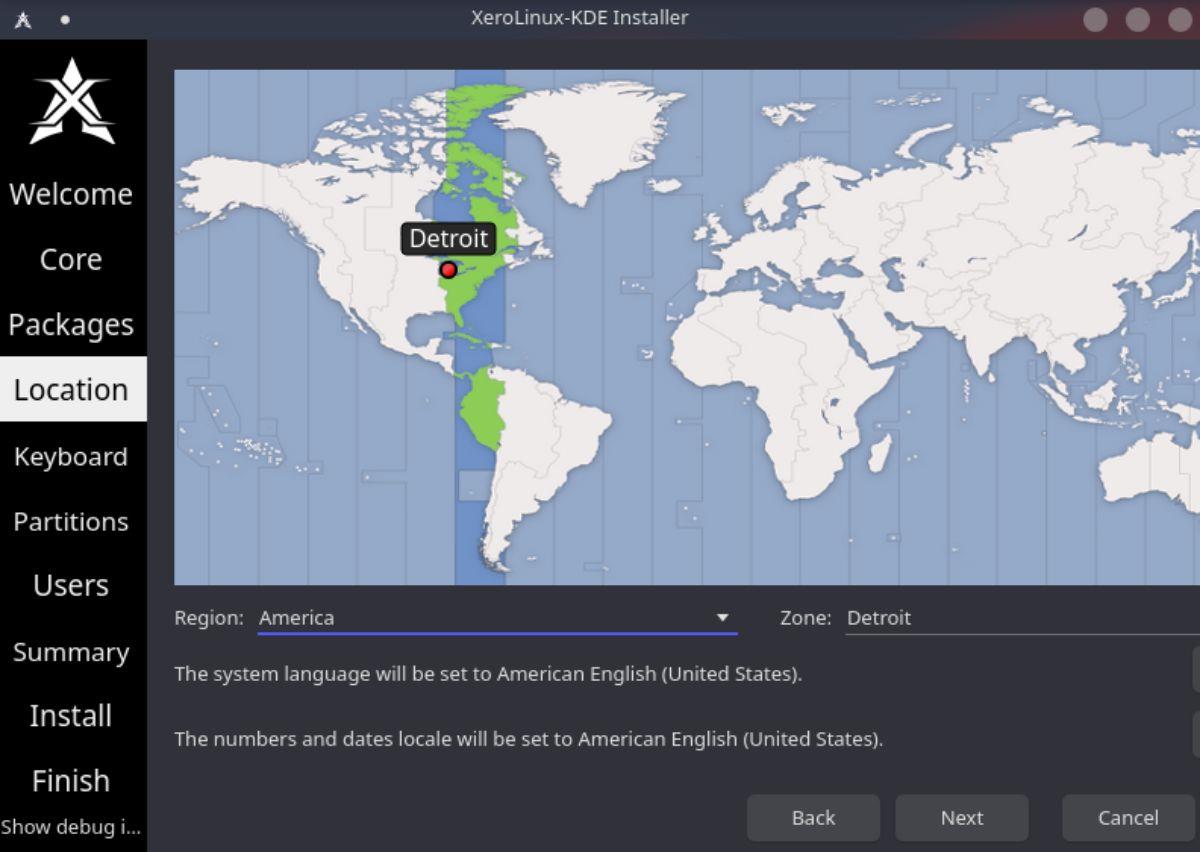
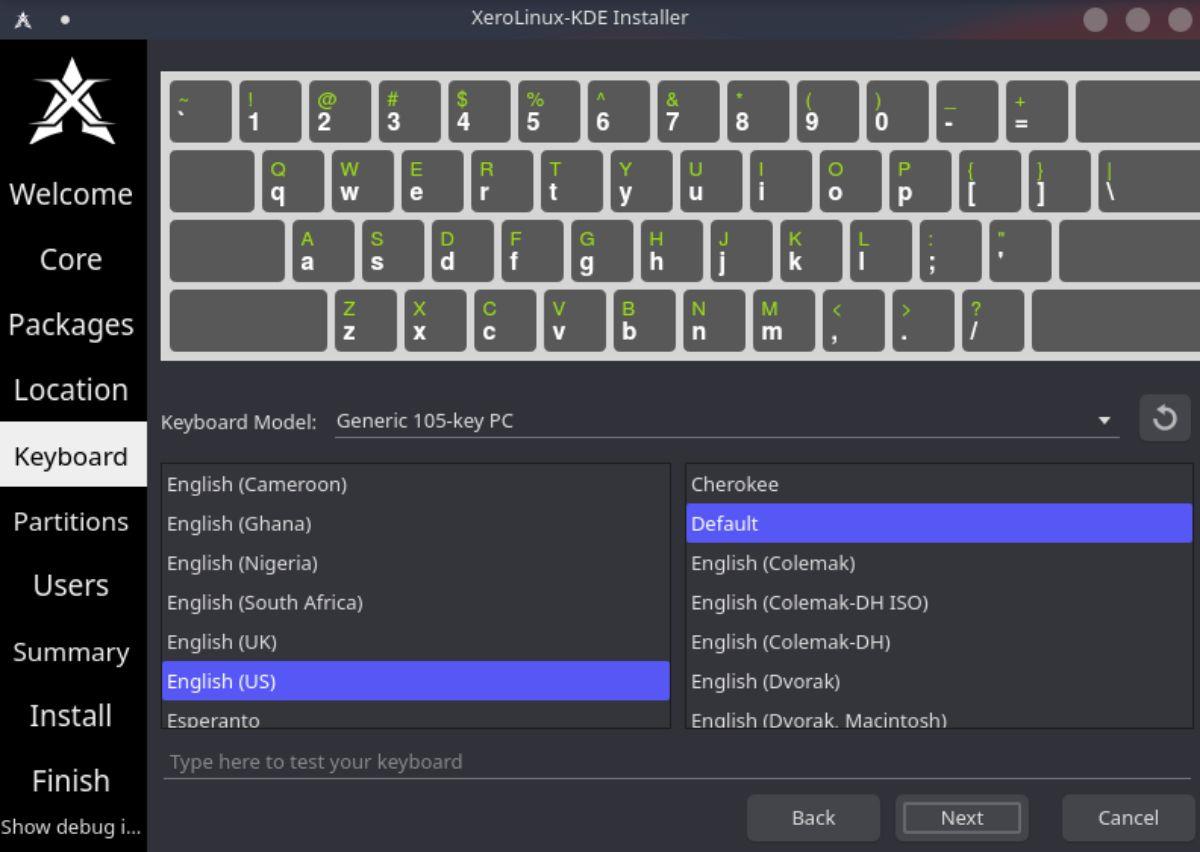
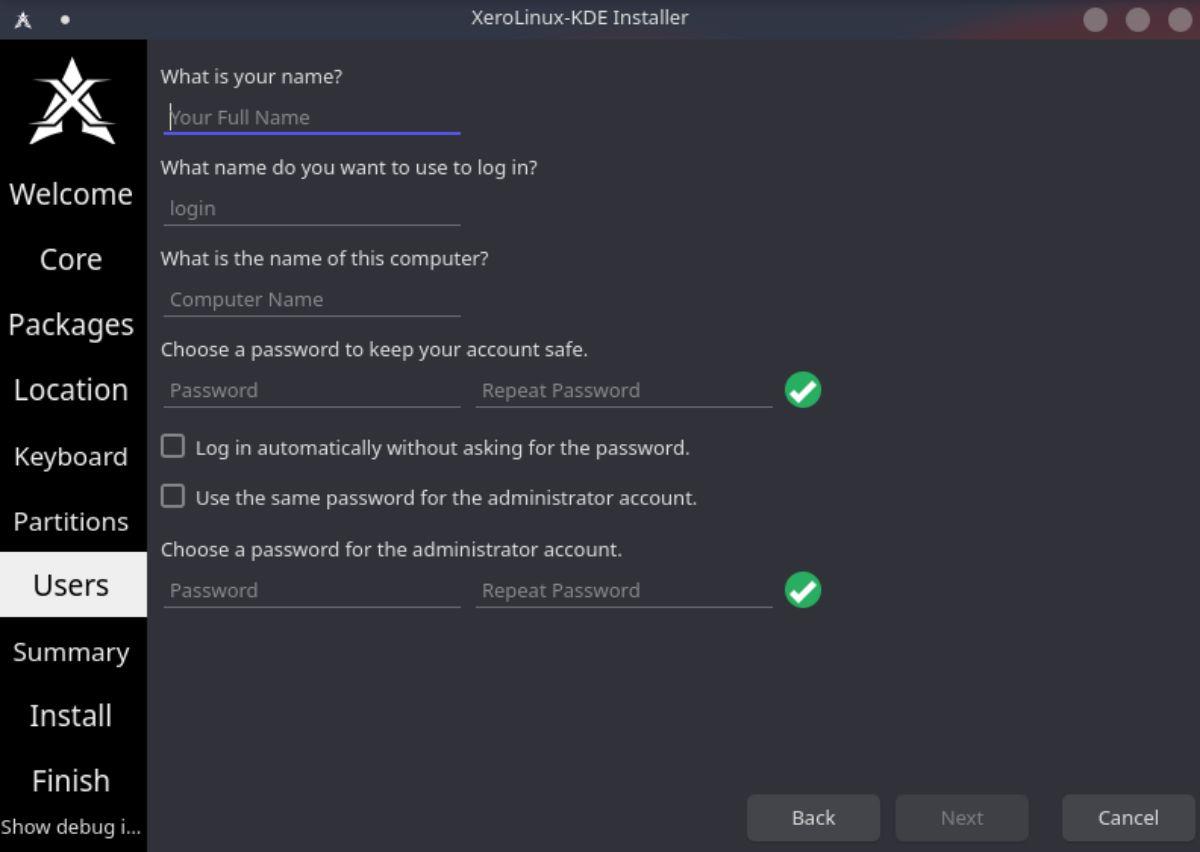
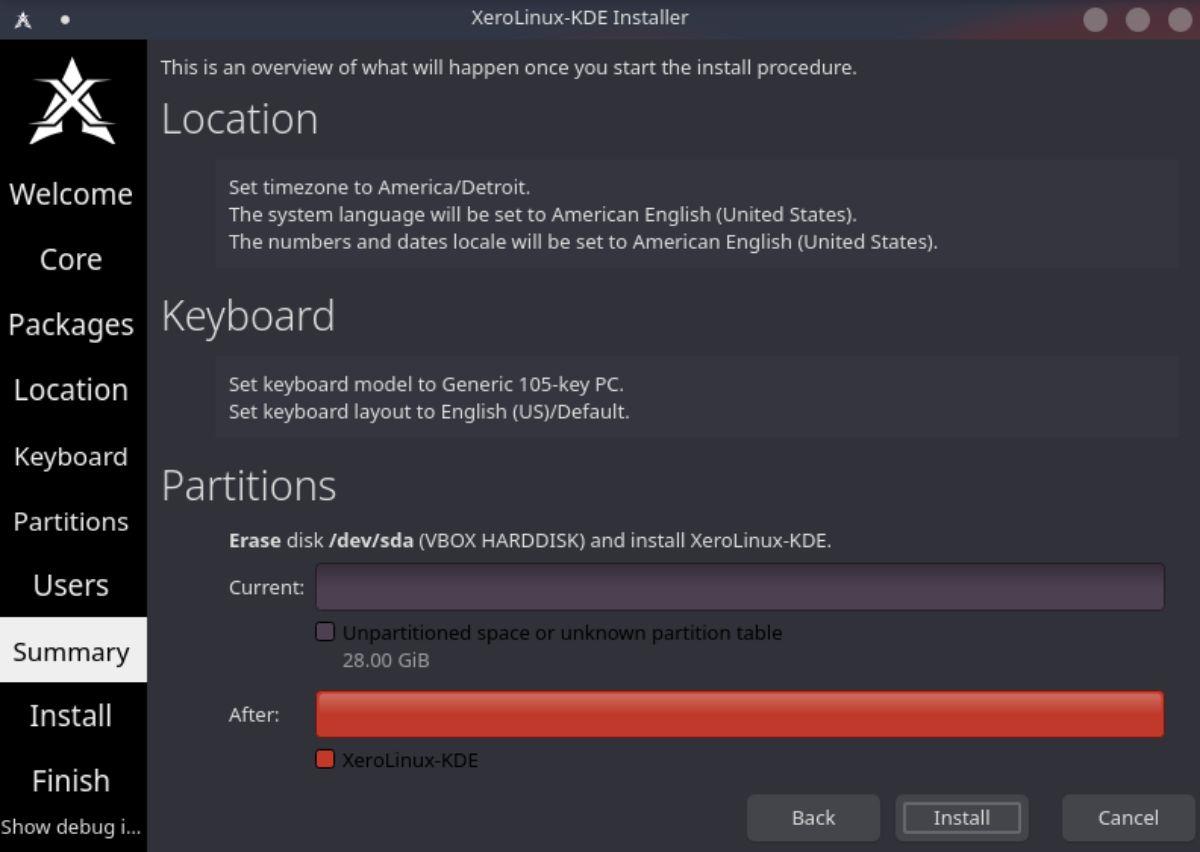

![Pobierz symulator lotu FlightGear za darmo [Baw się dobrze] Pobierz symulator lotu FlightGear za darmo [Baw się dobrze]](https://tips.webtech360.com/resources8/r252/image-7634-0829093738400.jpg)






![Jak odzyskać utracone partycje i dane z dysku twardego [Poradnik] Jak odzyskać utracone partycje i dane z dysku twardego [Poradnik]](https://tips.webtech360.com/resources8/r252/image-1895-0829094700141.jpg)