Pobierz symulator lotu FlightGear za darmo [Baw się dobrze]
![Pobierz symulator lotu FlightGear za darmo [Baw się dobrze] Pobierz symulator lotu FlightGear za darmo [Baw się dobrze]](https://tips.webtech360.com/resources8/r252/image-7634-0829093738400.jpg)
Od czasu do czasu każdy potrzebuje przerwy. Jeśli szukasz ciekawej gry, wypróbuj Flight Gear. To darmowa, wieloplatformowa gra typu open source.
OpenSUSE Linux ma zdecydowanie jeden z najlepszych dostępnych systemów aktualizacji. Jest bardzo przyjazny dla użytkownika, nie wymaga rąk, a co najważniejsze, użytkownicy nie muszą dużo wiedzieć o OpenSUSE, aby to zrobić! Jeśli masz ochotę uaktualnić OpenSUSE do nowej wersji, ale nie jesteś pewien, co zrobić lub jak się do tego zabrać, możemy Ci pomóc! Dołącz do nas w naszym przewodniku, gdy pokażemy Ci, jak zaktualizować komputer z systemem OpenSUSE Linux do nowej wersji!
Uwaga: w tym poście opisujemy, jak zaktualizować OpenSUSE LEAP 42.3 do OpenSUSE LEAP 15.0. Powodem, dla którego omawiamy aktualizację do wersji 15.0, jest to, że jest to najnowsza dostępna wersja LEAP. To powiedziawszy, proces aktualizacji jest identyczny we wszystkich wersjach systemu operacyjnego. Tak więc, jeśli planujesz dokonać aktualizacji, postępuj zgodnie z tymi instrukcjami, ale zamień OpenSUSE 15.0 na dowolną wersję SUSE, do której chcesz uaktualnić.
Aktualizacja OpenSUSE Linux rozpoczyna się od pobrania nowej wersji. Zazwyczaj nowe wersje systemu operacyjnego są dostarczane w postaci plików obrazów dysków ISO, które są dostępne do pobrania na oficjalnej stronie internetowej SUSE. W tym przewodniku będziemy używać OpenSUSE LEAP w wersji 15.0 jako uaktualnianej dystrybucji.
Aby zdobyć OpenSUSE Leap, przejdź na oficjalną stronę OpenSUSE . Gdy już tam będziesz i kliknij ikonę LEAP, pobierz najnowszą wersję ISO 15.0 na swój komputer.
Po zakończeniu pobierania pliku ISO OpenSUSE LEAP na komputer z systemem Linux postępuj zgodnie z poniższymi instrukcjami krok po kroku, aby utworzyć nowy dysk instalacyjny USB Live.
Krok 1: Przejdź do Etcher.io i pobierz najnowszą wersję narzędzia Etcher USB na komputer z systemem Linux. Pamiętaj, aby postępować zgodnie z instrukcjami instalacji na stronie internetowej, aby dowiedzieć się, jak uruchomić program.
Krok 2: Podłącz pamięć USB do portu USB komputera. Pamiętaj, że musi mieć co najmniej 4 GB. Pliki ISO OpenSUSE Linux są zwykle dość duże, więc im więcej miejsca, tym lepiej.
Krok 3: Korzystając z aplikacji Etcher, kliknij przycisk „Wybierz obraz”. Następnie użyj wyskakującej przeglądarki plików, aby wybrać plik ISO OpenSUSE na swoim komputerze.
Krok 4: Kliknij przycisk „Wybierz dysk” w Etcher. Następnie w wyświetlonym menu wyboru znajdź dysk flash USB i wybierz go do użycia dla ISO.
Krok 5: Kliknij „Flash!” w Etcher, aby rozpocząć proces nagrywania. Być ostrzeżonym; proces tworzenia USB zajmie trochę czasu (około 15-20) minut. Usiądź wygodnie i bądź cierpliwy!
Gdy Etcher zakończy tworzenie pamięci USB OpenSUSE, uruchom ponownie komputer, załaduj BIOS i skonfiguruj go do uruchamiania z USB. Następnie, po uruchomieniu SUSE, wybierz opcję „Uaktualnij” w menu startowym Gruba.
Wybranie opcji „Aktualizuj”, gdy pojawi się ekran startowy OpenSUSE, natychmiast przeniesie Cię do umowy licencyjnej użytkownika końcowego SUSE. Przeczytaj go i kliknij przycisk „Dalej” u dołu strony.
Po podpisaniu umowy EULA narzędzie instalacyjne wykryje wersję systemu OpenSUSE Linux aktualnie zainstalowaną na komputerze. Wybierz go za pomocą myszy i kliknij „Dalej”, aby przejść przez instalator.
Gdy instalator wykryje bieżącą instalację OpenSUSE Linux, zaproponuje zmiany w repozytoriach oprogramowania i oznaczy je wszystkie do usunięcia. Na szczęście jest to proces automatyczny, więc nie ma potrzeby manipulowania niczym. Po prostu kliknij „Dalej”, aby zezwolić na zmiany.
Po usunięciu poprzednich repozytoriów oprogramowania instalator zaproponuje nowe do aktywacji w ramach procesu aktualizacji. Pozostaw wybory bez zmian i ponownie kliknij „Dalej”, aby kontynuować.
Kiedy skończysz wyłączać stare repozytoria oprogramowania i włączać nowe, OpenSUSE pokaże zarys informujący o aktualizacji. Konspekt zawiera szczegółowe informacje o tym, ile nowych pakietów zostanie zainstalowanych, ile potrzeba do aktualizacji, odinstalowania itp.
Zapoznaj się ze schematem aktualizacji, aby zrozumieć, jakie zmiany wprowadzi narzędzie instalacyjne. Jeśli jesteś zadowolony ze zmian, kliknij przycisk „Aktualizuj”, aby rozpocząć proces. Lub anuluj, klikając „Przerwij”.
Wybranie przycisku „Aktualizuj” spowoduje natychmiastowe wyświetlenie okna aktualizacji. W tym oknie aktualizacji będziesz mógł oglądać aktualizację instalacji OpenSUSE do nowej wersji w czasie rzeczywistym.
Aktualizacja OpenSUSE zajmie trochę czasu, ponieważ instalator ma dużo danych do zainstalowania w systemie. Usiądź wygodnie i pozwól, aby narzędzie instalacyjne zrobiło swoje.
Po zakończeniu procesu aktualizacji OpenSUSE na ekranie pojawi się komunikat. Ta wiadomość poinformuje Cię, że Twój komputer wkrótce się zrestartuje. Kliknij przycisk „OK”, aby potwierdzić.
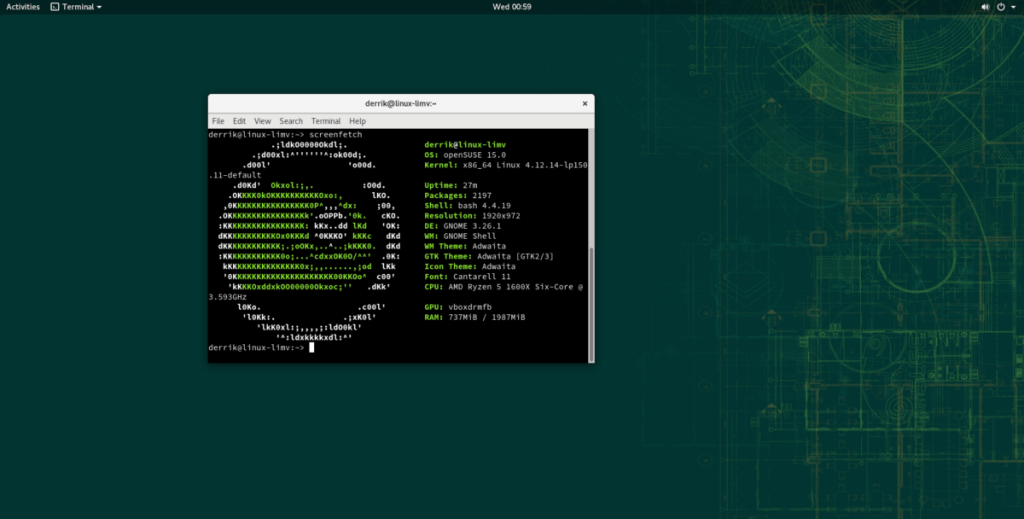
Po ponownym uruchomieniu komputera z systemem Linux uruchomisz nową aktualizację! Odłącz pamięć flash USB od komputera i ciesz się!
Od czasu do czasu każdy potrzebuje przerwy. Jeśli szukasz ciekawej gry, wypróbuj Flight Gear. To darmowa, wieloplatformowa gra typu open source.
MP3 Diags to najlepsze narzędzie do rozwiązywania problemów w Twojej kolekcji audio. Potrafi poprawnie oznaczyć pliki mp3, dodać brakujące okładki albumów i naprawić VBR.
Podobnie jak Google Wave, Google Voice wzbudził spore zainteresowanie na całym świecie. Google dąży do zmiany sposobu, w jaki się komunikujemy, a ponieważ staje się coraz bardziej
Istnieje wiele narzędzi, które pozwalają użytkownikom serwisu Flickr pobierać zdjęcia w wysokiej jakości, ale czy istnieje sposób na pobranie ulubionych z serwisu Flickr? Niedawno…
Czym jest samplowanie? Według Wikipedii „jest to akt pobrania fragmentu lub próbki jednego nagrania dźwiękowego i ponownego wykorzystania go jako instrumentu lub
Google Sites to usługa Google, która pozwala użytkownikom hostować witrynę na serwerze Google. Jest jednak jeden problem: nie ma wbudowanej opcji tworzenia kopii zapasowej.
Usługa Google Tasks nie jest tak popularna jak inne usługi Google, takie jak Kalendarz, Wave, Voice itp., ale jest nadal szeroko używana i stanowi integralną część codziennej pracy użytkowników.
W naszym poprzednim poradniku dotyczącym bezpiecznego czyszczenia dysku twardego i nośników wymiennych za pomocą Ubuntu Live i rozruchowej płyty CD DBAN omówiliśmy dysk oparty na systemie Windows
BlackArch Linux to dystrybucja bezpieczeństwa i testów penetracyjnych oparta na Arch Linux. Zainstaluj BlackArch Linux w swoim systemie.
Foxit Reader to bezpłatne oprogramowanie PDF dla systemów Linux, Mac i Windows. Jest to oprogramowanie typu open source. Dowiedz się, jak zainstalować go w systemie Linux.






![Jak odzyskać utracone partycje i dane z dysku twardego [Poradnik] Jak odzyskać utracone partycje i dane z dysku twardego [Poradnik]](https://tips.webtech360.com/resources8/r252/image-1895-0829094700141.jpg)

