Skrypt Smxi jest doskonałym narzędziem dla użytkowników Debiana. Użytkownicy mogą z łatwością automatycznie instalować sterowniki GPU (i poprawki), instalować środowiska graficzne, oprogramowanie, czyścić system i nie tylko.
Jeśli chcesz uprościć konserwację stacji roboczej Debian Linux, komputera osobistego lub serwera domowego, ta aplikacja jest dla Ciebie. Postępuj zgodnie z tym przewodnikiem, aby dowiedzieć się, jak zarządzać instalacją Debiana za pomocą Smxi.
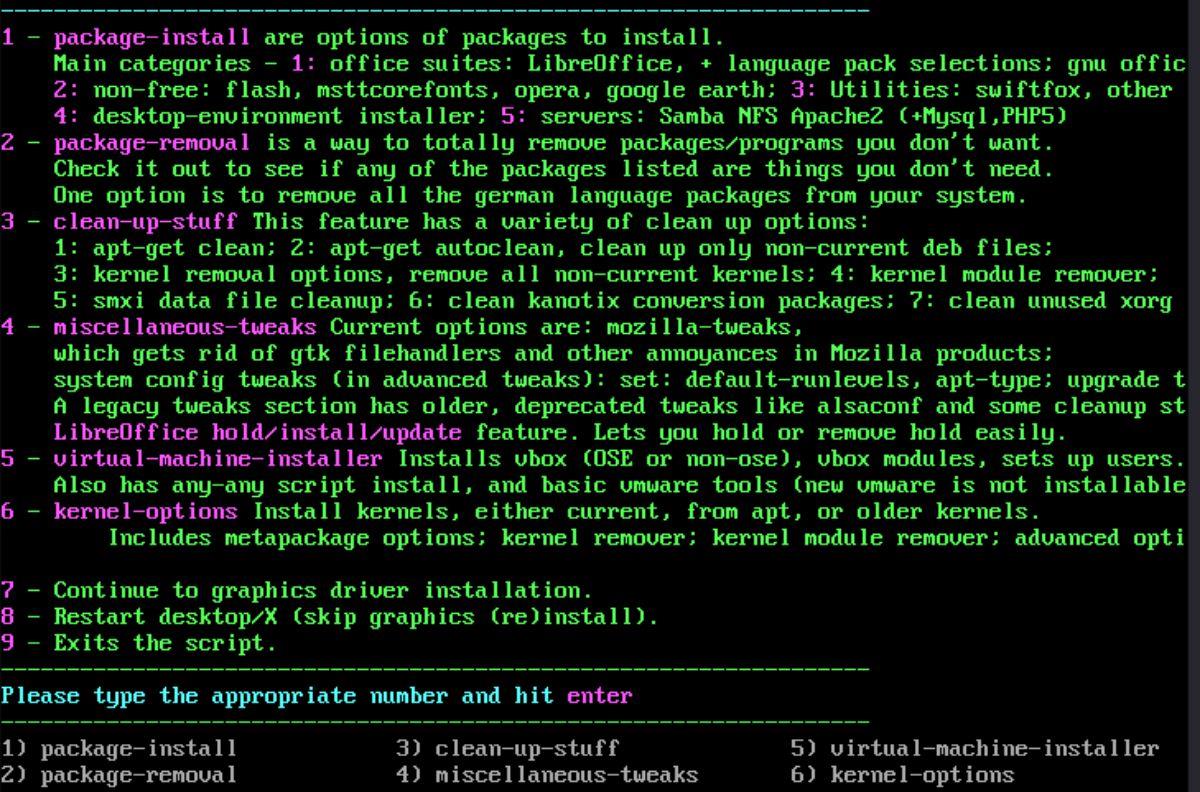
Instalowanie Smxi na Debianie (i pochodnych Debiana)
Będziesz musiał otworzyć okno terminala, aby rozpocząć pracę ze skryptem konserwacyjnym Smxi w systemie Debian. Możesz otworzyć okno terminala na pulpicie Debiana, naciskając Ctrl + Alt + T na klawiaturze. Lub wyszukując „Terminal” w menu aplikacji.
Przy otwartym oknie terminala użyj polecenia apt-get install, aby zainstalować narzędzie do pobierania wget i narzędzie do rozpakowywania . Będziesz potrzebował obu tych programów, aby używać Smxi w Debianie.
Uwaga: będziesz także musiał zainstalować Rsync, jeśli jeszcze go nie masz.
sudo apt-get install wget unzip
Po wprowadzeniu powyższego polecenia Debian poprosi o podanie hasła. Za pomocą klawiatury wpisz swoje hasło do konta użytkownika i naciśnij klawisz Enter , aby je przesłać.
Po przesłaniu hasła Debian poprosi Cię o naciśnięcie przycisku Y , aby potwierdzić, że chcesz zainstalować pakiety. Naciśnij Y na klawiaturze, aby potwierdzić. Gdy to zrobisz, Debian zainstaluje pakiety.
Teraz, gdy zarówno wget , jak i unzip są zainstalowane, użyj narzędzia do pobierania, aby pobrać najnowszą wersję Smxi w swoim systemie.
wget https://smxi.org/smxi.zip
Po zakończeniu pobierania archiwum ZIP Smxi użyj polecenia mkdir , aby utworzyć folder „bin” w katalogu domowym (~).
mkdir -p ~/bin
Po utworzeniu folderu użyj polecenia unzip -d , aby wyodrębnić zawartość „smxi.zip” do nowego folderu.
rozpakuj smxi.zip -d ~/bin/
Po rozpakowaniu wszystkiego będziesz mógł zainstalować narzędzie Smxi w swoim systemie Debian za pomocą polecenia rsync .
sudo rsync -a ~/bin/ /usr/local/bin/
Po zakończeniu działania polecenia Rsync będziesz mógł uruchomić Smxi. Jednak Smxi musi być uruchamiany z kontem root, a nie sudo .
su - smxi
Uwaga: nie będziesz mieć dostępu do narzędzia Smxi, jeśli nie masz skonfigurowanego hasła roota w Debianie. Aby ustawić hasło roota, zaloguj się do roota za pomocą sudo, używając sudo -s . Następnie wykonaj polecenie passwd . Uruchomienie tych dwóch poleceń spowoduje ustawienie hasła do konta root.
Jak zarządzać instalacją Debiana za pomocą Smxi
Aby zarządzać instalacją Debiana za pomocą Smxi, zacznij logować się na swoje konto root za pomocą su – Komenda.
su-
Po zalogowaniu się na konto root w terminalu uruchom komendę smxi . Uruchomienie tego polecenia uruchomi skrypt Smxi.
Kiedy wykonasz polecenie smxi , zobaczysz: „Ponieważ obecnie nie jesteś w X, wybranie 1 zamknie wszystkie instancje każdego wykrytego desktop/X”. Więc naciśnij 1, aby zamknąć i kontynuować z Smxi.
Uwaga: jeśli wyłączenie X za pomocą Smxi nie działa, naciśnij Ctl + Alt + F2 – F7, aby uzyskać dostęp do konsoli terminala TTY. Następnie możesz uruchomić smxi .
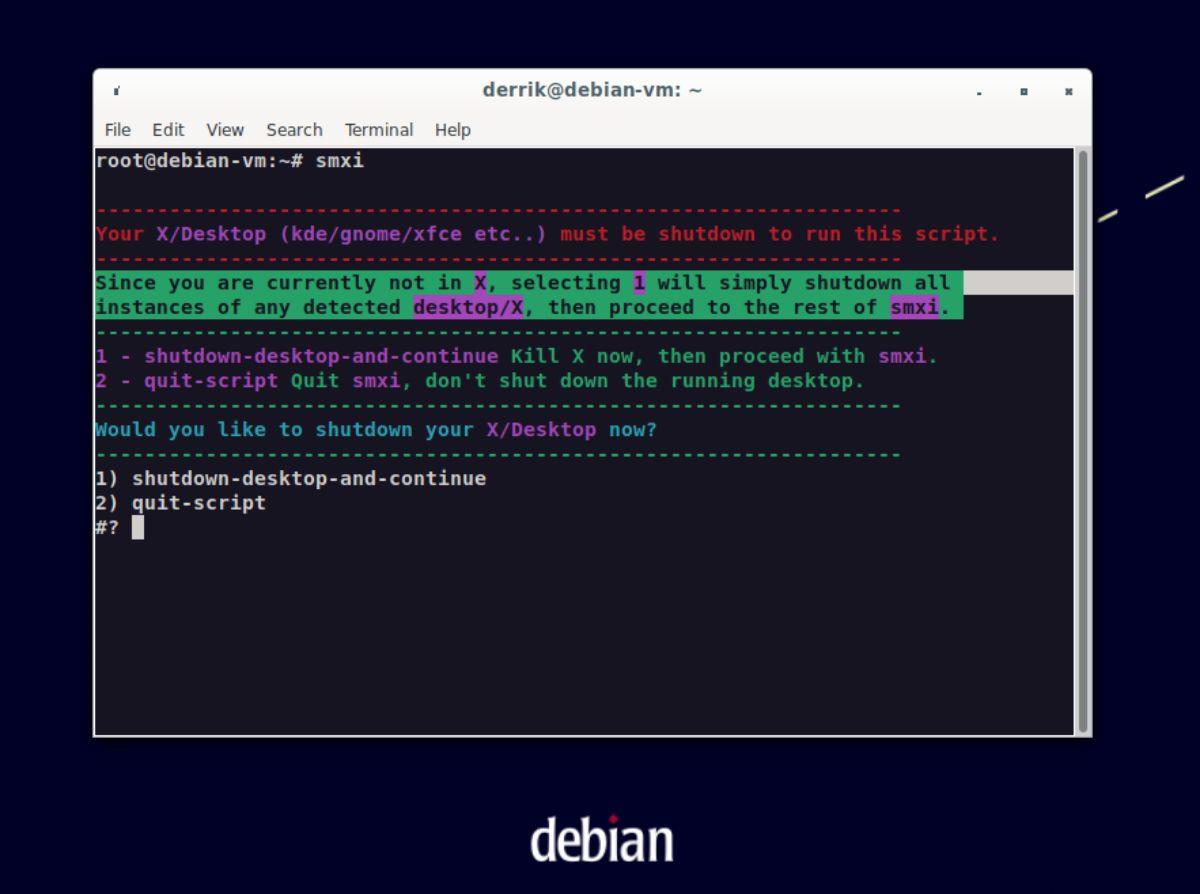
Po zamknięciu X, Smxi zapyta, czy chcesz dodać źródła jądra Liqourix do swojego systemu Debian Linux. Dodanie tych źródeł pozwoli ci wydobyć więcej z jądra Linuksa.
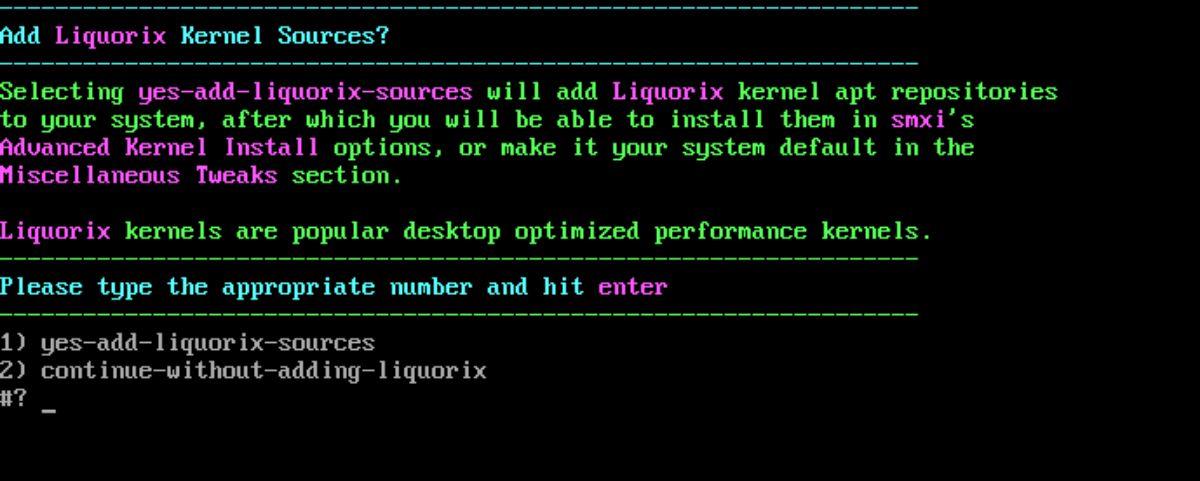
Naciśnij 1, aby dodać źródła. Załóżmy, że nie chcesz dodawać źródeł, naciśnij 2.
Po dodaniu źródeł jądra Liqourix, Smxi sprawdzi, czy masz włączone źródła non-free/contrib. Załóżmy, że chcesz dodać te źródła; naciśnij 1 na klawiaturze. Lub wybierz 2, jeśli nie chcesz go dodawać.
Po dodaniu Liqourix, Smxi zapyta jakiej konfiguracji jądra użyć. Wybierz Liqourix (3), aby uzyskać lepszą obsługę multimediów i gier. W przeciwnym razie wybierz Debiana (1). Następnie spróbuje zainstalować jądro, co może trochę potrwać.
Naciśnij 2, aby przejść do innych funkcji Smxi po zakończeniu instalacji jądra.
Inne funkcje SMxi
Istnieje kilka innych funkcji Smxi, których użytkownicy mogą używać do zarządzania Debianem, takich jak „instalacja pakietów”, „usuwanie pakietów”, „czyszczenie”, „różne poprawki”, „wstrzymywanie / instalowanie pakietu LibreOffice / aktualizacja”, „instalator maszyny wirtualnej” i „opcje jądra”.
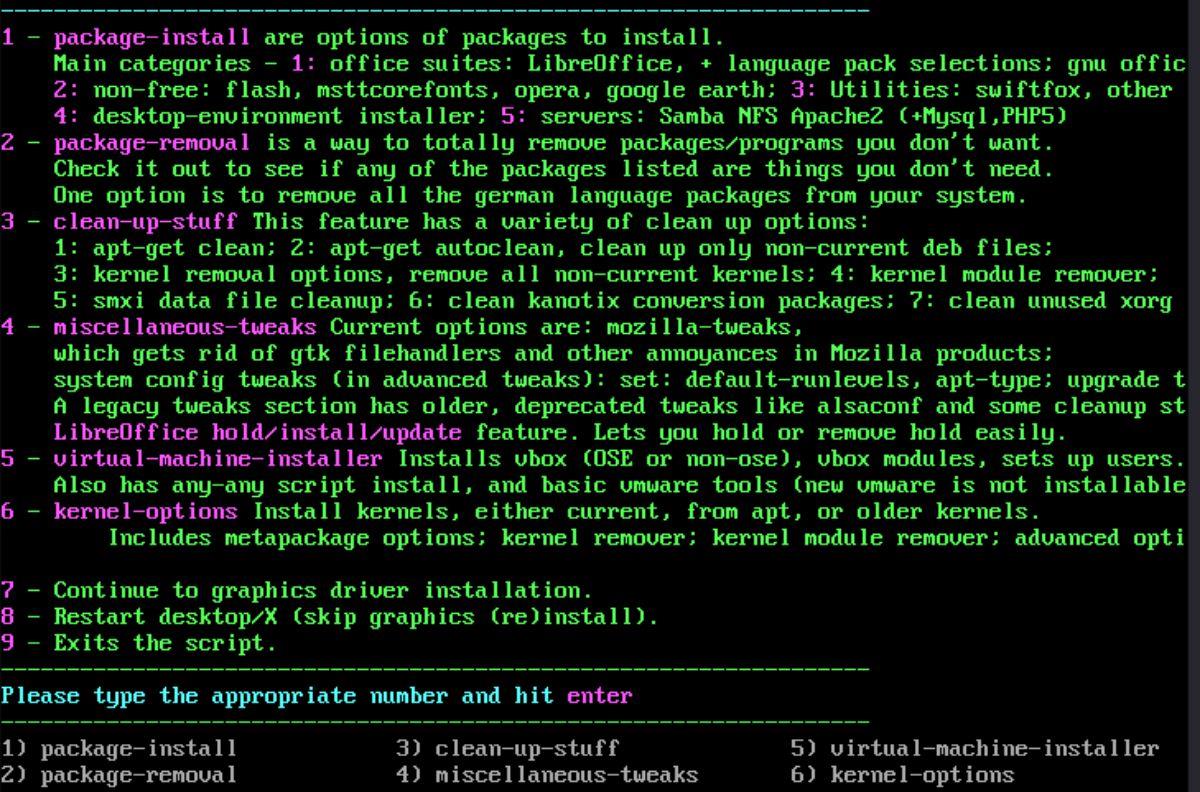
Po uzyskaniu dostępu do obszaru Smxi wybierz funkcję. Aby uzyskać więcej informacji na temat funkcji, zapoznaj się z poniższymi informacjami.
instalacja pakietu
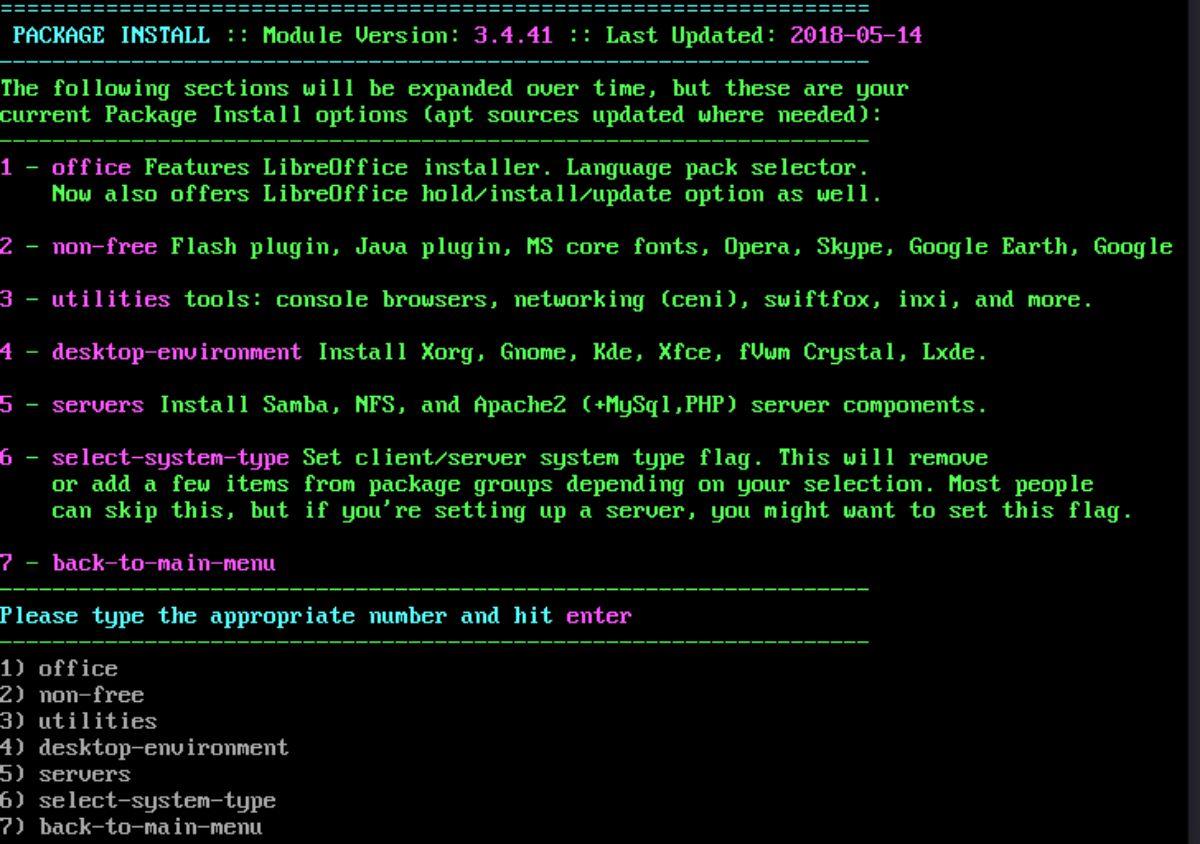
Aby zainstalować pakiet z Smxi, naciśnij 1 na klawiaturze. Po naciśnięciu 1 wyświetli listę dostępnych pakietów do instalacji. Wybierz z listy dostępnych opcji, naciskając odpowiednią cyfrę na klawiaturze. Kiedy naciśniesz numer, Smxi zainstaluje twój pakiet.
usuwanie pakietów
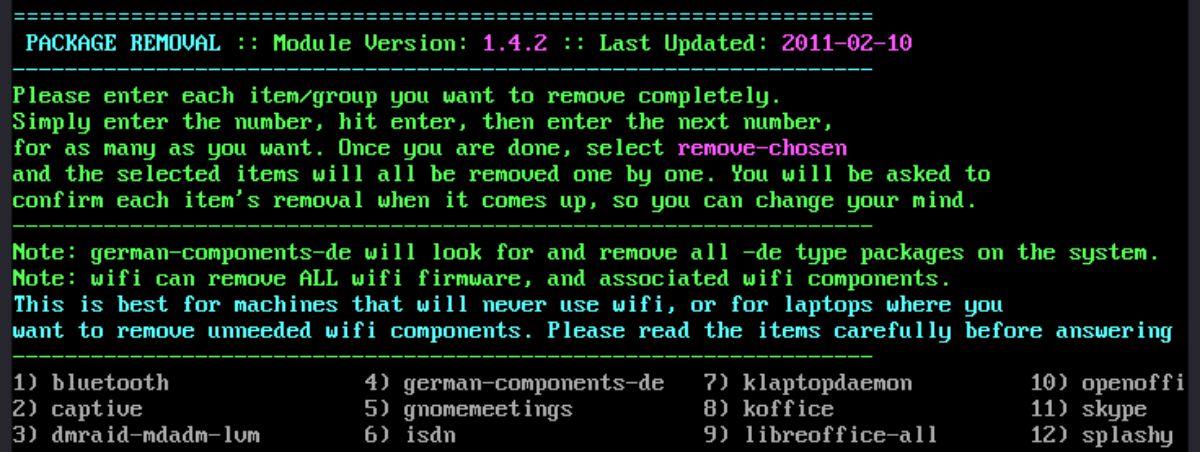
Chcesz usunąć paczkę z Smxi? Naciśnij 2 na klawiaturze, aby uzyskać dostęp do „usuwania pakietów”. Po wejściu na stronę usuwania pakietów zobaczysz listę pakietów do usunięcia. Wprowadź numer odpowiadający pakietowi, który chcesz usunąć z Debiana.
rzeczy do sprzątania
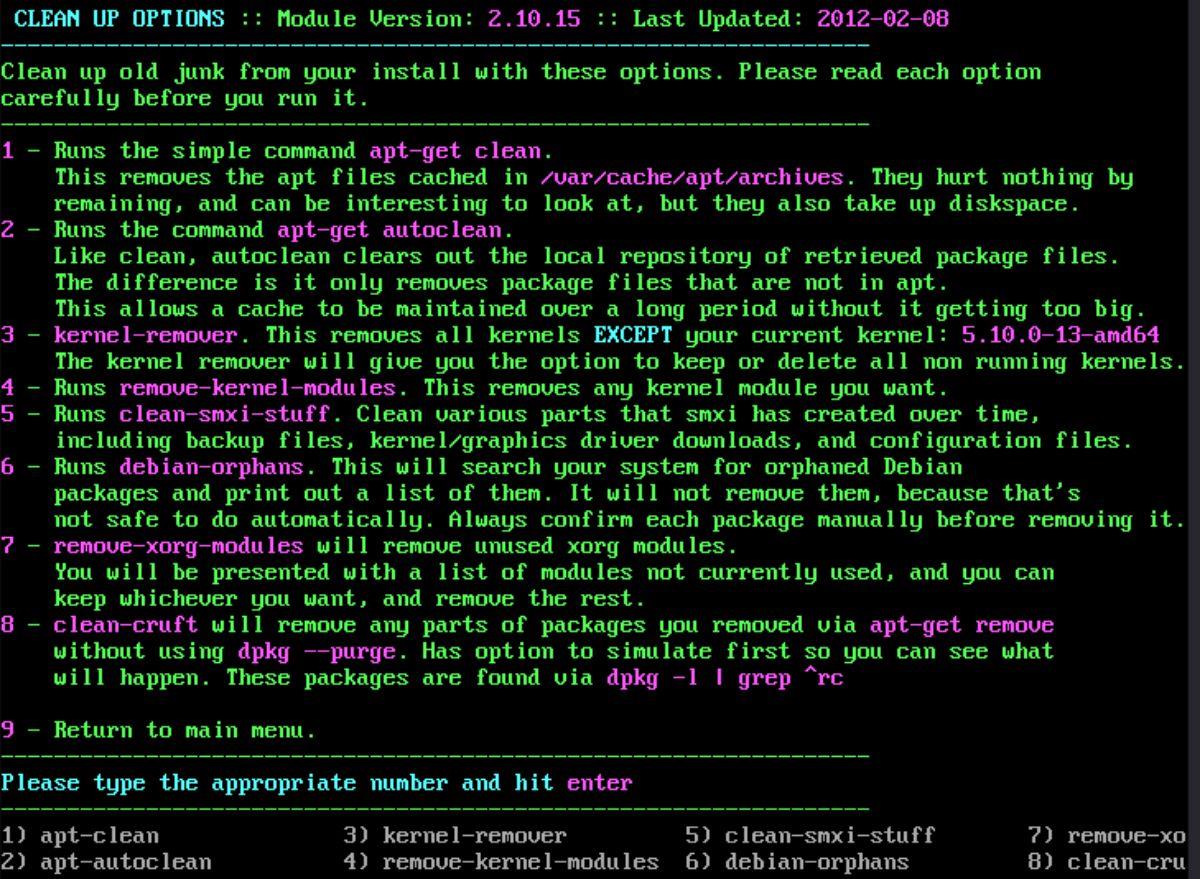
Aby wyczyścić Smxi, naciśnij 3 na klawiaturze. Po naciśnięciu przycisku 3 załadujesz obszar „sprzątania”. Zobaczysz listę 8 czystych opcji. Wybierz jedną z opcji czyszczenia w Smxi, aby „oczyścić” Debiana.
różne poprawki
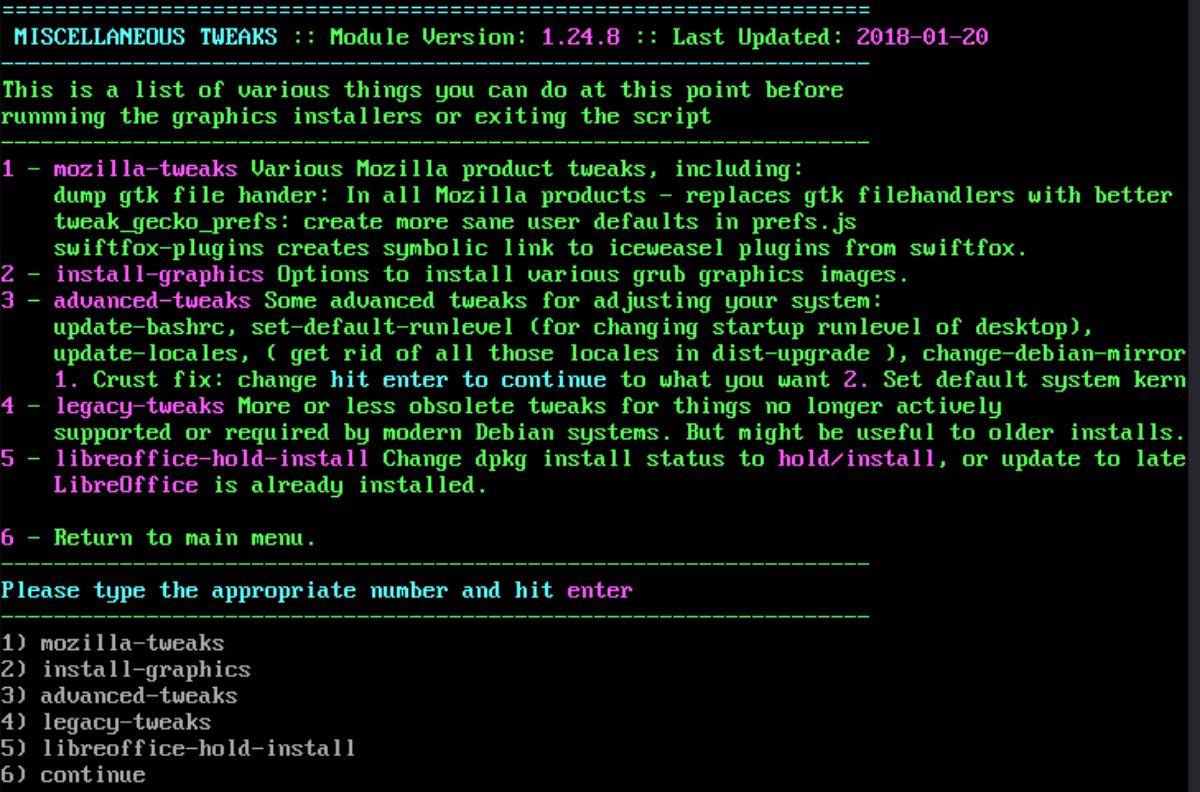
Jeśli chcesz zainstalować sterowniki wideo, poprawki produktów Mozilli, poprawki Libre Office lub inne poprawki, wybierz przycisk 4, aby uzyskać dostęp do „różnych poprawek”. Wybierz z listy ulepszeń, które chcesz wprowadzić w Debianie za pomocą narzędzia Smxi.
instalator maszyny wirtualnej
Konfigurowanie VirtualBox na Debianie jest bardziej uciążliwe niż w innych systemach operacyjnych Linux, ponieważ nie jest dołączone do systemu. Jeśli chcesz skonfigurować Vbox z Smxi, naciśnij 5 na klawiaturze.
opcje jądra
Jeśli nie jesteś zadowolony z jądra, które zainstalowałeś w Debianie i chcesz je ulepszyć, naciśnij 6 na klawiaturze. Otworzy się obszar opcji jądra, w którym można zainstalować alternatywne jądra za pomocą Smxi.
Inne rzeczy związane z Smxi
Jest wiele rzeczy, które Smxi może zrobić. W tym artykule omówiliśmy podstawy. Zachęcamy jednak do zapoznania się z Smxi, aby poznać inne funkcje, które nie zostały omówione w tym poście.

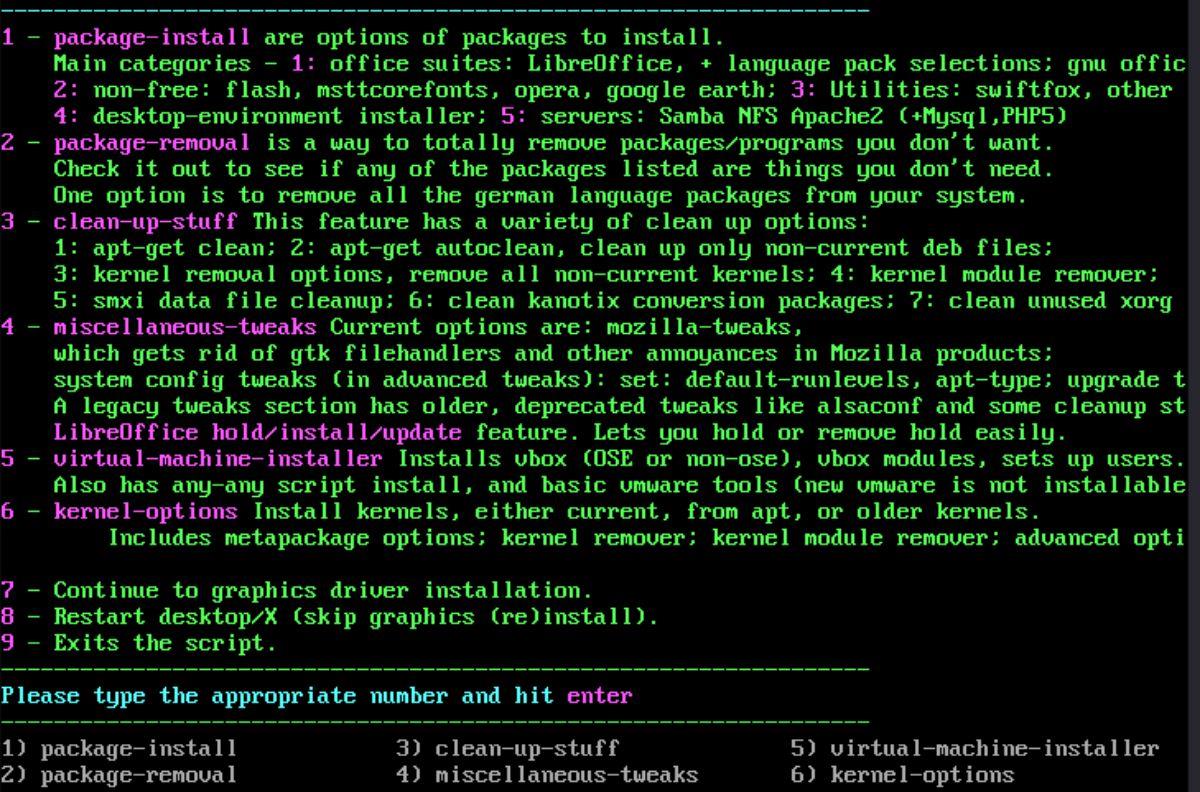
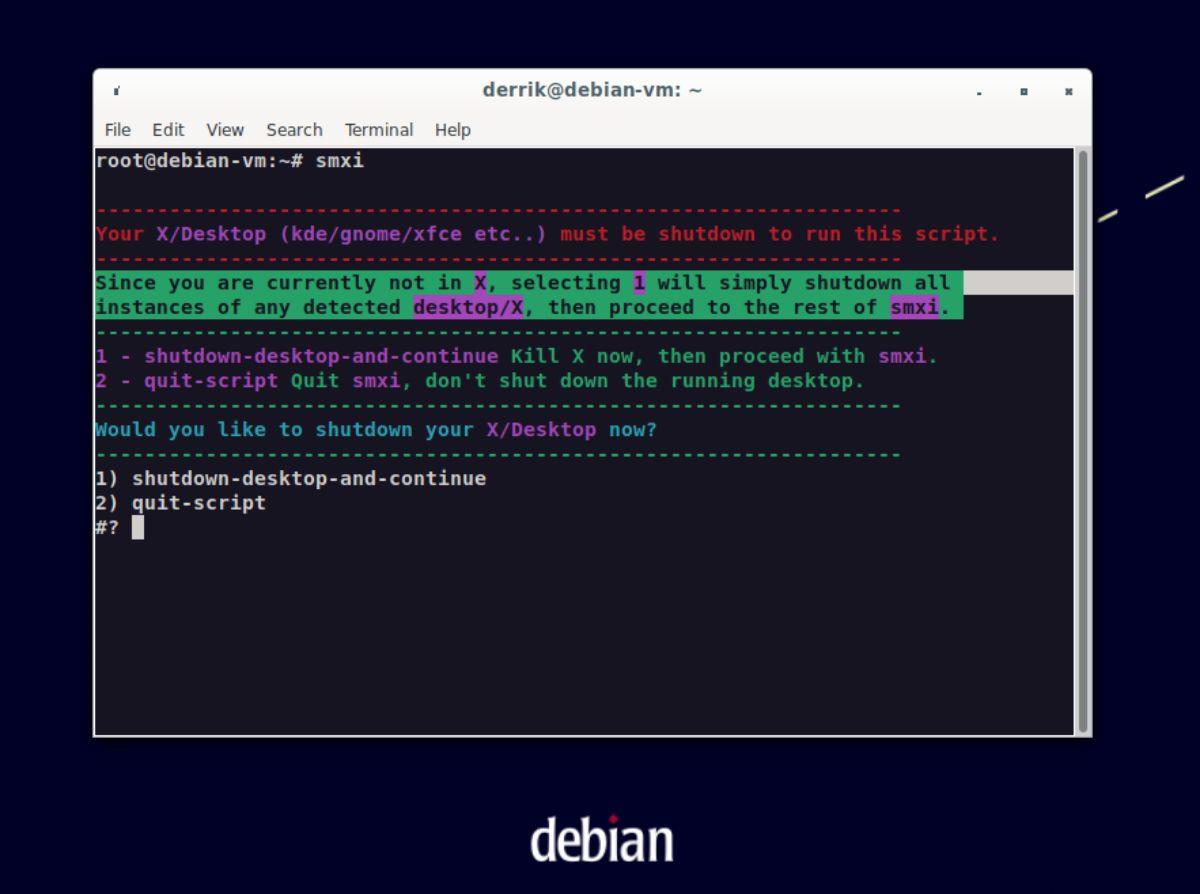
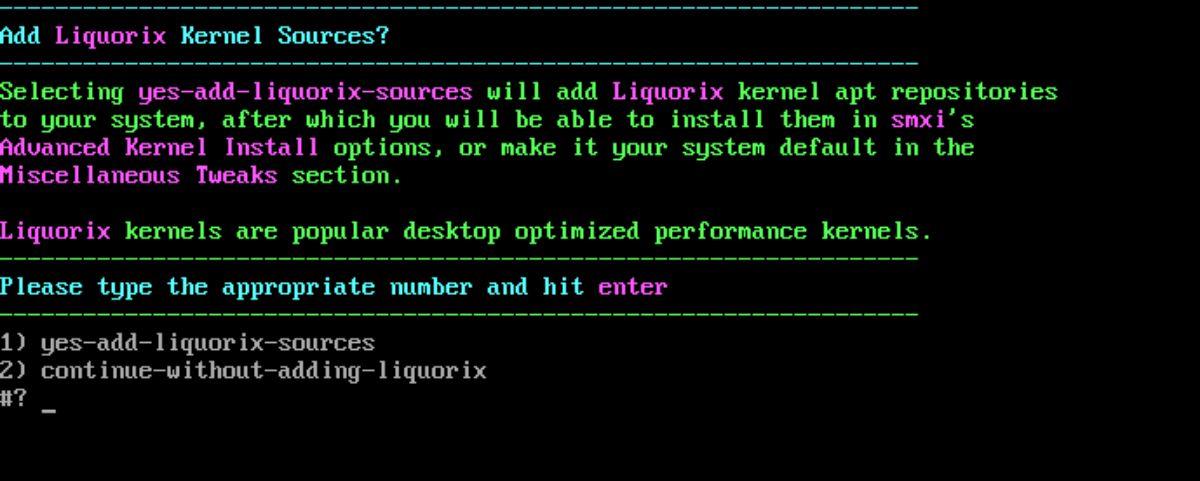
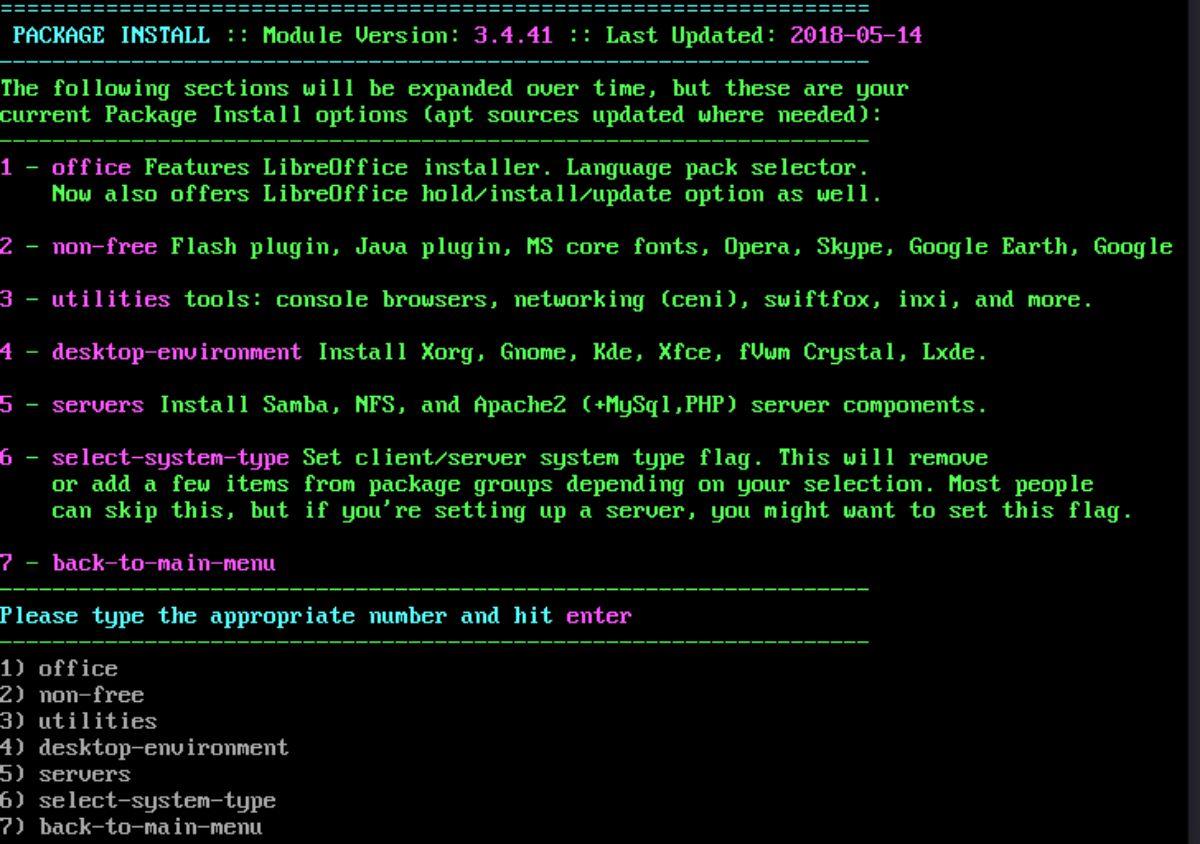
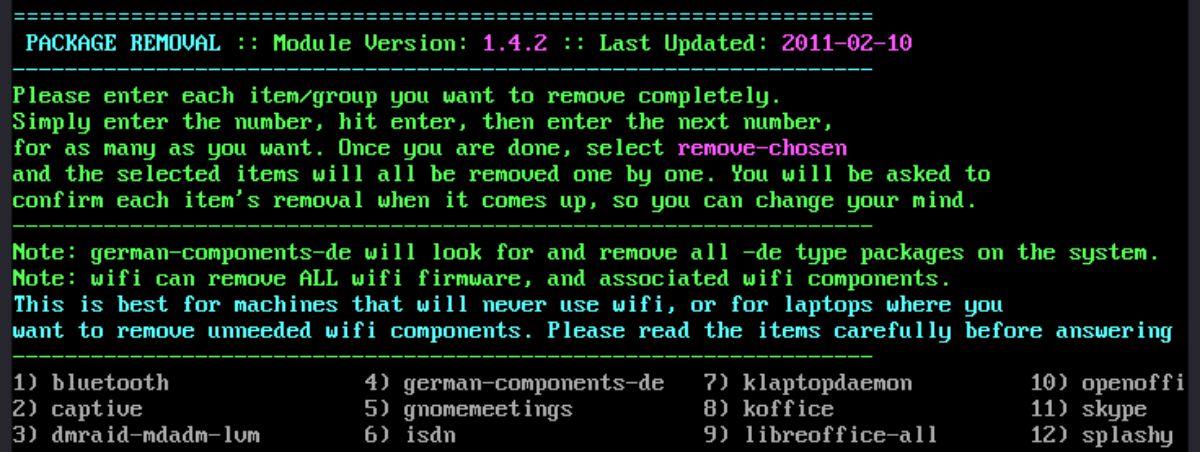
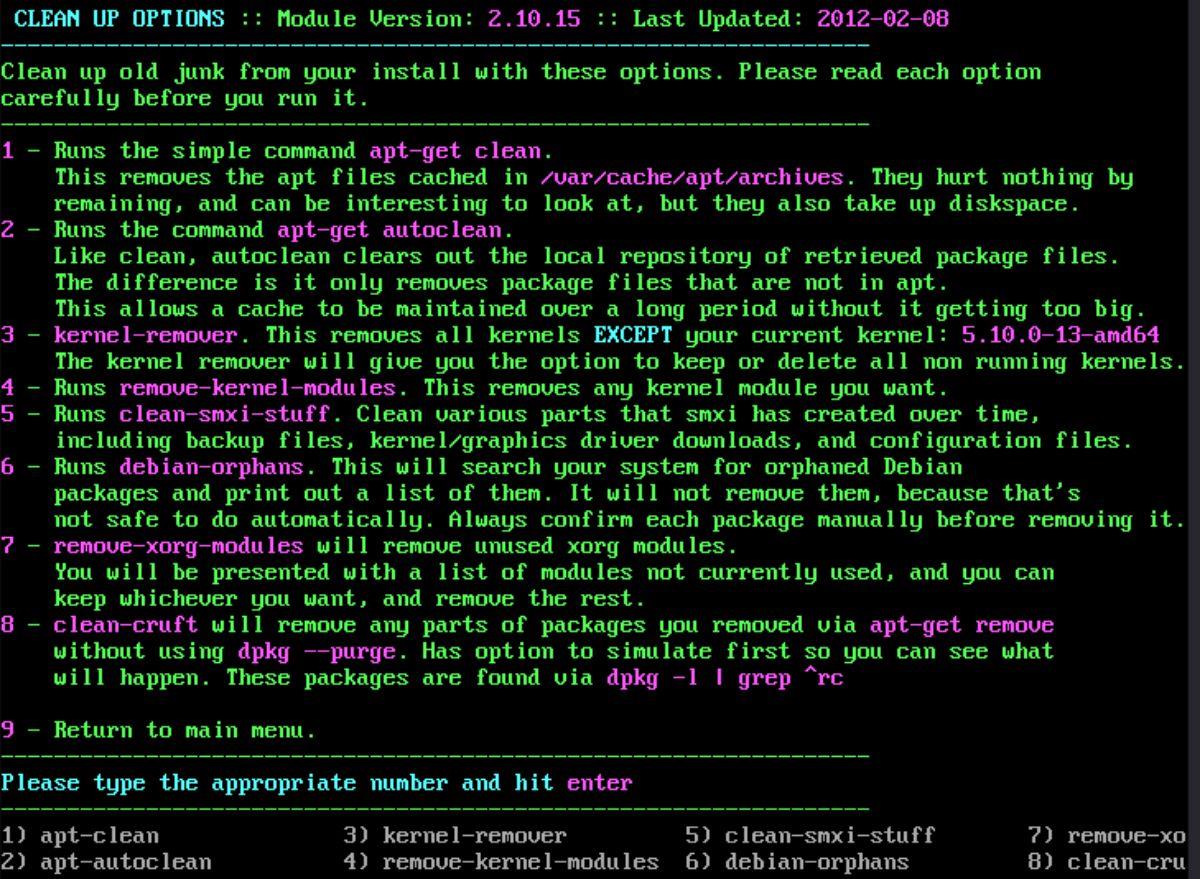
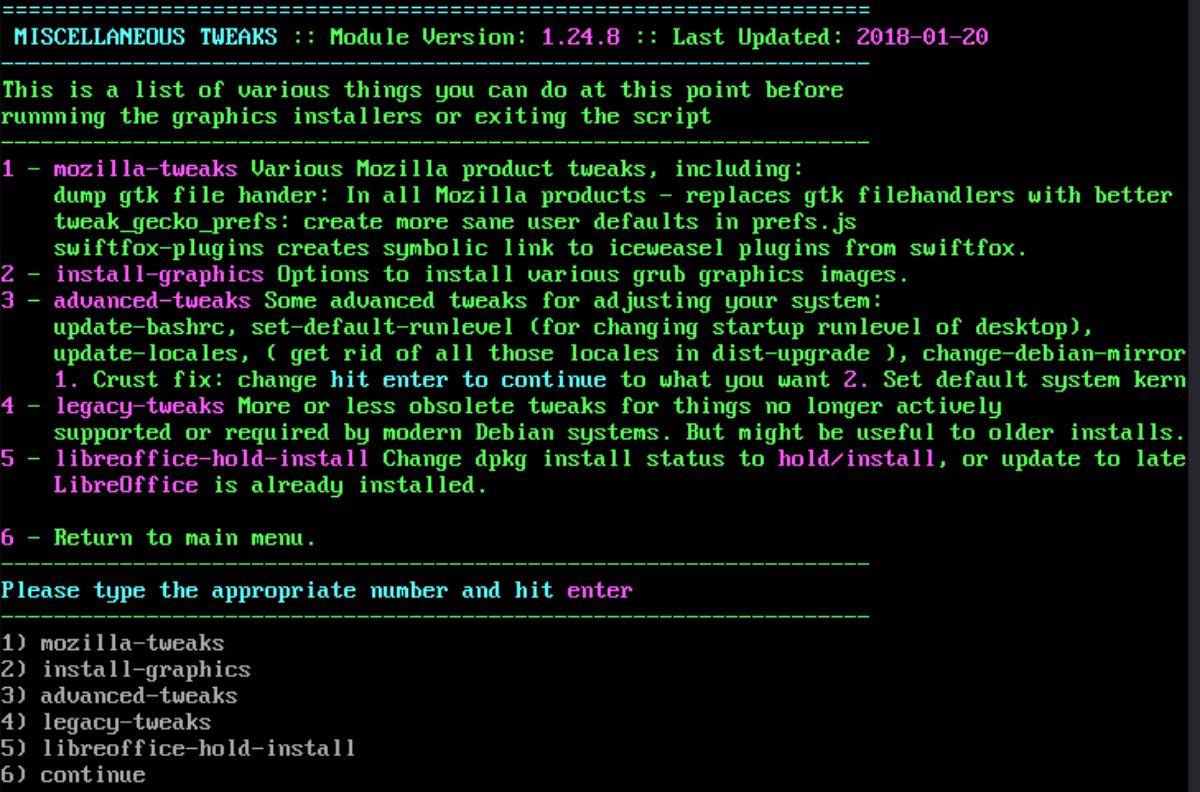
![Pobierz symulator lotu FlightGear za darmo [Baw się dobrze] Pobierz symulator lotu FlightGear za darmo [Baw się dobrze]](https://tips.webtech360.com/resources8/r252/image-7634-0829093738400.jpg)






![Jak odzyskać utracone partycje i dane z dysku twardego [Poradnik] Jak odzyskać utracone partycje i dane z dysku twardego [Poradnik]](https://tips.webtech360.com/resources8/r252/image-1895-0829094700141.jpg)
