Jeśli chodzi o główne usługi w chmurze, wielu użytkowników Linuksa twierdzi, że Dropbox jest jednym z najlepszych. Powód? (pomimo kilku wpadek w ostatnich miesiącach) obsługują użytkowników Linuksa, oferują natywnego klienta synchronizacji i ogólnie działają dobrze. Mimo to, chociaż Dropbox jest tak użyteczny w Linuksie, ma pewne wątpliwe praktyki dotyczące prywatności, które mogą sprawić, że użytkownicy, którzy dbają o swoje dane online, będą nerwowi.
Jeśli chcesz korzystać z Dropbox w systemie Linux, ale szukasz szybkiego i prostego sposobu na szyfrowanie danych Dropbox, być może zainteresuje Cię CryFS. Jest to przydatny program, który pozwala użytkownikom tworzyć skarbce, aby zablokować swoje dane w systemie Linux.
Użyj VPN z Dropbox
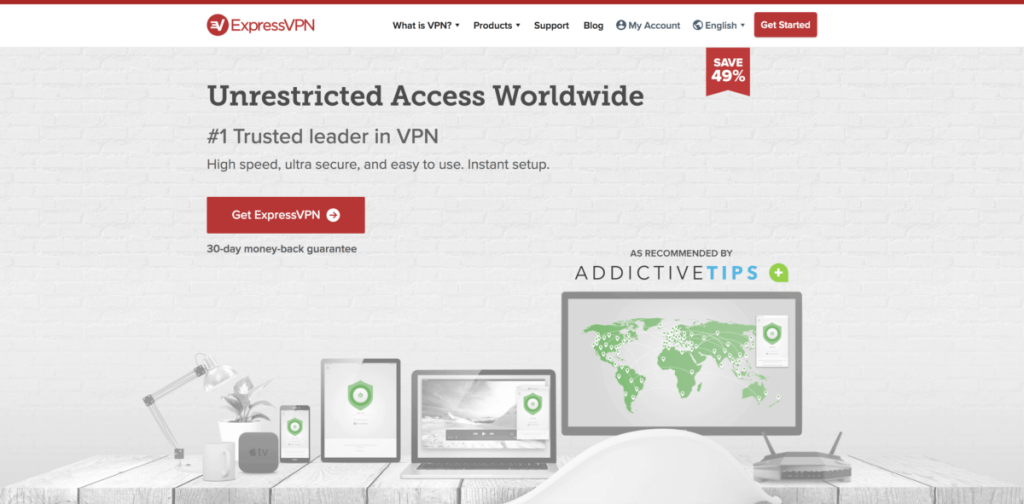
W tym przewodniku nauczymy Cię, jak szyfrować dane Dropbox w systemie Linux za pomocą CryFS. W większości przypadków narzędzie CryFS doskonale chroni Twoją prywatność i dane w systemie Linux. Mimo to żaden program nie jest w 100% skuteczny i mogą wystąpić problemy. Aby mieć pewność, że Twoja prywatność jest zawsze bezpieczna, nawet podczas korzystania z narzędzi do szyfrowania, takich jak CryFS, zalecamy korzystanie z VPN.
ExpressVPN zajmuje pierwsze miejsce jako najlepsza sieć VPN oceniona przez naszych ekspertów ds. bezpieczeństwa. Działa dobrze w systemie Linux i ma doskonałego klienta do pobrania. Co więcej, oferują szybkie prędkości pobierania z 256-bitowym szyfrowaniem AES i doskonałą tajemnicą przekazywania w 94 różnych krajach. Ponadto mają wyjątkową ofertę dla czytelników TipsWebTech360: 3 miesiące za darmo w abonamencie rocznym, 49% zniżki .
Zainstaluj CryFS
Narzędziem szyfrującym, którego będziemy używać do szyfrowania danych Dropbox, jest CryFS. To proste narzędzie, które pozwala użytkownikom tworzyć skarbce. W tych skarbcach wszystko jest zaszyfrowane i zabezpieczone przed pracownikami Dropbox lub kimkolwiek, kto chce uzyskać dostęp do Twoich prywatnych danych w chmurze.
Narzędzie CryFS jest całkowicie oparte na wierszu poleceń. Jednak, ponieważ nie jest to standardowy program szyfrujący w systemie Linux, nie jest on instalowany fabrycznie. Na szczęście CryFS jest dość łatwy w instalacji. Aby uruchomić konfigurację, uruchom okno terminala i postępuj zgodnie z instrukcjami odpowiadającymi twojej dystrybucji.
Ubuntu
sudo apt install cryfs
Debiana
sudo apt-get install cryfs
Arch Linux
sudo pacman -S cryfs
Fedora
Z jakiegoś powodu narzędzia CryFS nie ma w repozytorium oprogramowania Fedora Linux. Dlatego jeśli chcesz go używać, musisz go zbudować ze źródła. Pierwszym krokiem w procesie kompilacji jest użycie polecenia DNF do zainstalowania zależności kompilacji CryFS.
sudo dnf install git gcc-c++ cmake make libcurl-devel boost-devel boost-static openssl-devel fuse-devel python -y
Po zajęciu się zależnościami kompilacji użyj narzędzia Git , aby pobrać kod źródłowy.
klon git https://github.com/cryfs/cryfs.git cryfs
Przenieś terminal do katalogu kodu za pomocą CD . Następnie skompiluj CryFS ze źródła na komputerze z Fedorą Linux.
cd cryfsmkdir cmake && cd cmake cmake .. make
Zakończ proces, instalując CryFS za pomocą make install .
sudo zrobić zainstalować
OpenSUSE
sudo zypper zainstaluj cryfs
Tworzenie folderów skarbca
Korzystanie z CryFS wymaga dwóch katalogów: folderu skarbca, w którym przechowywane są pliki, gdy nie są one używane, oraz folderu montowania, w którym skarbiec będzie dostępny, gdy nie jest zaszyfrowany. W tej sekcji omówimy tworzenie katalogu przechowalni.
W terminalu użyj polecenia CD i przenieś sesję z katalogu domowego (~/) do folderu synchronizacji Dropbox w systemie Linux.
cd ~/Dropbox
Uruchom ls polecenie i spójrz na folder synchronizacji Dropbox. Określ, gdzie chcesz przechowywać skarbce CryFS.
ls
Gdy już wiesz, gdzie umieścić folder, użyj polecenia mkdir . Pamiętaj, aby dodać przełącznik -p, ponieważ zapewni to, że folder zachowa te same uprawnienia, co nadrzędny katalog Dropbox.
mkdir -p cryfs-vault
Utwórz folder montowania
Po zajęciu się folderem CryFS Vault w katalogu Dropbox nadszedł czas, aby utworzyć kolejny. Ten katalog to miejsce, w którym będziesz montować i uzyskiwać dostęp do swoich danych, więc pamiętaj, aby nie umieszczać tego również w Dropbox. Zamiast tego umieść go gdzieś w ~/ lub ~/Documents .
cd ~/ mkdir -p cryfs-mount
Lub, jeśli wolisz montować przez folder Dokumenty, wykonaj:
cd ~/Dokumenty mkdir -p cryfs-mount
Zamontuj CryFS
Teraz, gdy foldery są gotowe, nadszedł czas na utworzenie i zamontowanie skarbca. W terminalu wykonaj polecenie cryfs i określ zarówno folder skarbca, jak i folder montowania.
Uwaga: zawsze pamiętaj, aby umieścić folder montowania na końcu! Jeśli najpierw określisz folder skarbca Dropbox, dane skarbca nie zostaną zsynchronizowane!
Uwaga: musisz zamontować skarbiec CryFS za każdym razem, zanim spróbujesz zaszyfrować jakiekolwiek pliki.
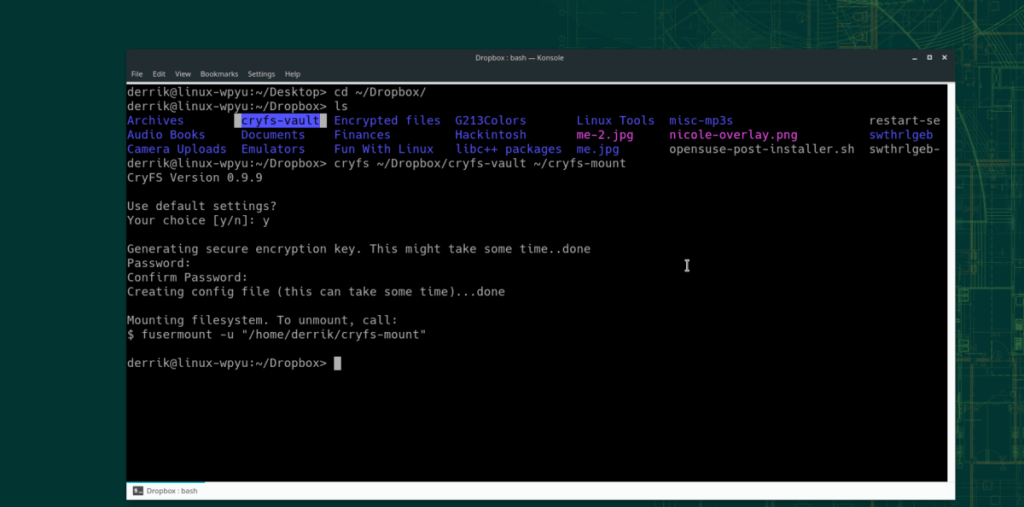
cryfs ~/Dropbox/cryfs-vault ~/cryfs-mount
Lub dla tych, którzy wolą folder Dokumenty:
cryfs ~/Dropbox/cryfs-vault ~/Dokumenty/cryfs-mount
Zaszyfruj swoje dane
Po zamontowaniu skarbca przez CryFS szyfrowanie jest dość łatwe. Aby to zrobić, otwórz menedżera plików systemu Linux i przejdź do „Home”, a następnie „cryfs-mount”. Lub, jeśli Twój uchwyt znajduje się w folderze Dokumenty, przejdź do „Dom”, następnie „Dokumenty” i „Cryfs-mount”.
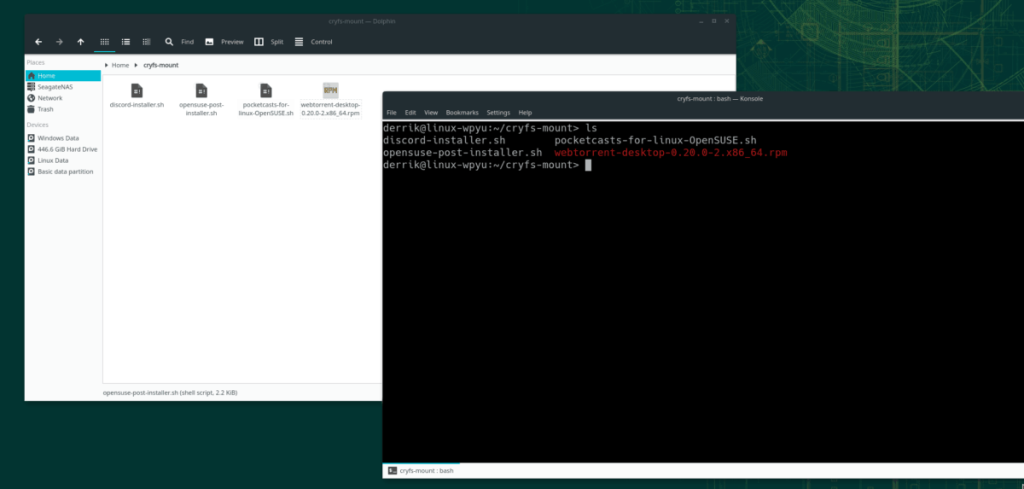
Przeciągnij pliki, które chcesz zaszyfrować w Dropbox do folderu montowania. Następnie, gdy skończysz korzystać ze skarbca, odmontuj go za pomocą następującego polecenia terminala.
Uwaga: pamiętaj, aby zamienić „nazwę użytkownika” w poniższym poleceniu na nazwę użytkownika na komputerze z systemem Linux.
fusermount -u "/home/username/cryfs-mount"
Lub:
fusermount -u "/home/nazwa użytkownika/Dokumenty/cryfs-mount"
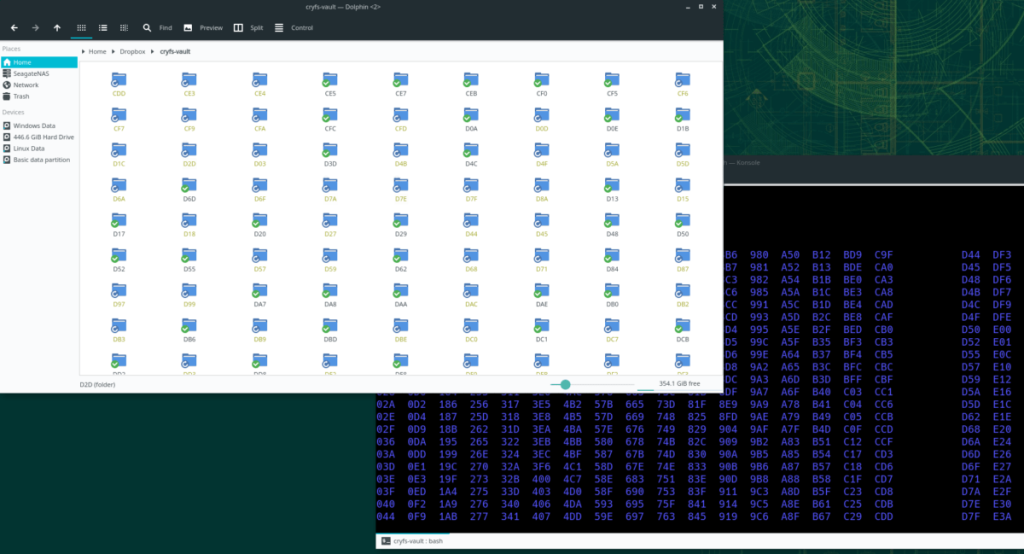
Gdy skarbiec zostanie odmontowany, Dropbox rozpocznie przesyłanie zaszyfrowanych danych do usługi.

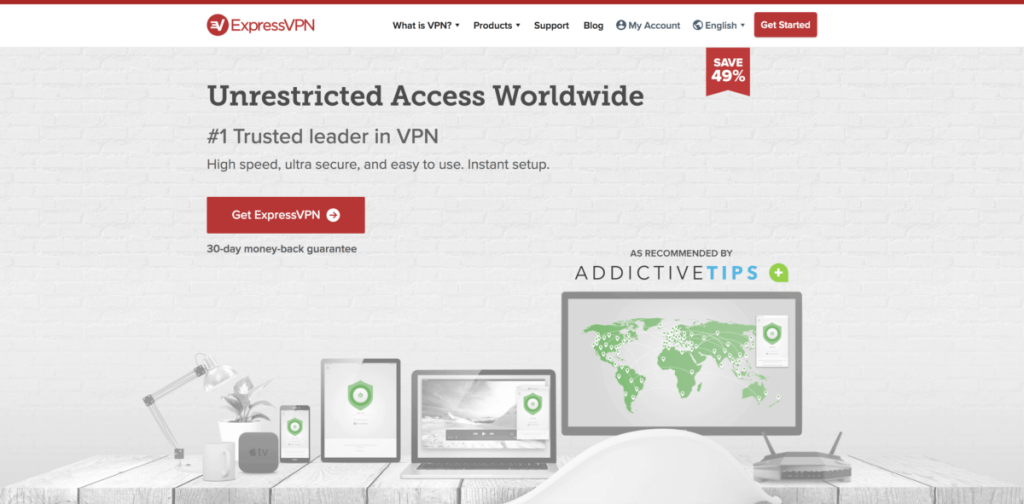
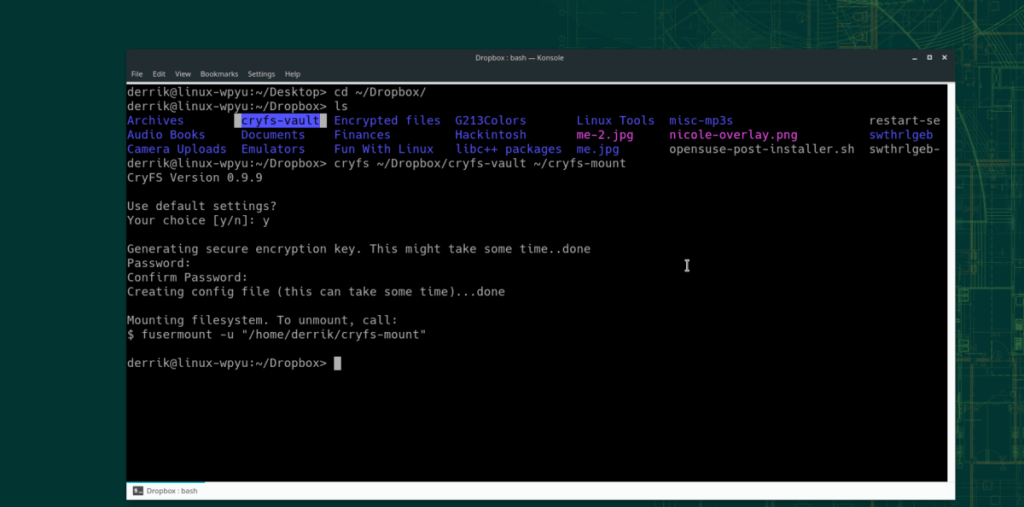
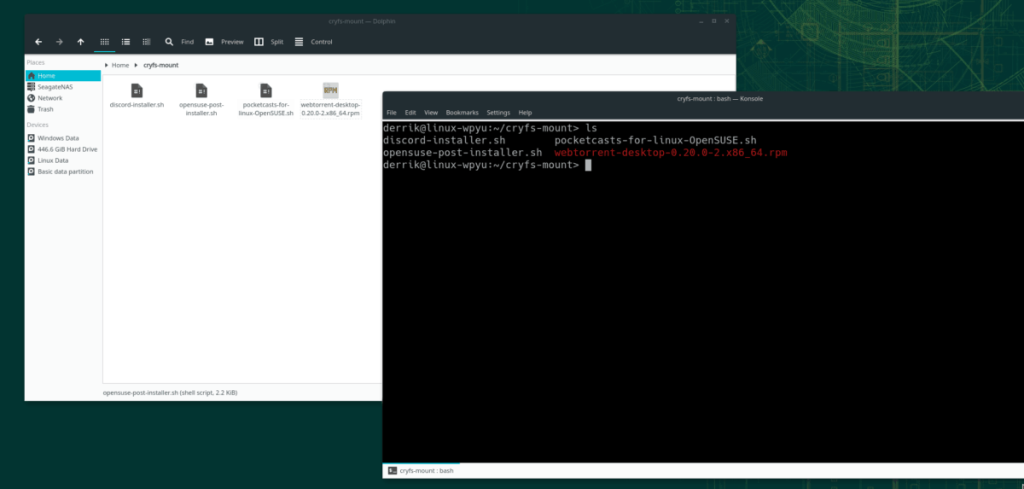
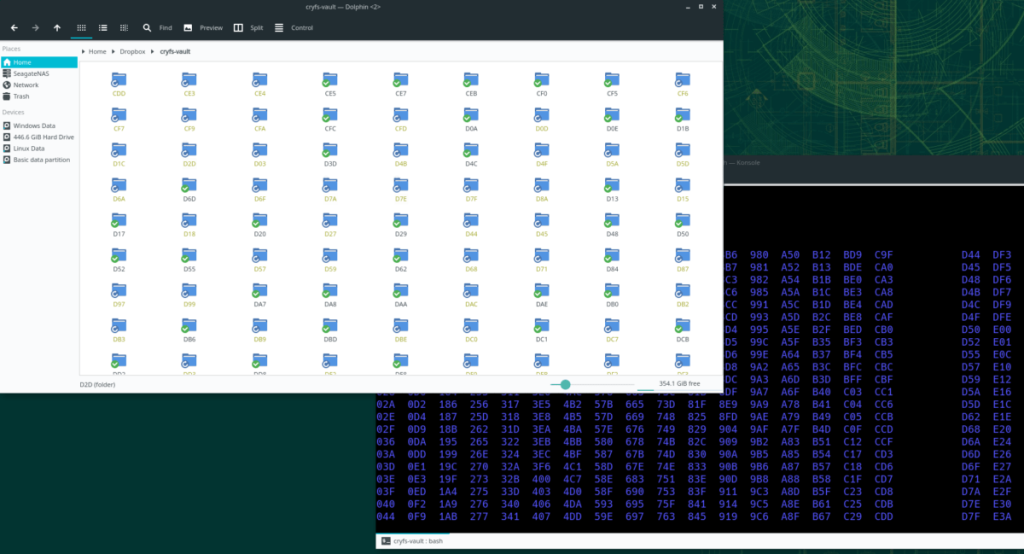

![Pobierz symulator lotu FlightGear za darmo [Baw się dobrze] Pobierz symulator lotu FlightGear za darmo [Baw się dobrze]](https://tips.webtech360.com/resources8/r252/image-7634-0829093738400.jpg)






![Jak odzyskać utracone partycje i dane z dysku twardego [Poradnik] Jak odzyskać utracone partycje i dane z dysku twardego [Poradnik]](https://tips.webtech360.com/resources8/r252/image-1895-0829094700141.jpg)