Czy masz dysk flash USB, który chciałbyś zaszyfrować za pomocą VeraCrypt? Nie wiesz jak to zrobić? Postępuj zgodnie z naszym przewodnikiem, aby dowiedzieć się, jak zaszyfrować dysk flash USB w systemie Linux za pomocą VeraCrypt!
Uwaga: szyfrowanie dysku flash USB za pomocą VeraCrypt wymaga usunięcia wszystkich partycji. Postępuj zgodnie z tym przewodnikiem, aby dowiedzieć się, jak bezpiecznie wymazać dysk flash USB przed przystąpieniem do wykonania tego samouczka.
Instalowanie VeraCrypt w systemie Linux
VeraCrypt musi być zainstalowany na komputerze z systemem Linux, ponieważ domyślnie nie jest preinstalowany. Niestety, aplikacja VeraCrypt nie znajduje się w żadnym repozytorium oprogramowania współczesnego systemu operacyjnego Linux. Aby to działało, musisz ręcznie pobrać pakiety ze strony programisty. Oficjalnie VeraCrypt obsługuje Debiana, Ubuntu, Fedorę, OpenSUSE, a także kod źródłowy.
Aby rozpocząć proces instalacji, otwórz okno terminala, naciskając Ctrl + Alt + T lub Ctrl + Shift + T. na klawiaturze. Następnie postępuj zgodnie z instrukcjami wiersza polecenia opisanymi poniżej, które odpowiadają aktualnie używanemu systemowi operacyjnemu Linux.
Ubuntu
Aby VeraCrypt działał na Ubuntu, zacznij od pobrania najnowszego pakietu DEB z Internetu.
Uwaga: w tym przewodniku koncentrujemy się na 20.04 LTS, najnowszej wersji Ubuntu. Jednak inne wydania Ubuntu są dostępne tutaj .
wget https://launchpad.net/veracrypt/trunk/1.24-update4/+download/veracrypt-1.24-Update4-Ubuntu-20.04-amd64.deb -O /tmp/veracrypt-1.24-Update4-Ubuntu-20.04-amd64. deb
Po pobraniu najnowszego pakietu VeraCrypt DEB na swój komputer, uruchom poniższe polecenie Apt, aby zainstalować VeraCrypt.
sudo apt install /tmp/veracrypt-1.24-Update4-Ubuntu-20.04-amd64.deb
Debiana
VeraCrypt ma pakiety DEB dostępne zarówno dla Debiana 9 (stara stabilna), jak i Debiana 10 (aktualna stabilna). Aby działała z bieżącą stabilną, zacznij od pobrania najnowszego pakietu z Internetu za pomocą wget .
wget https://launchpad.net/veracrypt/trunk/1.24-update4/+download/veracrypt-1.24-Update4-Debian-10-amd64.deb -O /tmp/veracrypt-1.24-Update4-Debian-10-amd64. deb
Po zakończeniu pobierania użyj polecenia dpkg, aby zainstalować VeraCrypt na swoim komputerze z Debianem.
sudo dpkg -i /tmp/veracrypt-1.24-Update4-Debian-10-amd64.deb
Uruchom polecenie apt-get install -f, aby poprawić wszelkie błędy zależności, które mogą wystąpić.
sudo apt-get install -f
Arch Linux
Aplikacja VeraCrypt jest dostępna dla użytkowników Arch Linux w repozytorium oprogramowania „Community”. Aby go zainstalować, upewnij się, że masz skonfigurowaną „Społeczność”. Następnie zainstaluj oprogramowanie za pomocą poniższego polecenia pacman .
sudo pacman -S veracrypt
Fedora
Na stronie VeraCrypt nie wspominają wyraźnie o Fedorze Linux. Możliwe jest jednak uruchomienie go za pośrednictwem pakietu CentOS 8. Aby zainstalować, zacznij od pobrania pakietu RPM na komputer Fedora Linux.
wget https://launchpad.net/veracrypt/trunk/1.24-update4/+download/veracrypt-1.24-Update4-CentOS-8-x86_64.rpm -O /tmp/veracrypt-1.24-Update4-CentOS-8-x86_64. obr/min
Po zakończeniu procesu pobierania przejdź do katalogu /tmp za pomocą polecenia CD .
cd /tmp
Z wnętrza folderu /tmp uruchom polecenie dnf install, aby załadować najnowszą wersję VeraCrypt do systemu Linux.
sudo dnf zainstaluj veracrypt-1.24-Aktualizacja4-CentOS-8-x86_64.rpm
OpenSUSE
VeraCrypt jest dostępny dla OpenSUSE Linux 15. Aby aplikacja działała, zacznij od pobrania pakietu RPM na komputer za pomocą polecenia wget .
wget https://launchpad.net/veracrypt/trunk/1.24-update4/+download/veracrypt-1.24-Update4-openSUSE-15-x86_64.rpm -O /tmp/veracrypt-1.24-Update4-openSUSE-15-x86_64. obr/min
Po zakończeniu pobierania pakietu użyj polecenia instalacji zypper, aby uruchomić i uruchomić VeraCrypt.
cd /tmp
sudo zypper zainstaluj veracrypt-1.24-Update4-openSUSE-15-x86_64.rpm
Ogólny Linux
Istnieje ogólny instalator dla VeraCrypt, jeśli korzystasz z systemu operacyjnego Linux, który nie jest oficjalnie obsługiwany. Aby go zdobyć, kliknij tutaj .
Szyfrowanie dysku flash USB
Aby zaszyfrować dysk flash USB, zacznij od uruchomienia aplikacji VeraCrypt na pulpicie. Po otwarciu aplikacji postępuj zgodnie z poniższymi instrukcjami krok po kroku.
Krok 1: Wybierz menu „Woluminy” myszą, aby wyświetlić opcje. Następnie znajdź przycisk „Utwórz nowy wolumin” i wybierz go.
Krok 2: Po kliknięciu przycisku „Utwórz nowy wolumin” pojawi się kreator. W tym oknie kreatora znajdź opcję „Utwórz wolumin na partycji/dysku, kliknij go i wybierz „Dalej”.
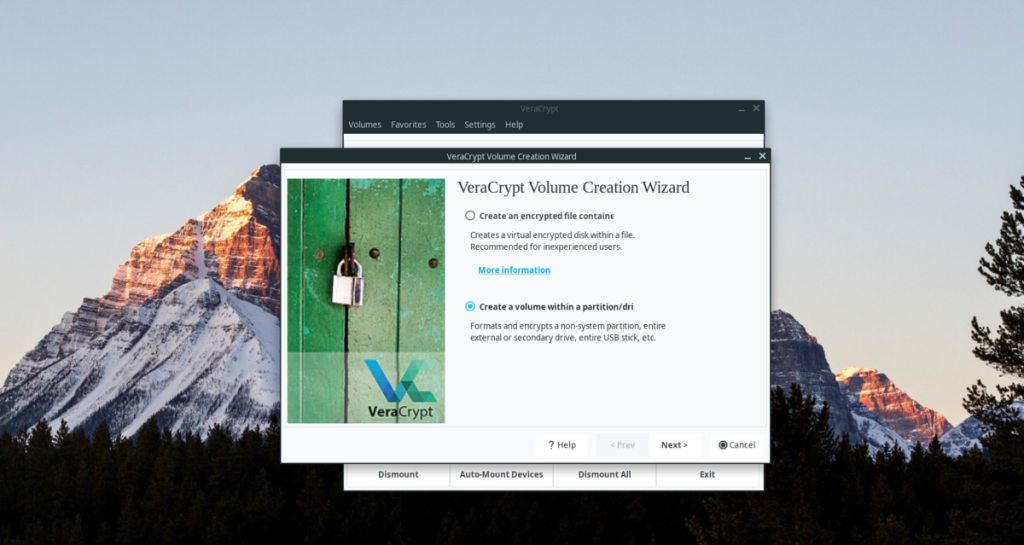
Krok 3: Ustaw typ wolumenu na „Standardowy wolumen VeraCrypt” i kliknij przycisk „Dalej”, aby przejść dalej.
Krok 4: Znajdź przycisk „Wybierz urządzenie” i kliknij go myszą. Użyj interfejsu użytkownika, aby wybrać dysk flash USB. Kliknij „Dalej”, aby przejść do następnej strony.
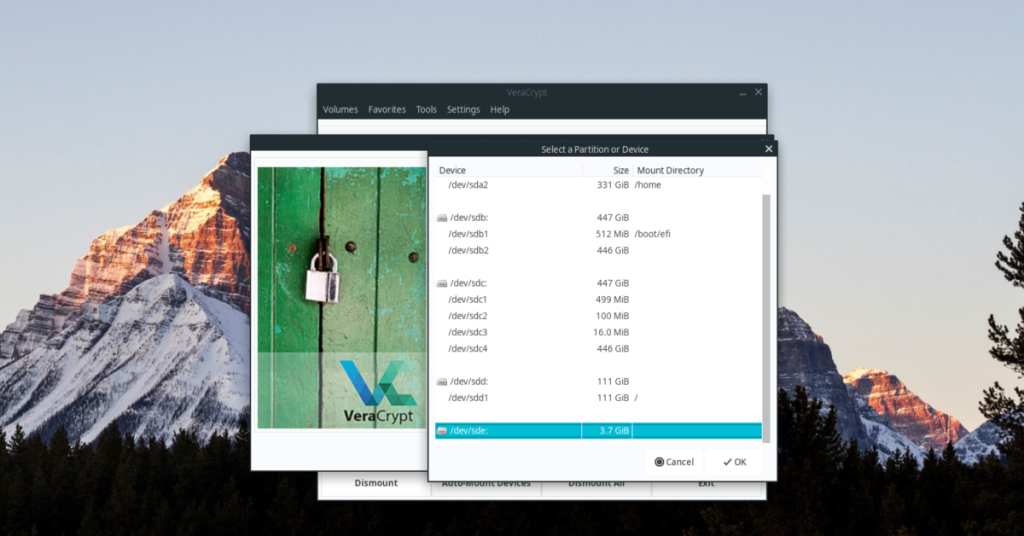
Krok 5: Po wybraniu urządzenia zostanie wyświetlonych kilka opcji szyfrowania VeraCrypt dla Twojego dysku flash USB. Idź z opcją domyślną. Alternatywnie zmień typy szyfrowania, wybierając jeden z menu „Algorytm szyfrowania”.
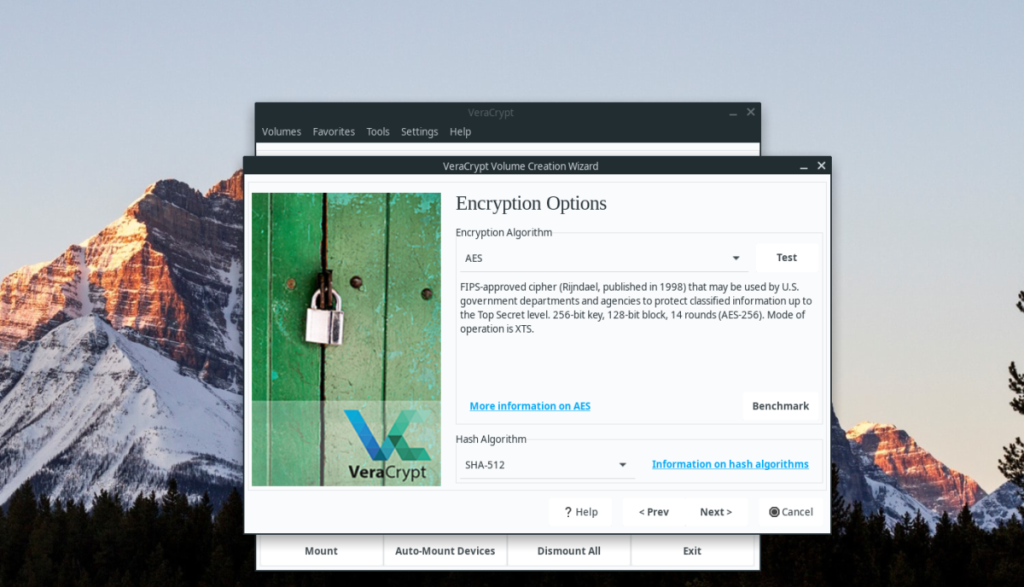
Kliknij „Dalej”, aby przejść dalej.
Krok 6: Wprowadź hasło do woluminu w polu „Hasło”. Upewnij się, że używasz bezpiecznego, łatwego do zapamiętania hasła do swojego woluminu. Jeśli zgubisz hasło, nie ma możliwości jego odzyskania!
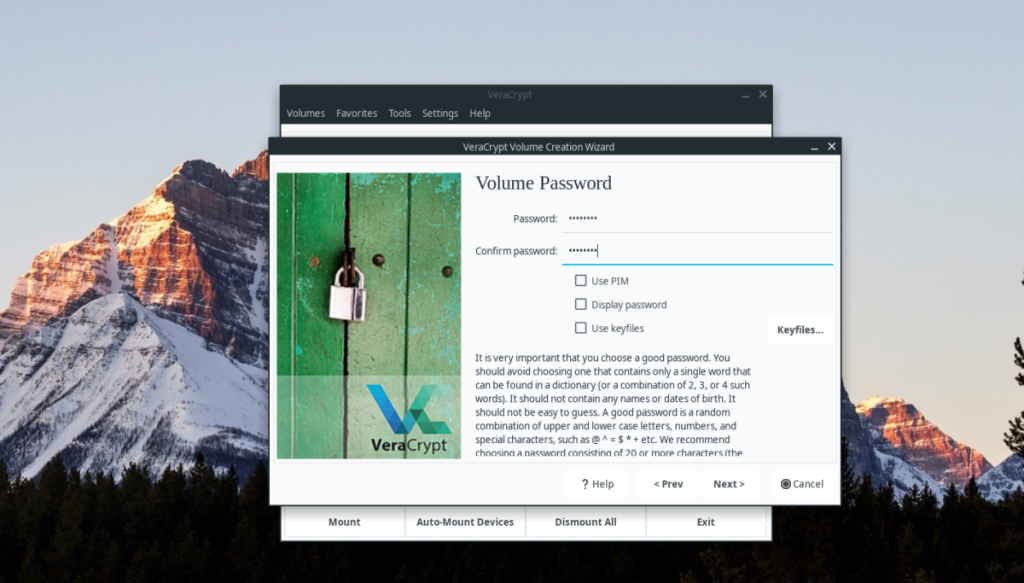
Krok 7: Kliknij pole „Potwierdź hasło” i ponownie wprowadź swoje bezpieczne hasło. Następnie znajdź przycisk „Dalej” i kliknij go, aby przejść do następnej strony.
Krok 8: Znajdź zakładkę „Typ systemu plików” i zmień ją z FAT na Linux Ext4. Ewentualnie pozostaw to w FAT, jeśli chcesz uzyskać dostęp do dysku flash w systemach innych niż Linux.
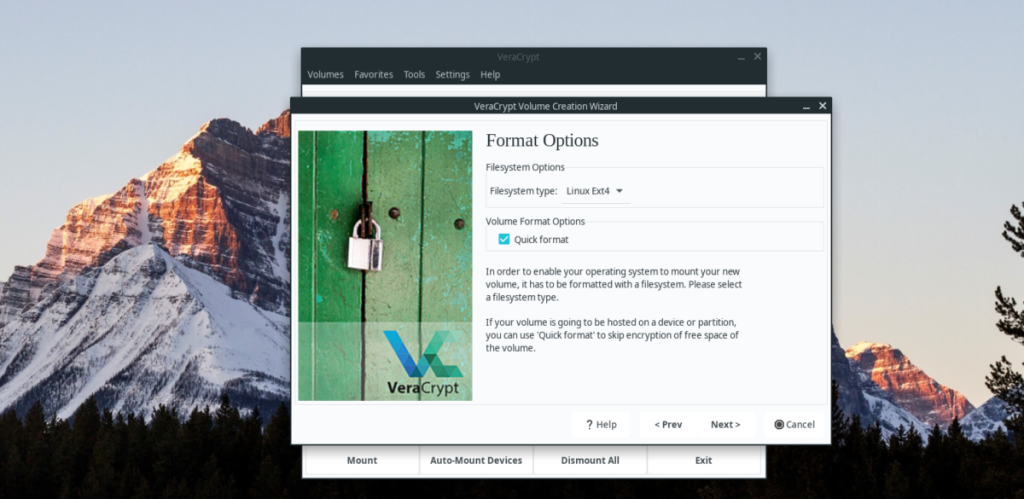
Po ustawieniu systemu plików kliknij Dalej, aby przejść do strony formatu. Kliknij przycisk „Format”, aby utworzyć wolumin.
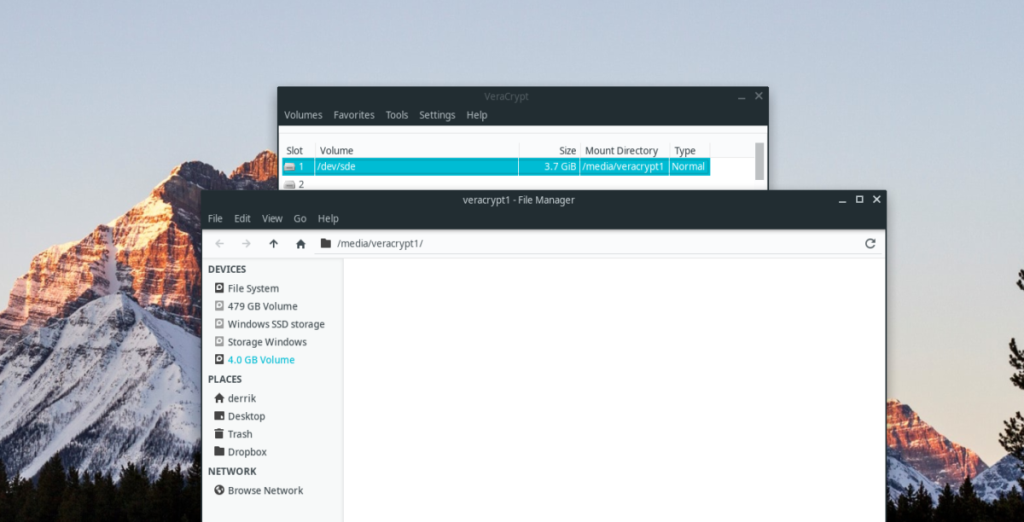

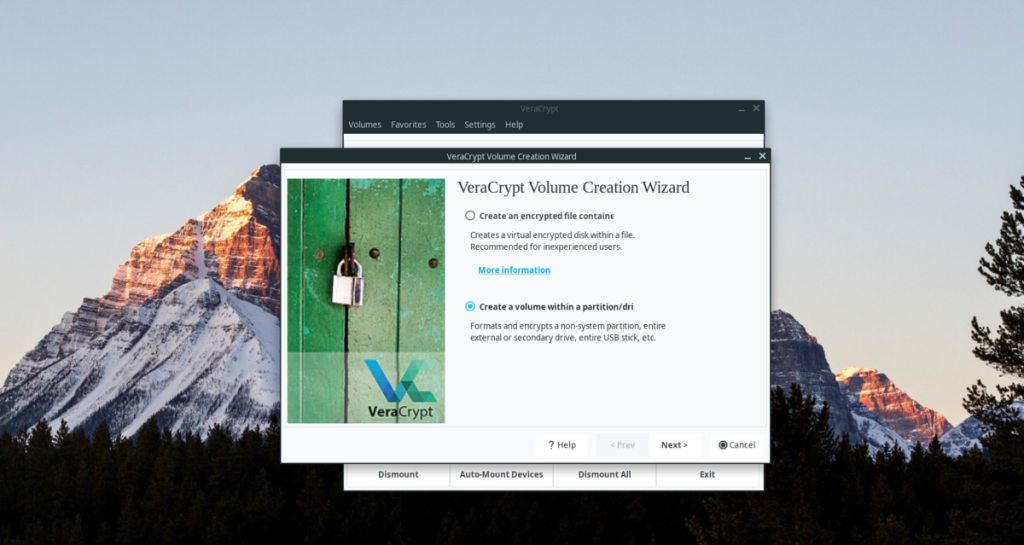
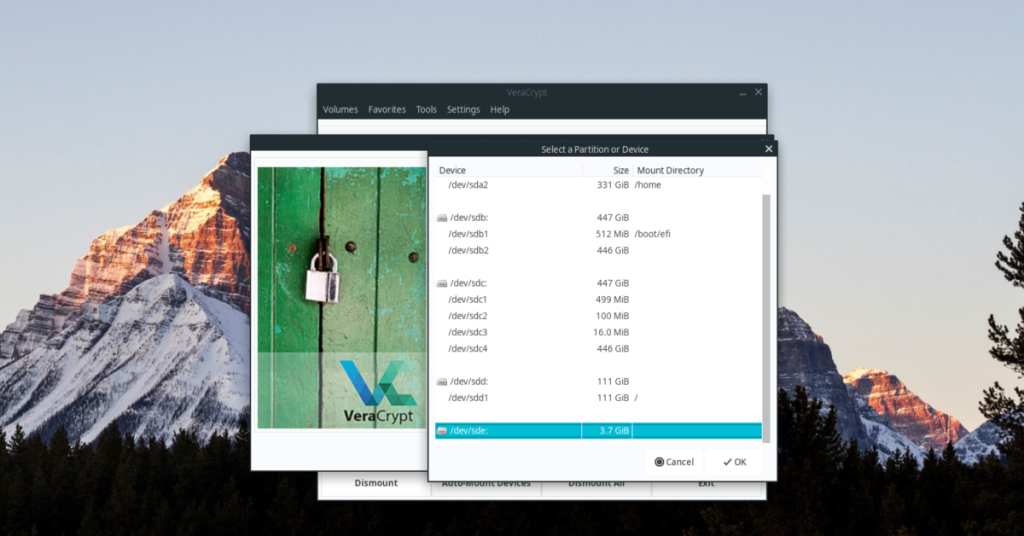
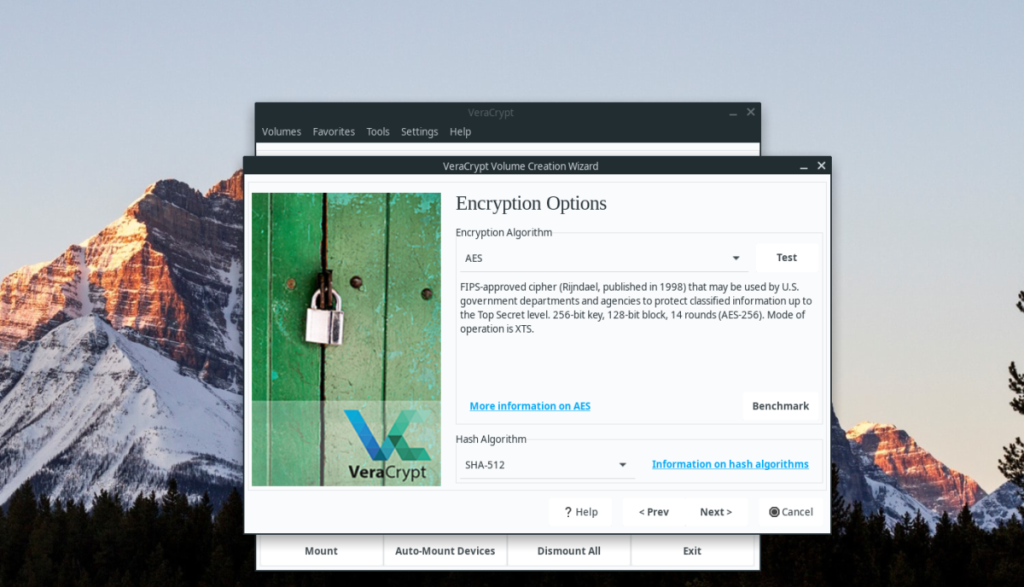
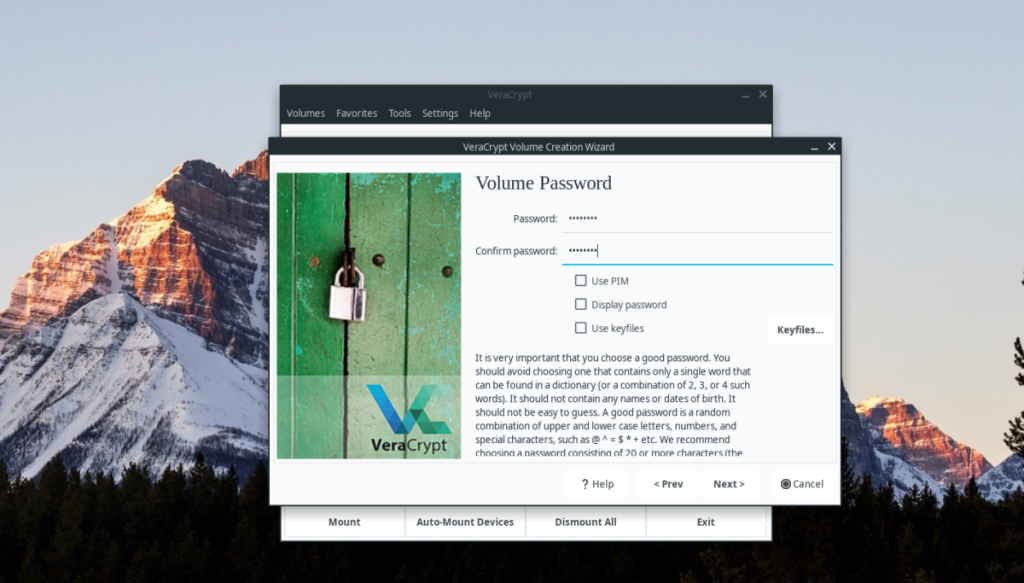
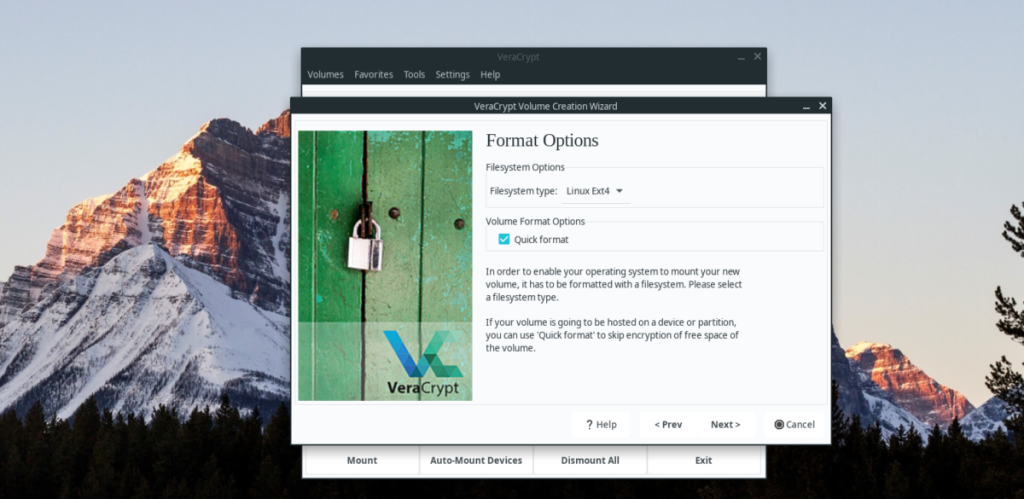
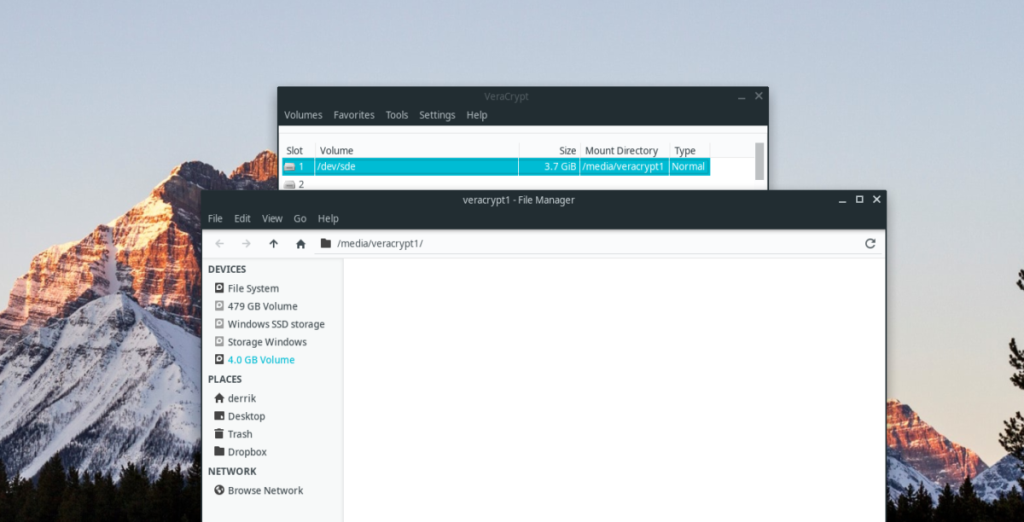





![Jak odzyskać utracone partycje i dane z dysku twardego [Poradnik] Jak odzyskać utracone partycje i dane z dysku twardego [Poradnik]](https://tips.webtech360.com/resources8/r252/image-1895-0829094700141.jpg)


