Emuluj kliknięcia klawiatury i myszy za pomocą Actionaz

Czy chcesz automatycznie wykonywać powtarzające się zadania? Zamiast klikać przycisk wiele razy ręcznie, czy nie byłoby lepiej, gdyby aplikacja…
Zwolennicy LVM często mówią, że jedną z jego zalet (i dlaczego warto go używać) jest to, że użytkownicy mogą zmieniać rozmiar, manipulować i modyfikować partycje LVM w locie. Zmiana rozmiaru partycji LVM jest rzeczywiście fantastyczną funkcją i z pewnością sprawi, że ci, którzy sprzeciwiają się tej technologii, przemyślą tę technologię.
Dzisiaj w tym przewodniku omówimy, jak manipulować i zmieniać rozmiar woluminów LVM w systemie Linux. Omówimy, jak to zrobić na dwa sposoby: terminal i menedżer partycji KDE.
Uwaga: chociaż zmiana rozmiaru partycji LVM jest uważana za bezpieczną, nadal należy wykonać kopię zapasową danych przed kontynuowaniem dalszej części tego postu.
Zmiana rozmiaru woluminów LVM – Menedżer partycji KDE
Dawno temu manipulowanie partycjami LVM za pomocą narzędzia GUI odbywało się za pomocą System Config LVM. Niestety ten program jest przestarzały, nie został zaktualizowany i nie obsługuje najnowszych funkcji zarządzania woluminami logicznymi.
Na szczęście, jeśli nie jesteś fanem pracy z woluminami LVM w terminalu, nadal istnieje narzędzie GUI, którego możesz użyć: menedżer partycji KDE.
Zainstaluj Menedżera partycji KDE
Menedżer partycji KDE to domyślne narzędzie do partycjonowania dla systemów operacyjnych Linux, które wybierają środowisko graficzne KDE Plasma 5 zamiast Gnome Shell lub innych. Jeśli jednak nie jesteś użytkownikiem Plasmy, prawdopodobnie będziesz musiał zainstalować aplikację przed użyciem jej do manipulowania woluminami LVM.
Aby zainstalować menedżera partycji KDE, otwórz terminal i postępuj zgodnie z instrukcjami, które odpowiadają aktualnie używanej dystrybucji Linuksa.
Ubuntu
sudo apt zainstaluj menedżera partycji
Debiana
sudo apt-get zainstaluj menedżera partycji
Arch Linux
sudo pacman -S menedżer partycji kdesu
Fedora
sudo dnf zainstaluj kde-partitionmanager kdesu
OpenSUSE
sudo zypper zainstaluj partycjęmanager
Ogólny Linux
Kod źródłowy menedżera partycji KDE jest dostępny online i większość dystrybucji Linuksa powinna być w stanie go zainstalować. Aby aplikacja działała w systemie operacyjnym, przejdź do witryny z kodem i pobierz ją, aby rozpocząć.
Korzystanie z menedżera partycji KDE
Teraz, gdy aplikacja menedżera partycji KDE jest już uruchomiona, możesz używać jej do zmiany rozmiaru woluminów LVM.
Aby rozpocząć, otwórz menu aplikacji, wyszukaj „Menedżer partycji KDE” i otwórz go.
Uwaga: Menedżer partycji KDE ma problemy z działaniem w Gnome Wayland. Pamiętaj, aby zalogować się do trybu X11 przed próbą jego uruchomienia!
Po otwarciu aplikacji spójrz na lewą stronę aplikacji w sekcji „Urządzenia” i wybierz dysk twardy zawierający woluminy LVM, którymi chcesz manipulować.
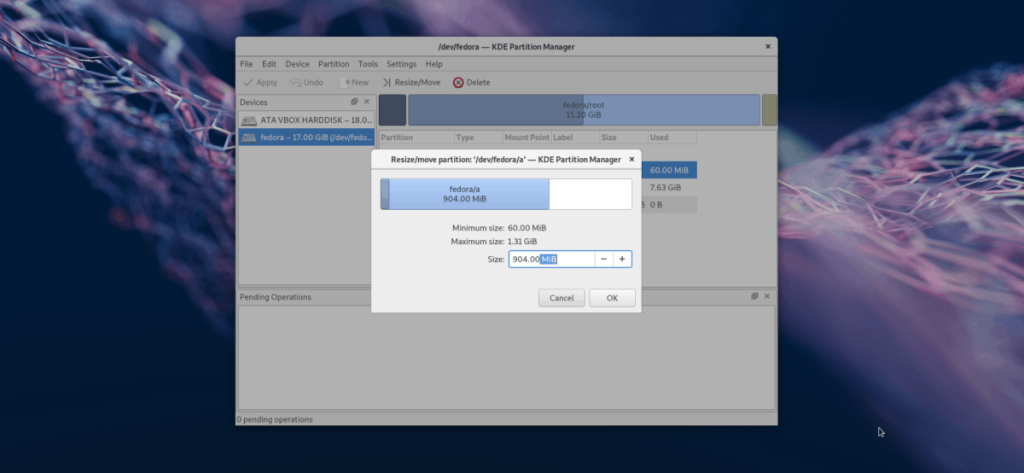
Kliknięcie dysku LVM powinno natychmiast wyświetlić jego układ partycji na ekranie. Stąd zlokalizuj partycję LVM i kliknij ją prawym przyciskiem myszy.
Uwaga: w zależności od partycji może być konieczne kliknięcie przycisku „odmontuj” przed rozpoczęciem pracy z nią.
W menu wyboru kliknij opcję „zmień rozmiar” i użyj narzędzia GUI, aby zmienić rozmiar woluminu LVM.
Zmiana rozmiaru używanych partycji głównych
System Linux nie pozwala na manipulowanie głównym systemem plików, jeśli jest on używany (nawet z LVM). Dlatego, jeśli chcesz zmienić rozmiar partycji głównej LVM, musisz uruchomić system z aktywnego dysku.
Aby uruchomić dysk na żywo, postępuj zgodnie z instrukcjami krok po kroku poniżej.
Krok 1: Pobierz najnowszą wersję Kubuntu i sflashuj ją na dysk USB za pomocą Etchera.
Krok 2: Uruchom komputer z Live Disk Kubuntu i wybierz „wypróbuj Kubuntu”.
Krok 3: Po załadowaniu pulpitu otwórz menedżera partycji KDE i postępuj zgodnie z instrukcjami dotyczącymi zmiany rozmiaru opisanymi wcześniej w przewodniku.
Zmień rozmiar woluminów LVM – Terminal
Zmiana rozmiaru woluminów LVM w terminalu Linux jest dość prosta. Oto jak to zrobić.
Najpierw przejrzyj swoje woluminy LVM za pomocą polecenia lvdisplay .
sudo wyświetlacz lv
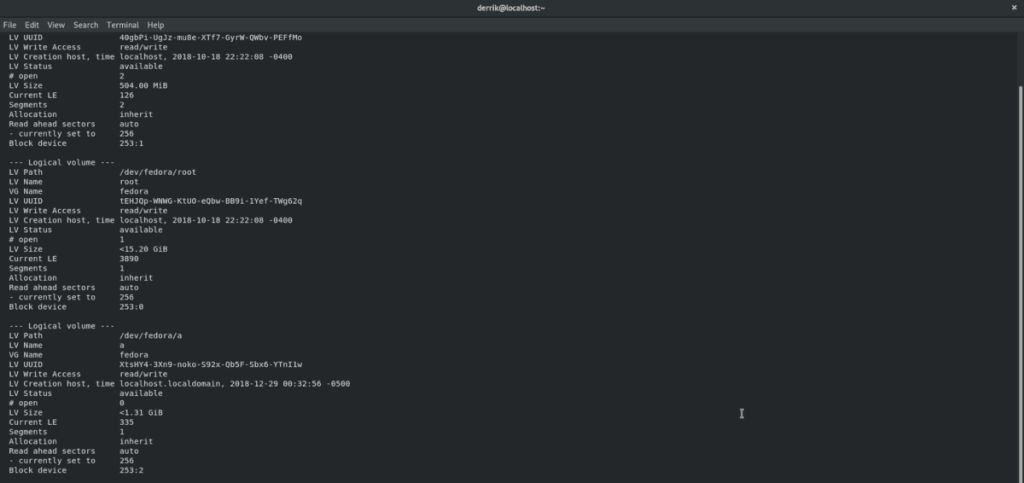
Uruchomienie polecenia lvdisplay pokaże pełny wydruk wszystkich woluminów LVM na komputerze z systemem Linux. Następnie zanotuj wolumin, którego rozmiar chcesz zmienić. Następnie przejdź do terminala i zmień rozmiar za pomocą poniższego polecenia.
Uwaga: zmień XG na liczbę GB, którą chcesz użyć jako nowy rozmiar. Możesz także użyć MB.
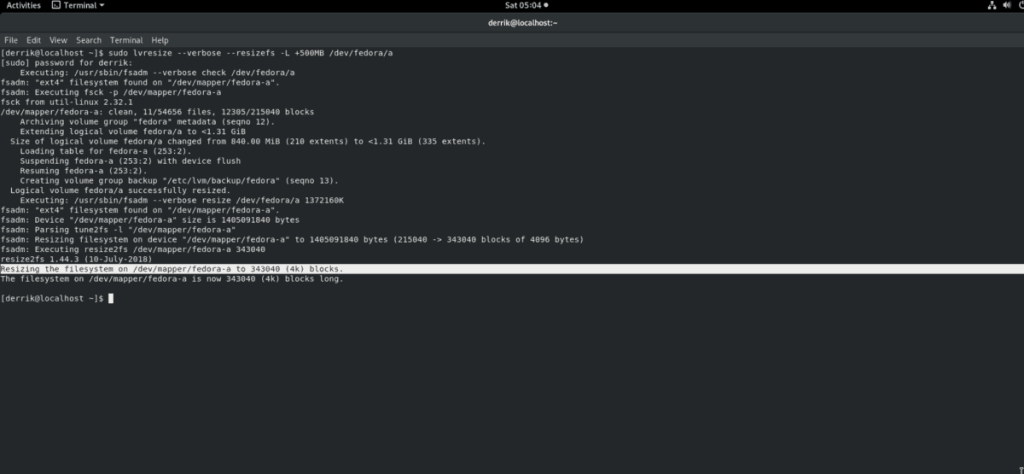
Kurczyć
sudo lvresize --verbose --resizefs -L -XG /dev/lvm/path
Poszerzać
sudo lvresize --verbose --resizefs -L +XG /dev/lvm/path
Zmiana rozmiaru używanych partycji root w terminalu
Chcesz zmienić rozmiar partycji aktualnie używanej jako root twojego komputera z systemem Linux w terminalu? Postępuj zgodnie z instrukcjami krok po kroku poniżej.
Krok 1: Pobierz żywy dysk Ubuntu i sflashuj go na pamięć USB za pomocą Etchera.
Krok 2: Uruchom system Ubuntu, kliknij „Wypróbuj Ubuntu” i załaduj pulpit.
Krok 3: Uruchom okno terminala i uzyskaj dostęp do roota, wpisując sudo -s . Następnie uruchom polecenie lvdisplay, aby wydrukować partycje LVM w systemie.
Krok 4: Postępuj zgodnie z instrukcjami zmiany rozmiaru terminala opisanymi wcześniej w tym poście, aby zmienić rozmiar LVM.
Czy chcesz automatycznie wykonywać powtarzające się zadania? Zamiast klikać przycisk wiele razy ręcznie, czy nie byłoby lepiej, gdyby aplikacja…
iDownloade to wieloplatformowe narzędzie, które umożliwia użytkownikom pobieranie treści bez zabezpieczeń DRM z serwisu iPlayer BBC. Umożliwia pobieranie obu filmów w formacie .mov.
Funkcje programu Outlook 2010 omówiliśmy szczegółowo, ale ponieważ nie zostanie on wydany przed czerwcem 2010 r., czas przyjrzeć się bliżej programowi Thunderbird 3.
Od czasu do czasu każdy potrzebuje przerwy. Jeśli szukasz ciekawej gry, wypróbuj Flight Gear. To darmowa, wieloplatformowa gra typu open source.
MP3 Diags to najlepsze narzędzie do rozwiązywania problemów w Twojej kolekcji audio. Potrafi poprawnie oznaczyć pliki mp3, dodać brakujące okładki albumów i naprawić VBR.
Podobnie jak Google Wave, Google Voice wzbudził spore zainteresowanie na całym świecie. Google dąży do zmiany sposobu, w jaki się komunikujemy, a ponieważ staje się coraz bardziej
Istnieje wiele narzędzi, które pozwalają użytkownikom serwisu Flickr pobierać zdjęcia w wysokiej jakości, ale czy istnieje sposób na pobranie ulubionych z serwisu Flickr? Niedawno…
Czym jest samplowanie? Według Wikipedii „jest to akt pobrania fragmentu lub próbki jednego nagrania dźwiękowego i ponownego wykorzystania go jako instrumentu lub
Google Sites to usługa Google, która pozwala użytkownikom hostować witrynę na serwerze Google. Jest jednak jeden problem: nie ma wbudowanej opcji tworzenia kopii zapasowej.
Usługa Google Tasks nie jest tak popularna jak inne usługi Google, takie jak Kalendarz, Wave, Voice itp., ale jest nadal szeroko używana i stanowi integralną część codziennej pracy użytkowników.


![Pobierz symulator lotu FlightGear za darmo [Baw się dobrze] Pobierz symulator lotu FlightGear za darmo [Baw się dobrze]](https://tips.webtech360.com/resources8/r252/image-7634-0829093738400.jpg)





