Środowisko graficzne XFCE, mimo swojej prostoty, oferuje efektywne zarządzanie wygaszaczem ekranu poprzez świetne narzędzie, jakim jest Xscreensaver. W poniższym przewodniku przedstawimy, jak dostosować wygaszacz ekranu zgodnie z Twoimi preferencjami.
1. Zmiana wygaszacza ekranu
Aby dostosować opcje wygaszacza ekranu na pulpicie XFCE, wykonaj następujące kroki:
- Otwórz menu aplikacji i kliknij ikonę ustawień.
- Możesz również nacisnąć Alt + F2, wpisać „xfce4-settings-manager” i nacisnąć Enter.
- W głównym oknie ustawień przewiń do „Wygaszacz ekranu” i kliknij dwukrotnie jego ikonę.
Aby skonfigurować wygaszacz ekranu, wybierz z jego listy, jakie wygaszacze chcesz aktywować, a następnie:
- Zignoruj niewłaściwe wybory, odznaczając te, których nie potrzebujesz.
- W sekcji „Tryb” zmień ustawienie z „Losowy wygaszacz ekranu” na „Tylko jeden wygaszacz ekranu”, jeśli chcesz używać jednego konkretnego wygaszacza.
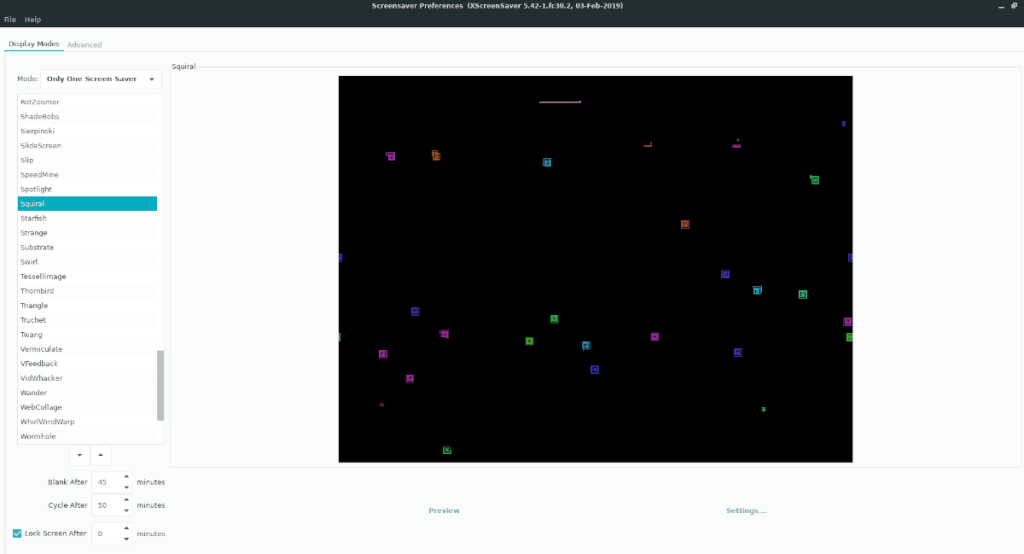
2. Zmiana wyzwalaczy wygaszacza ekranu
Domyślnie wygaszacz ekranu w XFCE aktywuje się po około 10 minutach braku aktywności. Możesz jednak łatwo zmienić ten czas na korzystniejszy dla siebie:
- Otwórz ustawienia wygaszacza ekranu i przejdź do sekcji „Blank After”.
- Wpisz nowy czas w pole tekstowe, zmieniając 10 minut na wyższą lub niższą wartość, zależnie od potrzeb.
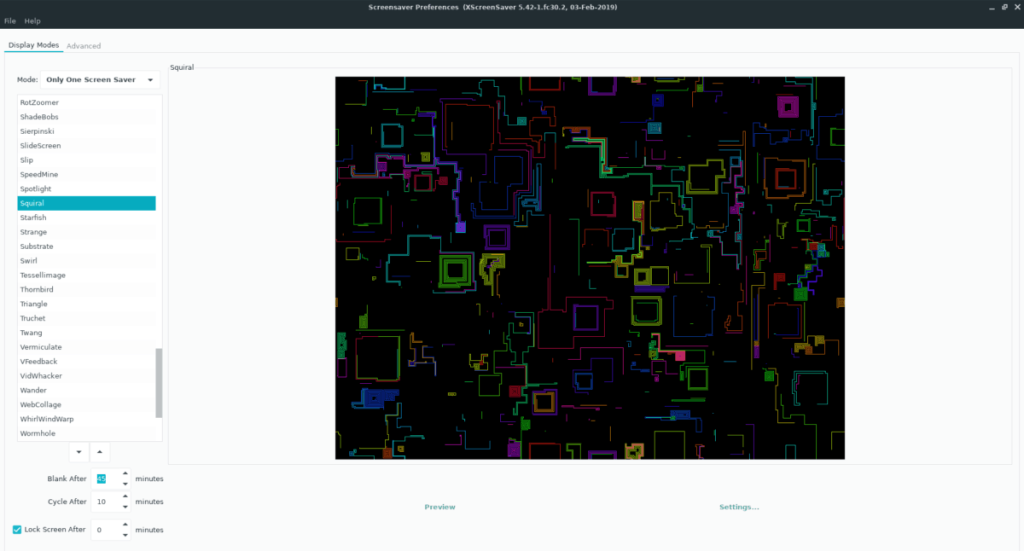
3. Interwał zmiany wygaszacza ekranu
Jeśli korzystasz z opcji „Random Screensaver”, możesz dostosować częstotliwość zmian wygaszacza:
- Przejdź do ustawień Xscreensaver.
- Znajdź sekcję „Cycle After” na dole okna.
- Dostosuj czas, zmieniając wartość na mniejszą lub większą niż 10 minut.
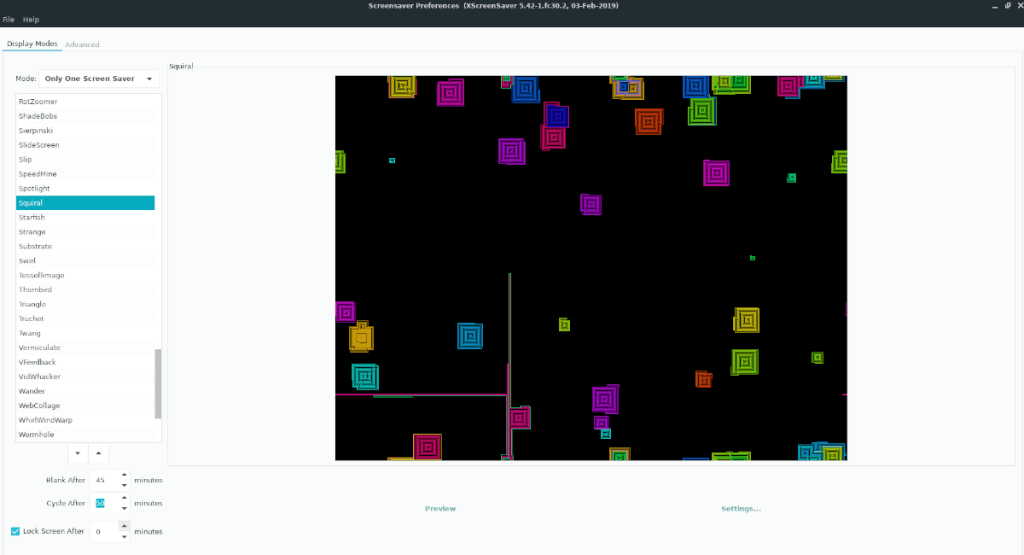
4. Wyłączenie wygaszacza ekranu
Jeśli nie chcesz korzystać z wygaszacza ekranu, możesz go trwale wyłączyć:
Metoda 1 – Całkowicie wyłącz Xscreensaver
- Otwórz ustawienia wygaszacza ekranu.
- W menu rozwijanym „Tryb” wybierz „Wyłącz wygaszacz ekranu”.
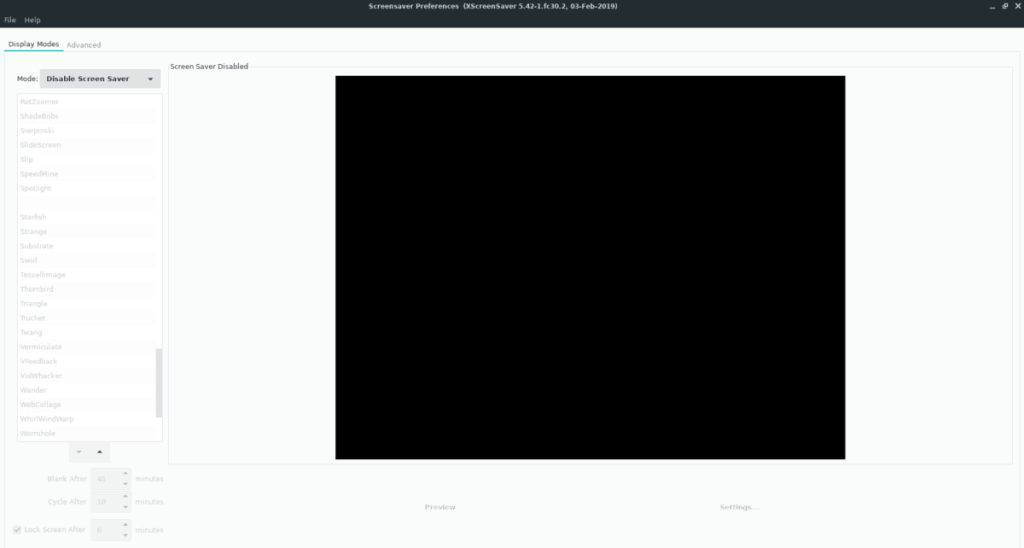
Metoda 2 - Wyłącz animacje, ale zachowaj Xscreensaver
- W ustawieniach wygaszacza ekranu przejdź do menu rozwijanego „Tryb”.
- Wybierz „Tylko pusty ekran”, aby zablokować ekran, pozostawiając go niewidocznym.
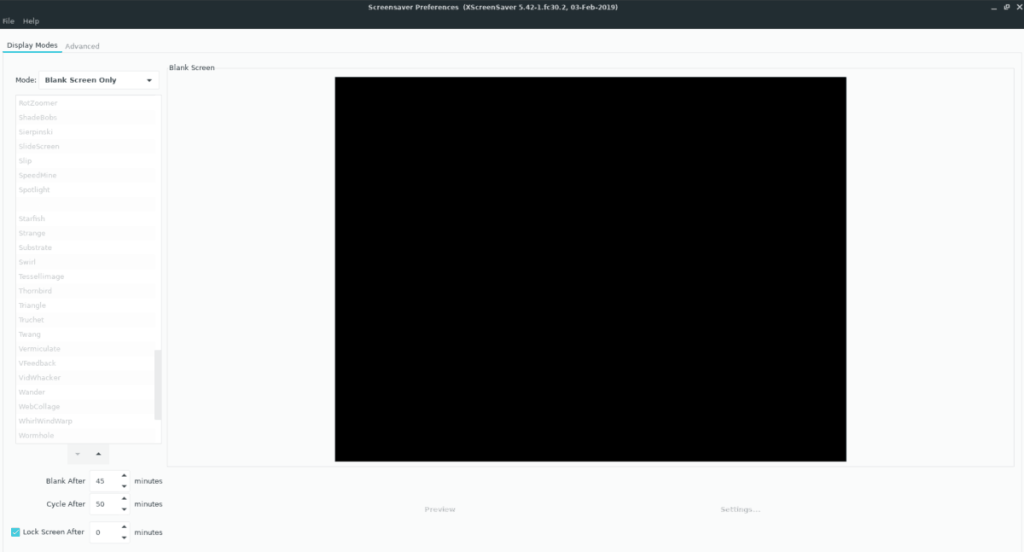
5. Podsumowanie
Zmiana ustawień wygaszacza ekranu w środowisku XFCE jest prostym procesem, który można dostosować, aby poprawić doświadczenie użytkownika. Niezależnie od tego, czy chcesz włączyć, wyłączyć, czy dostosować czas aktywacji, możliwości są szerokie. Przy odpowiedniej konfiguracji, wygaszacz ekranu może działać zgodnie z Twoimi preferencjami, poprawiając efektywność podczas użytkowania komputera.

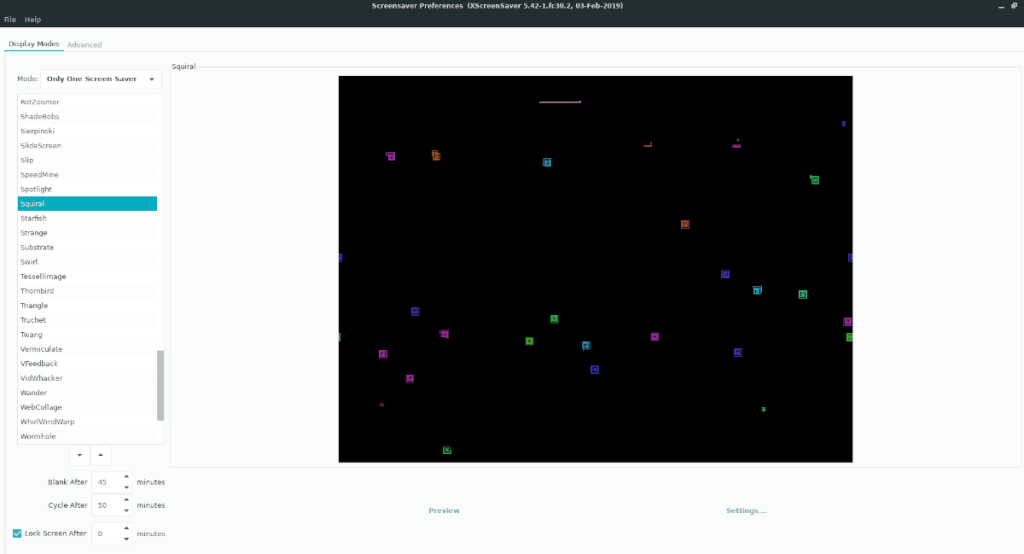
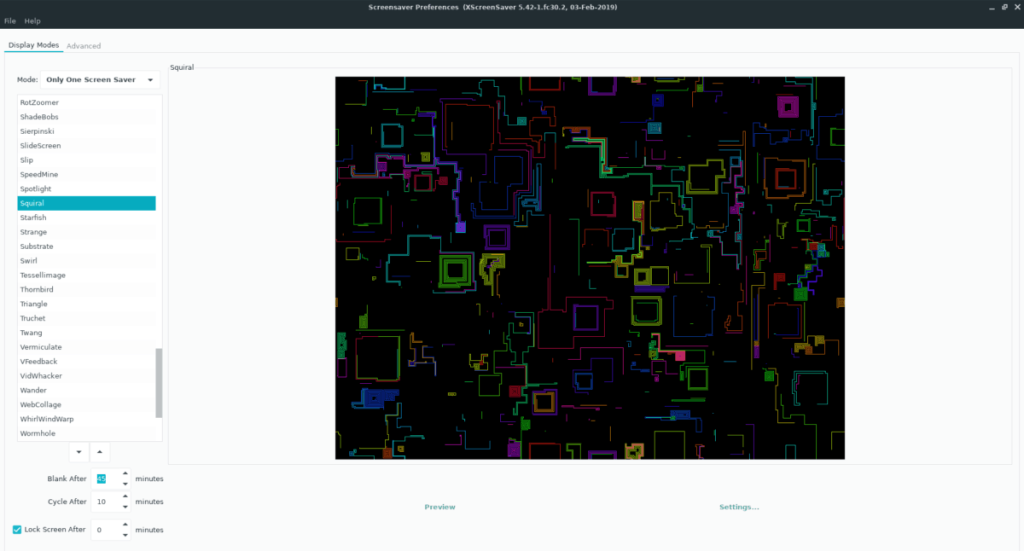
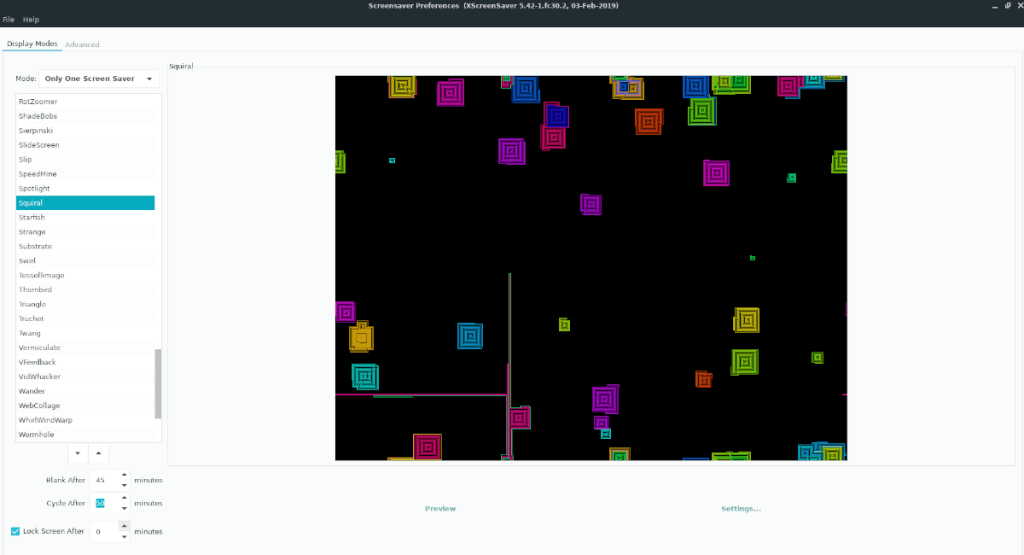
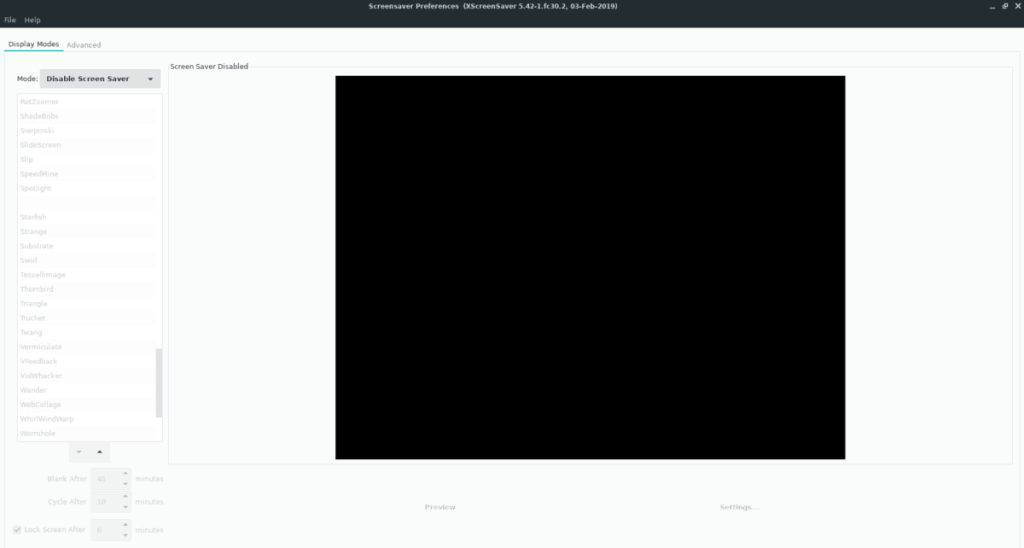
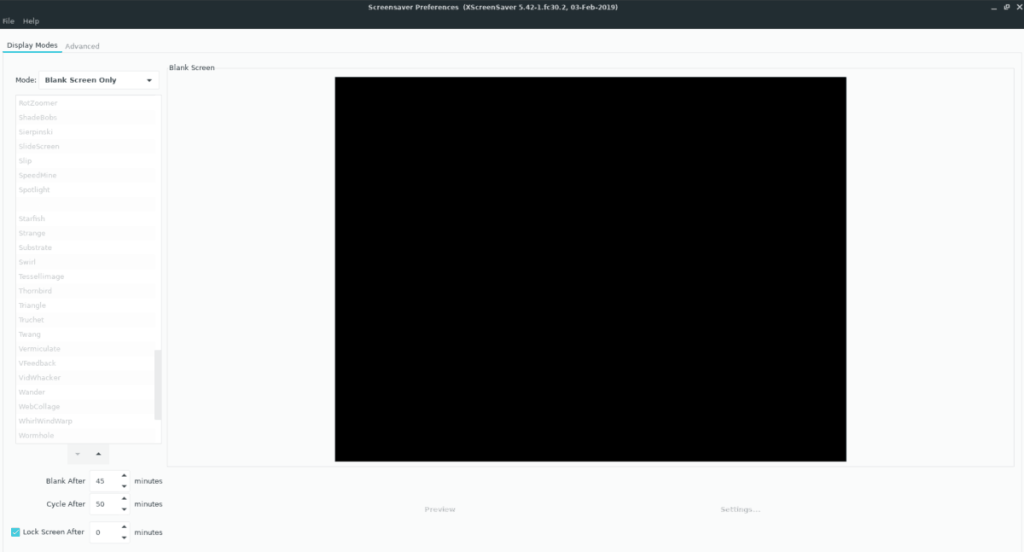
![Pobierz symulator lotu FlightGear za darmo [Baw się dobrze] Pobierz symulator lotu FlightGear za darmo [Baw się dobrze]](https://tips.webtech360.com/resources8/r252/image-7634-0829093738400.jpg)






![Jak odzyskać utracone partycje i dane z dysku twardego [Poradnik] Jak odzyskać utracone partycje i dane z dysku twardego [Poradnik]](https://tips.webtech360.com/resources8/r252/image-1895-0829094700141.jpg)

Paweł K. -
Super poradnik, zwłaszcza dla tych, którzy nie znają XFCE. Wygaszacz ekranu to mały, ale ważny detal, który poprawia estetykę systemu
Olek92 -
Wszystko fajnie, ale co w przypadku, gdy mój wygaszacz ekranu się nie zmienia? Może ktoś miał podobny problem?
Zuza -
Artykuł przyszedł w odpowiednim momencie, wreszcie zmieniam mój nudny wygaszacz ekranu! Teraz będę miała coś bardziej kreatywnego!
Kasia -
Świetny artykuł! Informacje o zmienianiu wygaszacza ekranu w XFCE były bardzo pomocne. Dzięki za ilustracje, które naprawdę pomagają zrozumieć każdy krok
Robert88 -
Czy ktoś wie, czy da się jakoś ustawić, żeby wygaszacz ekranu włączał się po dłuższym czasie? Chciałbym, żeby działał bardziej oszczędnie na energię.
Lila -
Właściwie od jakiegoś czasu nie miałam wygaszacza, ale ten artykuł przypomniał mi, jak mi się to podobało. Dzięki za przypomnienie
GrześK -
Czy jest możliwość dodania własnego zdjęcia jako wygaszacza ekranu? To byłoby świetne, mógłbym mieć swoje ulubione chwile na ekranie
Pelagia -
Jakie inne opcje wygaszaczy ekranu polecacie? Chciałabym wypróbować coś innego, może nawet bardziej kolorowego
Monika IT -
Zawsze miałam problem z wyborem wygaszacza ekranu, ale ten artykuł mnie zainspirował! Myślę, że spróbuję kilku nowych opcji
Lenka -
Próbowałam zmienić wygląd mojego wygaszacza, ale wyskoczyły jakieś błędy. Może ktoś wie jak to naprawić? Proszę o pomoc
Marcin-A -
Nie mogłem uwierzyć, że to takie proste! Zawsze myślałem, że zmiana wygaszacza ekranu w XFCE jest skomplikowana. Dzięki!
Igor S. -
Ja tam wolę tradycyjne wygaszacze ekranu. Te nowe opcje są dla mnie zbyt skomplikowane. Ale doceniam, że ludzie chcą eksperymentować.
Miau Miau -
Haha, czy tylko ja używam wygaszacza ekranu z kotami? :) Przydałby się więcej artykułów o personalizacji XFCE, bardzo fajnie się to robi
Sara B. -
Zgadzam się z innymi! Ten artykuł był bardzo pomocny. Zmiana wygaszacza ekranu może być prostsza, niż myślałam. Czy są jakieś inne porady?
Krzysiek R. -
Wypróbowałem kilka wskazówek z artykułu i efekty są naprawdę świetne! Już wiem jak dostosować XFCE do swoich potrzeb
Hania123 -
Cześć wszystkim! Miałam problem z ustawieniami, ale po wskazówkach z tego artykułu udało mi się to naprawić. Naprawdę pomocne